Procura uma ferramenta de escrita eficaz para o seu sistema Linux? Considere o Manuskript. Esta aplicação oferece recursos notáveis, como a criação de esboços, modo de escrita sem distrações, um assistente integrado e muitas outras funcionalidades.
Neste artigo, exploraremos o processo de instalação do Manuskript no Linux. Adicionalmente, demonstraremos como utilizar a ferramenta para estruturar e organizar seus projetos de escrita. Este guia é direcionado a utilizadores de Ubuntu, Debian, Fedora, Arch Linux ou OpenSUSE.
Instalação do Manuskript no Linux
O Manuskript é uma excelente escolha para gerenciar notas no Linux. Infelizmente, ele não é incluído por padrão em nenhuma distribuição Linux, requerendo instalação manual.
Felizmente, o Manuskript é compatível com diversas distribuições Linux. Para instalá-lo, você precisará usar o terminal.
Abra o terminal pressionando Ctrl + Alt + T, ou pesquisando por “Terminal” no menu de aplicativos. Com o terminal aberto, siga as instruções de instalação correspondentes à sua distribuição Linux:
Ubuntu
O Manuskript pode ser instalado no Ubuntu através de um pacote DEB. Para obter o pacote, utilize o comando wget:
wget https://github.com/olivierkes/manuskript/releases/download/0.12.0/manuskript-0.12.0-1.deb
Após o download, instale o pacote com o comando apt:
sudo apt install ./manuskript-0.12.0-1.deb
Debian
Para instalar no Debian, baixe o pacote DEB com wget:
wget https://github.com/olivierkes/manuskript/releases/download/0.12.0/manuskript-0.12.0-1.deb
E instale-o utilizando o dpkg:
sudo dpkg -i manuskript-0.12.0-1.deb
Corrija quaisquer problemas de dependência com:
sudo apt-get install -f
Arch Linux
No Arch Linux, o Manuskript está acessível através do repositório “Community”. Instale-o com o comando pacman:
sudo pacman -S manuskript
Fedora
No Fedora, use o comando dnf para instalar o pacote RPM diretamente da internet:
sudo dnf install https://github.com/olivierkes/manuskript/releases/download/0.12.0/manuskript-0.12.0-1.noarch.rpm
OpenSUSE
No OpenSUSE, baixe o pacote RPM com wget:
wget https://github.com/olivierkes/manuskript/releases/download/0.12.0/manuskript-0.12.0-1.noarch.rpm
E instale-o usando o zypper:
sudo zypper install manuskript-0.12.0-1.noarch.rpm
Utilizando o Manuskript para Organizar Projetos de Escrita no Linux
Inicie o Manuskript através do menu de aplicações. Após o carregamento, siga os passos abaixo para organizar seus projetos:
Passo 1: Na tela inicial, selecione a categoria desejada: “Ficção” ou “Não ficção”.
Passo 2: Habilite a opção “Da próxima vez, abrir automaticamente o último projeto” para facilitar a retomada do trabalho.
Passo 3: Clique em “Criar” para iniciar um novo projeto e salve-o com um nome adequado.
Passo 4: Na seção “Geral”, preencha as informações do projeto, como “Título”, “Subtítulo”, “Série”, “Volume”, “Gênero”, “Licença”, “Nome” e “E-mail”.
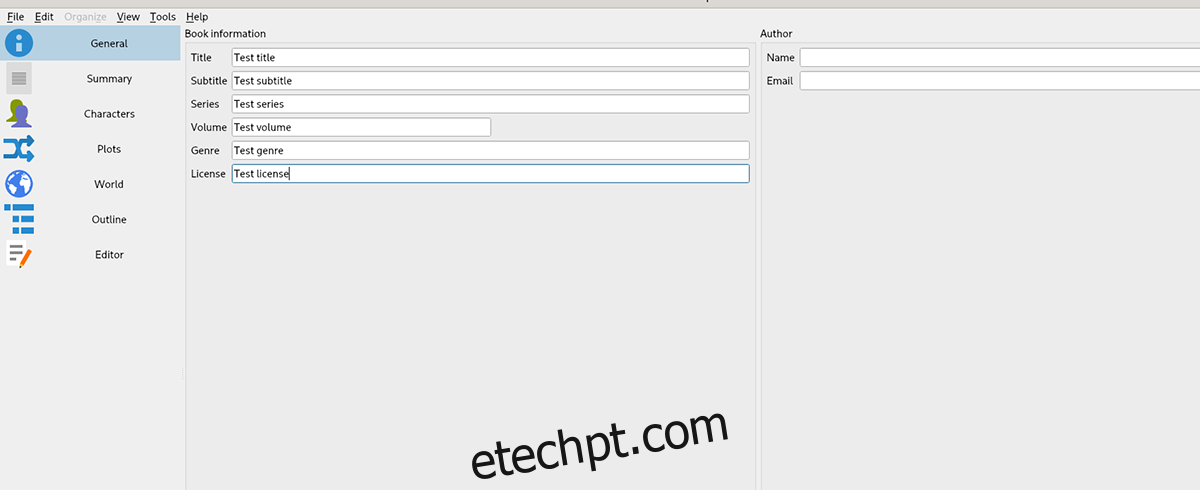
Passo 5: Na seção “Resumo”, escreva uma breve descrição do seu projeto.
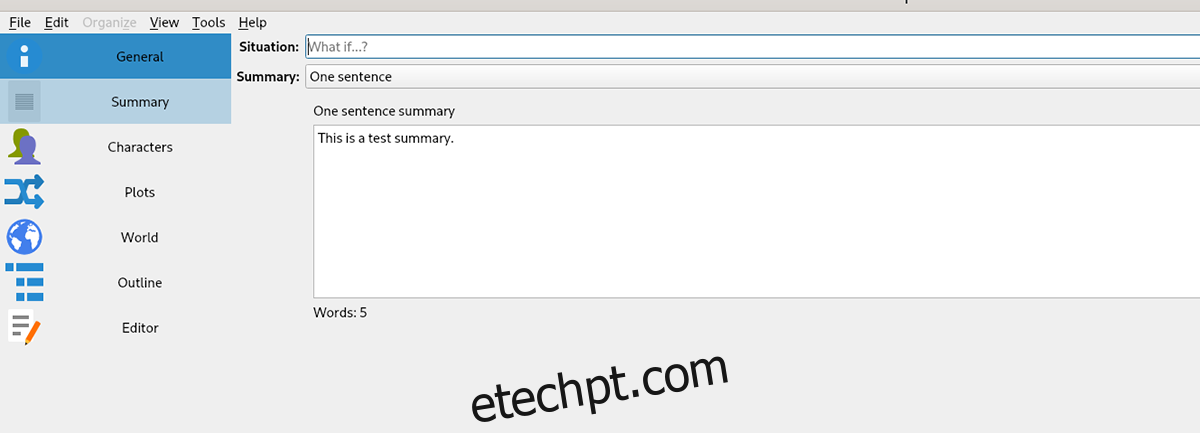
Passo 6: Se seu projeto envolver personagens, preencha a seção “Personagem”. Caso contrário, ignore esta etapa.
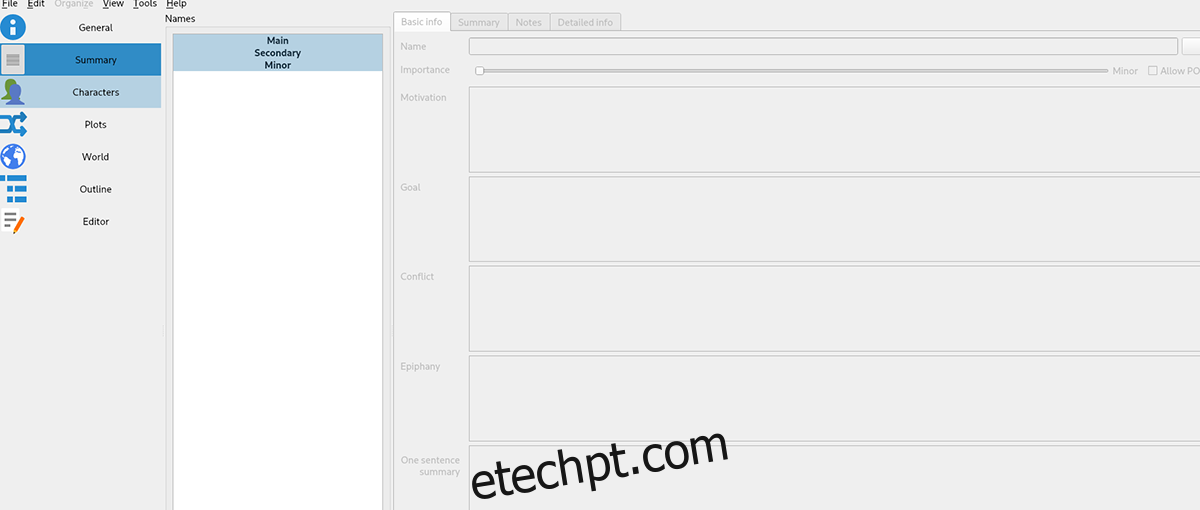
Passo 7: Na seção “Plots”, adicione as tramas da sua história. Pule esta etapa se não for relevante para o seu tipo de escrita.
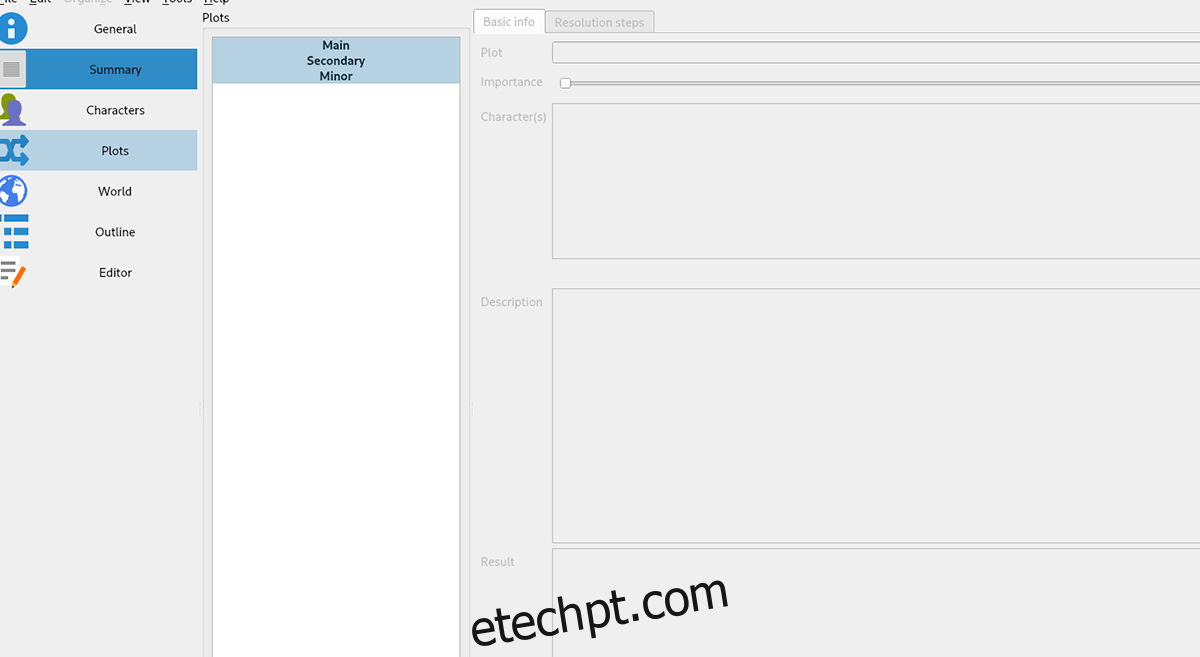
Passo 8: Se a sua escrita envolver um mundo, utilize a seção “Mundo” para detalhá-lo. Ignore se não for aplicável.
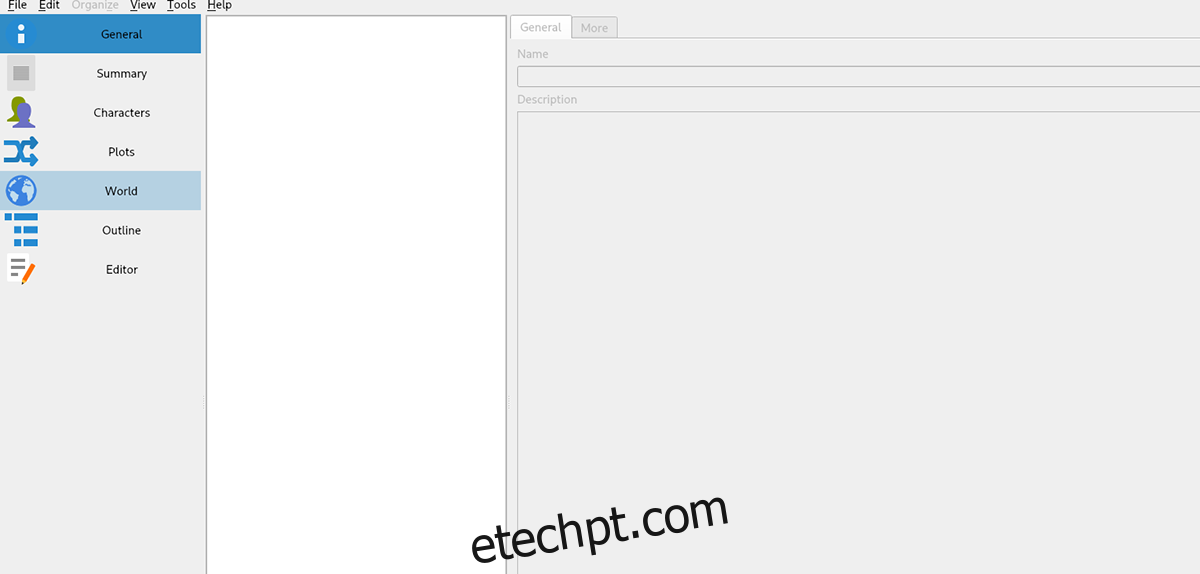
Passo 9: Utilize a seção “Contorno” para criar um plano detalhado da sua escrita, ajudando na organização do processo.
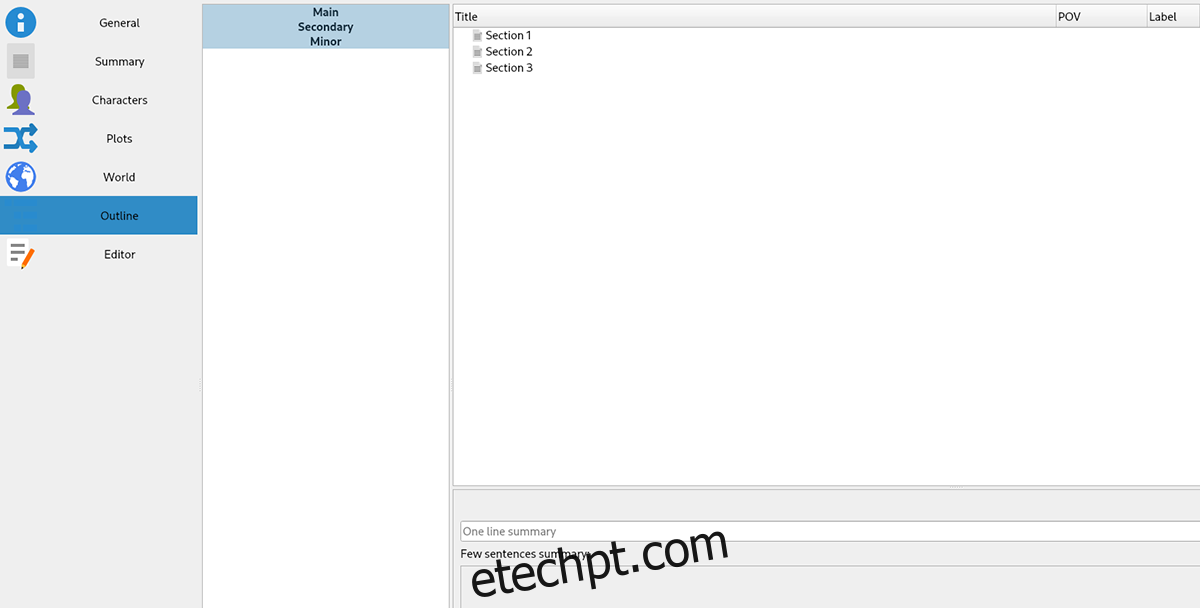
Passo 10: Na seção “Editor”, comece a escrever sua história, artigo, ou qualquer que seja seu projeto. Quando terminar, salve o arquivo através do menu “Arquivo” e selecionando “Salvar”.
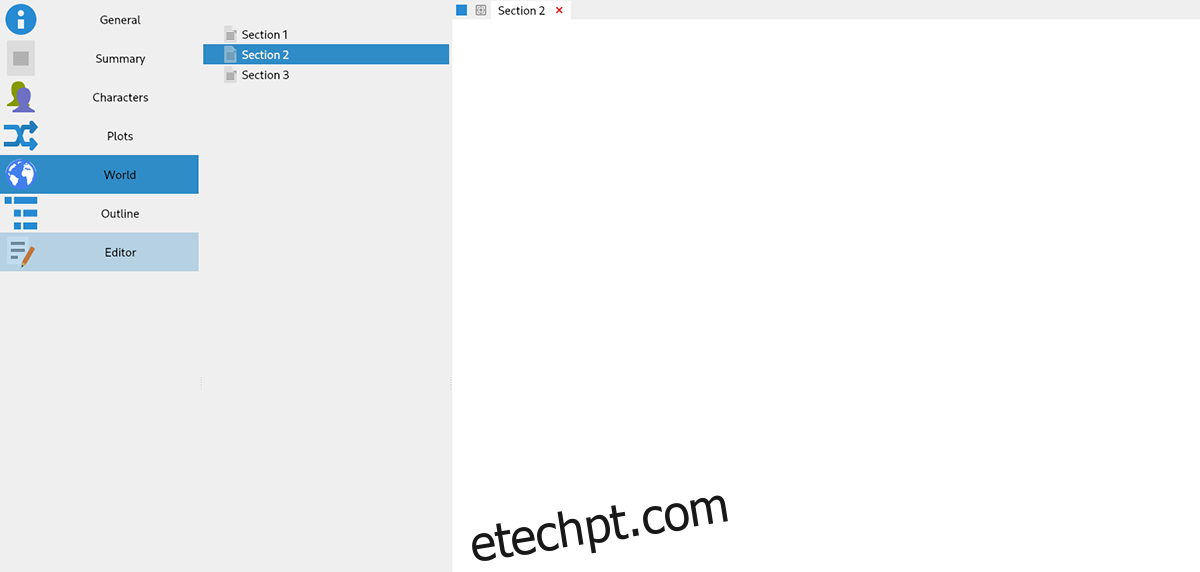
Com todos os passos completados, seu projeto estará muito bem organizado. Aproveite e boas escritas!