Expandindo seu Universo Tipográfico no Photoshop
Cansado da mesmice das fontes padrão do Photoshop? Se você tem aquela fonte especial que deseja integrar aos seus projetos, boas notícias! Adicionar novas fontes ao Photoshop é mais simples do que parece, e nosso guia detalhado vai te mostrar o caminho.
Apesar do Photoshop já oferecer uma variedade considerável de fontes, é natural desejar personalizar e diversificar suas opções. Considerando que o Adobe Photoshop detém uma fatia de mercado de cerca de 50%, com suas ferramentas inovadoras e transformações simplificadas, é uma ferramenta essencial para qualquer designer. Então, por que não enriquecer sua experiência adicionando suas fontes preferidas em apenas 4 passos fáceis, otimizando seu fluxo de trabalho?
Antes de mergulharmos no passo a passo, vamos recapitular a importância das fontes e seus diferentes formatos de arquivo.
O Papel Crucial das Fontes no Design
A clareza da sua mensagem é primordial. Sua escolha de fonte chama a atenção do público? Ela reflete o tom desejado para seus projetos? Essas são perguntas fundamentais sobre o uso de fontes. Elas não são meramente um elemento estético; são ferramentas poderosas para construir o ambiente da sua mensagem, seja ele divertido, formal ou inspirador.
Confira alguns pontos importantes sobre fontes:
- Definem a identidade visual e a voz da marca.
- Evocam emoções e sentimentos no público.
- O uso excessivo de fontes pode gerar confusão.
- Fontes conflitantes podem comprometer a coesão e o propósito do design.
- Fontes muito semelhantes podem passar despercebidas.
- O uso exclusivo de letras maiúsculas pode ser inadequado e desnecessário.
- Trate as fontes como elementos artísticos, dando-lhes espaço para respirar.
- Estabeleça uma hierarquia visual, direcionando o olhar do espectador para os elementos mais importantes.
Formatos de Arquivo de Fonte: Conheça as Opções
A diversidade de formatos de arquivos de fonte pode ser um desafio para designers. Para começar, vamos distinguir entre uma fonte e uma família tipográfica. Uma fonte é um estilo individual, enquanto uma família tipográfica é um conjunto de fontes relacionadas.
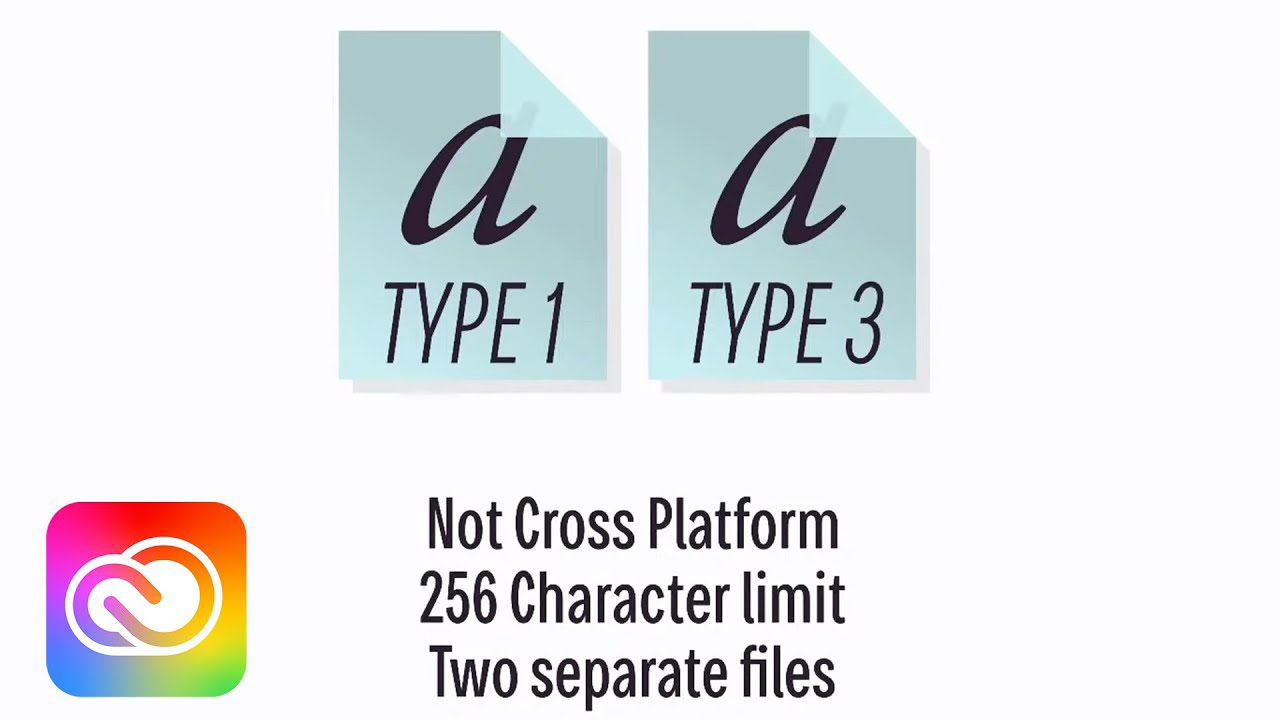
#1. TrueType (TTF)
Criada pela Apple nos anos 80, a fonte TrueType (TTF), identificada pela extensão .ttf, é compatível com Windows e Mac, oferecendo boa escalabilidade. Apesar de incluir estilos como negrito e itálico, não suporta recursos complexos como ligaduras. Um único arquivo TTF contém todos os dados para uso digital e impresso, sendo totalmente compatível com o Photoshop.
#2. OpenType (OTF)
Desenvolvida pela Microsoft e posteriormente adquirida pela Adobe, a fonte OpenType (OTF) é multiplataforma e capaz de armazenar milhares de glifos em um único arquivo, ao contrário do TTF. Isso a torna altamente atraente para designers, oferecendo uma gama ilimitada de estilos e sendo compatível com o Photoshop. Sua flexibilidade em tipografia e redimensionamento a torna uma escolha popular.
#3. Embedded Open Type (EOT)
Também desenvolvida pela Microsoft, a Embedded Open Type (EOT) visa mitigar problemas de direitos autorais associados a fontes TTF e OTF na publicação web. Além de possuir arquivos menores, a proteção de direitos autorais e a criptografia adicionada tornam o EOT promissor, mas sua compatibilidade limitada ao Internet Explorer, atualmente obsoleto, diminui sua relevância.
#4. Web Open Font Format (WOFF)
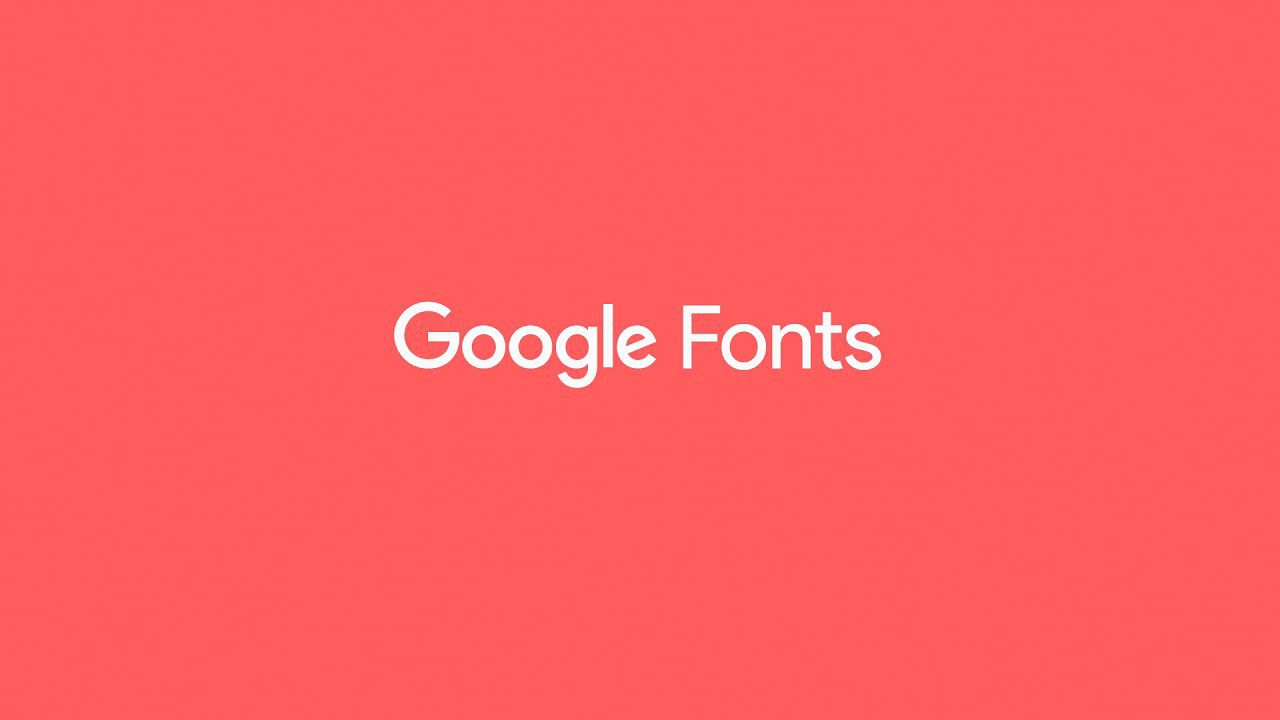
O Web Open Font Format (WOFF), criado em 2009, oferece tempos de carregamento mais rápidos do que OTF e TTF, com melhor compatibilidade entre plataformas. O WOFF também é compatível com o Photoshop. No entanto, não é possível baixar fontes WOFF diretamente em seu computador. É necessário utilizar um site próprio ou plataformas como o Google Fonts para carregar esses tipos de fonte.
Com o lançamento do WOFF2, os designers podem esperar algoritmos de compressão aprimorados, metadados expandidos e um armazenamento de dados mais eficiente.
#5. Scalable Vector Graphics (SVG)
Embora originalmente usado para a web, o SVG não é propriamente um tipo de fonte, mas sim um formato gráfico vetorial baseado em expressões matemáticas para criar imagens 2D. Isso permite usar fontes SVG com diferentes cores e transparências, algumas até animadas. A popularidade entre designers é alta. O Photoshop oferece suporte a fontes SVG do tipo OpenType.
Apesar da variedade de tipos de fontes, o Adobe Photoshop suporta principalmente os formatos TTF e OTF.
Adicionando Fontes ao Photoshop: Um Guia Prático
O processo de adicionar fontes ao Photoshop é similar em Windows e Mac. A diferença está nos aplicativos utilizados para baixar e instalar a fonte. Siga os passos abaixo:
#1. Encontre a Fonte Ideal
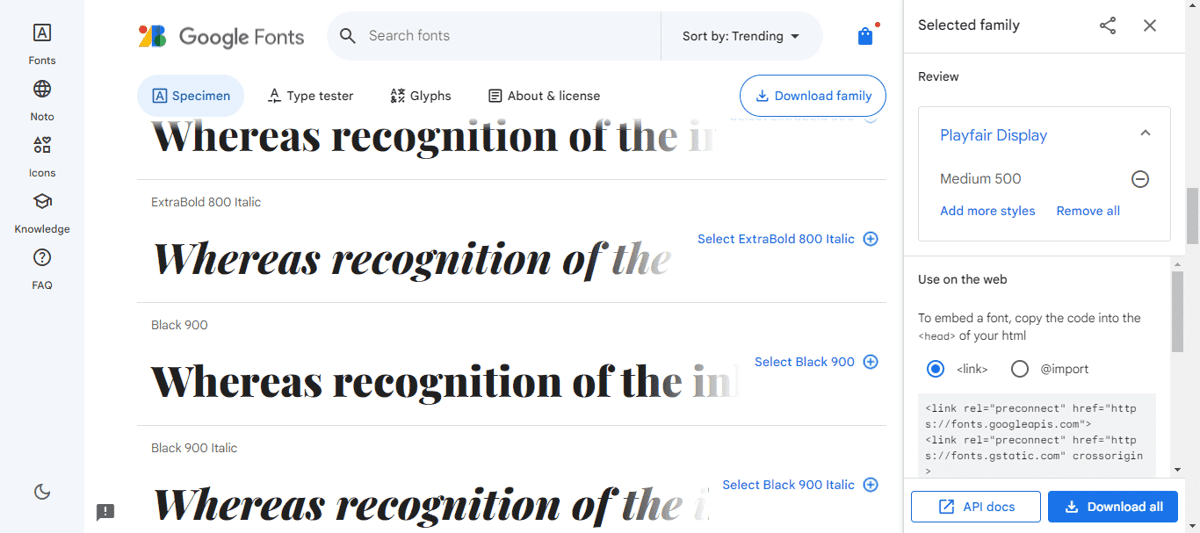
Se a fonte que você procura não está em sua biblioteca, comece sua busca! Uma simples pesquisa no Google pode levar à fonte desejada. Existem inúmeras bibliotecas online com fontes gratuitas e atraentes, adequadas para diversos projetos, desde impressos até publicações web.
Você também pode baixar fontes de plataformas como a Microsoft Store ou Google Fonts. Ao procurar fontes online, priorize sites confiáveis para garantir a segurança e a integridade dos seus projetos.
#2. Baixando sua Fonte
Após clicar em “Baixar”, o download da fonte ou família de fontes escolhida se iniciará, sendo salvo como um arquivo .zip.
#3. Localizando e Instalando a Fonte
Com a fonte baixada, é hora de instalá-la. Acesse a pasta de “Downloads” e localize o arquivo compactado. Se tiver dificuldades, você pode clicar em “Downloads” no seu navegador e selecionar “Mostrar na pasta” para ver sua localização exata.
Para Mac
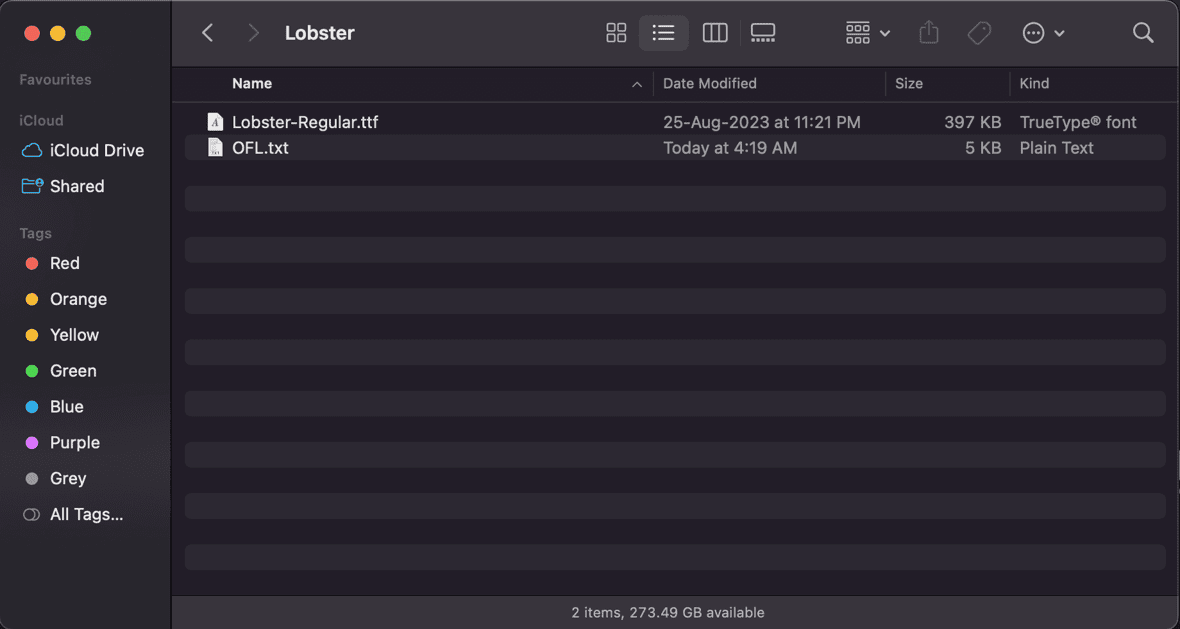
- Clique com o botão direito no arquivo .zip para extraí-lo.
- Você encontrará um arquivo OTF ou TTF dentro.
- Clique duas vezes naquele que deseja instalar.
- Uma tela será aberta mostrando todas as fontes baixadas no Mac, em “Minhas Fontes”.
- Use a busca por nome para localizar sua fonte, caso tenha baixado várias.
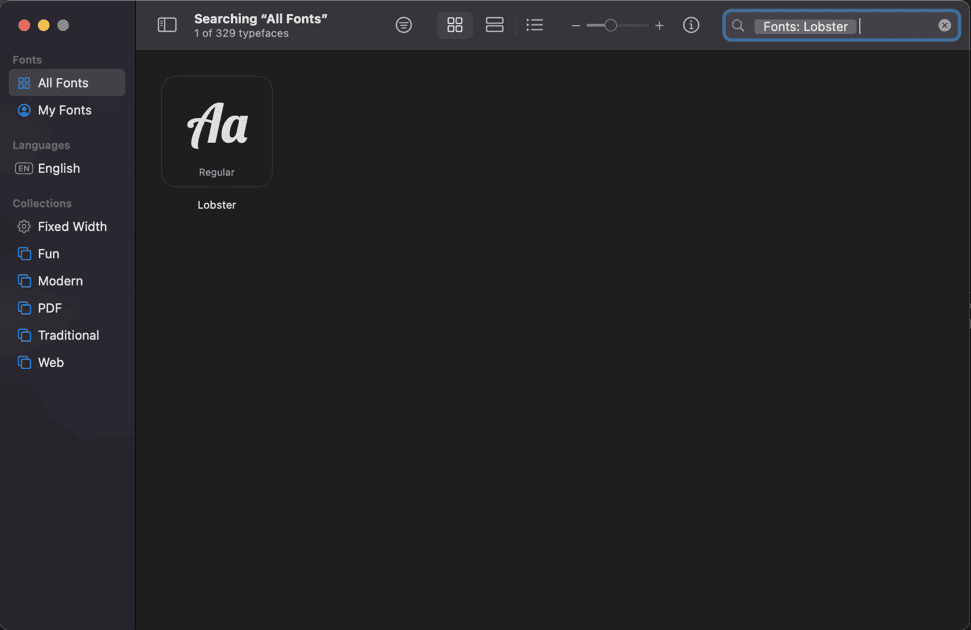
Para Windows
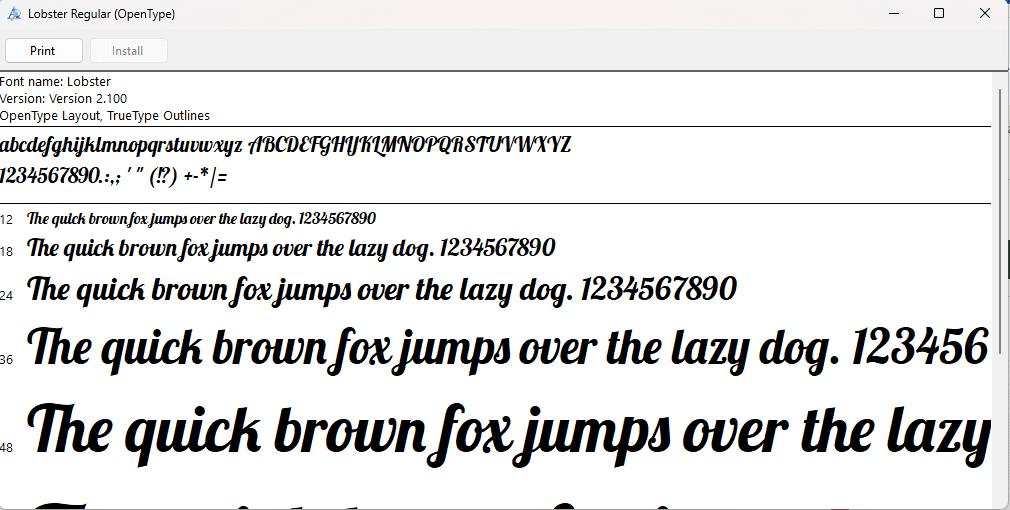
- Clique duas vezes no arquivo e encontre um arquivo TTF ou OTF.
- Clique no arquivo e veja as opções: “Imprimir” ou “Instalar”.
- Clique em “Instalar”. A opção ficará desativada, indicando que a fonte já foi instalada.
Ao instalar a fonte, clicando com o botão direito, ela se torna disponível em todos os aplicativos do seu PC.
#4. Selecionando a Fonte no Photoshop
Com sua fonte instalada, você pode selecioná-la no Photoshop. Mas onde procurá-la?
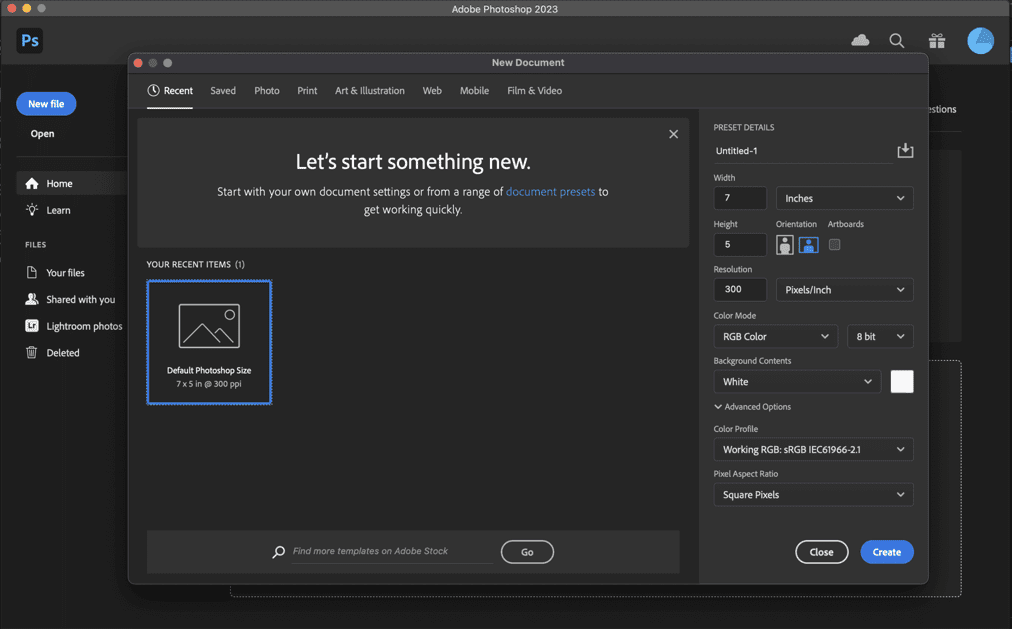
- Abra o aplicativo Adobe Photoshop.
- Na barra de menu à esquerda, encontre o ícone “T”, que representa a ferramenta de texto horizontal.
- Clicando com o botão direito sobre o ícone, você pode escolher entre “Ferramenta de texto vertical”, “Ferramenta de máscara de texto vertical” e “Ferramenta de máscara de texto horizontal”.
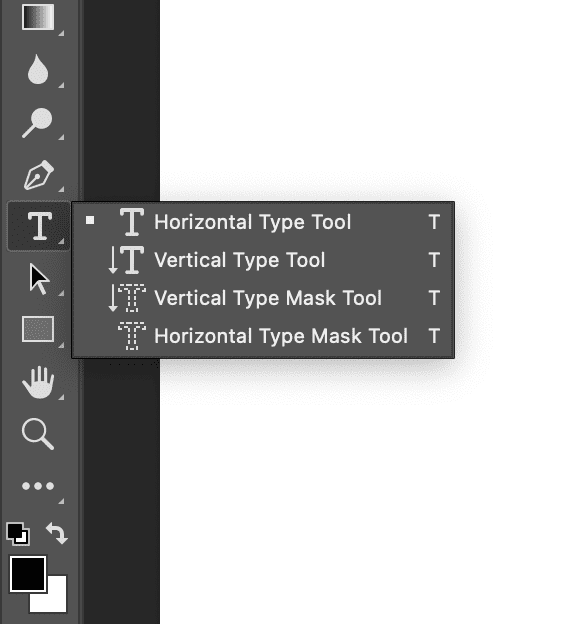
- Para este tutorial, selecione a “Ferramenta de texto horizontal” ou “Ferramenta de texto vertical”, dependendo da direção da escrita desejada.
- Clique na área onde deseja inserir o texto.
- Uma barra pop-up surgirá na tela.
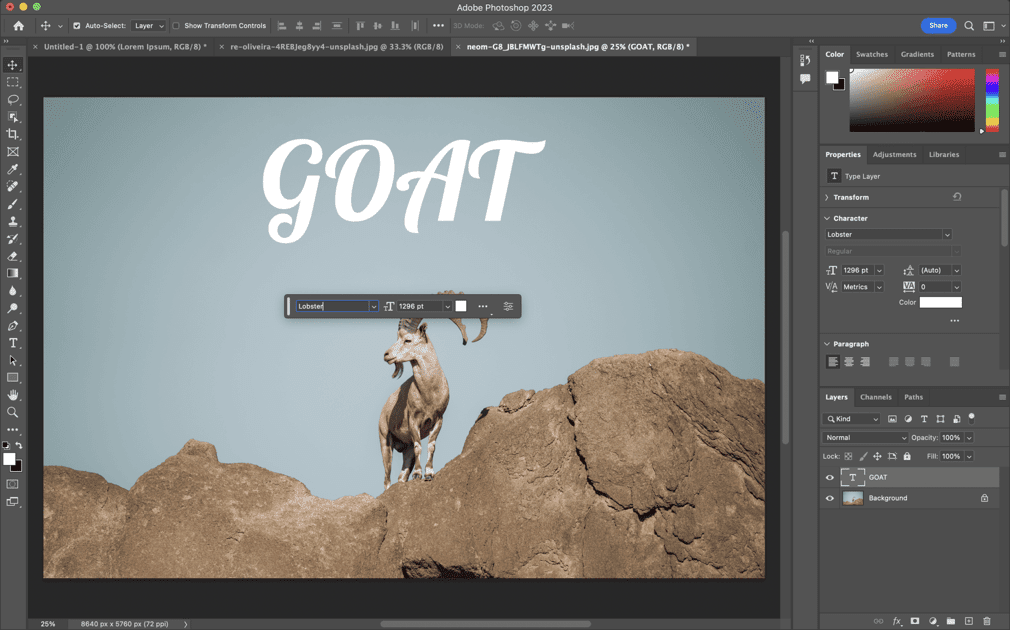
- Localize o nome da fonte que você baixou e selecione-a.
- Você também pode ajustar o tamanho e a cor da fonte.
- Comece a digitar, e seu texto aparecerá na fonte escolhida.
Adicionando Fontes Adobe ao Photoshop
Se você está tendo dificuldades para acessar ou adicionar fontes Adobe ao Photoshop, siga os passos abaixo para desfrutar de mais de 20.000 fontes Adobe, ideais para uso pessoal e comercial:
#1. Baixando Fontes Adobe
Mesmo com as fontes Adobe ativadas, você pode baixar fontes adicionais na Biblioteca Adobe. Para isso, você precisa ter o aplicativo Creative Cloud instalado em seu dispositivo Windows ou Mac.
#2. Explorando a Biblioteca de Fontes Adobe
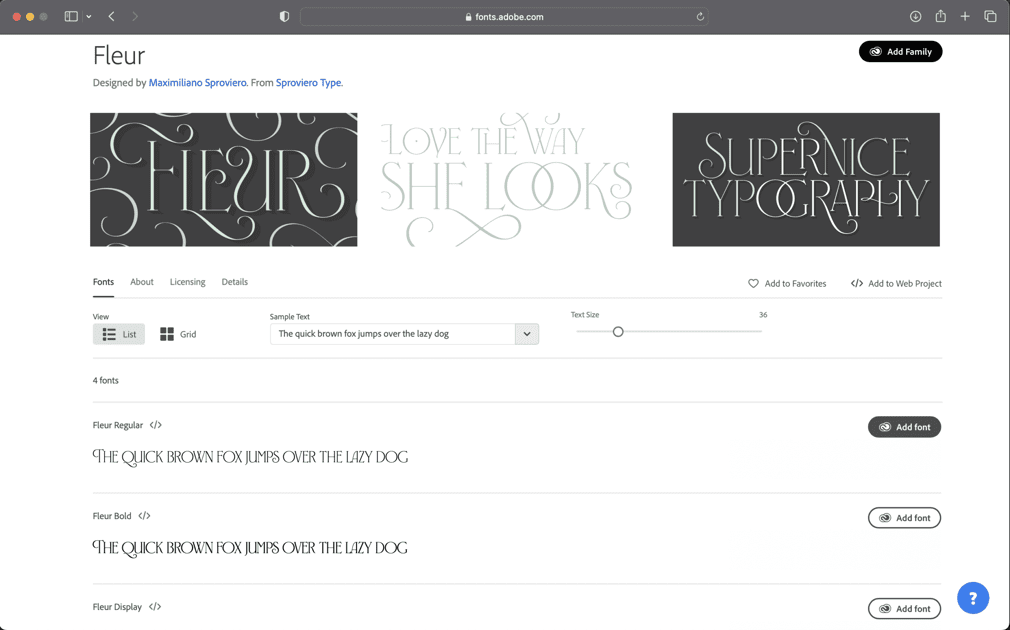
Abra o navegador e acesse a Biblioteca de fontes da Adobe.
Explore as fontes que melhor se encaixam no seu estilo, filtrando por tamanho, idioma, tags e outras propriedades. Você também pode habilitar a opção para visualizar mais fontes disponíveis na Creative Cloud.
Gerencie as fontes abrindo-as com a Creative Cloud ou usando-as em projetos web. Para baixar, clique em “Adicionar família”. Você também pode favoritar as fontes e acessar a lista em “Gerenciar Fontes” à direita.
#3. Ativando a Fonte
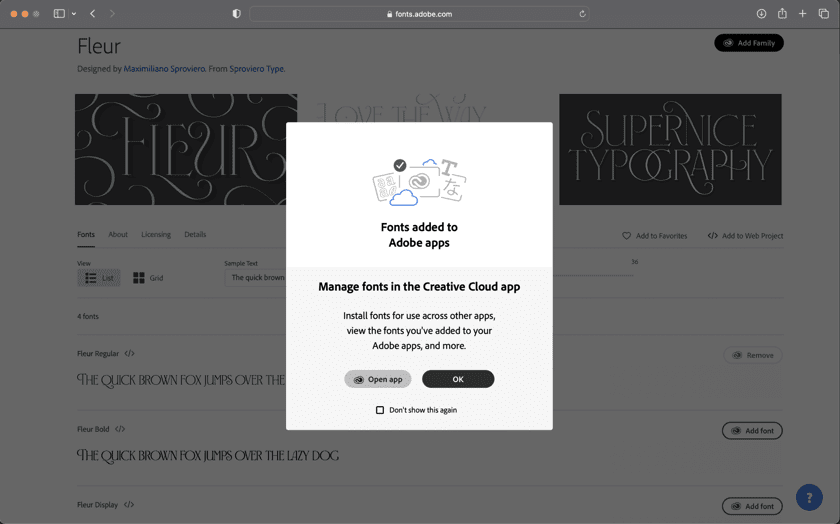
Ao clicar em uma fonte, visualize seu design e detalhes de licenciamento. Essas informações indicam o uso permitido (pessoal ou comercial), tipos de projeto e como adquirir licenças adicionais.
Ative famílias de fontes completas, se desejar, clicando em “Adicionar família”, ou adicione fontes individuais clicando em “Adicionar fonte”.
As fontes ativadas são baixadas automaticamente e ficam disponíveis em todos os aplicativos da Adobe, podendo ser removidas e gerenciadas pela Creative Cloud.
Considerações Cruciais ao Usar Fontes no Adobe Photoshop
Apesar da facilidade em baixar fontes, é essencial ter cautela em seu uso, considerando licenças e direitos autorais. Evite problemas seguindo estas dicas:
#1. Verifique a Licença
Antes de baixar uma fonte, leia a licença para verificar se o uso comercial é permitido. Para usar fontes legalmente como designer, priorize fontes com permissão comercial.
Fontes para projetos como PDFs ou publicações web podem exigir licenças adicionais para projetos impressos. Portanto, atenção aos detalhes para evitar problemas legais.
#2. Verifique o Arquivo “Leia-Me”
Na ausência de detalhes claros de licenciamento, procure o arquivo “Leia-Me”. Alguns sites oferecem fontes para demonstração, e não para uso livre. Consulte o arquivo para obter informações sobre permissões. Na dúvida, evite usar fontes sem informações claras sobre direitos autorais.
#3. Confie Apenas em Fontes Confiáveis
Cuidado com fontes atraentes em sites pouco conhecidos. Além de questões legais e de direitos autorais, o download de fontes de sites não confiáveis pode acarretar em vírus ou arquivos corrompidos, colocando seu sistema em risco.
#4. Entre em Contato com o Criador para Questões de Direitos Autorais
Se você realmente gosta de uma fonte sem informações de licenciamento, tente entrar em contato com o criador, seja através de informações em seu site, redes sociais ou fóruns. A comunidade de designers pode auxiliar nessa busca por detalhes e permissões.
#5. Verifique os Termos de Uso, Mesmo para Fontes Adobe
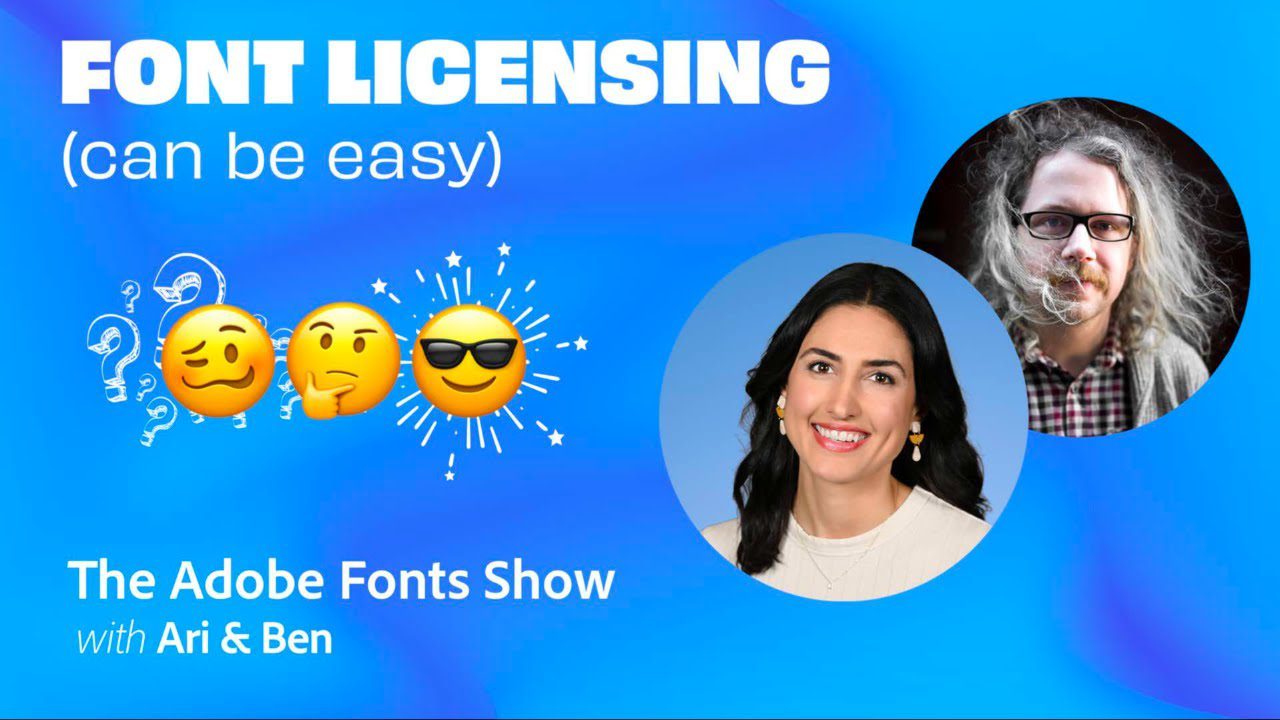
Consulte o Licenciamento de fontes da Adobe para entender os termos de uso das fontes, que são bastante detalhados. Por exemplo, o uso de fontes Adobe em aplicativos móveis não é permitido, sendo restrito a PDFs e vídeos editados no After Effects ou Premiere Pro.
Lembre-se que, ao cancelar sua assinatura Creative Cloud, as fontes utilizadas desaparecem, exigindo a reativação da assinatura para o uso contínuo.
Você também pode se interessar em descobrir se o Adobe Creative Cloud é realmente uma boa opção para você.
Cautela ao Usar Fontes Baixadas
Apesar da liberdade de adicionar fontes exclusivas, seja criterioso em seu uso. Verifique o licenciamento e os Termos de Uso, mesmo em fontes gratuitas ou Adobe Fonts, que geralmente são permitidas para uso comercial. Algumas fontes podem exigir licenças separadas para projetos impressos e digitais. Considere entrar em contato com o autor para solicitar uma licença comercial, se necessário, ou peça auxílio à comunidade de designers.
Cuidado com downloads de fontes gratuitas de sites desconhecidos, pois podem corromper seu PC e levar à perda de dados confidenciais.
Explore também alguns dos melhores plugins do Photoshop para aprimorar suas habilidades de design.