Dominando a Filtragem de Dados no Excel: Um Guia Detalhado
A capacidade de filtrar dados no Excel é fundamental para quem lida com planilhas. O Excel oferece diversas ferramentas para essa tarefa, desde filtros simples em células até filtros avançados que permitem especificar múltiplas condições. Em um mundo onde o volume de informações cresce constantemente, selecionar apenas os dados relevantes é crucial para uma análise mais eficiente e focada. Este guia explora as várias formas de filtrar dados no Excel, capacitando você a extrair o máximo valor das suas planilhas.
Pontos Essenciais
- A filtragem básica no Excel permite criar filtros personalizados com base em texto, números e datas.
- Para filtrar dados com múltiplas condições, utilize o filtro avançado.
- Os Slicers tornam o processo de filtragem mais interativo e intuitivo.
A filtragem no Excel possibilita a exibição seletiva de linhas que atendem a critérios específicos, otimizando a análise de grandes conjuntos de dados. Vamos mostrar como realizar essa tarefa de forma simples, além de abordar o uso de filtros avançados e Slicers.
Filtrando Dados em um Intervalo
Começaremos pela filtragem em um intervalo (conjunto de células adjacentes). Primeiro, selecione os cabeçalhos das colunas que você deseja filtrar no intervalo. Em seguida, vá para a aba “Dados” e clique em “Filtro” no grupo “Classificar & Filtrar” para criar um filtro personalizado.
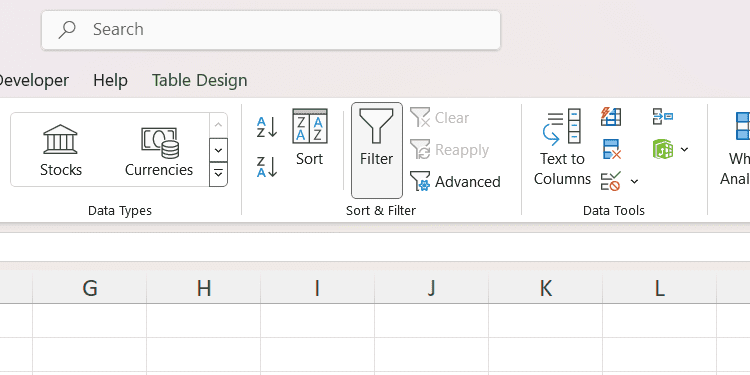
Um botão de seta para baixo aparecerá nos cabeçalhos. Você poderá então filtrar os dados com base em critérios como texto, números e datas, dependendo do formato dos dados na coluna.
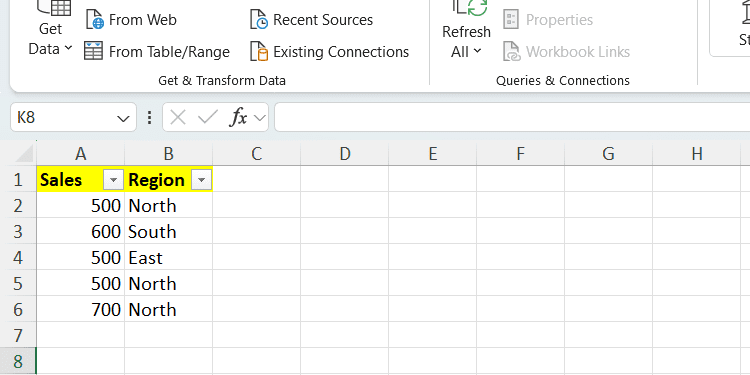
Por exemplo, para filtrar por números (coluna A no exemplo), clique no botão de seta do cabeçalho da coluna que deseja usar como filtro (A1 neste caso) e selecione “Filtro de Número” no menu. Em nosso exemplo, usaremos a comparação “Maior ou Igual a”.
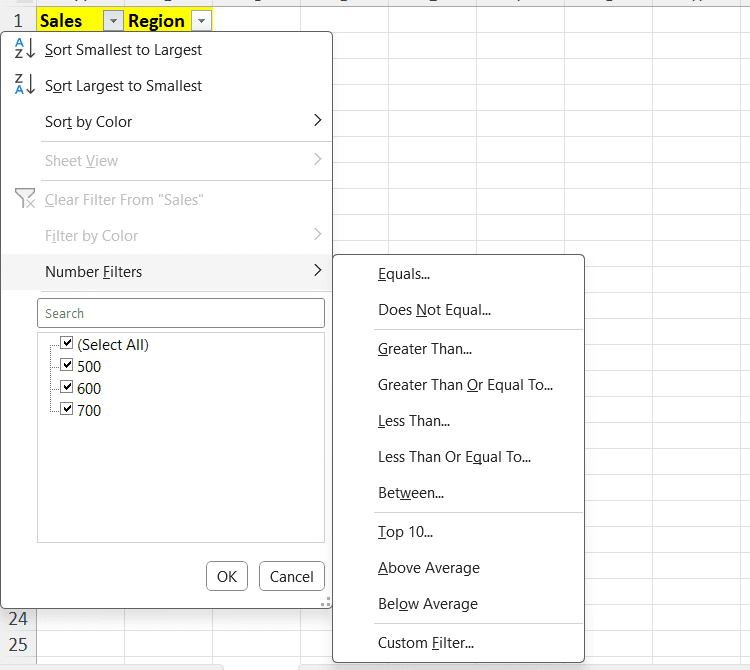
Uma caixa de diálogo surgirá, pedindo que você insira critérios específicos para filtrar os dados. Após inserir, clique em “OK” para aplicar o filtro personalizado.
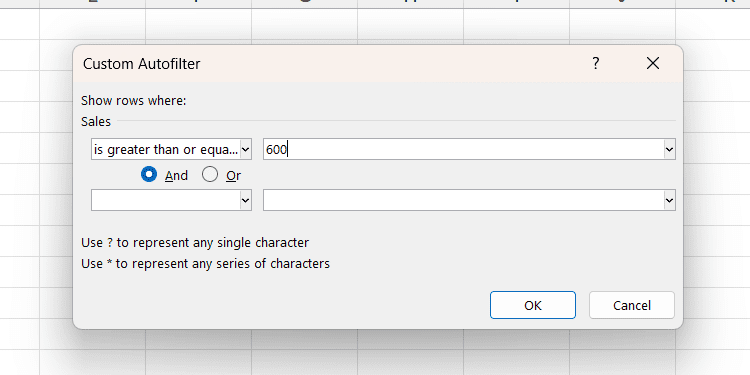
Com base no filtro escolhido e nos critérios definidos, o intervalo será filtrado, exibindo somente as linhas que atendem às condições especificadas.
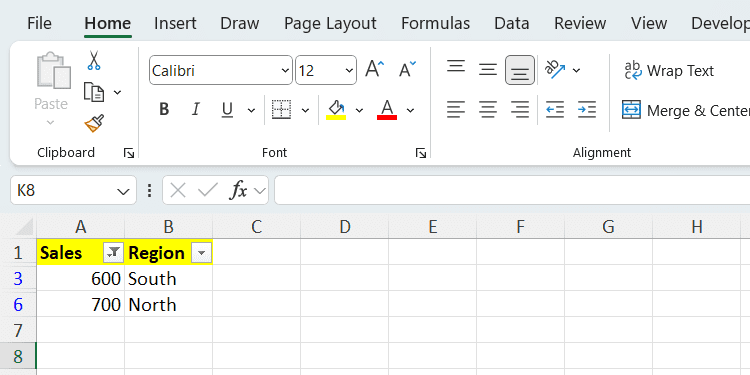
Filtrando Dados em uma Tabela
Ao criar uma tabela no Excel, os cabeçalhos já vêm com filtros adicionados, facilitando o processo. O procedimento é idêntico ao da filtragem em intervalos. Por exemplo, vamos filtrar os dados com base em texto (coluna B).
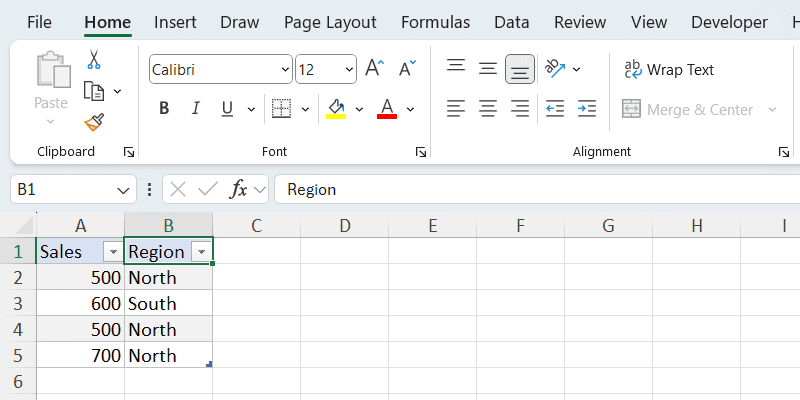
Para isso, clique no botão de seta do cabeçalho da coluna desejada. Em seguida, selecione “Filtro” e escolha uma comparação. Usaremos a comparação “Igual a” neste exemplo.
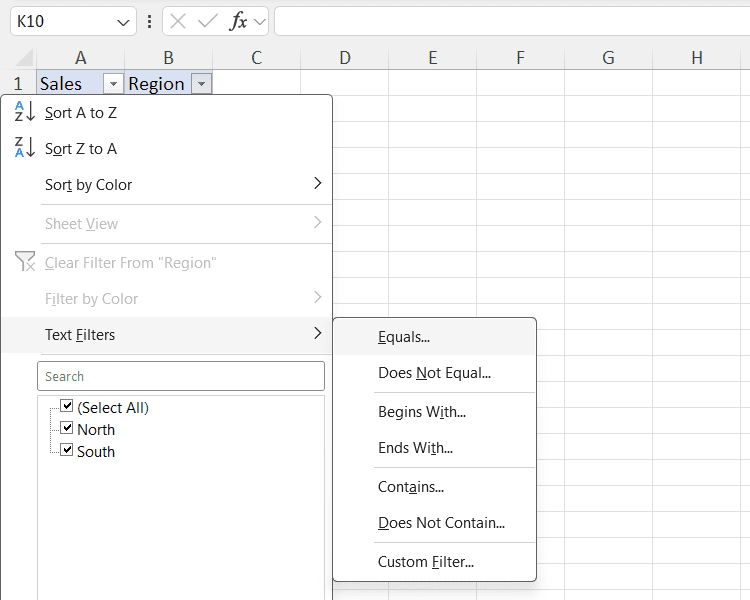
Especifique os critérios para a comparação na caixa de diálogo e clique em “OK” para filtrar a tabela.
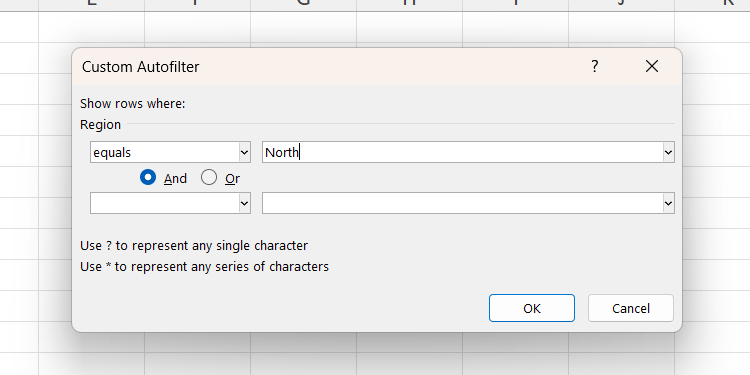
Usando a Filtragem Avançada
O Excel oferece um filtro avançado que permite criar filtros complexos, combinando múltiplos critérios. Essa ferramenta é útil quando você precisa filtrar dados com base em várias condições simultaneamente.
Se você precisar combinar critérios, pode usar os operadores lógicos do Excel, conforme listado na tabela abaixo:
| Operador | Tipo | Descrição |
|---|---|---|
| = | Comparação | Igual a |
| <> | Comparação | Diferente de |
| > | Comparação | Maior que |
| < | Comparação | Menor que |
| AND | Lógico | Todas as condições devem ser verdadeiras (na mesma linha) |
| OR | Lógico | Pelo menos uma condição deve ser verdadeira (em linhas diferentes) |
Vamos praticar filtrando o intervalo abaixo para exibir apenas as pessoas com mais de 30 anos e que trabalham no departamento de RH. Você pode copiar e colar o intervalo na célula A5 para acompanhar:
| Nome | Idade | Departamento |
|---|---|---|
| John | 30 | RH |
| Sarah | 25 | TI |
| David | 30 | Finanças |
| Emily | 35 | RH |
| Michael | 35 | RH |
| Jessica | 24 | RH |
| Jordan | 40 | Vendas |
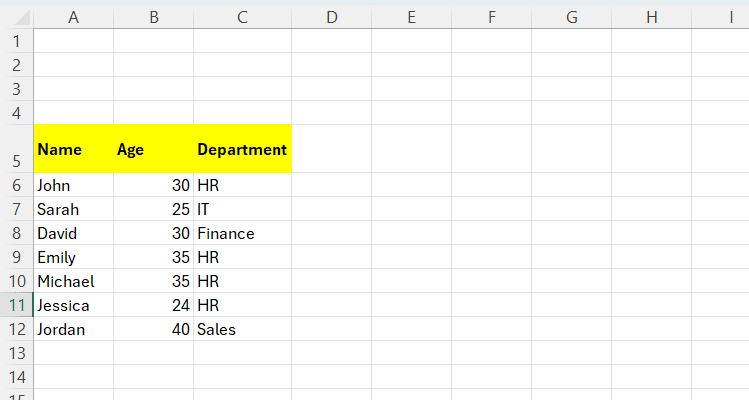
Para usar o filtro avançado, é necessário criar um intervalo de critérios em uma área diferente da planilha, que contenha os mesmos cabeçalhos que o intervalo de dados. Vamos posicionar os critérios acima do nosso intervalo inicial, como mostrado na imagem abaixo.
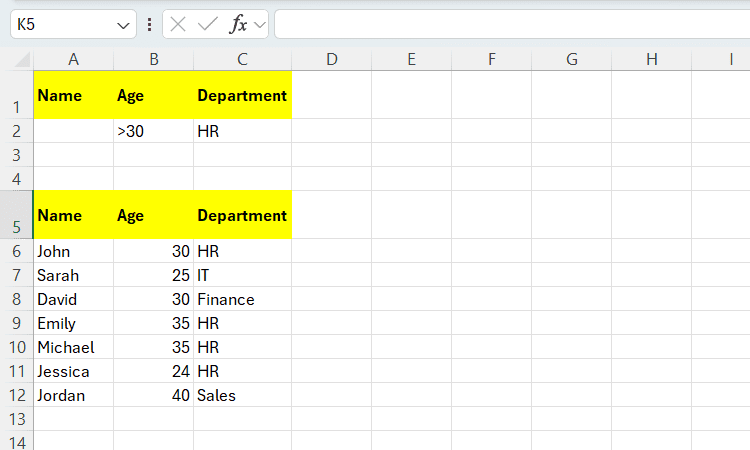
Você pode copiar e colar o intervalo de critérios abaixo na célula A1 para acompanhar:
| Nome | Idade | Departamento |
|---|---|---|
| >30 | =”RH” |
Inserir os critérios na mesma linha satisfaz a condição “E”. Se estivesse em linhas separadas, satisfaria a condição “OU”.
Em seguida, siga estes passos:
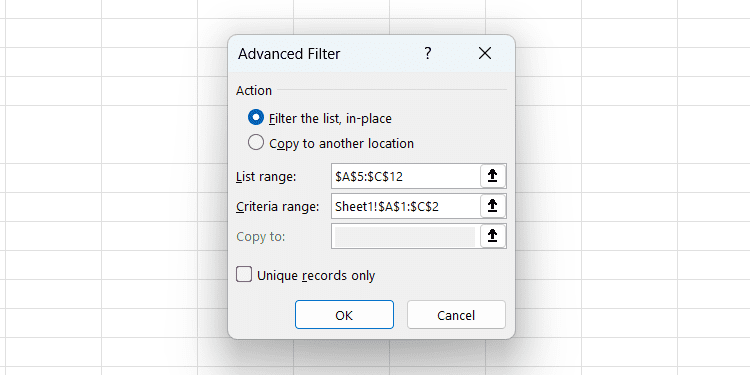
Após aplicar o filtro, apenas duas linhas serão exibidas, correspondentes às pessoas com mais de 30 anos que trabalham no departamento de RH.
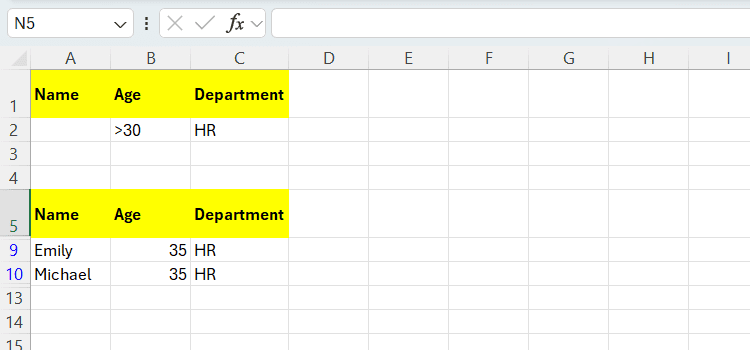
Slicers para Filtragem Interativa
Adicione Slicers a uma tabela no Excel para filtrar os dados de forma interativa. Isso permite visualizar rapidamente subconjuntos específicos de dados sem a necessidade de criar filtros complexos.
Para adicionar um Slicer, clique em qualquer célula da tabela, vá para a aba “Inserir” e clique em “Slicer” no grupo “Filtros”.
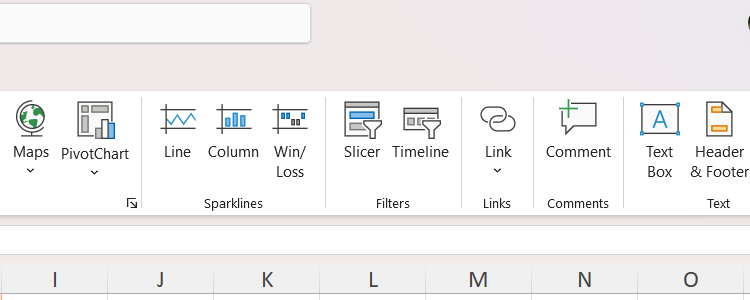
Uma caixa de diálogo exibirá os cabeçalhos da tabela. Marque aqueles que deseja usar como filtros e clique em “OK”.
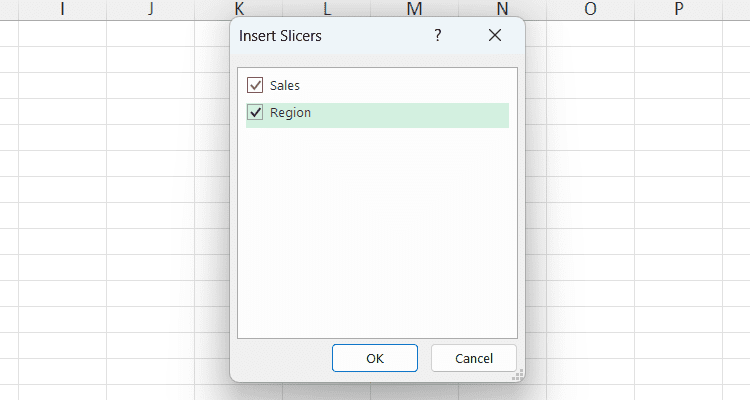
Cada cabeçalho terá seu próprio Slicer, e seus valores aparecerão como botões (estes são os critérios para filtrar a tabela). Clicar em um botão no Slicer filtrará a tabela.
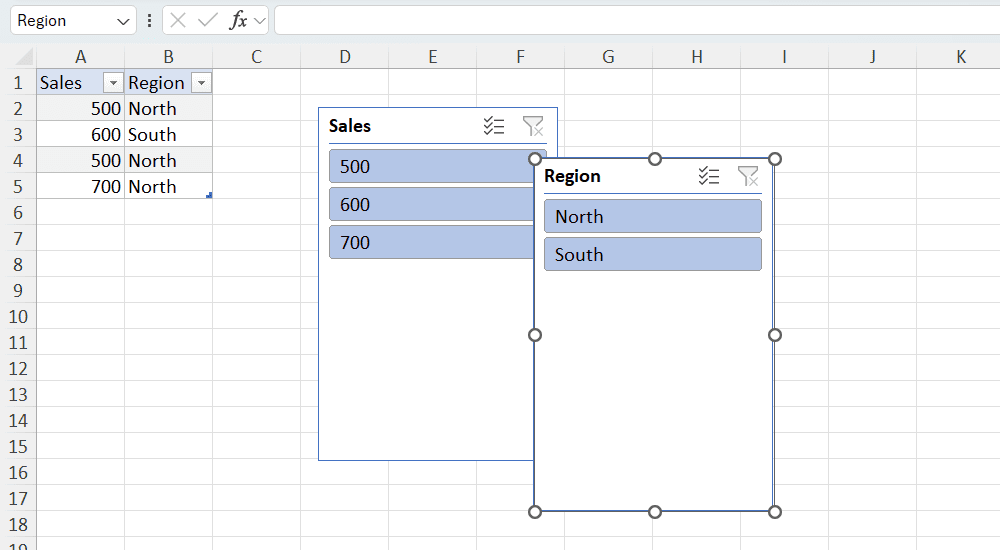
Com esse conhecimento, você estará preparado para aprofundar-se na filtragem de dados no Excel. Se desejar recursos mais avançados, pode explorar a função “FILTRO” do Excel.
Conclusão
A filtragem de dados no Excel é uma ferramenta poderosa que permite aos usuários manipular e analisar grandes volumes de informações de forma eficaz. Com a capacidade de usar filtros simples, filtros avançados e Slicers, você pode personalizar sua experiência de análise de dados, tornando suas planilhas mais interativas e fáceis de compreender. Experimente essas técnicas e otimize sua eficiência no uso do Excel!