Recursos Notáveis
- O aplicativo Mac Mouse Fix possibilita a incorporação de gestos de trackpad e comandos sob medida ao seu mouse de outras marcas.
- Este aplicativo permite designar atalhos de teclado, aprimorar a fluidez do deslocamento e ajustar a orientação do scroll do seu mouse.
- O Mac Mouse Fix tem um custo de $2,99 após um período de avaliação gratuito de 30 dias.
É sabido que a maioria dos mouses de terceiros não apresenta um desempenho ideal em Macs. No entanto, se o trackpad integrado não for sua preferência, ou se você não quiser investir no Magic Mouse da Apple, que tem um custo elevado, o aplicativo Mac Mouse Fix pode refinar sua experiência de uso de um mouse alternativo no macOS.
Instalação e Utilização do Mac Mouse Fix
Mac Mouse Fix é um programa prático que adiciona gestos do trackpad da Apple, como o Smart Zoom, Mission Control, Launchpad e outros. Permite também incluir diversas ações personalizadas para os botões e a roda do mouse, possibilitando a personalização de sua experiência. É possível, ainda, utilizar o Mac Mouse Fix para aperfeiçoar a suavidade do deslize ou reverter a direção do deslocamento de qualquer mouse (independentemente do seu trackpad).
Download: Mac Mouse Fix ($2,99, com teste grátis disponível).
Após baixar o aplicativo através do link fornecido, siga estes passos:
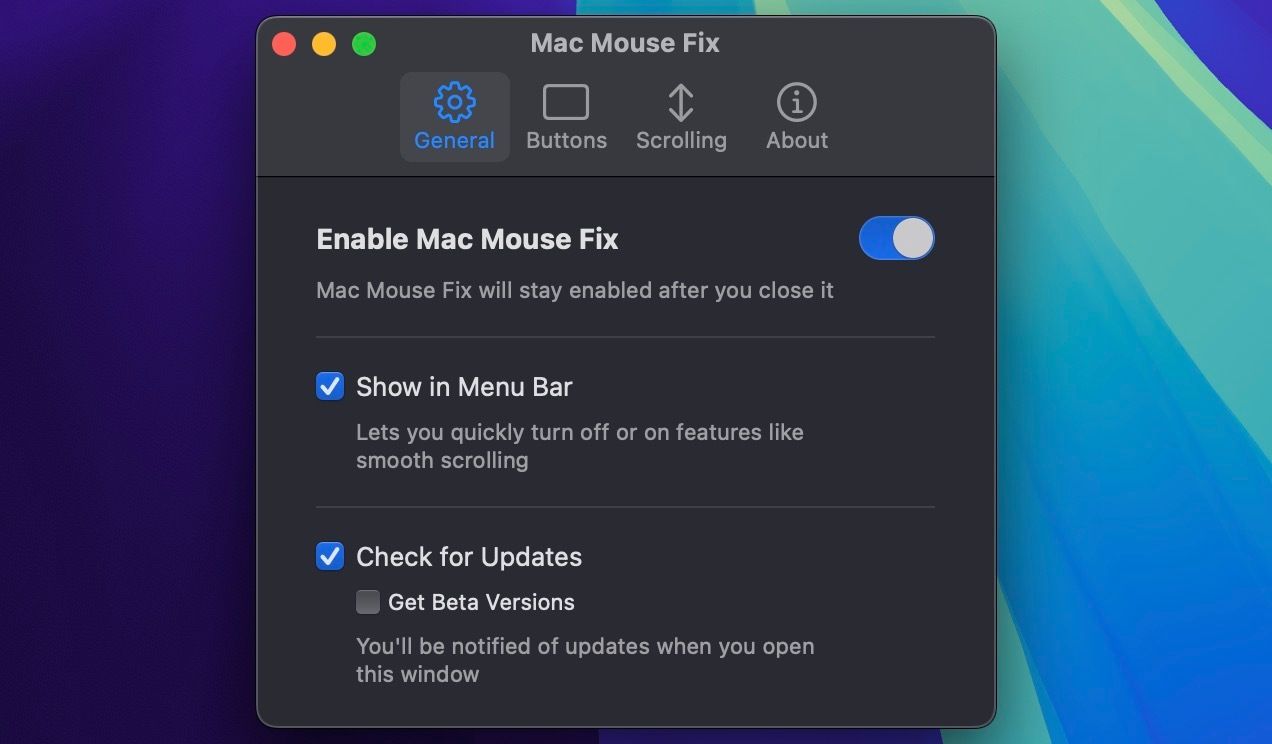
Uma vez que o mouse de terceiros esteja configurado no Mac, você pode usar o Mac Mouse Fix para personalizar a sua experiência. O aplicativo dispõe de uma interface intuitiva, onde é possível designar diferentes gestos e ações para os botões do mouse e para a roda de rolagem.
O aplicativo é de uso gratuito por 30 dias; posteriormente, é necessário efetuar um pagamento único de $2,99. Funciona bem com mouses de terceiros comuns de três botões e aqueles mais avançados com botões laterais. É importante notar que quanto mais botões o mouse tiver, mais opções de customização estarão disponíveis.
Incorporando Gestos do Trackpad com o Mac Mouse Fix
Um dos atrativos do Magic Mouse da Apple é o suporte a vários gestos do Mac, como o Mission Control ou a alternância entre páginas e aplicativos em tela cheia. No entanto, você pode utilizar o Mac Mouse Fix para adicionar esses gestos do trackpad a qualquer mouse de terceiros. Veja como:
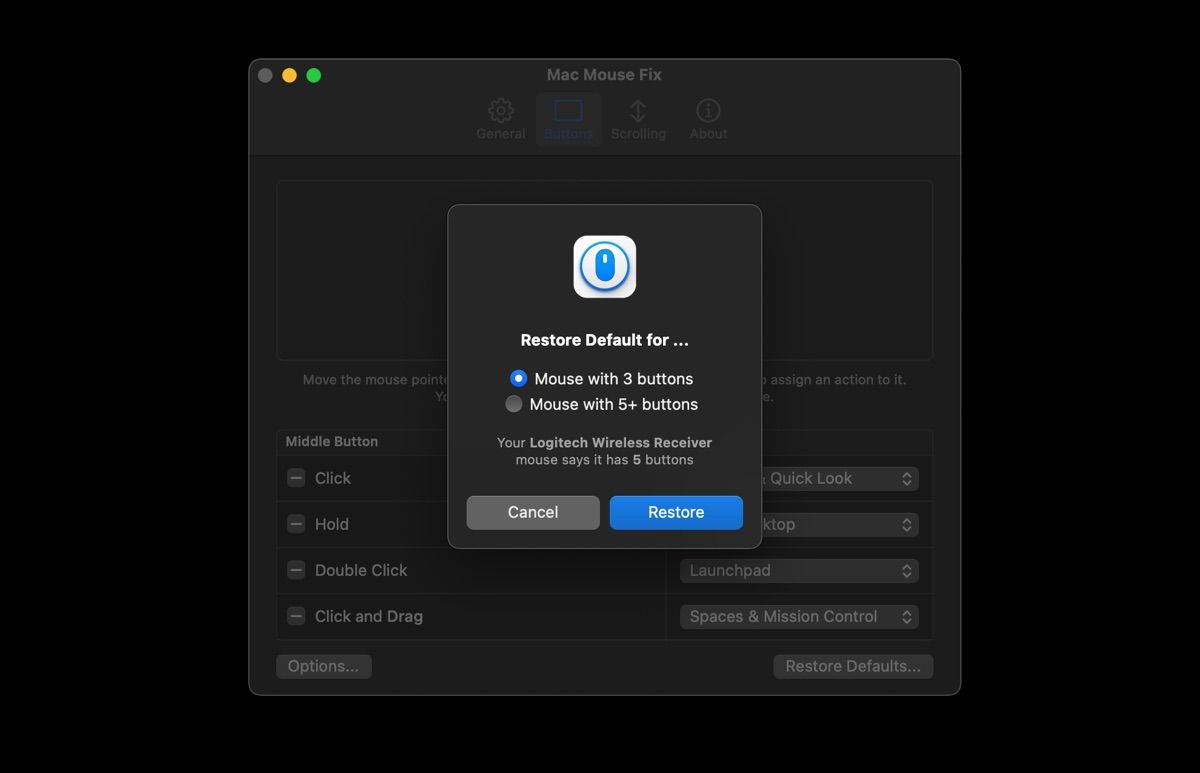
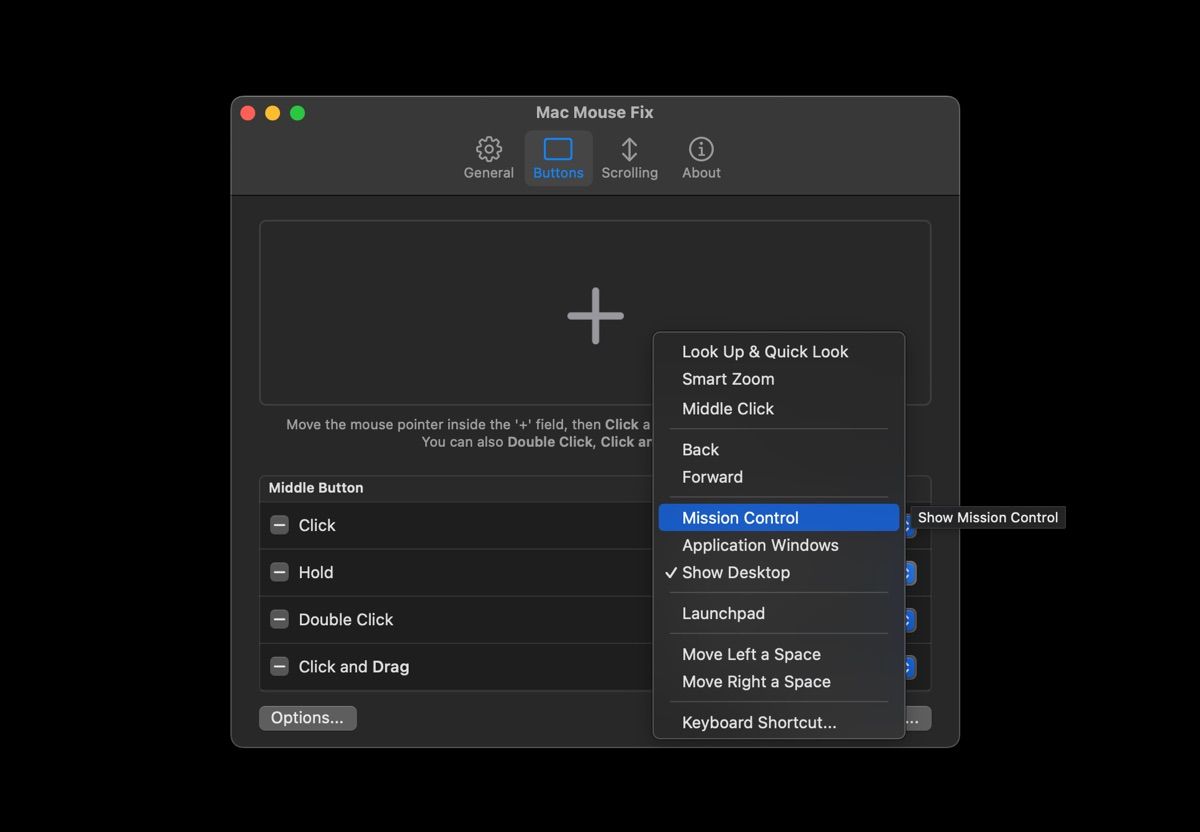
Por exemplo, eu uso “Clique e Arraste” para “Espaços” e “Mission Control”. Isso simula o deslizar com três dedos no trackpad, ou seja:
- Mantenha pressionado o botão do meio (a roda de rolagem) e mova o mouse para cima para Mission Control.
- Mantenha pressionado o botão do meio e mova o mouse para baixo para App Exposé.
- Mantenha pressionado o botão do meio e mova para a esquerda ou direita para alternar entre aplicativos em tela cheia.
Como já foi mencionado, é possível trazer a maior parte dos gestos do trackpad do Mac para o seu mouse de terceiros. A única limitação é o número de botões do seu mouse.
Atribuindo Ações Personalizadas com o Mac Mouse Fix
Adicionar funcionalidades nativas como os gestos do trackpad ao seu mouse de terceiros certamente agiliza a navegação no seu Mac. Mas por que parar por aí? O Mac Mouse Fix permite associar ações personalizadas aos botões do mouse. Isso significa que você pode executar diversas ações que normalmente faria com atalhos de teclado, como capturar telas, inserir travessões longos facilmente no seu Mac, copiar e colar textos e muito mais.
Veja como usar o aplicativo Mac Mouse Fix para associar atalhos de teclado úteis do Mac:
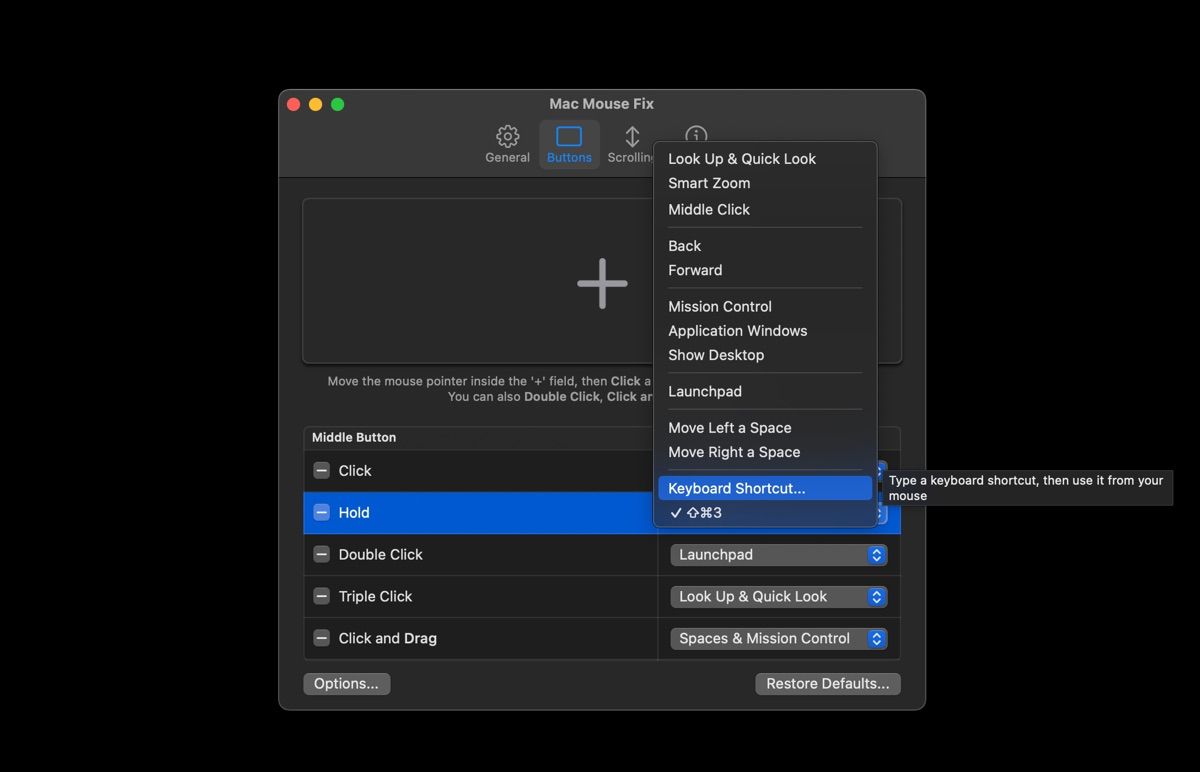
É importante notar que não é possível utilizar os botões esquerdo e direito do mouse. Portanto, se você tiver um mouse padrão de três botões, poderá usar apenas a roda de rolagem. No entanto, não se limita a uma única ação, como clicar no botão do meio (a roda de rolagem). É possível manter pressionado (clique longo), clicar duas vezes, clicar três vezes ou manter pressionado e arrastar. Como exemplo, aqui estão algumas ações personalizadas que adicionei ao meu mouse:
- Clique no botão do meio para colar e combinar o estilo do texto (Shift + Option + Cmd + V).
- Mantenha pressionada a roda de rolagem para capturar uma tela (Shift + Cmd + 3).
- Clique duas vezes no botão do meio para digitar um travessão longo (Option + Shift + -).
Um dos pontos negativos de usar um mouse de terceiros em um Mac é a experiência de scroll inferior se comparada a um Apple Magic Mouse ou trackpad. Entretanto, é possível usar o aplicativo Mac Mouse Fix para mitigar isso:
Além disso, você pode utilizar o Mac Mouse Fix para segmentar as direções de scroll para um mouse e um trackpad no seu Mac. Isso é útil porque os trackpads da Apple usam o scroll natural por padrão, onde deslizar para cima move a página para baixo. Embora seja intuitivo ao usar o trackpad, pode ser estranho ao usar a roda de scroll do mouse — não existe uma opção integrada para alterar isso.
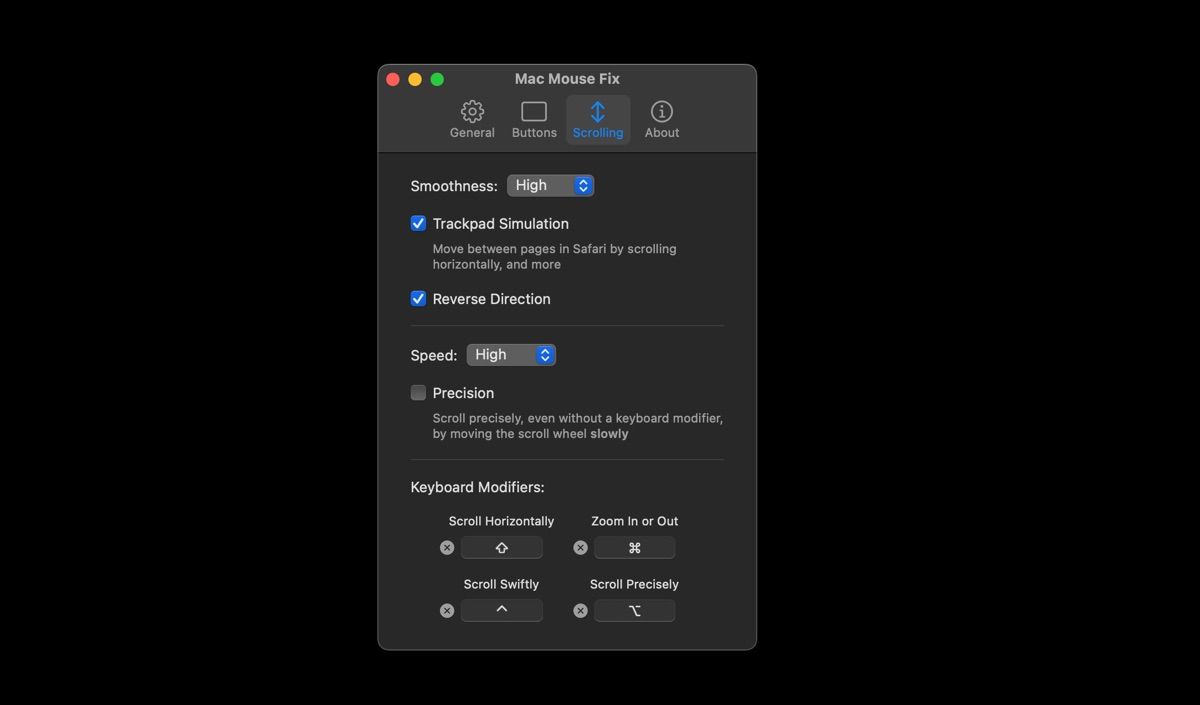
Veja como usar o Mac Mouse Fix para modificar a direção do scroll do mouse (sem afetar a do trackpad):
Por fim, você pode utilizar e personalizar modificadores de teclado no Mac Mouse Fix para executar várias ações ao utilizar o scroll com o mouse. Por exemplo:
- Mantenha pressionado Shift enquanto utiliza o scroll para scroll horizontal.
- Mantenha pressionado Cmd enquanto utiliza o scroll para zoom.
- Mantenha pressionado Option enquanto utiliza o scroll para scroll preciso.
- Mantenha pressionado Ctrl enquanto utiliza o scroll para scroll rápido.
Modifique essas teclas modificadoras clicando no botão X ao lado da opção e selecionando a tecla de sua preferência.
Em suma, o Mac Mouse Fix é uma ferramenta útil que pode melhorar substancialmente a sua experiência com mouses de terceiros em um Mac. Então, ao invés de adquirir o dispendioso Apple Magic Mouse ou Magic Trackpad, experimente este aplicativo com o seu mouse atual e veja como ele funciona para você.
Conclusão
O Mac Mouse Fix é um aplicativo essencial para quem deseja aprimorar a experiência de uso de mouses de outras marcas em Macs. Com funcionalidades como personalização de gestos do trackpad, atribuição de atalhos de teclado e melhoria na fluidez do deslocamento, ele se destaca como uma solução acessível e eficiente, especialmente após o período de teste gratuito de 30 dias. Com um pagamento único de $2,99, é possível transformar qualquer mouse comum em uma ferramenta poderosa para navegar no macOS.