Atualmente, os dispositivos móveis, como o iPad, tornaram-se ferramentas indispensáveis no nosso dia a dia, seja para trabalho, lazer ou organização pessoal. Contudo, é comum que, em algum momento, os usuários enfrentem problemas com seus iPads, especialmente quando a tela sensível ao toque deixa de responder. Se você já se viu na situação frustrante de tentar utilizar seu iPad e perceber que a tela não funciona, saiba que não está sozinho. Diversos fatores podem desencadear esse problema, abrangendo questões de software, hardware e configurações. Felizmente, grande parte desses contratempos pode ser solucionada por você mesmo, sem a necessidade de assistência técnica especializada. Neste guia completo, apresentamos 10 métodos eficazes para resolver problemas com a tela sensível ao toque do iPad que não está funcionando corretamente. Independentemente do modelo do seu iPad, acreditamos que as soluções aqui apresentadas serão muito úteis. Continue a leitura e descubra como lidar com essa situação!
Método 1: Higienização da tela
Um dos primeiros passos ao notar que a tela do seu iPad não está respondendo aos comandos é verificar se ela está limpa e seca. A presença de poeira, resíduos e outras partículas pode não apenas prejudicar a aparência da tela, mas também impedir que o iPad reconheça os toques. Se houver sujeira, oleosidade ou umidade na tela, este pode ser o motivo do problema. Para solucionar, utilize um pano de microfibra limpo para higienizar o display.
Além disso, certifique-se de que suas mãos estejam limpas e secas ao manusear o iPad. Caso esteja usando luvas, retire-as.
Método 2: Reinicialização forçada do iPad
Uma das melhores abordagens para resolver uma tela que não responde é realizar uma reinicialização forçada. Quando a tela não está funcionando, você não consegue deslizar o botão de energia para reiniciar normalmente. É nesse momento que a reinicialização forçada se torna uma ferramenta valiosa. Ela força o iPad a desligar, mesmo quando a tela não está respondendo. A reinicialização forçada é uma solução eficaz em situações em que a tela do seu iPad está travada ou não reage.
A seguir, apresentamos os passos para forçar a reinicialização de um iPad sem botão Home:
- Pressione e solte rapidamente o botão de volume mais próximo ao botão de energia.
- Logo após, pressione e solte rapidamente o botão de volume mais distante do botão de energia.
- Por fim, pressione e segure o botão de energia até que o logotipo da Apple seja exibido na tela.
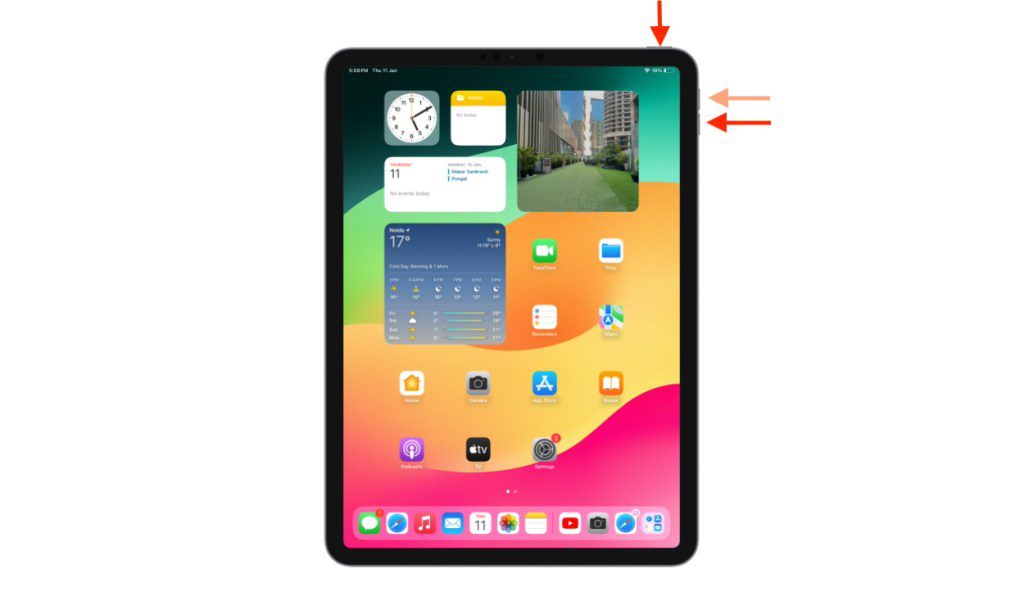
Para um iPad com botão Home, siga as seguintes instruções:
- Pressione e segure simultaneamente o botão de energia e o botão Home.
- Solte ambos os botões assim que o logotipo da Apple aparecer no display.
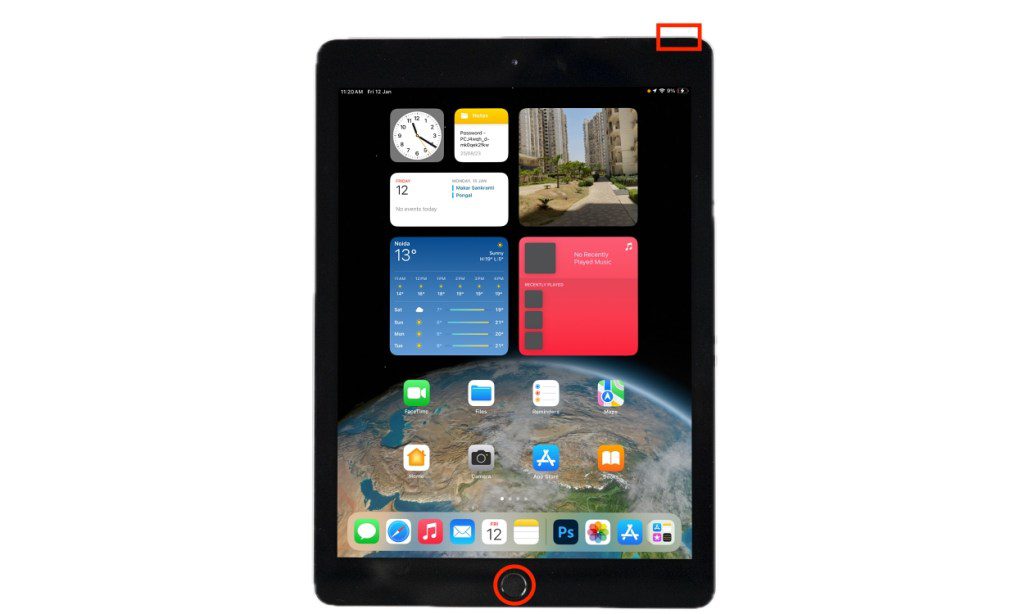
Método 3: Remoção da película protetora
Muitos usuários têm o hábito de instalar uma película protetora nos seus iPads, o que é uma prática útil para proteger o display contra arranhões e impactos. No entanto, se a película protetora estiver danificada, trincada ou com bordas descolando, isso pode causar problemas na tela sensível ao toque do iPad. Experimente remover a película e verifique se isso resolve o problema.
Método 4: Evitar temperaturas extremas
Um iPad ou qualquer outro dispositivo pode apresentar mau funcionamento quando exposto a temperaturas extremas. O iPad pode, inclusive, exibir um aviso caso a temperatura exceda o intervalo ideal (de 0 a 35 graus Celsius). Temperaturas extremas podem levar o iPad a apresentar uma tela totalmente preta, levando à crença de que ele não está ligando. Quando isso ocorrer, será impossível usar o iPad até que ele resfrie. Desconecte o carregador (se estiver conectado), mova o iPad para um local mais fresco e aguarde até que a temperatura se normalize.
Algumas dicas para evitar o superaquecimento do iPad incluem:
- Não deixe o iPad dentro de um carro em um dia de sol.
- Se utilizar o iPad por longos períodos, faça pausas regulares.
- Ao jogar jogos pesados ou assistir vídeos online, prefira usar o Wi-Fi em vez de dados móveis.
- Mantenha o iPad longe da luz solar direta.
- Não use o iPad enquanto ele está carregando.
Método 5: Verificação do carregador do iPad
Se a tela sensível ao toque do seu iPad não responder enquanto ele está carregando, desconecte o carregador e inspecione-o cuidadosamente. Em alguns casos, um carregador defeituoso ou incompatível pode ser a causa dos problemas na tela sensível ao toque do iPad. Isso é relativamente comum se você adquiriu um carregador de terceiros recentemente ou se estiver utilizando um carregador muito antigo. Desconecte o carregador ou qualquer outro acessório ligado ao iPad e, se a tela voltar a funcionar, fica evidente que o carregador ou acessório é o problema. Substitua-os por carregadores oficiais ou certificados pela MFi.
Método 6: Utilização do recurso Acomodações Touch
Você também pode habilitar o recurso Acomodações Touch para corrigir uma tela sensível ao toque que está apresentando comportamentos irregulares no seu iPad. Trata-se de uma funcionalidade nativa do iPadOS que permite ajustar algumas configurações para alterar a forma como a tela responde a toques, deslizes e outros gestos. Esse recurso foi concebido especialmente para situações em que o usuário está enfrentando problemas com a tela sensível ao toque. Não deixe de experimentar essa opção.
A seguir, veja como ativar o Acomodações Touch no iPad:
- Abra o aplicativo Ajustes no seu iPad e selecione Acessibilidade.
- Em seguida, toque em Toque, na seção Físico e Motor.
- Nessa tela, toque em Acomodações Touch e ative a chave Acomodações Touch.
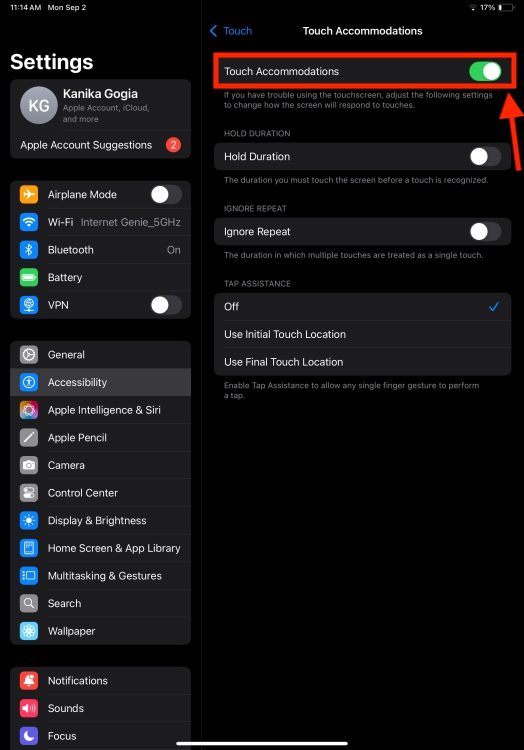
- Abaixo, você encontrará algumas configurações que podem ser ajustadas para ajudar o seu iPad a responder melhor aos toques. Você pode personalizá-las conforme sua preferência.
Método 7: Desinstalação de aplicativos problemáticos
Se a tela do seu iPad não responder ao toque ao utilizar um aplicativo específico, pode ser que haja algum problema com o próprio aplicativo e não com o iPad em si. Nesses casos, recomendamos o seguinte:
- Primeiramente, tente atualizar o aplicativo. Para isso, acesse a App Store e procure pelo aplicativo. Se a opção Atualizar estiver disponível, clique nela. Em seguida, abra o aplicativo e verifique se ele está funcionando corretamente.
- Caso não haja uma atualização disponível ou o aplicativo não funcionar após a atualização, desinstale-o e instale-o novamente.
- Se o aplicativo continuar apresentando o mesmo problema, a melhor solução é removê-lo imediatamente.
Método 8: Liberação de espaço de armazenamento
Se você frequentemente enfrenta problemas com a tela sensível ao toque do iPad que não responde, libere um pouco de espaço de armazenamento. Um iPad, iPhone ou qualquer outro dispositivo necessita de espaço suficiente para funcionar corretamente. A falta de espaço pode gerar problemas como desempenho lento ou demorado. Além disso, o dispositivo pode demorar mais para responder a toques, deslizes e outros gestos. Para verificar o espaço disponível, vá em Ajustes -> Geral -> Armazenamento do iPad.
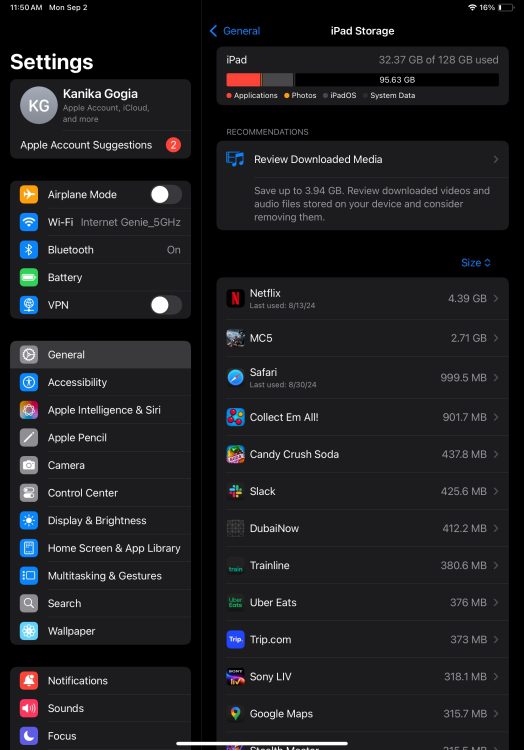
Se o armazenamento do seu iPad estiver cheio, é preciso liberar espaço no sistema iPadOS. Para isso, você pode desinstalar aplicativos desnecessários, apagar fotos e vídeos que não são mais relevantes ou limpar o cache do navegador.
Você também pode conectar o iPad ao Mac, abrir o Finder, clicar no seu iPad e, em seguida, clicar em Gerenciar Armazenamento.
Método 9: Verificação de atualizações de software
A utilização de uma versão de software antiga ou desatualizada pode ser outra razão para que a tela do seu iPad não esteja funcionando corretamente. Uma versão antiga pode interferir nas funções do sistema iPadOS e também impactar a funcionalidade geral. A Apple lança regularmente atualizações de software que corrigem bugs e falhas comuns, além de otimizar o desempenho do seu iPad. Portanto, é sempre uma boa ideia instalar a versão mais recente do software em seus dispositivos Apple.
Veja como atualizar seu iPad usando um Mac ou PC:
- Conecte seu iPad a um Mac ou PC.
- Em um Mac com macOS Catalina ou posterior, abra o Finder e selecione seu iPad na seção Locais. Em Macs mais antigos ou em um PC, abra o iTunes e clique no ícone do iPad.
- Em seguida, clique na opção Verificar Atualização.
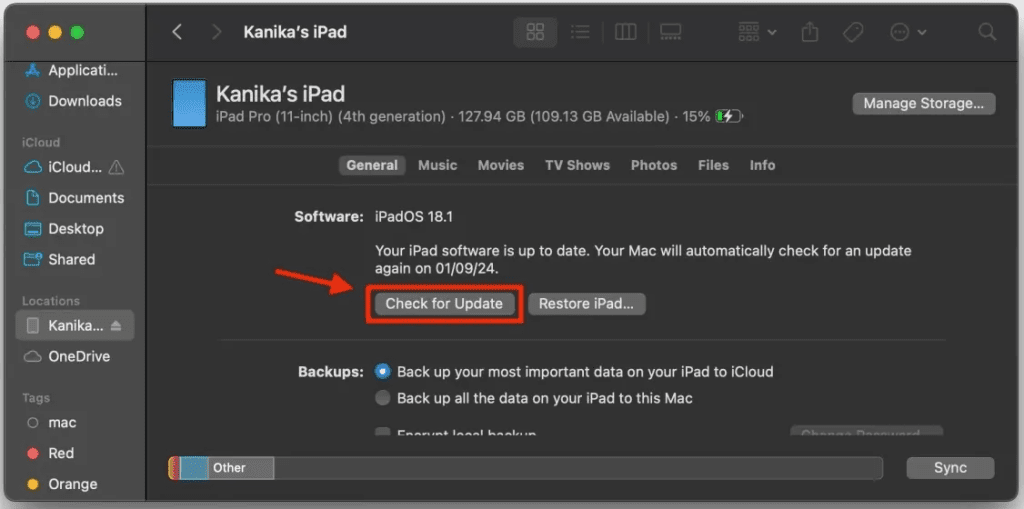
- Se houver uma atualização disponível, você verá a opção de clicar em Baixar e Atualizar.
- Siga as instruções na tela para atualizar o seu iPad.
Método 10: Restauração de fábrica do iPad
Se você tentou de tudo e a tela sensível ao toque do seu iPad ainda não está respondendo, a última alternativa é realizar uma restauração de fábrica. Essa ação apagará todo o conteúdo, configurações e dados armazenados de forma permanente. Essa medida corrigirá bugs e falhas de software complexos, proporcionando um novo começo para o sistema. Como esse método irá apagar todos os seus dados, recomendamos que você faça um backup do seu iPad antes de prosseguir.
A seguir, veja os passos para fazer backup e restaurar o seu iPad usando um Mac:
- Utilizando um cabo compatível, conecte o iPad ao Mac.
- Abra o Finder e clique no seu iPad na seção Locais da barra lateral esquerda.
- Na seção Backups, clique em Fazer Backup Agora.
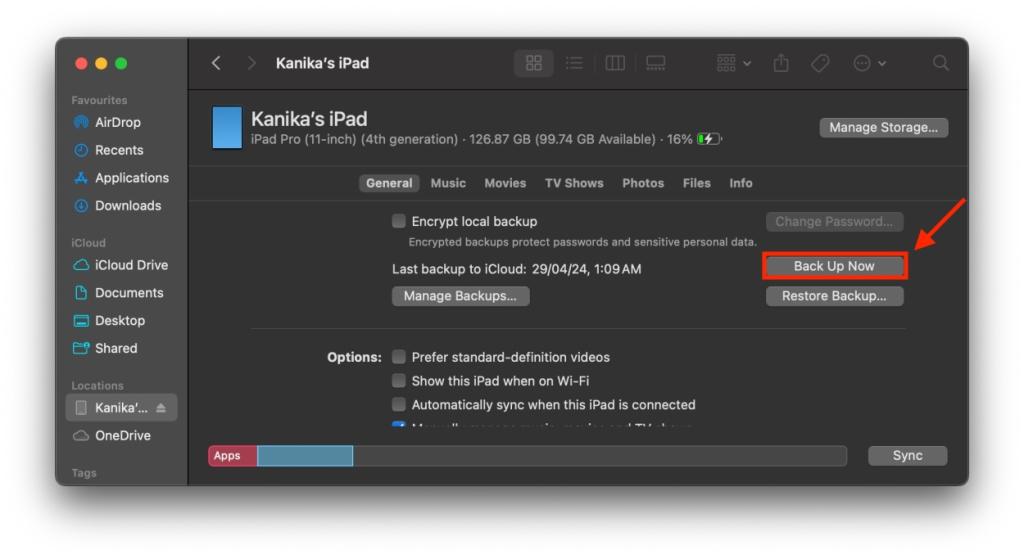
- Assim que o backup estiver concluído, clique na opção Restaurar iPad.
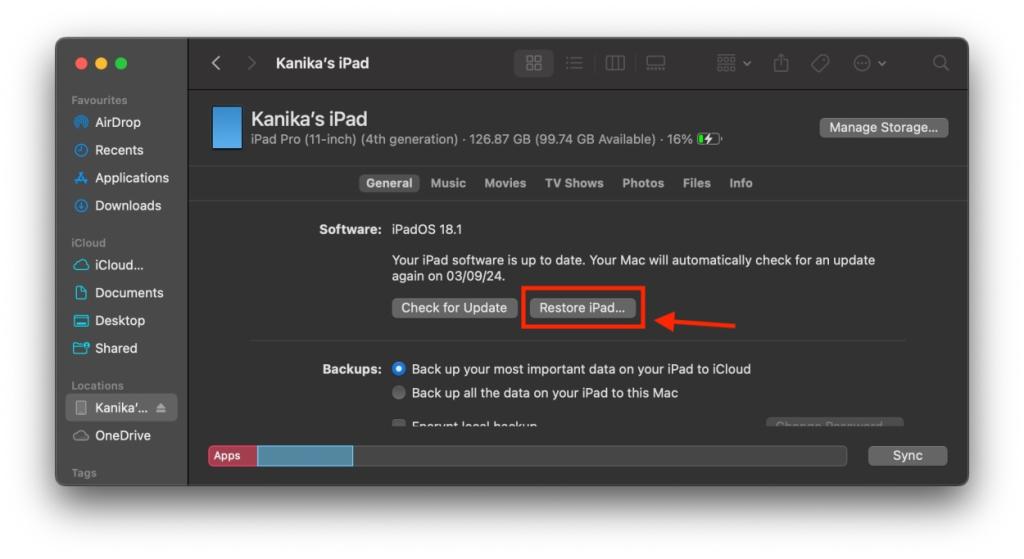
- Clique novamente em Restaurar para confirmar sua decisão e iniciar a restauração de fábrica.
- Ao final do processo, você verá uma tela de boas-vindas solicitando que você configure o seu iPad.
Para obter detalhes completos, você pode consultar nosso guia dedicado sobre como restaurar um iPad para as configurações de fábrica.
Se nenhuma dessas opções funcionar, pode haver uma falha em um componente interno que não pode e não deve ser reparada por conta própria. Nesse caso, é aconselhável procurar uma Apple Store para que o seu iPad seja diagnosticado por uma equipe de especialistas.
Esperamos que este guia tenha auxiliado você a resolver o problema da tela sensível ao toque não responsiva do seu iPad e que tudo esteja funcionando perfeitamente agora. Qual solução funcionou para você? Compartilhe suas experiências nos comentários abaixo.
Como forçar o desligamento do meu iPad quando a tela sensível ao toque não está funcionando?
Você pode realizar uma reinicialização forçada para desligar e ligar o seu iPad quando a tela sensível ao toque não responder. Em iPads sem botão Home, pressione e solte o botão de volume mais próximo ao botão de energia.
Em seguida, pressione e solte o botão de volume mais distante do botão de energia. Por fim, pressione e segure o botão de energia até visualizar o logotipo da Apple.