O Google Sheets tornou-se uma ferramenta indispensável para a gestão e análise de dados. Apesar da sua robustez, não está isento de limitações. Uma das dificuldades frequentes para os utilizadores é a impossibilidade de esconder células individuais. Embora seja simples ocultar linhas e colunas inteiras, a plataforma não oferece uma opção nativa para esconder uma única célula.
Afortunadamente, existem algumas estratégias que podem ajudar a “disfarçar” o conteúdo de uma célula. Apesar de não serem soluções perfeitas, são eficazes para diversas necessidades de organização e simplificação de folhas de cálculo.
1. Alterar a Cor do Texto para Branco
Este é o método mais rápido e elementar. Se o seu objetivo é esconder o conteúdo de uma célula sem afetar o resto da folha, basta que a cor do texto se torne idêntica à cor de fundo. Este truque é particularmente útil para ocultar cálculos intermediários que prefere manter fora da vista, tornando a sua folha de cálculo mais clara sem eliminar dados essenciais.
No entanto, este método não protege informações confidenciais, pois qualquer pessoa consegue visualizar o conteúdo da célula ao selecioná-la.
Por exemplo, na calculadora abaixo, o valor na célula C9 representa um número intermédio utilizado noutros cálculos. Embora seja necessário, não precisa estar visível constantemente.
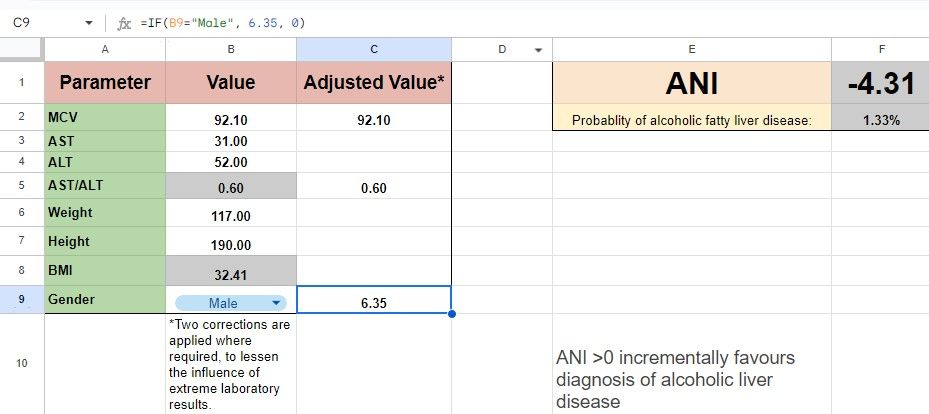
Ao mudar a cor do texto na célula C9 para branco, o valor deixa de ser visível, mas continua funcional na sua folha de cálculo.
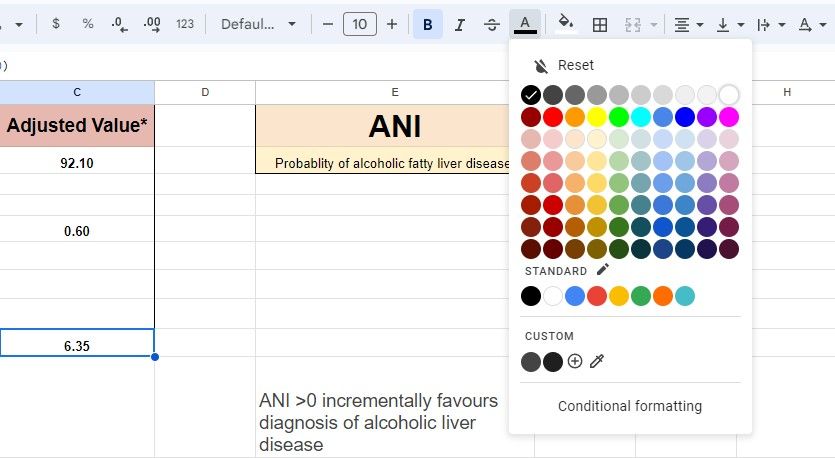
A paleta de cores para as cores de fundo corresponde às opções de cor do texto, logo, mesmo que o fundo não seja branco, pode esconder a célula fazendo coincidir a cor do texto. Pode continuar a editar o conteúdo da célula através da barra de fórmulas sem ter que reverter a cor.
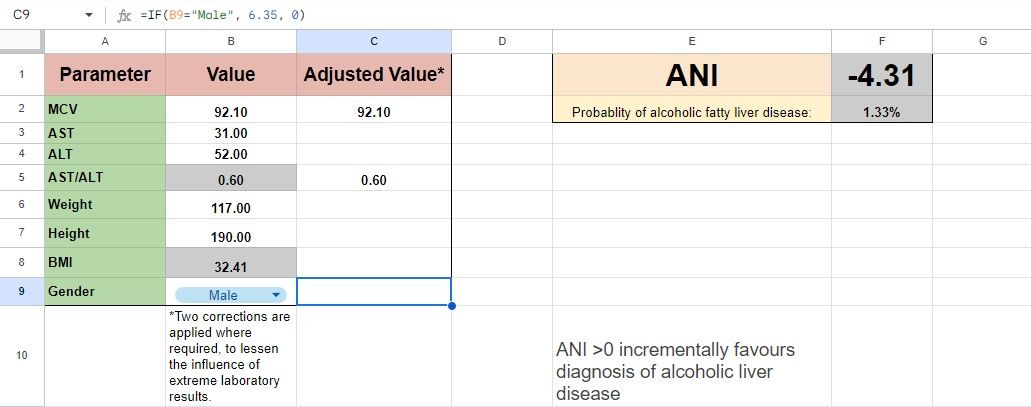
Se está a partilhar a folha de cálculo e pretende evitar que outros alterem a célula acidentalmente, considere
proteger a sua folha
para impedir edições.
2. Mover a Célula para Outra Folha e Ocultar Essa Folha
Para informações mais confidenciais, ou quando não deseja que ninguém veja o conteúdo de uma célula específica, este método é mais seguro. Pode mover o conteúdo da célula para outra folha e, em seguida, ocultar essa folha.
Por exemplo, abaixo temos uma folha do Google listando os meus artigos mais recentes, importados automaticamente de um site. Quero partilhar a tabela com colegas, mas manter a fonte de dados confidencial. Na realidade, a fonte é a minha página de autor no MUO (que é de acesso público), mas vamos assumir que é um segredo.
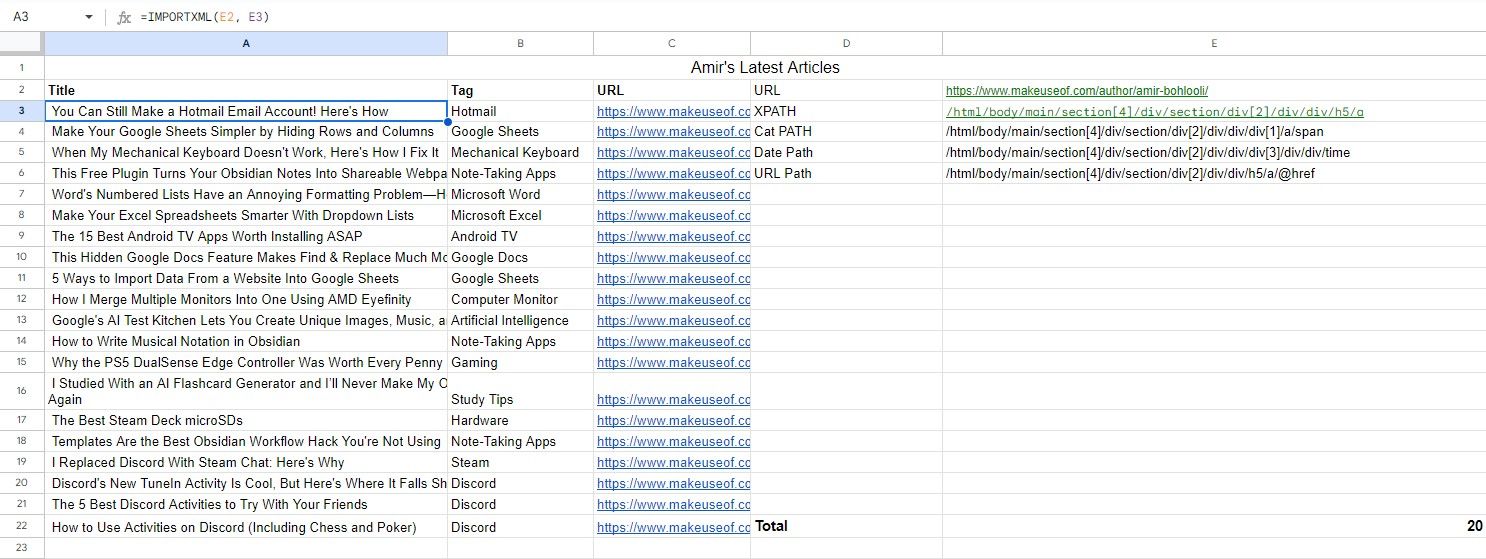
Neste caso, alterar apenas a cor do texto não é suficiente – qualquer pessoa poderia clicar na célula e ver os dados. Em vez disso, mova os dados confidenciais para uma nova folha:
- Crie uma nova folha no seu documento do Google Sheets.
- Recorte e cole as células que pretende ocultar numa célula desta nova folha.
- Oculte a nova folha clicando com o botão direito no separador da folha na parte inferior e selecionando “Ocultar folha”.
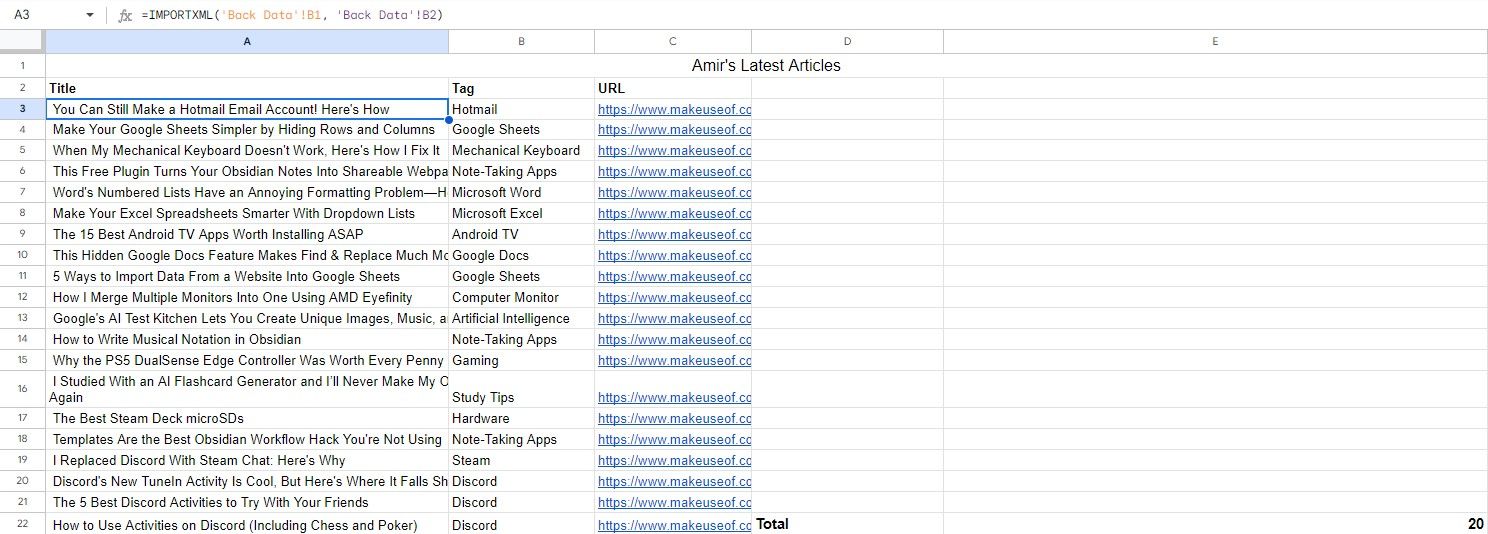
A fórmula na sua folha original será atualizada para se referir à nova localização da célula na folha oculta. A menos que alguém tenha o trabalho de mostrar as folhas novamente, não encontrará os dados. Pode inclusivamente usar esses dados ocultos em cálculos na sua folha principal.
Ao partilhar a folha de cálculo, as outras pessoas não verão a folha oculta. No entanto, se fizerem uma cópia da folha, podem mostrar a folha e ver o conteúdo. Para evitar isso, pode desativar a opção de copiar a folha ao partilhar, mantendo os seus dados ocultos em segurança.
Em resumo, embora o Google Sheets não ofereça uma opção direta para ocultar células individuais, existem métodos alternativos que permitem esconder informações de formas criativas e eficazes. Seja através da alteração da cor do texto ou da movimentação de dados para uma folha separada e oculta, estas estratégias podem ajudar a preservar a privacidade e a organização dos seus dados. Experimente as técnicas referidas e mantenha as suas folhas de cálculo mais organizadas e seguras.