É um fato conhecido que, com o tempo, os componentes de hardware do seu computador sofrem desgaste. A questão crucial é: quando exatamente isso ocorrerá e qual a condição atual desses componentes?
Monitorar a saúde do seu PC é fundamental para evitar imprevistos desagradáveis. Uma falha repentina do sistema, quando você mais precisa dele, ou, pior ainda, a perda de dados importantes devido a um problema no dispositivo de armazenamento, são cenários que podem ser evitados. Para isso, é essencial verificar a integridade dos componentes de hardware do seu computador.
É impossível monitorar todos os componentes de um PC, dada a sua complexidade. No entanto, você pode e deve rastrear os principais, aqueles que afetam diretamente o desempenho e a segurança dos seus dados. Isso inclui a RAM, GPU, o disco rígido ou SSD e a CPU do seu PC.
A seguir, apresentamos uma lista de sinais e ferramentas que podem auxiliar na identificação do estado de saúde desses componentes, permitindo que você tome as medidas preventivas ou corretivas apropriadas.
Verificação da Saúde da RAM
Se a RAM do seu computador estiver comprometida, ele pode nem sequer iniciar. Em muitos casos, o PC emitirá três bipes e desligará. Como a RAM não armazena dados de forma permanente, sua falha não é tão grave quanto a de outros componentes, pois ela pode ser facilmente substituída. Contudo, problemas na RAM podem impactar significativamente a sua experiência de uso.
Abaixo estão alguns sinais que podem indicar que a sua RAM está com problemas e que uma substituição pode ser necessária:
- Congelamento temporário do mouse e do teclado.
- Aplicativos demoram muito tempo para iniciar. Mesmo que funcionem lentamente, o tempo de inicialização excessivo é um forte indicativo.
- O PC funciona bem no início, mas torna-se lento com o uso contínuo. Um reinício geralmente resolve o problema temporariamente.
- Desligamento ou reinicialização aleatória do PC.
- Exibição da tela azul da morte, que pode conter códigos de erro que, pesquisados online, apontam para problemas na RAM. No entanto, a tela pode desaparecer rapidamente, dificultando a cópia do erro.
- O aplicativo “Informações do Sistema” pode exibir menos RAM do que a quantidade real instalada. Você pode encontrar este aplicativo pesquisando por “Informações do Sistema” na barra de pesquisa do Windows.
- Arquivos de uso frequente podem começar a apresentar corrupção, incluindo arquivos de aplicativos e mídia.
Diagnóstico de Memória do Windows
Ao notar os sintomas listados acima, você pode utilizar a ferramenta de Diagnóstico de Memória do Windows para confirmar se o problema está relacionado à RAM. Esta ferramenta integrada do Windows verifica a RAM em busca de erros ou corrupção. Ela reiniciará o PC e fará uma análise fora do sistema operacional para garantir resultados precisos. Veja como utilizá-la:
Pressione as teclas Window+R e digite “mdsched” na caixa de diálogo Executar para abrir a ferramenta. Ela perguntará se você deseja reiniciar o computador imediatamente ou verificar na próxima inicialização. Selecione sua opção preferida e o teste será realizado assim que o computador reiniciar.
A verificação pode levar alguns minutos e, ao terminar, os resultados serão exibidos na sua área de trabalho ao efetuar o login. Você também pode verificar os resultados no Visualizador de Eventos do Windows caso eles não apareçam inicialmente.
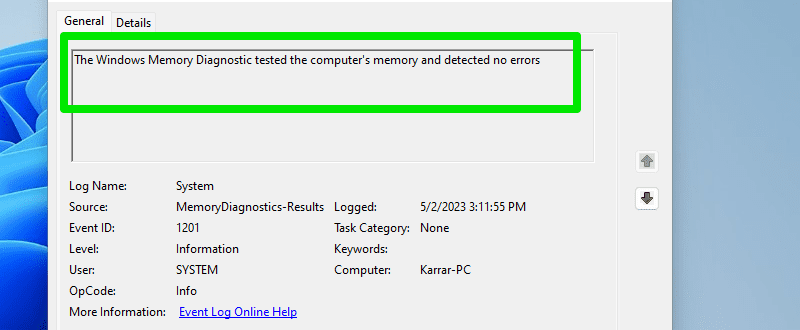
Como alternativa, você pode usar o MemTest86, uma ferramenta de terceiros executada a partir de um dispositivo USB, eliminando a necessidade de um sistema operacional. Seus testes são, sem dúvida, mais minuciosos e os resultados mais abrangentes.
A ferramenta é disponibilizada em um arquivo ZIP e você pode executar o arquivo executável “imageUSB” para começar a criar a imagem USB. Apesar de várias opções, você só precisa criar um USB MemTest86, selecionar o dispositivo USB conectado e clicar no botão “Gravar”.
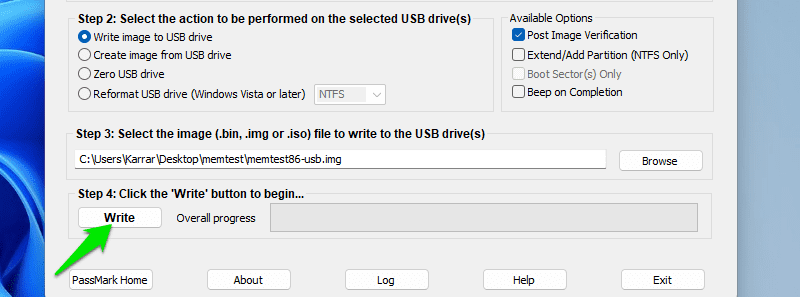
Basta iniciar o PC a partir deste dispositivo USB. O teste será executado e exibirá resultados como “Aprovado”, “Reprovado”, “Aprovado Incompleto” e “Reprovado Incompleto”.
O que fazer em caso de problemas na RAM?
Se houver indícios de que a sua RAM está falhando, a solução mais eficaz é substituí-la. No entanto, você pode tentar remover os módulos de RAM e limpá-los, assim como os slots, com uma escova macia. Em muitas situações, essa ação resolveu meus problemas de RAM, especialmente quando o PC apresentava erros ao ligar.
Caso não seja possível substituir a RAM imediatamente, você pode continuar usando o componente com problemas, desde que os problemas não sejam muito frequentes. A placa-mãe de um PC é inteligente o suficiente para não permitir que uma RAM defeituosa a danifique, cortando a energia assim que percebe um risco.
Se você tiver múltiplos módulos de RAM, verifique-os um a um para identificar qual deles está com defeito e substitua apenas este. Você pode também remover o módulo defeituoso e usar o computador com menos RAM até adquirir um novo.
Verificação da Saúde do HDD ou SSD
A má saúde de um HDD (Unidade de Disco Rígido) ou SSD (Unidade de Estado Sólido) é particularmente preocupante, pois é onde seus dados são armazenados. A corrupção da unidade pode levar à perda total dos seus dados. Muitas das indicações de problemas que se aplicam à RAM também valem para as unidades de armazenamento, já que ambas guardam informações. Abaixo, listamos os sinais exclusivos de problemas no SSD ou HDD:
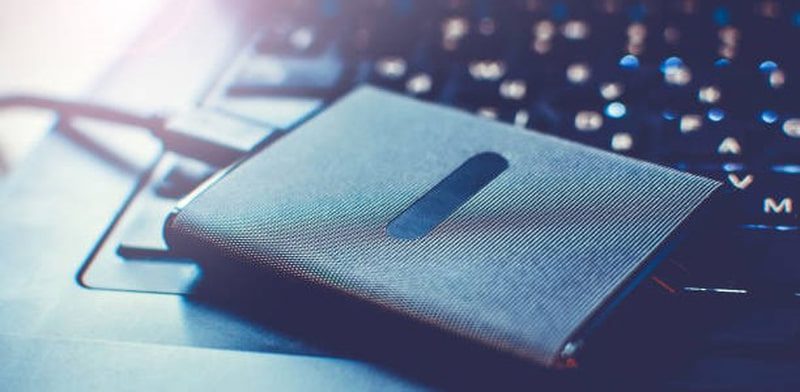
- Ruídos de estalos ou cliques no caso dos HDDs, devido à presença de componentes físicos que podem estar danificados.
- Impossibilidade de gravar dados em locais específicos devido a setores defeituosos.
- Superaquecimento da unidade de armazenamento após um breve período de uso. Para verificar isso, você precisará abrir o PC e garantir que o superaquecimento não é geral.
- BSOD, mas com erros relacionados ao armazenamento.
- Início mais lento dos programas, embora funcionem bem após a abertura.
- Transferência lenta de dados entre pastas.
- Arquivos e pastas que subitamente tornam-se inacessíveis ou desaparecem.
- A unidade torna-se somente leitura, impossibilitando a gravação de novos dados.
- Falhas frequentes durante a inicialização, exigindo várias tentativas para ligar o PC.
Aplicativos de Terceiros
SMART (Self-Monitoring, Analysis, and Reporting Technology) é um sistema integrado ao Windows que monitora a saúde e o uso dos dispositivos de armazenamento. No entanto, as informações fornecidas são difíceis de interpretar, o que exige o uso de ferramentas de terceiros.
Recomendo o CrystalDiskInfo pela sua facilidade de uso. Se você preferir uma ferramenta mais abrangente, pode usar o HWiNFO. O CrystalDiskInfo informa a condição da sua unidade de armazenamento, temperatura (em tempo real), ciclos de leitura/gravação, tempo total de atividade e muito mais.
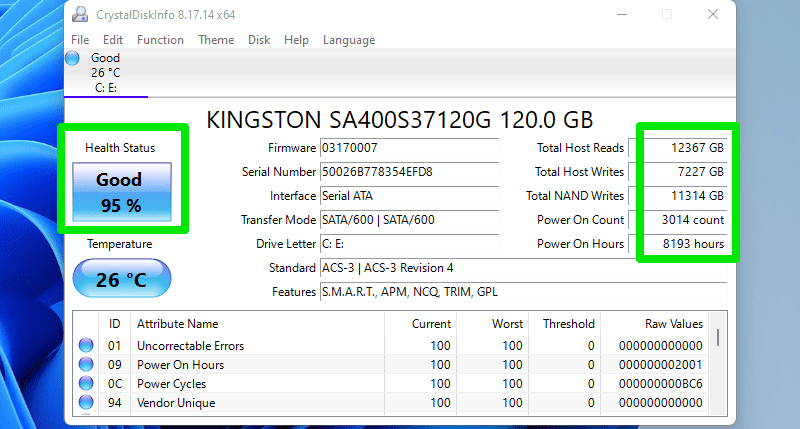
Para SSDs, o aplicativo também informa qual porcentagem da vida útil esperada já foi consumida. Para unidades de armazenamento com problemas, ele exibirá o status de “Cuidado” ou “Ruim”, de acordo com a condição. Na parte inferior ou ao passar o mouse sobre o status, você pode verificar os erros encontrados.
O que fazer em caso de problemas no HDD/SSD?
Primeiramente, faça um backup dos seus dados importantes imediatamente. Você pode fazer backups locais ou na nuvem, dependendo da sua necessidade. Recomendo o uso de aplicativos de terceiros, pois estes geralmente oferecem opções mais seguras para salvar dados fora de seu dispositivo de armazenamento corrompido. Você pode tentar um software de clonagem caso queira migrar para um novo dispositivo de armazenamento.
Se alguns dados ou espaço de armazenamento estiverem corrompidos, é possível recuperá-los com ferramentas como o CHKDSK. No entanto, é mais seguro fazer backups regulares e substituir a unidade de armazenamento o mais rápido possível, pois isso pode danificar arquivos/aplicativos importantes, que podem ser inclusive copiados para o backup.
Verificação da Saúde da GPU
A GPU (Unidade de Processamento Gráfico), responsável por executar jogos e aplicativos que exigem alto processamento gráfico, geralmente tem uma vida útil mais curta em comparação com outros componentes e exige mais atenção. É provável que você tenha problemas com a GPU antes de ter com outros componentes.

A seguir, alguns sinais que indicam problemas na sua GPU:
- Problemas gráficos são os primeiros sinais de falha da GPU. Isso inclui texturas com defeitos, “screen tearing”, artefatos aleatórios, pixelização fora de cor, distorção de texto, etc. Esses problemas geralmente ocorrem durante jogos ou tarefas de alto processamento gráfico, mas podem ocorrer também no uso normal.
- Desempenho inferior ao habitual. Se você conhece o FPS máximo de seus jogos preferidos, uma queda nesse número é um forte sinal de problemas, caso nenhuma outra alteração tenha sido feita.
- Superaquecimento da GPU, indicando que ela está com dificuldades para executar as tarefas necessárias. Esse problema é acompanhado por ruídos altos das ventoinhas.
- O erro “O driver de vídeo parou de responder” pode aparecer com frequência.
- Escurecimento ou travamento da tela, especialmente durante tarefas mais exigentes.
- BSOD ao executar tarefas pesadas geralmente estão relacionados à GPU.
- Percepção de cheiro de queimado após o uso. Provavelmente (e esperançosamente) você terá que remover a GPU para perceber o cheiro.
Ferramenta de Diagnóstico do DirectX
É provável que você já tenha ouvido falar do comando “dxdiag”, que permite visualizar rapidamente as informações sobre os componentes e drivers do DirectX. Essa ferramenta possui uma seção que exibe informações sobre a sua GPU, que podem ser utilizadas para verificar a sua integridade.
Pressione as teclas “Windows+R” e digite “dxdiag” na caixa de diálogo Executar para abrir a ferramenta. Vá para a aba “Exibir”, e você terá acesso às informações da sua GPU. Caso a ferramenta não exiba as informações ou apresente dados incorretos, isso pode indicar uma falha na GPU. Além disso, a seção “Notas” listará eventuais problemas detectados.
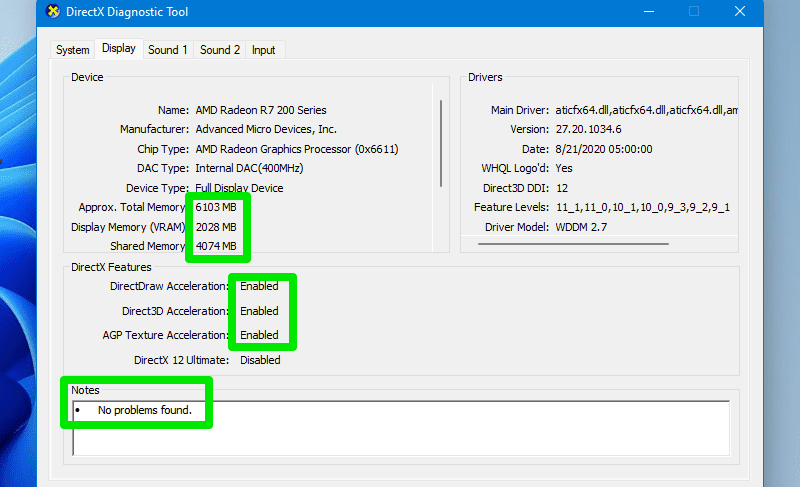
Teste de Estresse da GPU
Uma GPU com problemas geralmente não resiste a um teste de estresse, e isso pode ser um claro indício de falha. Se o teste for bem-sucedido, você pode comparar os resultados com os de outras GPUs iguais para garantir que ela está funcionando em sua capacidade máxima.
Para realizar o teste de estresse, o FurMark é uma excelente opção. Essa ferramenta de código aberto é simples de usar e permite a comparação de resultados. Basta abrir a ferramenta e selecionar um dos benchmarks predefinidos para avaliar sua GPU. Se o teste de estresse for concluído, você pode clicar no botão “Compare sua pontuação” para comparar sua classificação online.
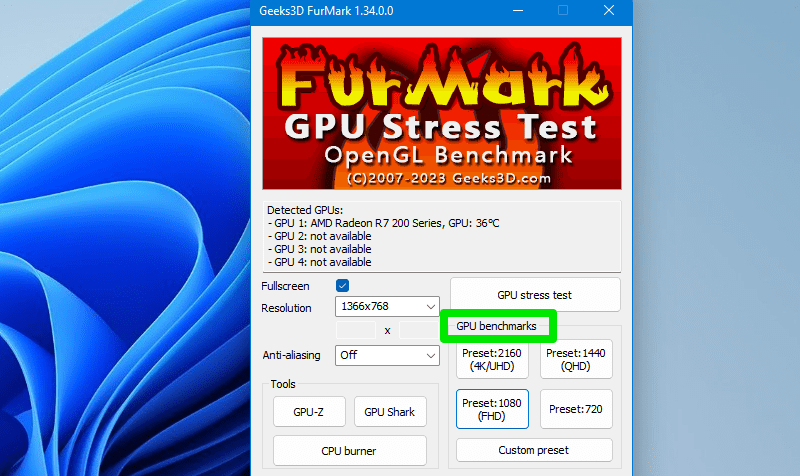
O que fazer em caso de problemas na GPU?
Em muitos casos, problemas na GPU estão relacionados a drivers ou superaquecimento e não necessariamente a uma falha. A primeira coisa que você deve fazer é garantir que os drivers da sua GPU estejam atualizados. Em seguida, verifique se ela está limpa, principalmente as ventoinhas. Você pode usar uma escova macia para limpá-la.
Verifique também se todas as ventoinhas estão funcionando. Se uma das ventoinhas não funcionar, mesmo com o PC ligado, você pode tentar repará-la em vez de comprar uma nova GPU, pois geralmente os ventiladores são reparáveis.
Além disso, evite fazer overclock da GPU. Mesmo que pareça que ela está funcionando bem, ela se degradará mais rapidamente e terá problemas com mais frequência. Se nada disso funcionar, você precisará substituí-la.
Verificação da Saúde da CPU
As CPUs (Unidade Central de Processamento) são componentes robustos. A menos que você faça overclock ou use a CPU em um estado superaquecido, é pouco provável que sua CPU apresente problemas antes de outros componentes importantes. Contudo, isso pode ocorrer e é importante estar preparado.

Os problemas que você enfrentará serão semelhantes aos que ocorrem quando outros componentes falham, mas são mais comuns e intensos quando a CPU está com problemas. Veja a lista a seguir para ter uma ideia:
- Congelamento ou travamento do PC mesmo ao realizar tarefas básicas.
- BSODs frequentes, geralmente após o congelamento.
- O PC pode exibir erros durante a inicialização ou emitir bipes incomuns.
- Picos na utilização da CPU mesmo sem programas abertos. Você pode verificar isso no Gerenciador de Tarefas (Ctrl+Shift+Esc).
- Erros de memória podem estar relacionados à CPU, pois ela gerencia a memória.
- Superaquecimento da CPU.
- Ao ligar o PC, as ventoinhas podem funcionar na velocidade máxima, fazendo muito barulho. Se você esperar um pouco, o PC pode ligar, mas ainda significa que há um problema na CPU.
Ferramenta de Diagnóstico de Processadores Intel
Se você tiver uma CPU Intel, pode usar a ferramenta de diagnóstico de processadores Intel para verificar problemas automaticamente. O teste será executado ao abrir a ferramenta e levará alguns minutos para ser concluído. Em seguida, você poderá verificar em quais testes a CPU foi aprovada ou reprovada.
Há também um teste mais rigoroso que testa a CPU em sua capacidade máxima durante 2 horas. Para executá-lo, vá em “Ferramentas > Configuração > Predefinições > Teste de Burn-In”.
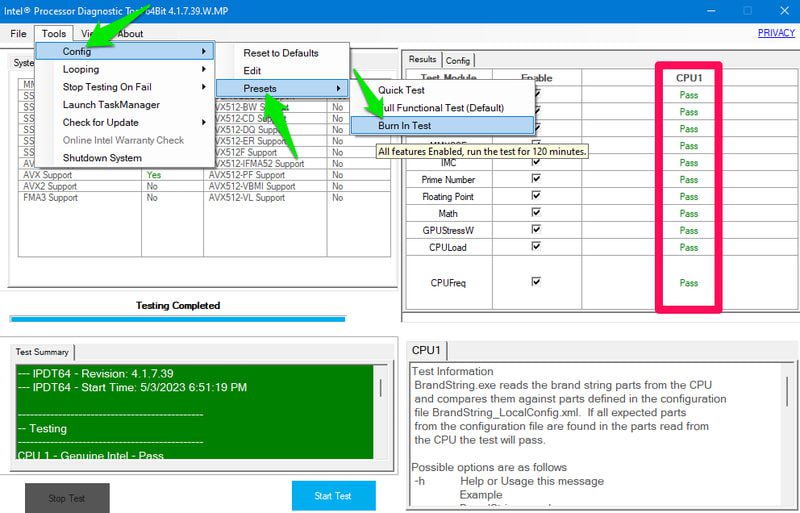
Se você tiver uma CPU AMD Ryzen, pode usar o AMD Ryzen Master. Ele também pode monitorar e verificar problemas.
O que fazer em caso de problemas na CPU?
Como mencionado anteriormente, overclocking e superaquecimento são as principais causas de problemas na CPU. O overclock é algo que está sob seu controle. Para o superaquecimento, certifique-se de que seu PC está limpo, incluindo a placa-mãe, o cooler e a CPU. Recomendo o uso de um soprador de ar dedicado, que limpa bem a CPU e o cooler. No entanto, evite usar sopradores de folhas, pois eles podem danificar os componentes.
Certifique-se de que o cooler está funcionando. Caso a CPU continue superaquecendo, pode ser necessário reaplicar a pasta térmica. Uma CPU danificada ou queimada deve apresentar marcas visíveis. Se isso ocorrer, você terá que comprar uma nova.
Bônus 😎
Para usuários de laptop, a bateria é um componente crucial. Embora não seja difícil perceber que a bateria está se degradando, você pode notar uma redução no tempo total de duração. No entanto, é bom saber exatamente o quanto ela já se desgastou e o que você pode esperar dela.
Nesse caso, o BatteryInfoView da Nirsoft e o BatteryMon são ferramentas úteis para visualizar a saúde e a expectativa de vida da bateria. O BatteryInfoView é ideal para obter informações detalhadas sobre sua bateria, enquanto o BatteryMon também permite configurar alertas para receber notificações sobre o nível de carga, temperatura e outros parâmetros.
Considerações Finais
Além de cuidar dos componentes, manter o sistema operacional em condições ideais também é importante para preservar a saúde dos componentes. Você pode usar aplicativos otimizadores de PC, como o IObit Advanced System Care, para manter o PC em bom estado sem comprometer o desempenho.
Além disso, antes de substituir um componente com defeito, verifique se os cabos ou outros dispositivos conectados não são a causa do problema. Você também pode testar o componente em outro PC para confirmar se ele está mesmo com defeito.