Sinto-me sempre apreensivo em relação a gestores de download, especialmente aqueles que tentam instalar uma série de programas adicionais durante o processo. Somando isso às inúmeras histórias de terror sobre malware, dados comprometidos e falhas de segurança, prefiro utilizar o gestor de downloads do Chrome. Contudo, este método tem uma desvantagem significativa: se um download falhar, não há forma de o retomar. Para ficheiros pequenos, não me importo de iniciar o download de novo, mas para transferências maiores, isto torna-se um problema bastante frustrante. Naturalmente, qualquer pessoa na minha posição procura uma solução, por isso, aqui está uma forma simples de retomar um download falhado. Necessitará do Firefox instalado, pois a retoma do download será feita neste navegador.
A principal vantagem deste método é que, mesmo que o Chrome encerre inesperadamente, o seu sistema seja forçado a desligar ou que saia manualmente do navegador, o download pode ser retomado.
Passo 1: Localizar o Download Falhado
Os downloads que não foram concluídos deixam um ficheiro residual na pasta de downloads (ou onde quer que salve os ficheiros). Este ficheiro tem a extensão CRDOWNLOAD, que significa “download do Chrome”. Uma vez que o download falhou, localize este ficheiro. Para verificar o nome do ficheiro, abra a pasta de downloads no Chrome (Ctrl + J) e observe o nome do download falhado. Para este tutorial, chamá-lo-emos de My_Files.crdownload.
Passo 2: Copiar o Link de Download
Copie o link de download da página de downloads do Chrome. Clique com o botão direito e selecione a opção ‘Copiar endereço do link’. Pode agora sair do Chrome, se quiser. Manter o Chrome aberto não fará diferença.
Passo 3: Iniciar o Download no Firefox
Cole o link no Firefox e deixe o download começar. Assim que o download iniciar, pause-o. Clique com o botão direito no ficheiro na janela de progresso do download e selecione “Pausar”.
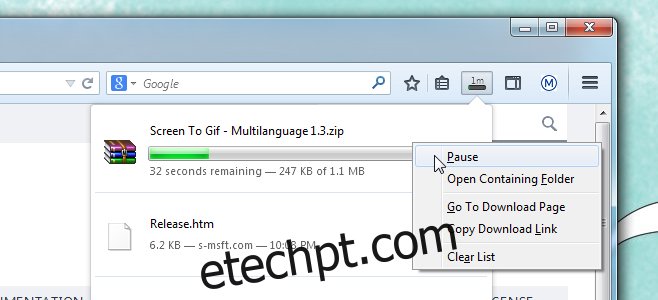
Passo 4: Encontrar o Download Pausado do Firefox
Abra a pasta onde o Firefox estava a guardar o ficheiro e verifique o seu nome. Pode estar a ser guardado com um nome diferente do Chrome. Ignore a extensão neste momento e copie apenas o nome do ficheiro. Digamos que o Firefox estava a fazer o download como Myfiles.part. Copie a parte “Myfiles”.
Passo 5: Renomear o Download Falhado
Vá até ao ficheiro de download falhado localizado no Passo 1 ‘My_Files.crdownload’ e renomeie-o para o nome que copiou no Passo 4, ‘Myfiles.crdownload’. Altere a extensão do ficheiro de CRDOWNLOAD para PART, de forma que o nome do ficheiro seja agora ‘Myfiles.part’. O Windows poderá avisar que a alteração pode resultar num ficheiro corrompido, mas ignore o aviso.

Passo 6: Substituir o Ficheiro Pausado
Volte para o local onde o Firefox estava a fazer o download do ficheiro em questão e elimine-o. Copie o ficheiro que acabou de renomear como ‘Myfiles.part’ para este local.
Passo 7: Retomar o Download
No Firefox, clique com o botão direito no ficheiro pausado na janela de progresso do download e retome-o. Em vez de iniciar o download de novo, o Firefox irá retomar o download do ponto onde o Chrome parou.
O que está a acontecer?
Quando um download no Chrome falha, o ficheiro não é eliminado. O Chrome deixa para trás todos os dados que já foram transferidos, mas no formato de download do próprio navegador. O Chrome não pode retomar este ficheiro porque o seu gestor de downloads não o suporta. O Firefox, por outro lado, consegue lidar com isto, desde que o nome e a extensão estejam corretos.
Quando inicia e pausa o download no Firefox, o navegador cria um ficheiro de download semelhante ao que o Chrome criou. A diferença é que o ficheiro do Chrome é maior, pois transferiu mais dados antes da falha. O que fazemos é renomear o ficheiro de download falhado do Chrome para um formato que o Firefox reconheça. Quando o download for retomado, o Firefox continua de onde o Chrome parou, poupando tempo e largura de banda.