Os teclados mecânicos ganharam um espaço significativo entre entusiastas de tecnologia e jogadores, impulsionados pela sua experiência de digitação superior e durabilidade, contrastando com os teclados de membrana. A sensação tátil das teclas, a resposta rápida e a construção robusta oferecem uma satisfação única ao digitar. Contudo, como qualquer componente eletrónico, mesmo os teclados mecânicos de alta qualidade podem apresentar falhas, seja de forma parcial ou total, gerando frustração. Este guia explora soluções eficientes para resolver problemas quando o seu teclado mecânico não responde. Ao seguir estas recomendações, poderá restabelecer a funcionalidade do seu teclado rapidamente e continuar a desfrutar da experiência de digitação que aprecia.
1. Verifique a Ligação do Cabo USB ou Dongle
 ivankifa / Shutterstock
ivankifa / Shutterstock
Se o seu teclado for com fio, este estará, geralmente, ligado ao seu computador via USB. O mesmo acontece se utilizar um teclado mecânico sem fios com um dongle USB. Por vezes, as portas USB podem experimentar pequenas interrupções de energia. Quando isso ocorre, o dispositivo ligado a essa porta pode não reiniciar corretamente, tornando-se inoperante.
Já me aconteceu mais vezes do que gostaria, principalmente ao iniciar o meu computador. Por exemplo, o meu Razer BlackWidow, por vezes, recusa-se a funcionar. A solução é simples: desconecte o USB e volte a conectá-lo. Esta ação força o seu computador a reinicializar o dispositivo.
Se esta medida não resultar, tente usar uma porta diferente. Pessoalmente, prefiro mudar de porta imediatamente, o que costuma resolver o problema.
2. Restabeleça a Conexão Bluetooth
As portas USB não são relevantes se estiver a usar um teclado Bluetooth. Neste caso, deve redefinir a ligação Bluetooth em ambas as extremidades.
Comece por desligar o teclado. Depois, aceda às configurações de Bluetooth do seu computador, retire o teclado da lista de dispositivos, e desligue e ligue novamente o Bluetooth. Por fim, ligue o teclado de novo, coloque-o em modo de emparelhamento e reconecte-o ao computador.
Dispositivos Bluetooth, particularmente teclados e controladores de jogos, são conhecidos por perder a ligação. Frequentemente, a melhor solução passa por remover o dispositivo e emparelhá-lo novamente de raiz.
Se encontrar um erro “Tente Conectar Seu Dispositivo” ao emparelhar, pode ser resultado de um problema com o Bluetooth do seu computador. Nesse caso, consulte o nosso guia completo sobre
como resolver erros de Bluetooth
.
3. Reinicie o Seu Sistema
O hardware não é o único responsável por potenciais problemas; o software também desempenha um papel crucial. O seu sistema operativo utiliza drivers para comunicar com dispositivos como o seu teclado, e por vezes estes drivers não funcionam corretamente. Se um driver apresentar um erro, pode ser necessário reiniciá-lo para que volte a funcionar corretamente.
Além dos drivers, muitos teclados vêm com aplicações de terceiros, como o Logitech G Hub ou o Razer Synapse. Fechar e reabrir estas aplicações nem sempre resolve, pois estas possuem diversos processos em segundo plano que podem não reiniciar de forma adequada.
A forma mais eficaz de reiniciar tudo é reiniciar o seu computador, forçando todos os drivers e aplicações a reinicializarem e, com sorte, a comunicarem corretamente.
4. Atualize ou Reconfigure o Software do Seu Teclado
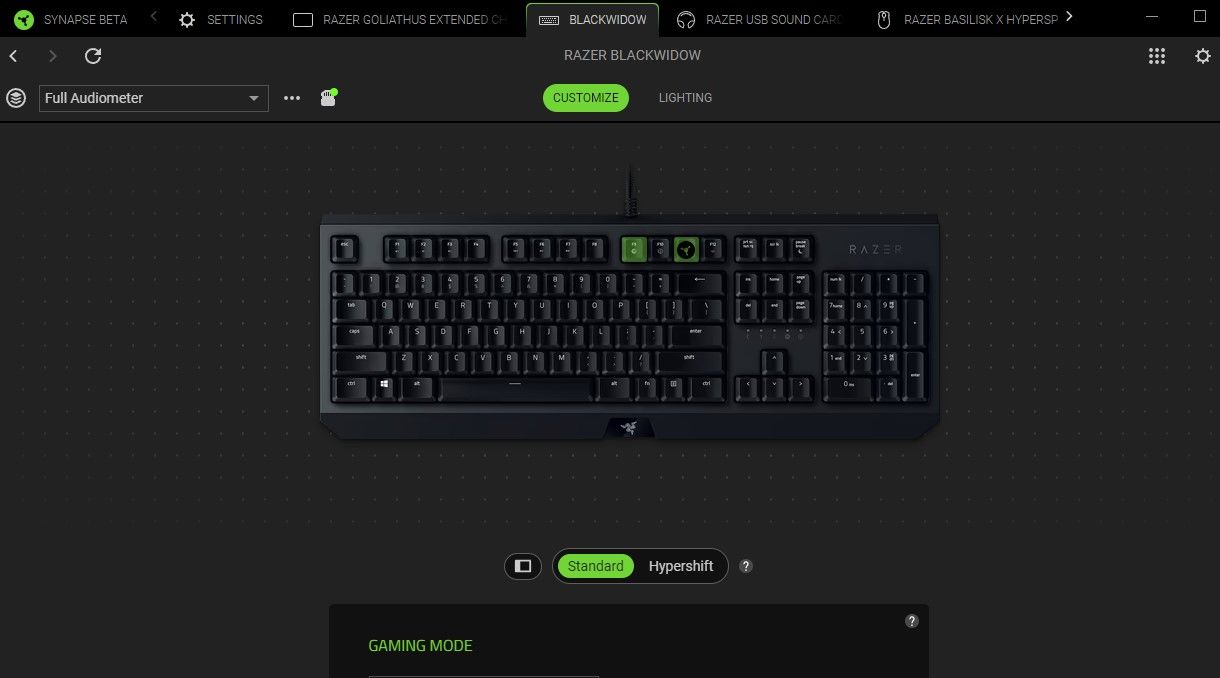
Se as etapas anteriores não resolveram o problema, é altura de analisar mais a fundo o software. As atualizações do Windows são frequentes e muitas vezes introduzem alterações que podem prejudicar a funcionalidade dos dispositivos. Os fabricantes de hardware mantêm-se atualizados sobre estas alterações e lançam patches de firmware para garantir a compatibilidade dos seus dispositivos.
Certifique-se de que os seus drivers e firmware estão sempre atualizados para evitar problemas inesperados. Adicionalmente, se utiliza um teclado mecânico para jogos, verifique as suas funcionalidades adicionais, como macros ou atalhos de teclas personalizados. Estes recursos podem interferir com o funcionamento normal, especialmente se uma tecla específica do seu teclado deixar de funcionar.
Por exemplo, tive um problema em que a minha tecla “O” só registava a cada duas vezes que era pressionada. Descobri que o meu teclado estava preso no modo de gravação de macro, e a tecla “O” estava associada a pausar e retomar a gravação. Desativar o modo macro resolveu o problema imediatamente.
5. Limpe o Teclado
 cunaplus/Shutterstock
cunaplus/Shutterstock
Os teclados mecânicos têm mais movimento das teclas do que os de membrana, e as teclas estão posicionadas mais altas, com maior espaço entre elas. Este espaço pode acumular facilmente poeira, migalhas e outros detritos que podem interferir nos interruptores.
Para limpar o seu teclado, precisa de arregaçar as mangas. Normalmente, começo com um pano de microfibra para a superfície, depois uso cotonetes para limpar à volta dos switches das teclas, e por fim, utilizo ar comprimido para remover qualquer sujidade mais persistente. Por vezes, ficará surpreendido com a quantidade de sujidade que se pode esconder ali.
Se nenhuma destas soluções funcionar, o problema pode ser relacionado com o hardware. Neste ponto, pode ser altura de enviar o teclado para reparação profissional ou, se se sentir aventureiro, pegar nas chaves de fenda e começar a desmontá-lo você mesmo—mas tenha em mente que isso pode ser arriscado.
Resumo: Os teclados mecânicos são dispositivos duráveis e agradáveis de usar, mas podem apresentar problemas de funcionamento. Neste artigo, abordamos algumas soluções eficazes para recuperar a funcionalidade do seu teclado mecânico, como verificar as ligações, reiniciar conexões Bluetooth, reiniciar o sistema e manter o software atualizado. Se ainda encontrar problemas, uma limpeza cuidadosa pode ser a solução. Siga estas dicas e mantenha a sua experiência de digitação satisfatória.