É provável que alguns usuários de Mac já tenham se deparado com a pasta Utilitários. No entanto, ela é frequentemente negligenciada, e muitos usuários do macOS desconhecem os aplicativos que ela abriga.
Assim como muitos recursos ocultos no macOS, os aplicativos dentro da pasta Utilitários são bastante úteis. A seguir, vamos explorar tudo o que você precisa saber sobre esses aplicativos.
Onde Encontrar a Pasta Utilitários no macOS?
Existem três maneiras de acessar a pasta Utilitários no macOS. A primeira, e talvez a mais simples, é usar a barra lateral do Finder. Abra uma janela do Finder, clique em “Aplicativos” na barra lateral e, em seguida, clique duas vezes na pasta “Utilitários” para abri-la. Você verá a lista de aplicativos dentro dela.
Outra opção é usar um atalho de teclado através da barra de menus do macOS. Com o Finder ativo, pressione Shift + Command + U para abrir a pasta Utilitários. Essa combinação ativa a opção “Utilitários” no menu Finder > Ir.
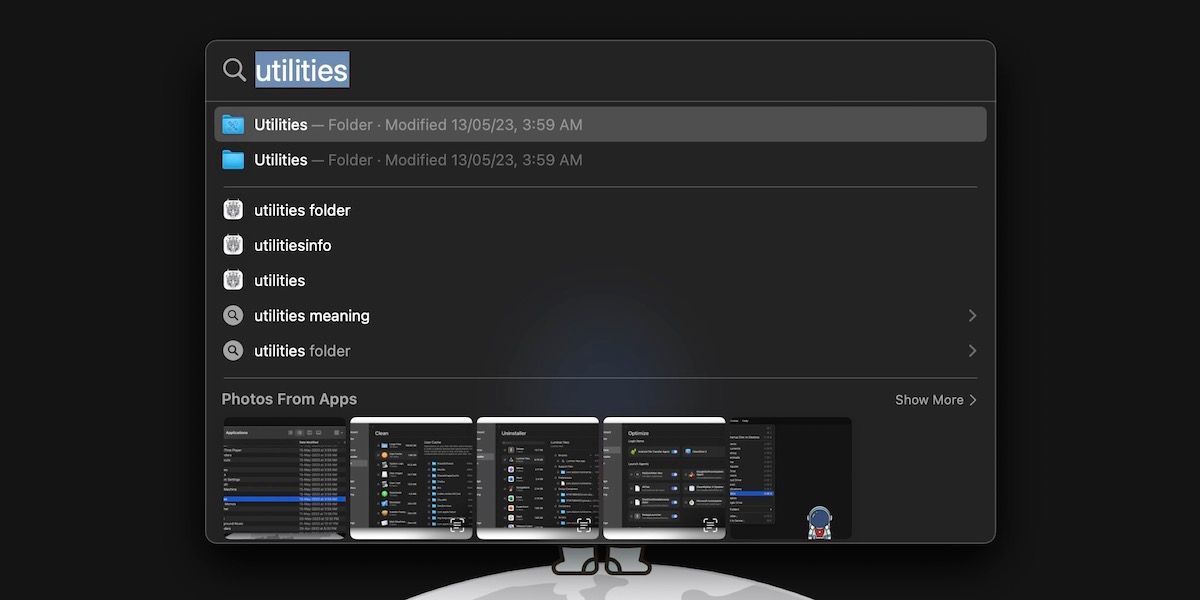
Por último, você pode usar a pesquisa Spotlight para acessar a pasta Utilitários. Pressione Comando + Espaço para abrir a pesquisa Spotlight e digite “Utilitários”. Em seguida, pressione Enter para abrir a pasta. Essa opção é prática quando você está usando um aplicativo no seu Mac.
Todos os Aplicativos na Pasta Utilitários
Vamos analisar todos os aplicativos que você encontra na pasta Utilitários do macOS.
1. Monitor de Atividade
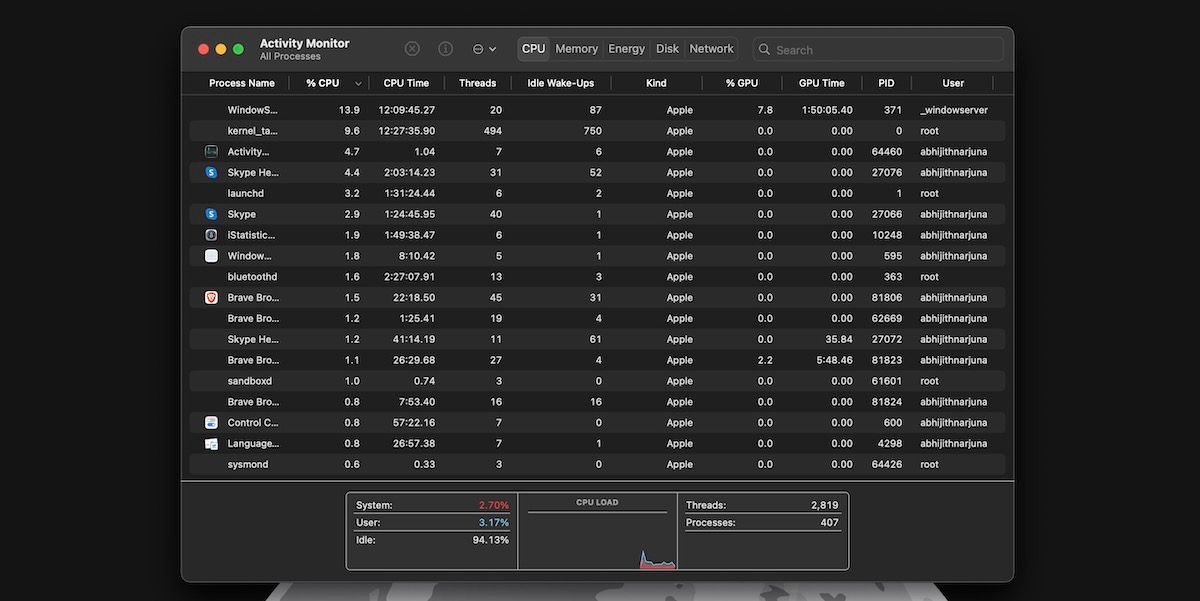
Como o nome sugere, o Monitor de Atividade permite acompanhar os processos que estão rodando em segundo plano no seu Mac. Ele possui abas específicas para monitorar o uso de recursos como CPU, Memória, Energia, Disco e Rede.
2. Utilitário AirPort
O Utilitário AirPort possibilita gerenciar conexões sem fio no seu Mac, sendo originalmente desenvolvido para funcionar com a linha AirPort de produtos de rede da Apple.
3. Configuração de Áudio e MIDI
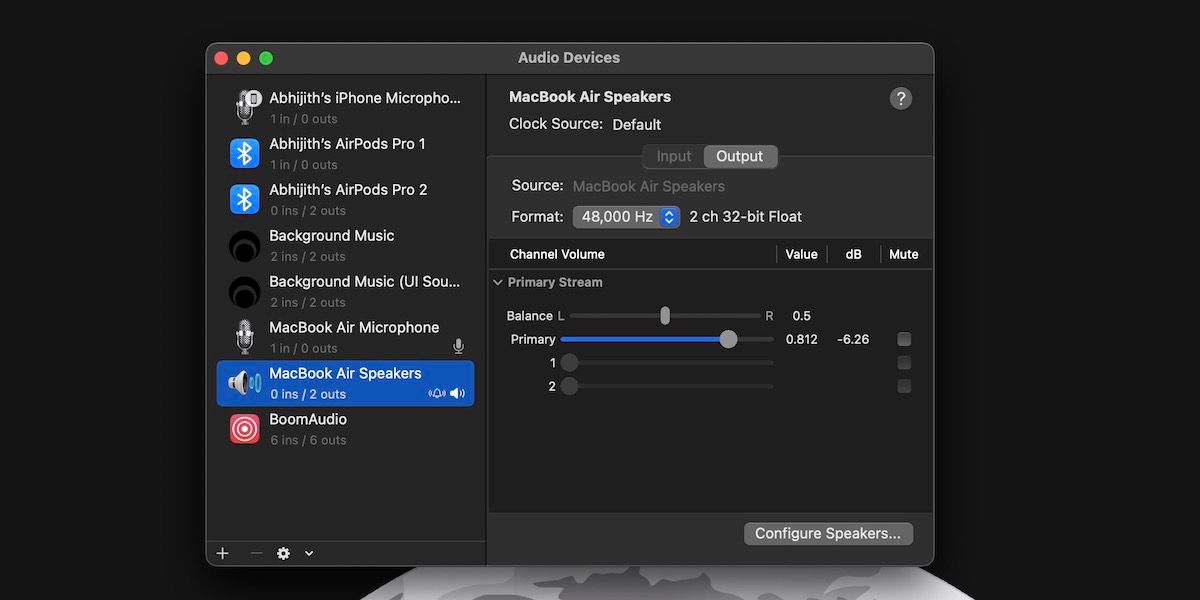
Este utilitário é útil para conectar múltiplos dispositivos de áudio, em especial controladores e interfaces MIDI. Você pode ajustar o volume, fluxo, formato, qualidade e configuração.
4. Troca de Arquivos Bluetooth
O Troca de Arquivos Bluetooth é um utilitário simples e prático que permite enviar e receber arquivos via Bluetooth.
5. Utilitário ColorSync
O Utilitário ColorSync ajuda a manter a consistência das cores em seus dispositivos, atribuindo um perfil de cor específico. Também permite descobrir o valor da cor de um único pixel.
6. Console
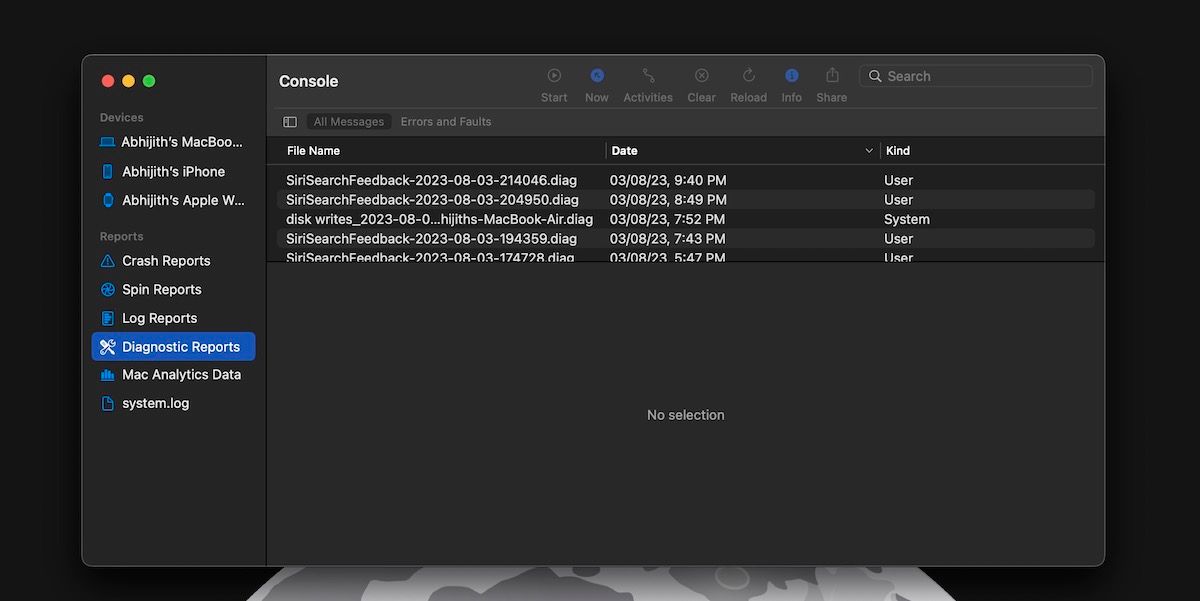
O utilitário Console no macOS permite navegar pelos logs do sistema e arquivos de atividade, auxiliando na identificação de problemas no funcionamento do seu Mac.
7. Medidor de Cor Digital
O Medidor de Cor Digital é um utilitário que exibe o valor da cor de qualquer pixel na tela, mostrando o valor RGB quando você move o cursor sobre a área desejada.
8. Utilitário VoiceOver
O Utilitário VoiceOver permite controlar o leitor de tela integrado do macOS, ajustando som, visual e verbosidade.
9. Utilitário de Disco
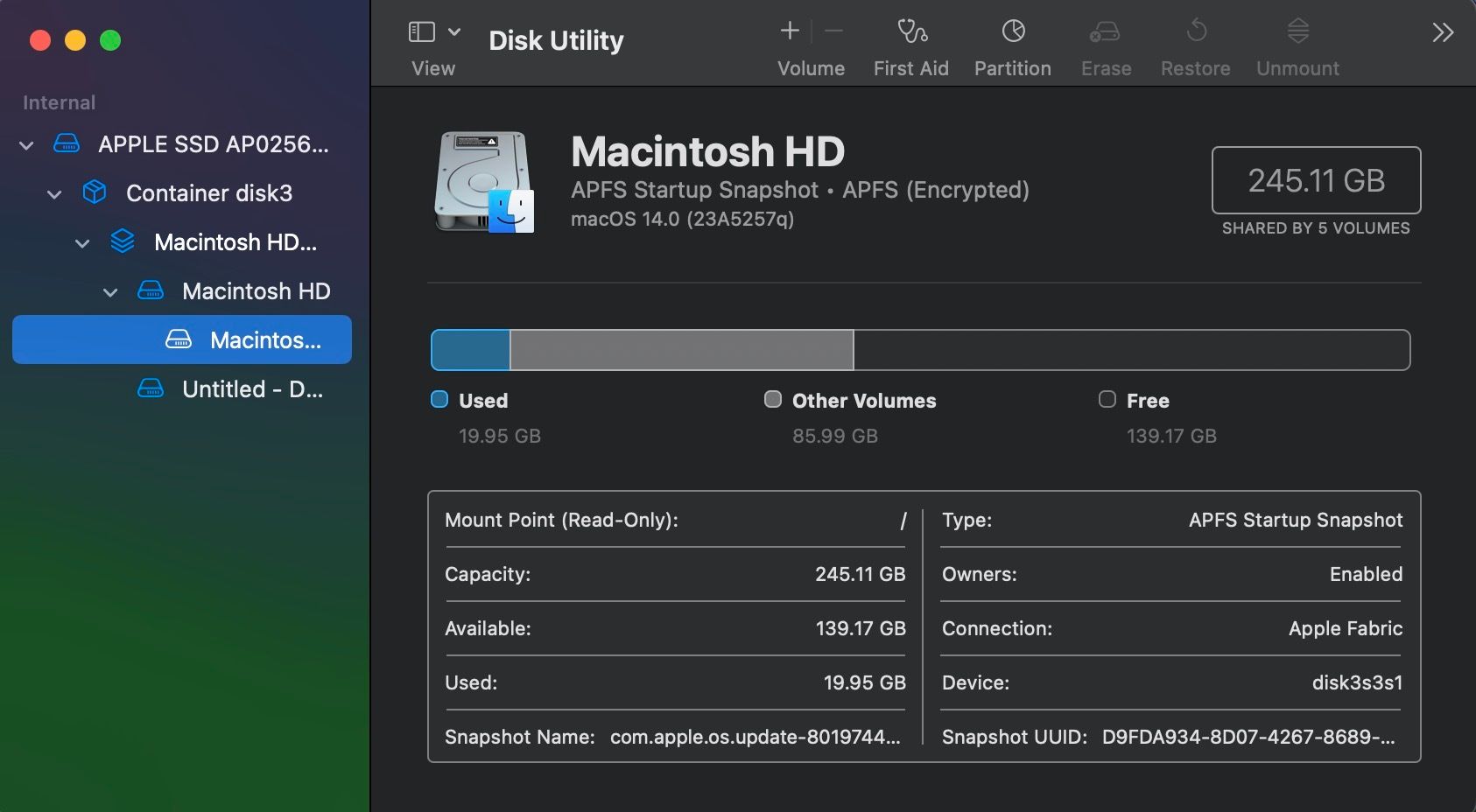
O Utilitário de Disco é um dos aplicativos mais poderosos na pasta Utilitários, permitindo que você gerencie diferentes unidades de armazenamento e partições no seu Mac, além de unidades externas.
10. Grapher
O Grapher é um aplicativo mais específico que permite transformar equações matemáticas em gráficos 2D ou 3D.
11. Assistente de Migração
O Assistente de Migração facilita a transferência de dados para um novo Mac de diferentes fontes, como um Mac antigo, backup do Time Machine ou PC com Windows.
12. Acesso às Chaves
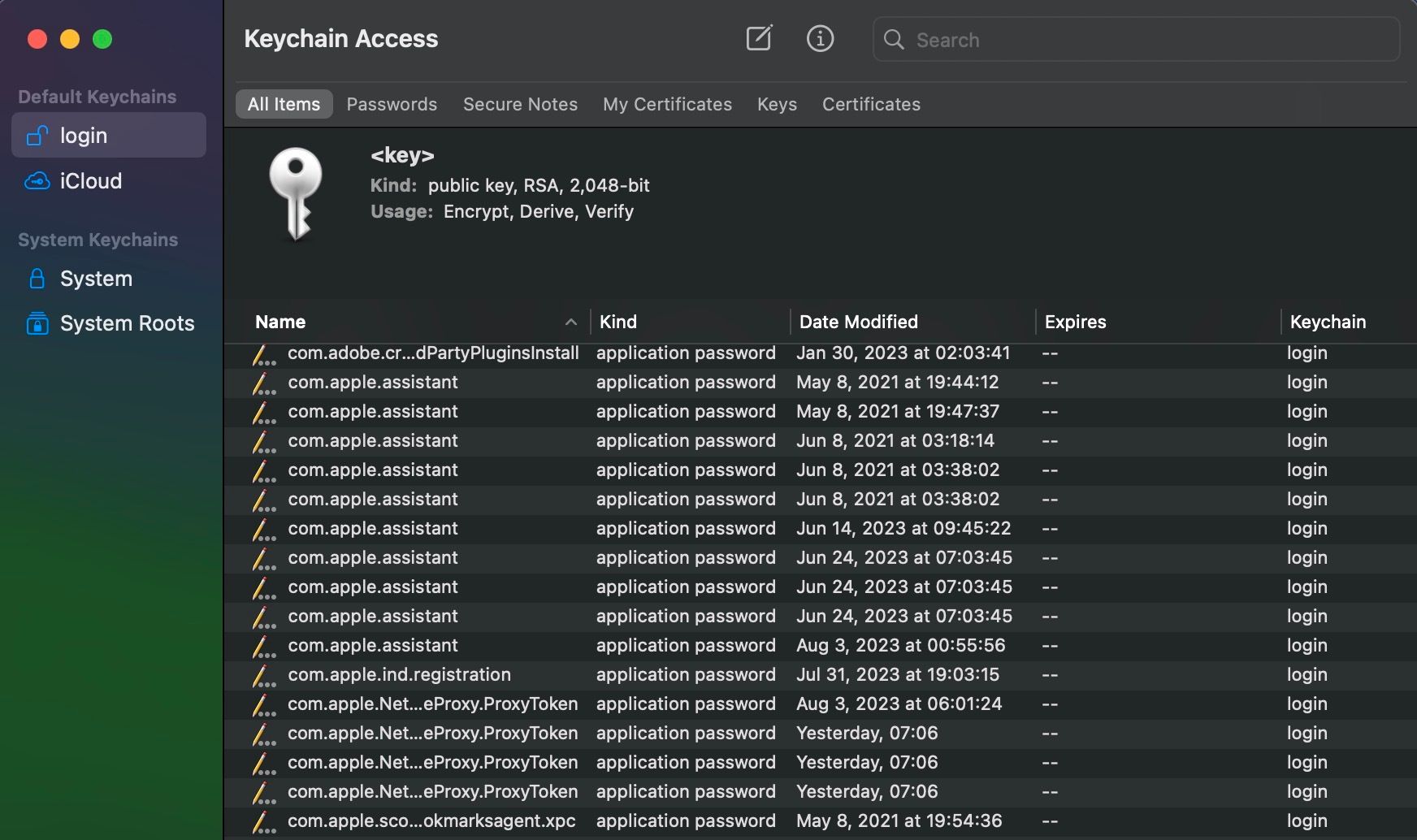
O Acesso às Chaves é o gerenciador de senhas integrado do macOS, que salva automaticamente nomes de usuário e senhas para suas contas, preenchendo-os quando necessário.
13. Captura de Tela
Como o nome sugere, o Captura de Tela permite capturar ou gravar a tela do seu Mac, oferecendo uma integração eficiente com o macOS.
14. Editor de Scripts
O Editor de Scripts possibilita editar e gerenciar scripts no seu Mac, sendo uma opção avançada para programadores que precisam de controle sobre seus Macs com tarefas personalizadas e fluxos de trabalho automatizados.
15. Informações do Sistema
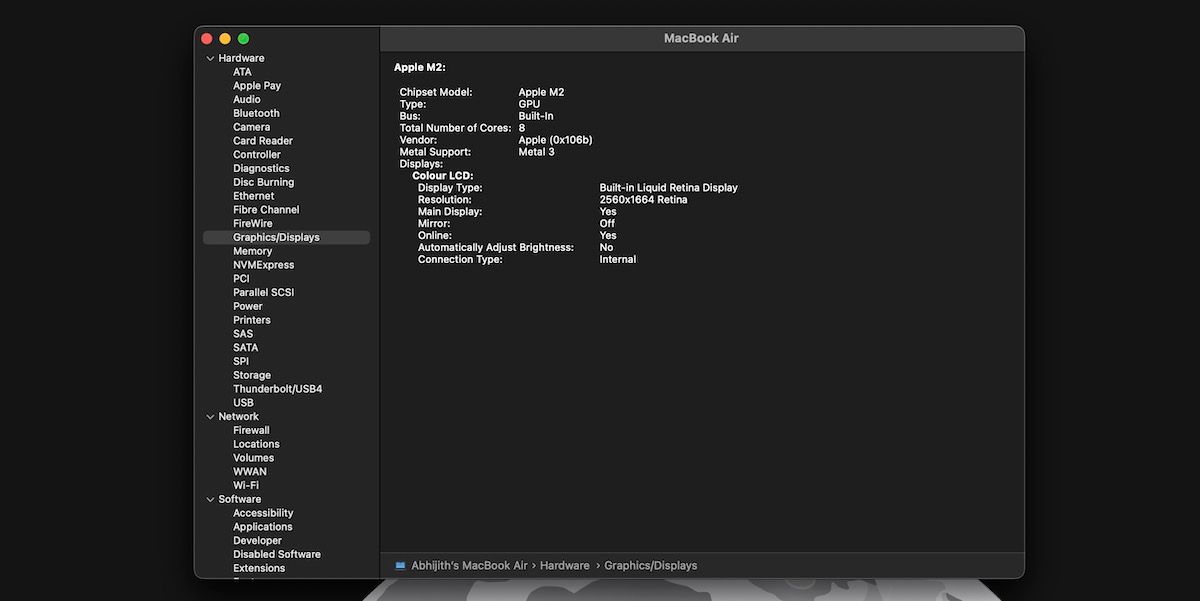
O Informações do Sistema fornece dados detalhados sobre o hardware e software do seu Mac, desde números de série do hardware até estatísticas avançadas do sistema.
16. Terminal
O Terminal é a interface de linha de comando integrada do macOS que permite usar comandos baseados em Unix para realizar tarefas no seu Mac. Ele também permite instalar e usar ferramentas avançadas como o Homebrew.
Como Usar os Melhores Aplicativos Utilitários da Apple
Agora que você conhece os aplicativos na pasta Utilitários, vamos ver como usar alguns dos melhores utilitários da Apple.
1. Medidor de Cor Digital
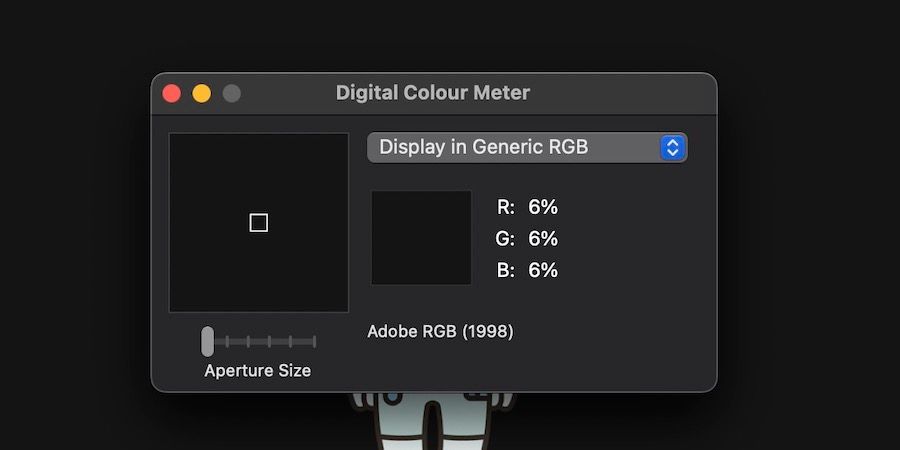
Como mencionado, o Medidor de Cor Digital permite determinar os valores de cor de qualquer coisa na tela do seu Mac, até o nível do pixel.
Você pode escolher entre diferentes espaços de cores, como Adobe RGB, sRGB e P3, e também alterar o tamanho da abertura para focar em elementos menores ou maiores na tela.
Em resumo, o Medidor de Cor Digital é uma ferramenta útil para necessidades básicas de seleção de cores no macOS. No menu “Exibir”, é possível escolher entre exibir os valores de cor em decimal, hexadecimal ou porcentagem.
2. Acesso às Chaves
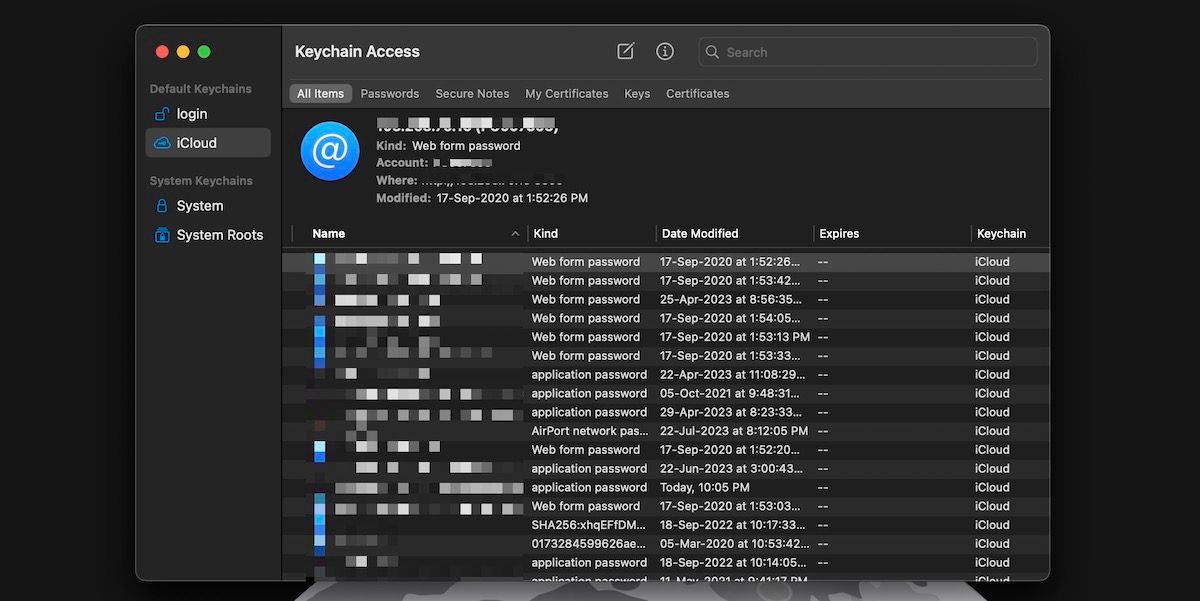
O Acesso às Chaves não exige configuração manual. Ele funciona perfeitamente no macOS enquanto você usa o Safari.
A interface de Acesso às Chaves permite acessar senhas e chaves de login salvas em sua conta. Você pode navegar e pesquisar diversas entradas, como em um gerenciador de senhas dedicado.
O Acesso às Chaves pode sugerir senhas fortes, salvar certificados e notas seguras. No entanto, ele não possui tantos recursos como alguns gerenciadores de senhas de terceiros.
3. Captura de Tela
O utilitário Captura de Tela é uma das melhores maneiras de capturar telas no seu Mac. Embora existam aplicativos de terceiros para captura de tela, esse utilitário integrado oferece vantagens.
Você pode iniciar o utilitário de várias maneiras, inclusive através da pasta Utilitários ou com o atalho de teclado: Command + Shift + 3.
O aplicativo permite escolher entre vários modos de captura de tela e oferece recursos de personalização, como selecionar a fonte de áudio ao gravar a tela.
4. Troca de Arquivos Bluetooth
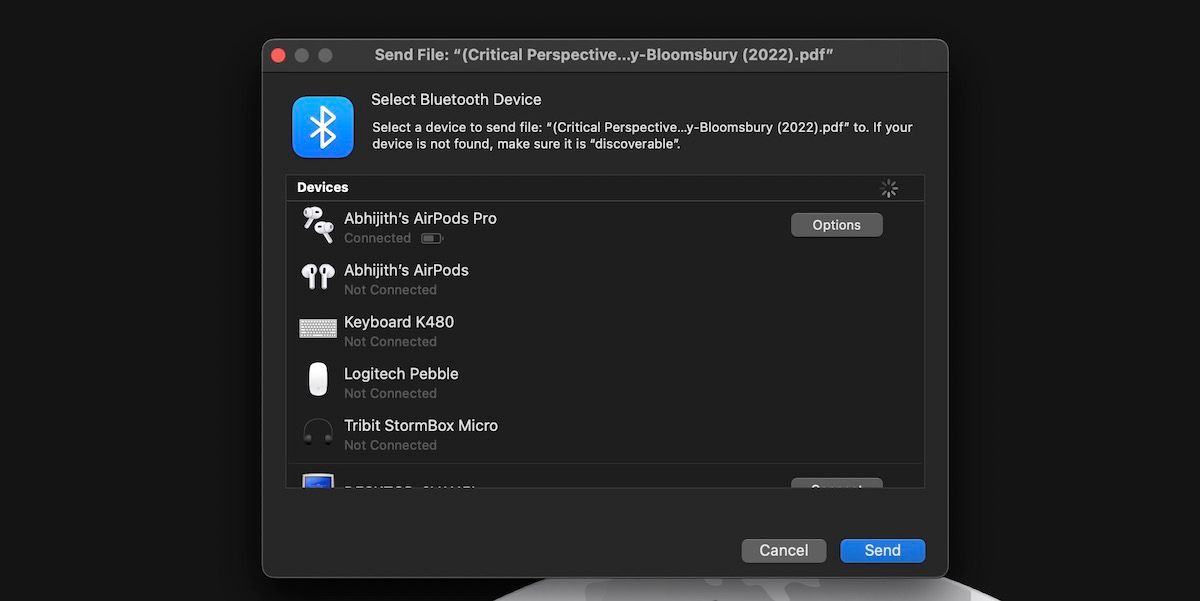
O utilitário Troca de Arquivos Bluetooth funciona de forma eficiente para enviar rapidamente uma foto ou documento para outro dispositivo via Bluetooth.
Ao abrir o utilitário, selecione o arquivo que deseja enviar, escolha o dispositivo de destino e clique em “Enviar”.
Embora o uso do utilitário Troca de Arquivos Bluetooth não seja tão frequente nos dias de hoje, é conveniente não precisar de um aplicativo de terceiros quando necessário.
5. Utilitário ColorSync
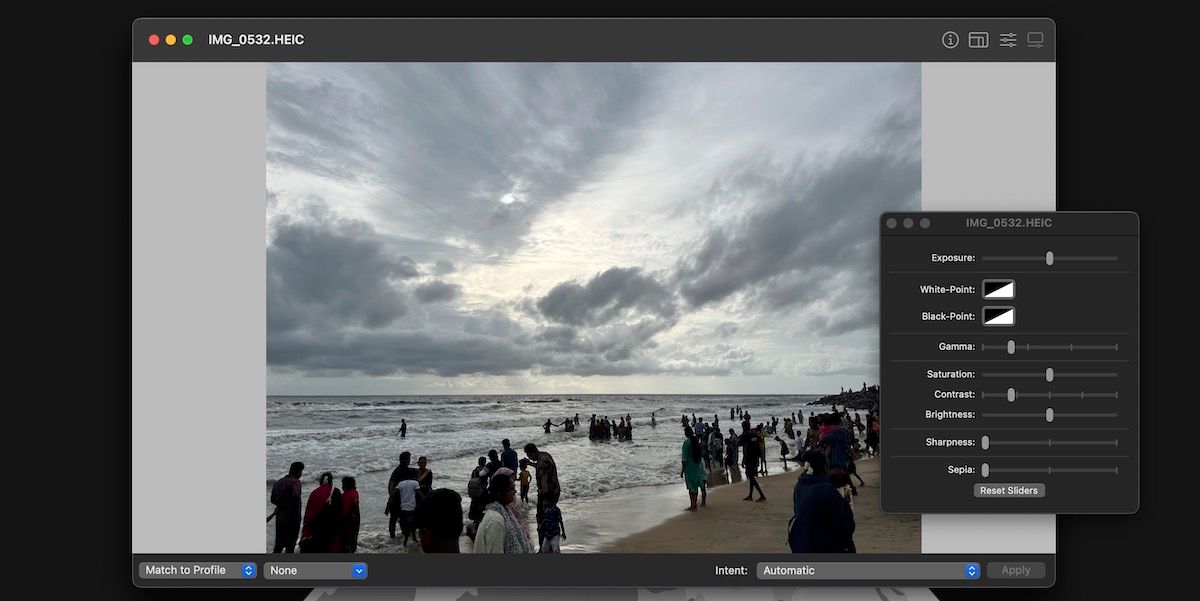
O Utilitário ColorSync é bastante útil para quem precisa da melhor precisão de cores nos monitores do Mac.
Você pode usá-lo para alterar o perfil de cores de fotografias ou para gerenciar os perfis de exibição do seu Mac.
Além disso, você pode fazer pequenas alterações nas imagens, como redimensionar e ajustar, e ele funciona bem com formatos de arquivo da Apple, como HEIC.
Os utilitários integrados do macOS são muito úteis e você pode escolher aqueles que melhor atendem às suas necessidades. No entanto, não se esqueça que também existem muitos utilitários de terceiros que podem ser interessantes para o seu Mac.