Todas as telas têm uma luz de fundo que determina o quão brilhantes ou escuras elas são. O brilho de uma tela irá abranger um certo nível, variando de muito escuro a excepcionalmente brilhante. Dependendo de como você configurou sua estação de trabalho e de quanta luz há na sala, o usuário pode escolher o brilho da tela e alterá-la sempre que necessário.
O brilho pode ser alterado em um teclado, botões em um monitor e nas configurações fornecidas pelo sistema operacional instalado em um sistema. Todos os três mudarão a mesma configuração e são maneiras essencialmente diferentes de fazer isso. Independentemente de como você altera o brilho da tela, ele permanecerá definido em um nível até que você opte por alterá-lo novamente.

últimas postagens
Por que minha tela fica escurecendo?
Se a tela do seu laptop ficar escurecendo ou brilhando, isso pode indicar um problema de software ou de hardware. Os problemas de hardware provavelmente exigirão que você leve o laptop para reparos, mas os problemas de software podem ser resolvidos tentando as correções listadas abaixo.

Escurecimento da tela do Windows 10 (SOLUÇÕES)
1. Desligue o brilho adaptável
Os laptops geralmente vêm com sensores que verificam a luz ambiente em uma sala. Se a luz mudar, ou os sensores acharem que mudou, ele ajustará o brilho da tela para se adequar ao nível de luz. Esse recurso é chamado de brilho adaptável e pode ser responsável pelo escurecimento ou brilho da tela.
Abra o painel de controle.
Vá para Hardware e Som.
Selecione Opções de energia.
Clique em Alterar configurações do plano ao lado do plano de energia atual.
Clique em Alterar configurações avançadas.
Expanda a exibição.
Expanda Ativar brilho adaptável abaixo dele.
Desligue-o para os estados de bateria e conectado.
Clique OK.
Repita isso para todos os planos de energia que você usa.
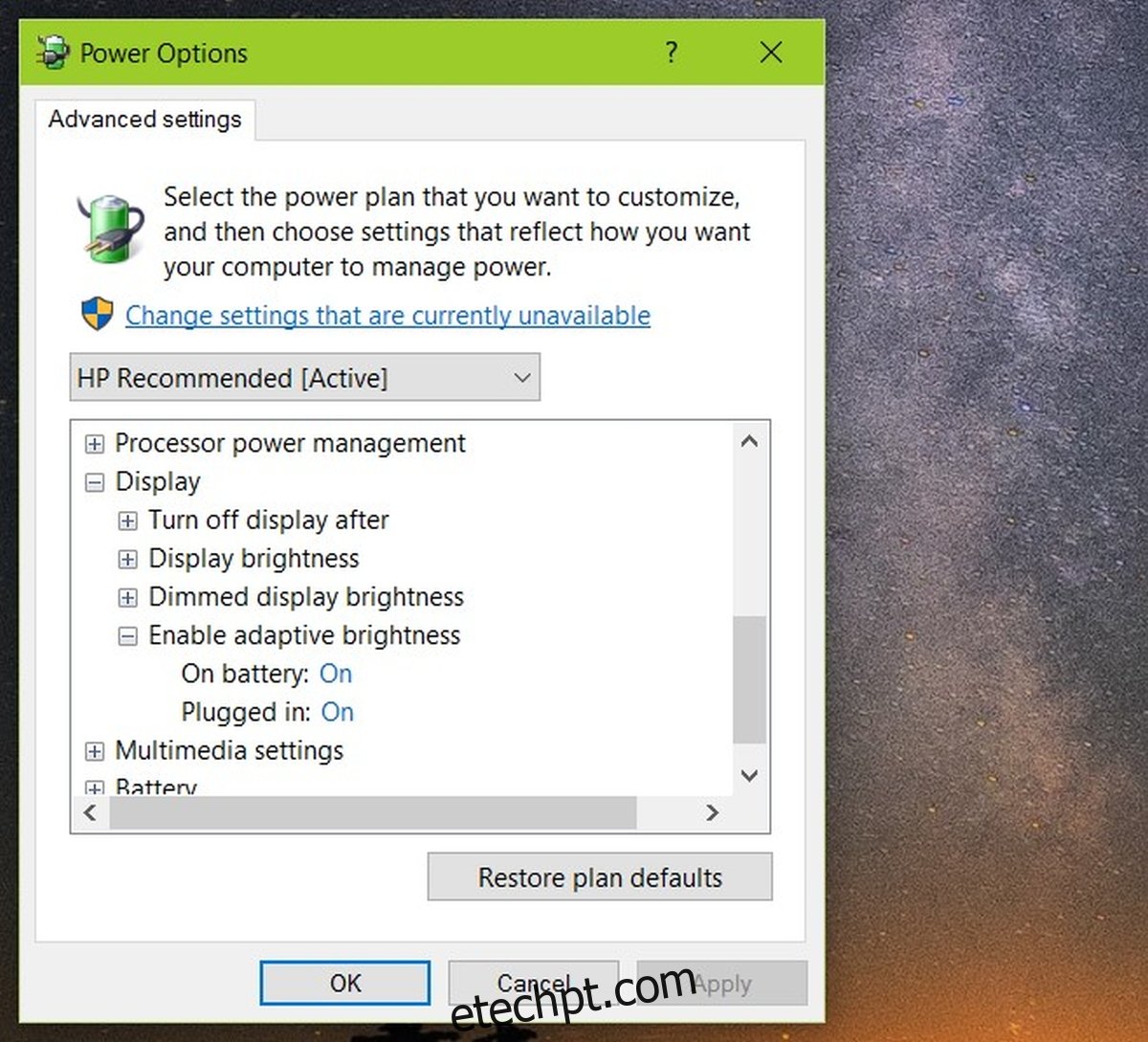
2. Atualize os drivers gráficos
Embora incomuns, os drivers gráficos desatualizados podem fazer com que a tela fique escura ou clara. Atualizar os drivers para a versão mais recente deve resolver o problema.
OpenDevice Manager.
Expanda adaptadores de vídeo.
Clique com o botão direito na placa gráfica integrada e selecione Atualizar driver.
Pesquise online por atualizações de driver e instale as atualizações disponíveis.
Repita isso para o chip GPU.
Reinicie o sistema.
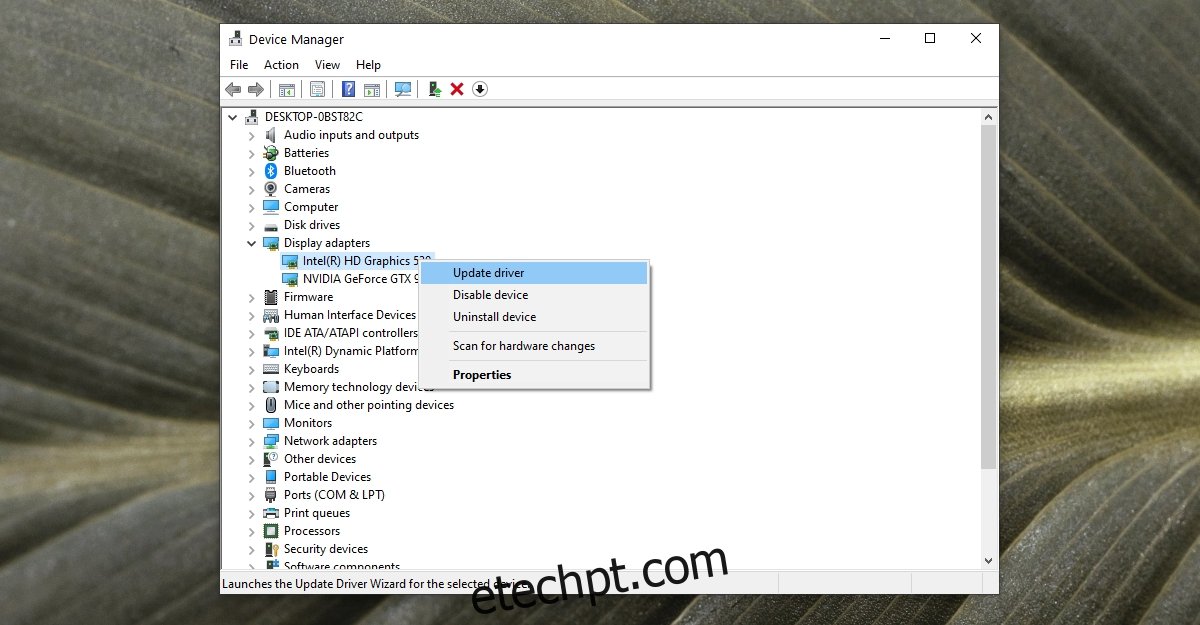
3. Execute o solucionador de problemas de energia
O Windows 10 tem um solucionador de problemas para problemas relacionados à energia no sistema, por exemplo, um componente do sistema não consegue consumir a energia necessária para funcionar.
Abra o painel de controle.
Use a lista suspensa no canto superior direito para mudar a visualização para Ícones pequenos.
Clique em Solução de problemas.
Na coluna à esquerda, clique em Exibir tudo.
Na lista, selecione Energia.
Execute o solucionador de problemas de energia e aplique todas as correções que ele recomenda.
Reinicie o sistema.
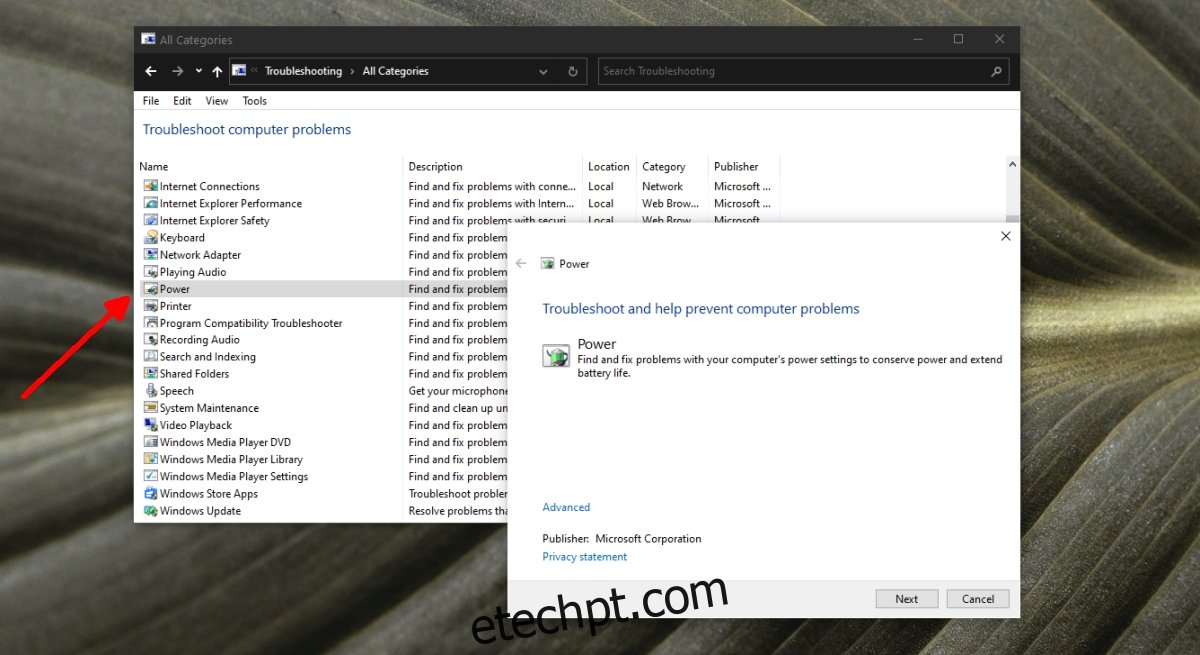
4. Examine os soquetes de energia, portas e fios
Se o seu sistema não estiver obtendo uma corrente constante, pode estar provocando uma mudança no plano de energia. Os planos de energia podem mudar com base na fonte de energia (bateria ou CC). Execute as seguintes correções.
Verifique se o laptop está conectado com segurança.
Certifique-se de que a corrente não está flutuando. Se estiver, usar um estabilizador de corrente ajudará.
Certifique-se de que o soquete ao qual o laptop está conectado não está danificado.
Se você estiver usando uma placa de extensão, certifique-se de que o fio não esteja danificado.
Se estiver usando uma placa de extensão, certifique-se de que não esteja sobrecarregada e que nada conectado a ela esteja causando surtos elétricos.
Remova todos os itens que consomem muita energia que podem estar conectados à mesma placa / soquete.
5. Altere a resolução da tela
É possível que você tenha definido uma resolução de tela que não seja a melhor para o seu monitor. O escurecimento e o brilho da tela podem ser resultado de vários aplicativos ou do sistema operacional tentando trabalhar com a resolução definida.
Abra o aplicativo Configurações (atalho de teclado Win + I).
Vá para Sistema> Tela.
Abra o menu suspenso Resolução da tela.
Selecione a resolução que tem ‘Recomendado’ escrito ao lado dela.
Reinicie o sistema para uma boa medida.
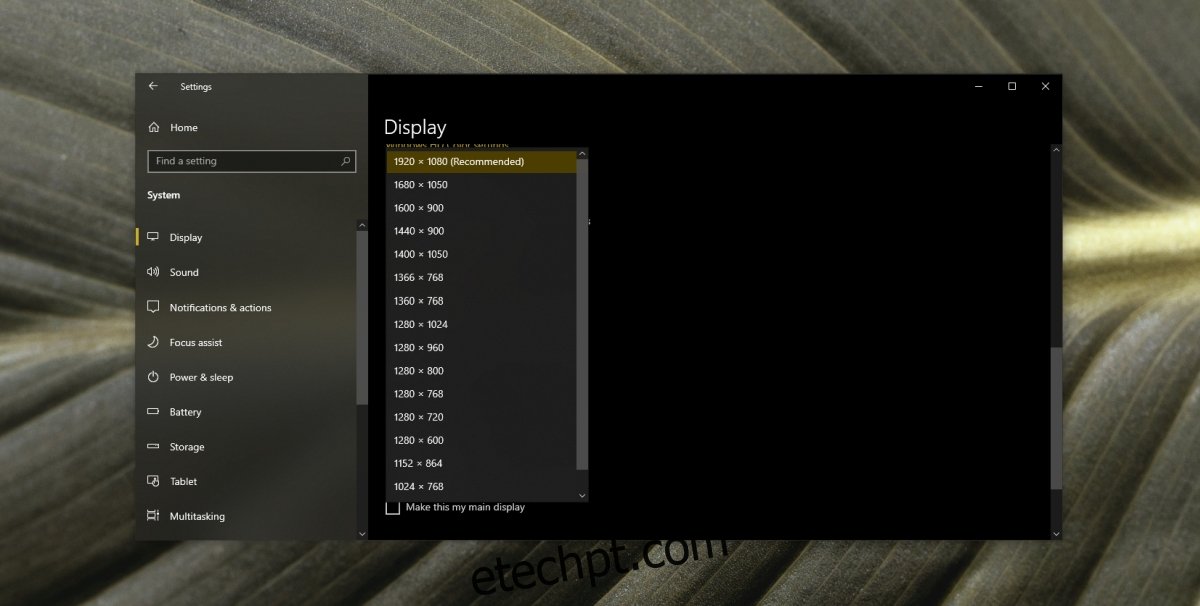
6. Problemas de hardware
Problemas de hardware podem fazer com que a tela fique escura ou clara, o que significa que você precisa levar o laptop para consertá-lo. A bateria do laptop, a fonte de alimentação ou a placa gráfica podem estar soltas ou danificadas. Abri-lo é a única maneira de verificar. Se algo se soltou, o reparo não deve demorar muito ou custar muito. Se um componente de hardware foi danificado, você terá que substituí-lo.
O brilho da tela do laptop muda por conta própria? CONCLUSÃO
Problemas com a tela geralmente acontecem quando um aplicativo com muitos gráficos, como um jogo, está sendo executado.
Se você joga com frequência e não tem cuidado com o aquecimento do sistema, é possível que um componente de hardware esteja danificado e esteja causando esses problemas.
Caso contrário, pode ser simplesmente um driver desatualizado.
Isso funcionou para você? Deixe-nos saber nos comentários abaixo.

