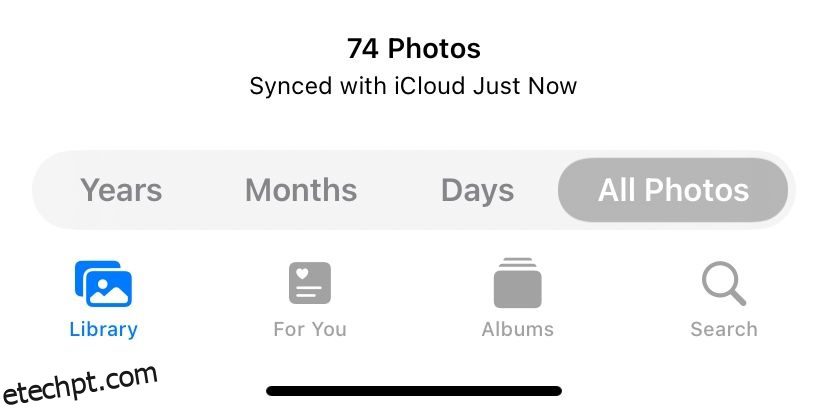Você deve ter notado o botão do obturador da câmera durante as ligações do FaceTime, mas já se perguntou onde essas fotos do FaceTime estão armazenadas? Se você deseja tirar fotos do FaceTime, encontrar sua localização ou ter problemas para fazer o recurso funcionar, nós ajudamos você.
últimas postagens
Para onde vão as fotos ao vivo do FaceTime?
É muito bom tirar uma foto enquanto você usa o FaceTime, mas você precisa saber para onde vão essas fotos para aproveitá-las após a ligação. A resposta é bem simples: as fotos do FaceTime são salvas diretamente no aplicativo Fotos do seu dispositivo.
Para ver suas fotos do FaceTime, abra o aplicativo Fotos e vá para a guia Biblioteca na parte inferior e selecione a visualização Todas as fotos para garantir que seu dispositivo não as filtre. Role até a data e hora em que você tirou uma foto para encontrá-la.
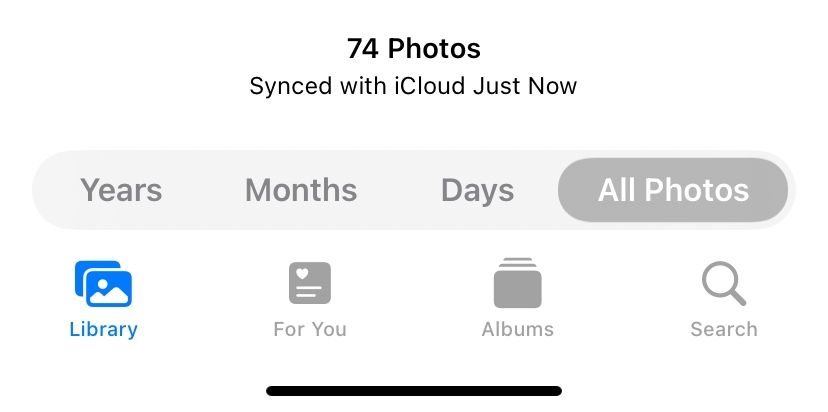
Você pode simplificar as coisas visualizando apenas suas Live Photos. Para fazer isso, vá até a aba Álbuns e procure o álbum Live Photos. Seu iPhone, iPad ou Mac cria este álbum automaticamente assim que você adiciona uma Live Photo à sua biblioteca.
Crie um álbum inteligente para todas as suas fotos ao vivo do FaceTime
Se você quiser manter todas as suas Live Photos do FaceTime no mesmo lugar, crie um Álbum Inteligente para capturá-las automaticamente. Você precisa usar um Mac para criar um álbum inteligente no aplicativo Fotos. Infelizmente, você não pode criar álbuns inteligentes no aplicativo Fotos em um iPhone ou iPad.
Clique no botão de adição (+) que aparece quando você passa o mouse sobre Meus álbuns na barra lateral e escolhe Álbum inteligente no pop-up. Dê um nome ao seu Álbum Inteligente e configure o seguinte filtro usando os menus suspensos: Lens inclui FaceTime.
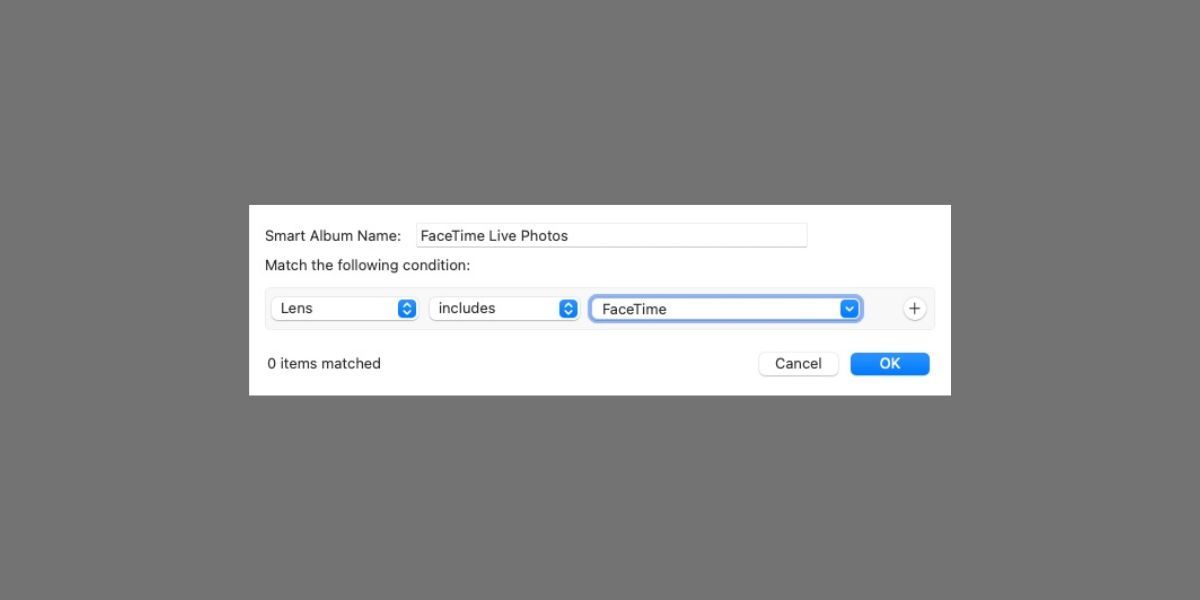
Você precisará digitar “FaceTime” manualmente na terceira caixa, pois não é uma opção no menu suspenso.
Clique em OK para criar seu álbum inteligente. As fotos devem preencher o álbum com todas as Live Photos que você capturou durante as ligações FaceTime. Quaisquer novas fotos do FaceTime que você tirar também deverão aparecer no álbum automaticamente.
Se você sincronizar fotos pelo iCloud, este Álbum Inteligente também estará disponível na guia Álbuns de seus outros dispositivos.
Como tirar fotos durante chamadas FaceTime
Você pode tirar uma Live Photo durante uma chamada FaceTime usando o botão do obturador. Isso aparece quando você toca na tela de um iPhone, iPad ou iPod touch ou quando passa o mouse sobre a janela do FaceTime em um Mac. Parecem dois círculos brancos, um dentro do outro.
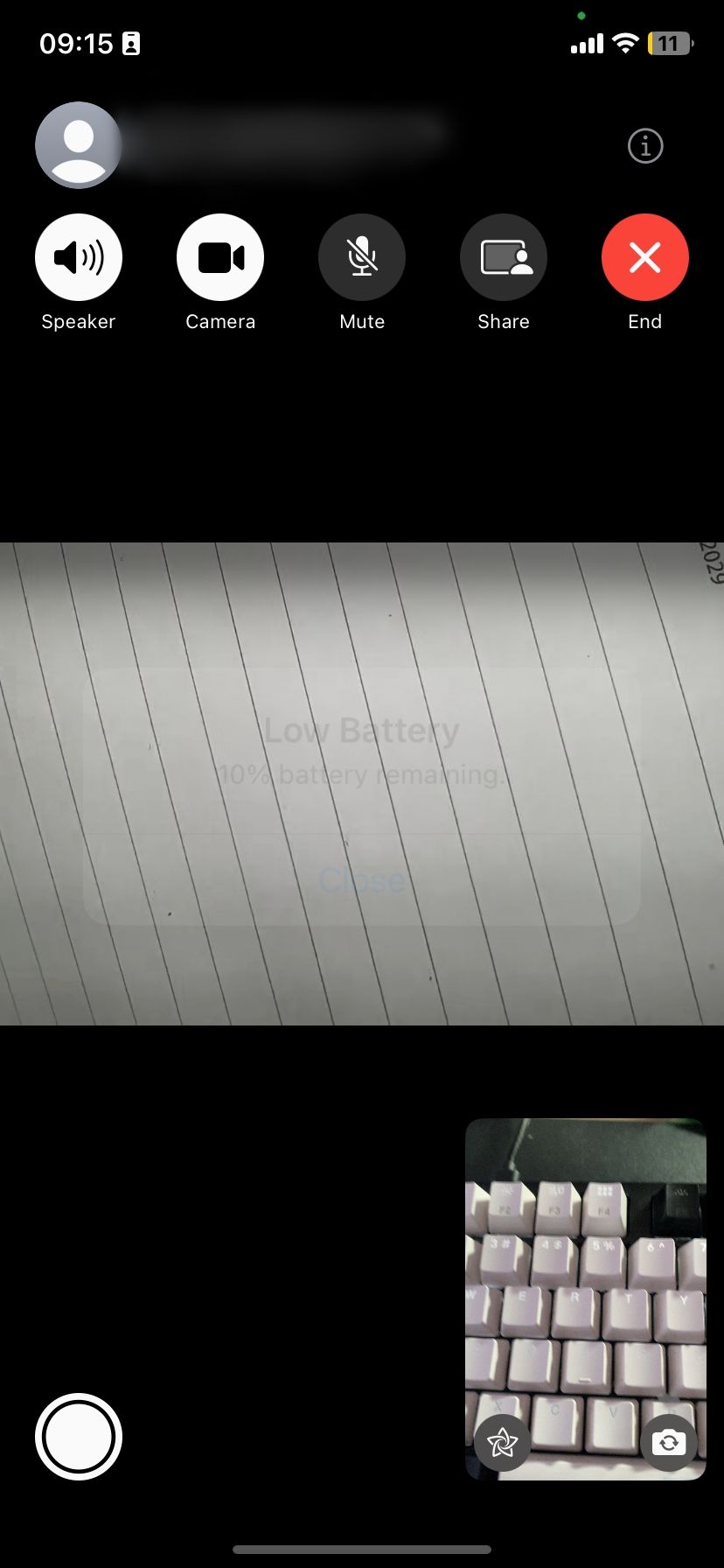
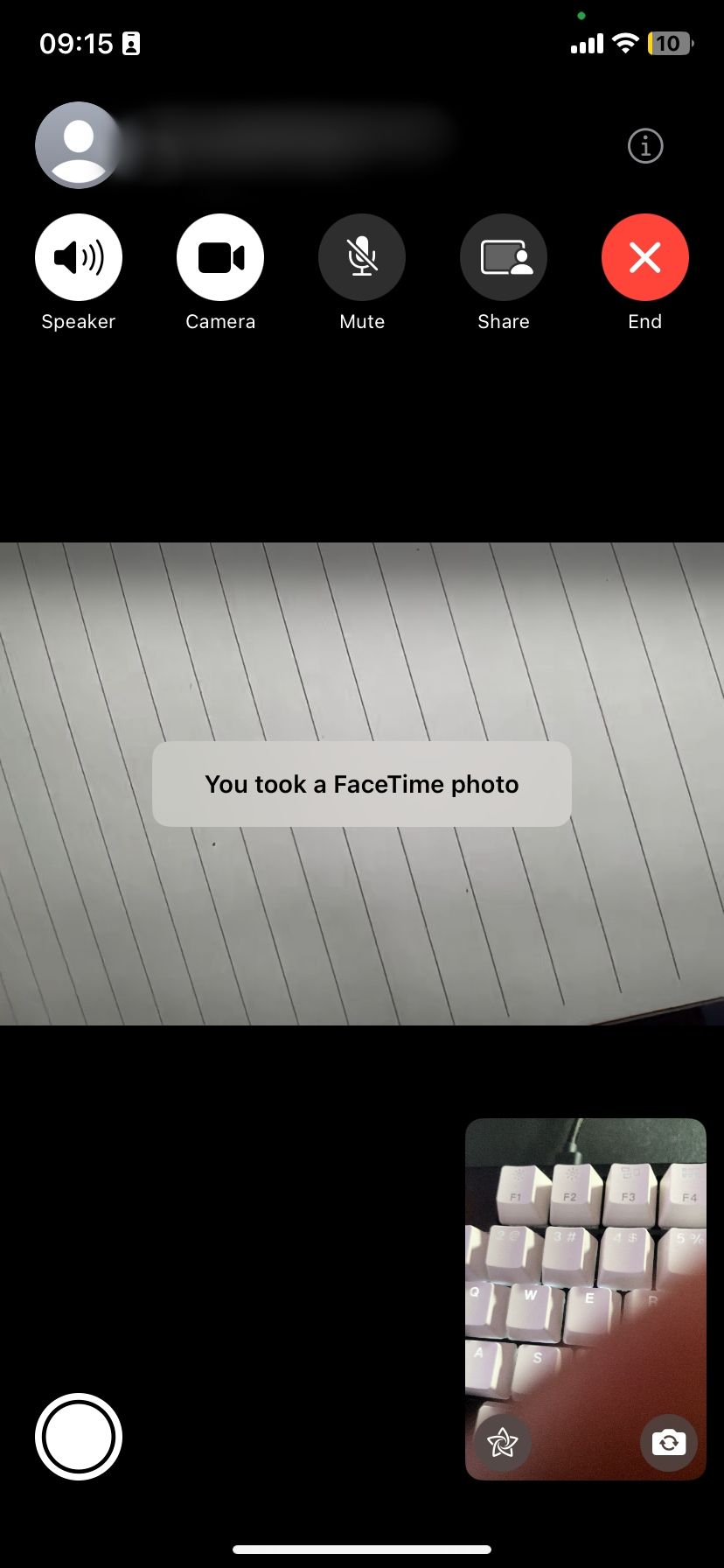
Se você estiver em uma chamada em grupo FaceTime no seu iPhone, selecione o bloco da pessoa da qual deseja tirar uma foto e toque no botão Tela cheia para revelar o botão do obturador. No entanto, se você estiver em um Mac durante uma chamada em grupo, clique duas vezes na pessoa que deseja fotografar e clique no botão do obturador.
Uma Live Photo é melhor do que fazer uma captura de tela porque não captura a interface do usuário do FaceTime. Ele também salva alguns segundos de vídeo e áudio antes e depois de tirar a foto. No futuro, você poderá até transformar suas Live Photos em vídeos.
Como tirar uma foto do FaceTime sem contar à outra pessoa
Quando você tira uma foto de alguém usando o FaceTime, ele envia uma notificação ao dispositivo para avisar que você tirou uma foto. Não há como evitar o envio dessa notificação ao tirar uma foto, mas você pode contornar isso fazendo uma captura de tela.
Para fazer isso, pressione Aumentar volume junto com o botão lateral no seu iPhone ou iPad (ou pressione o botão Início com o botão lateral se o seu dispositivo tiver um botão Início). Em um Mac, pressione Cmd + Shift + 5 e clique na janela FaceTime.
Alternativamente, pressione Cmd + Shift + 3 para fazer uma captura de tela da tela inteira. Além dessas duas opções, existem outras maneiras de fazer capturas de tela no seu Mac.
Como ativar fotos ao vivo nas configurações do FaceTime
Antes de tirar uma Live Photo no FaceTime, você e a pessoa de quem está tirando a foto precisam ativar as Live Photos nas configurações do FaceTime. Portanto, se não quiser que outras pessoas tirem fotos suas durante ligações FaceTime, desative esta opção. Lembre-se de que outras pessoas ainda poderão fazer uma captura de tela.
Em um iPhone, iPad ou iPod touch, vá em Ajustes > FaceTime. Role para baixo e ative FaceTime Live Photos.
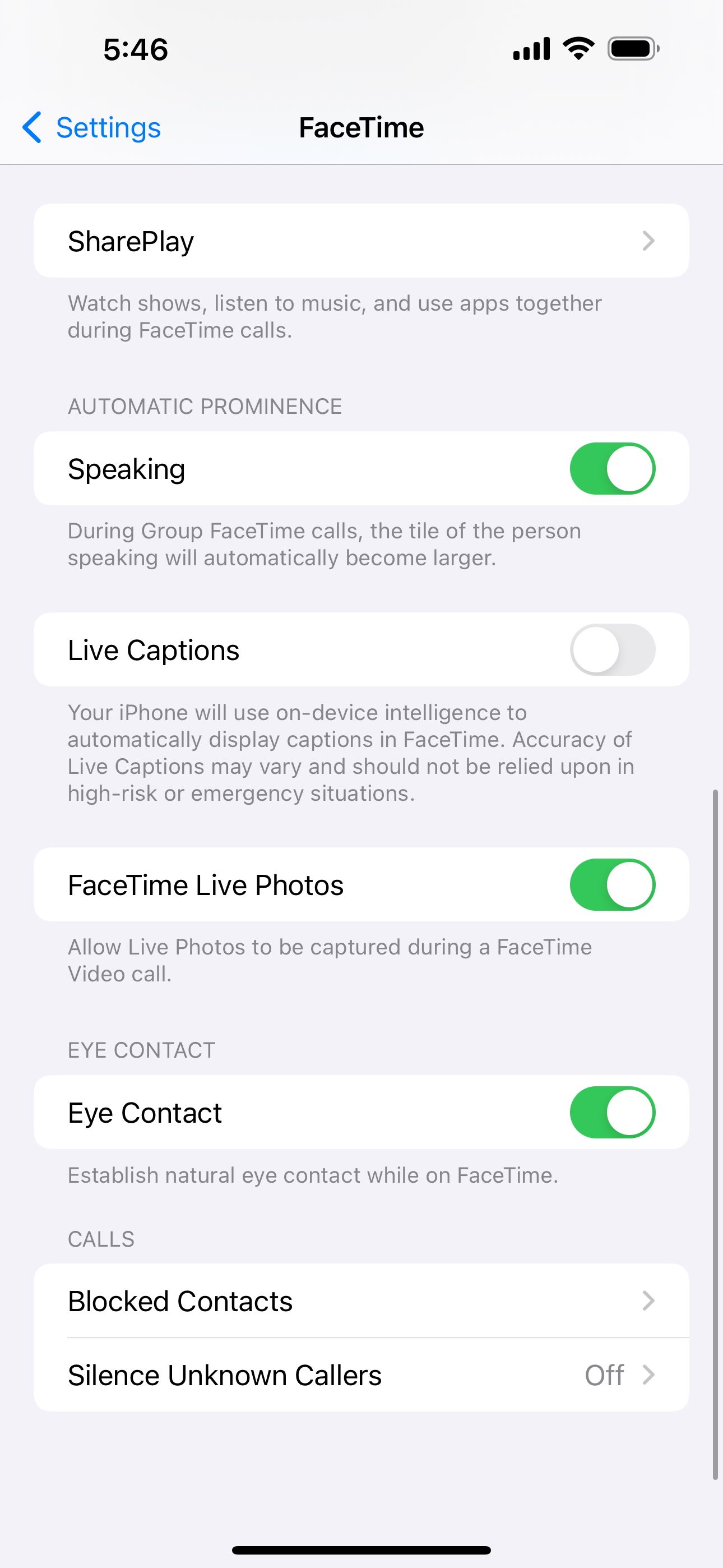
Em um Mac, abra o FaceTime e vá para FaceTime > Configurações na barra de menu. Na guia Configurações, ative a opção Permitir que Live Photos sejam capturadas durante chamadas de vídeo.
Solução de problemas de fotos do FaceTime
Existem muitos problemas que podem impedir você de tirar uma Live Photo durante suas ligações FaceTime. Se você não conseguir encontrar o botão do obturador, o FaceTime não estiver salvando suas fotos ou você tiver problemas para encontrar fotos do FaceTime depois de tirá-las, tente estas dicas de solução de problemas para corrigir o problema.
1. Habilite FaceTime Live Photos em ambos os dispositivos
Para tirar uma foto de alguém durante uma chamada FaceTime, todos os participantes da chamada precisam ativar o FaceTime Live Photos nas configurações do dispositivo. Vá em Ajustes > FaceTime para fazer isso. Certifique-se de que a pessoa de quem você está tirando a foto também verifique suas configurações.
2. Abra o aplicativo Fotos no seu dispositivo
Quando você tira Live Photos no FaceTime, ele salva automaticamente essas fotos no aplicativo Fotos do seu dispositivo. Se você nunca usou o Fotos antes, abra-o no seu dispositivo para inicializar o aplicativo antes que o FaceTime possa salvar as fotos.

3. Atualize para o sistema operacional mais recente
Em algumas versões mais antigas do iOS, a Apple removeu temporariamente a capacidade de tirar Live Photos no FaceTime. Presumivelmente, isso ocorreu devido a um bug de segurança do FaceTime. As fotos do FaceTime já estão disponíveis, mas você precisa atualizar seu dispositivo para o software mais recente para usá-las. A pessoa de quem você está tirando uma foto também precisa atualizar seu dispositivo para o software mais recente.
Em um iPhone, iPad ou iPod touch, vá em Ajustes > Geral > Atualização de Software. Em um Mac, vá para Configurações do Sistema > Geral > Atualização de Software.
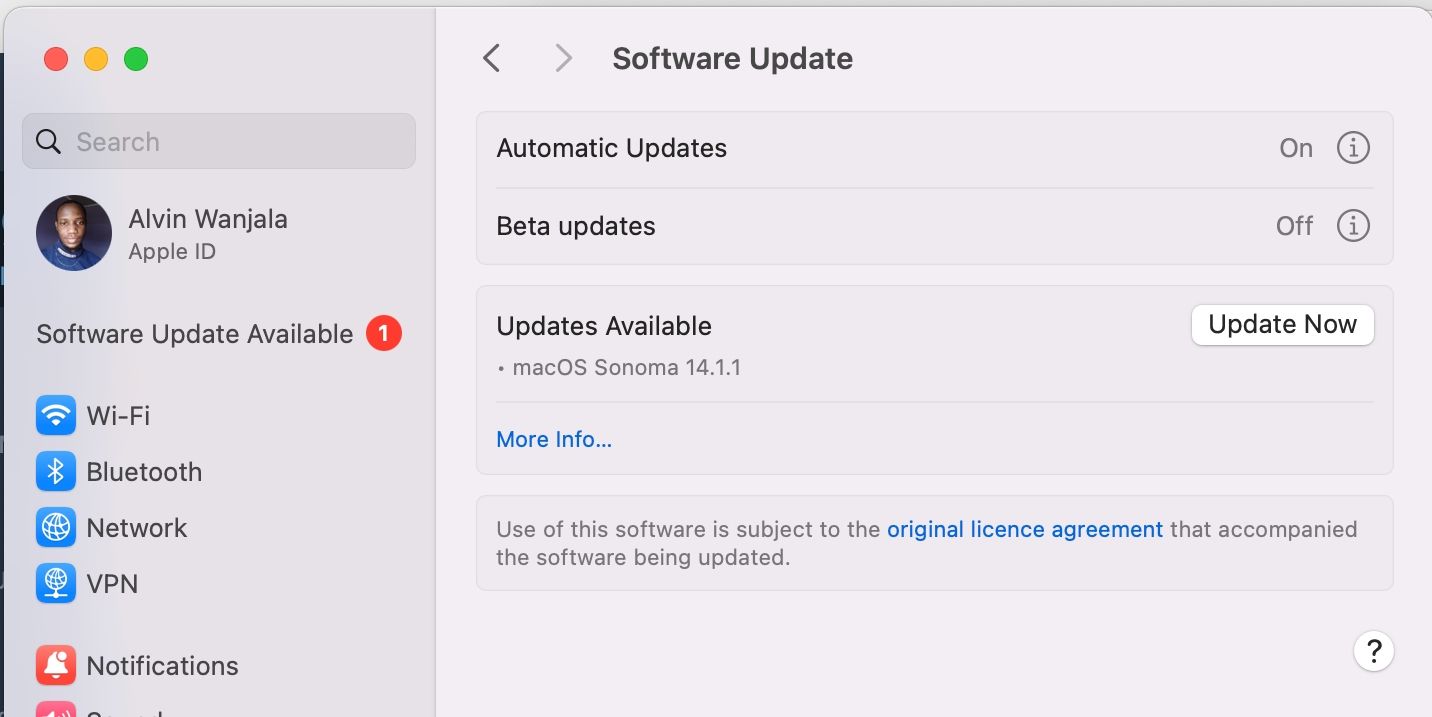
Instale todas as atualizações disponíveis clicando em Atualizar agora.
4. Reinicie o seu dispositivo
Não importa qual problema do FaceTime você esteja enfrentando, você deve sempre tentar corrigi-lo reiniciando o dispositivo. Esta é uma etapa de solução de problemas extremamente eficaz que leva apenas alguns minutos para ser testada. Desligue seu iPhone, iPad ou Mac normalmente e aguarde 30 segundos antes de reiniciá-lo novamente.
5. Reinicie o FaceTime no seu dispositivo
Por fim, tente ativar e desativar o FaceTime nas configurações do dispositivo. Pode ser necessário fazer login na sua conta Apple ID novamente ao fazer isso.
Em um iPhone ou iPad, vá em Ajustes > FaceTime e alterne o botão FaceTime na parte superior da tela.
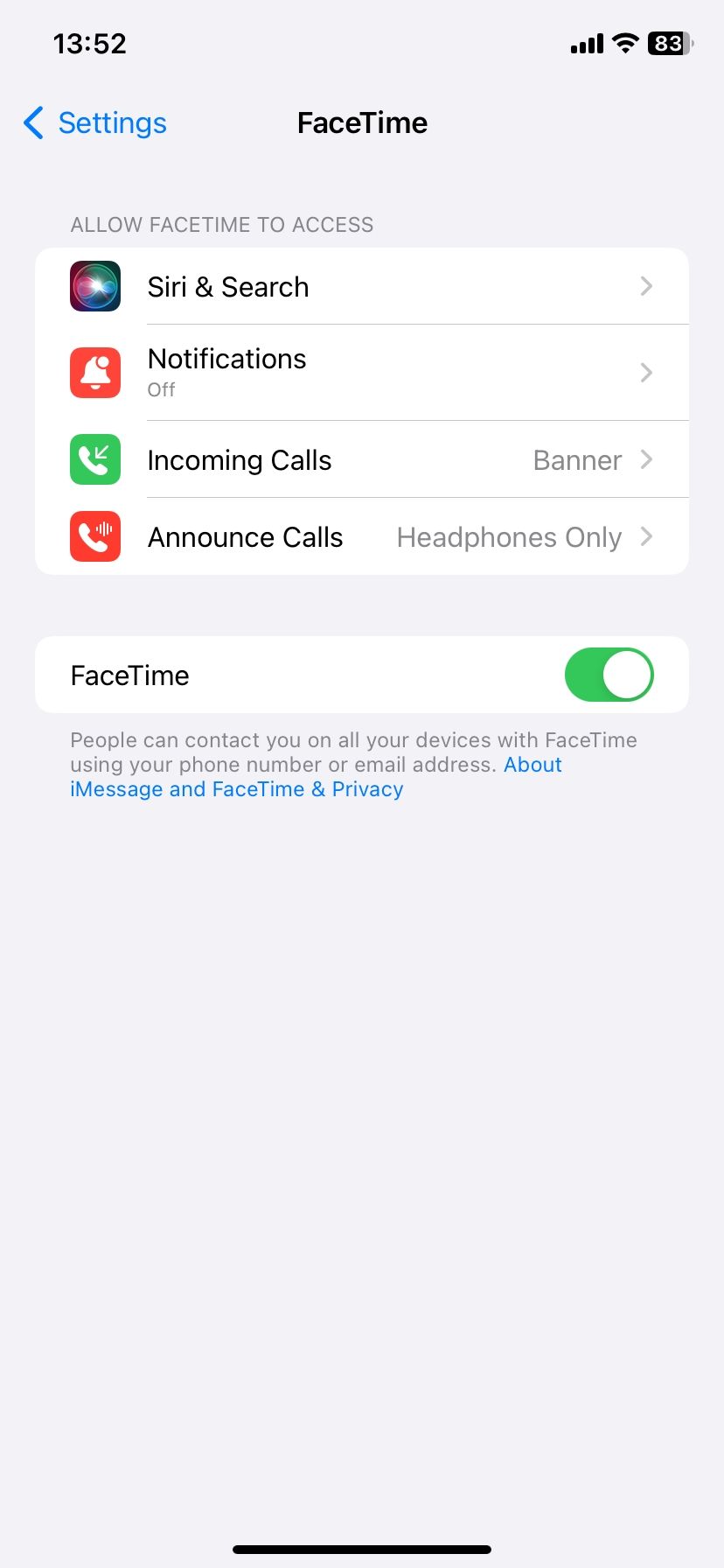
Em um Mac, abra o aplicativo FaceTime e vá para FaceTime > Configurações na barra de menu. Na guia Configurações, desmarque a caixa Habilitar esta conta e marque a caixa novamente para reativar o FaceTime.
Revisite suas fotos do FaceTime no iPhone, iPad e Mac
Todas as Live Photos do FaceTime que você tira durante uma chamada são armazenadas permanentemente no seu dispositivo. Esteja você usando um iPhone, iPad ou Mac, o FaceTime Live Photos é salvo automaticamente no aplicativo Fotos.
Se você tiver o iCloud Photos ativado, poderá visualizar essas fotos em todos os seus dispositivos, até mesmo no seu PC com Windows. Caso você enfrente algum problema, por exemplo, as fotos do FaceTime não são salvas, siga as etapas de solução de problemas acima.