O Google Chrome se estabeleceu como o navegador web predominante por um período considerável. A sua popularidade é inegável, impulsionada por uma vasta base de utilizadores e um desempenho consistentemente refinado através de atualizações contínuas. Apesar disso, alguns problemas persistem e são frequentemente reportados pelos utilizadores. Um erro recente tem deixado muitos perplexos, questionando o paradeiro do botão de menu do Chrome. Por norma, este botão está localizado no canto superior direito da tela. No entanto, quando surge este erro, o botão de menu desaparece do seu lugar habitual, prejudicando a experiência do utilizador. Se você está a enfrentar a mesma situação, veio ao sítio certo. Apresentamos um guia abrangente que o ajudará a resolver o problema do botão de menu ausente no Google Chrome.
Entendendo o Desaparecimento do Botão de Menu
O botão de menu do Chrome está normalmente posicionado à direita da barra de endereço. Se você está se perguntando o que pode estar causando o seu desaparecimento, aqui estão algumas razões plausíveis para este problema:
- Pequenos erros de software e falhas no sistema
- Conflitos com extensões instaladas
- Versão desatualizada do Google Chrome
Soluções para o Problema do Botão de Menu Ausente
Agora que você compreende os possíveis motivos para o desaparecimento do botão de menu do Google Chrome, vamos explorar as soluções para este problema. Inicialmente, certifique-se de que não está a utilizar o Chrome no modo de tela cheia, pois este modo oculta o botão de menu. Você pode verificar pressionando a tecla F11. Se o Chrome mudar para tela cheia, pressione F11 novamente para desativar o modo. Caso o problema persista, siga as etapas detalhadas abaixo.
Método 1: Reiniciar o Google Chrome
Esta é uma solução básica, mas eficaz para muitos problemas do Google Chrome. Reiniciar o navegador pode eliminar falhas temporárias e outros problemas de software. Veja como fazer:
1. Pressione simultaneamente as teclas Ctrl + Shift + Esc para abrir o Gerenciador de Tarefas.
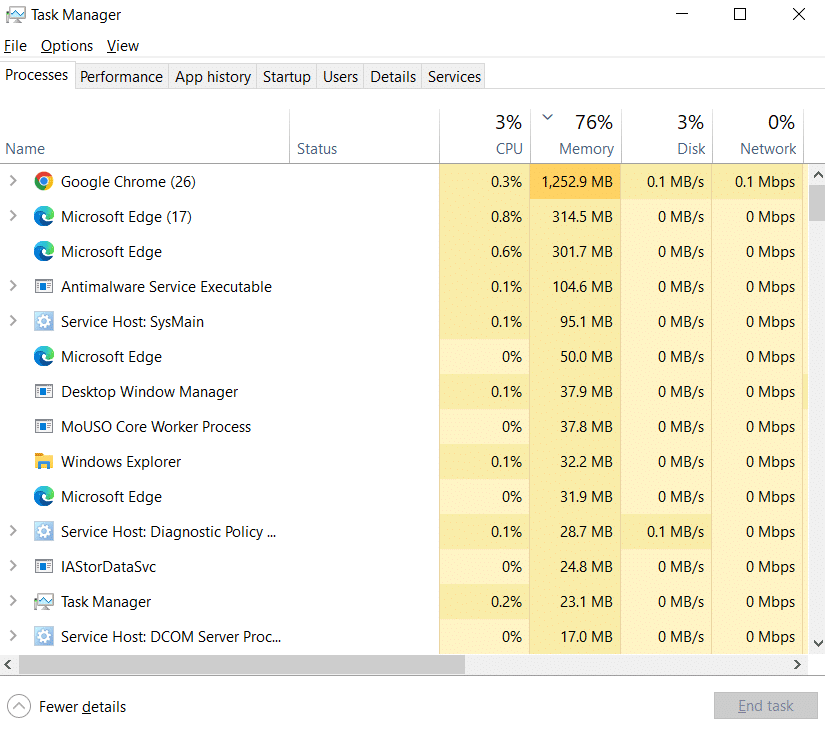
2. Localize o Google Chrome na aba “Processos”.
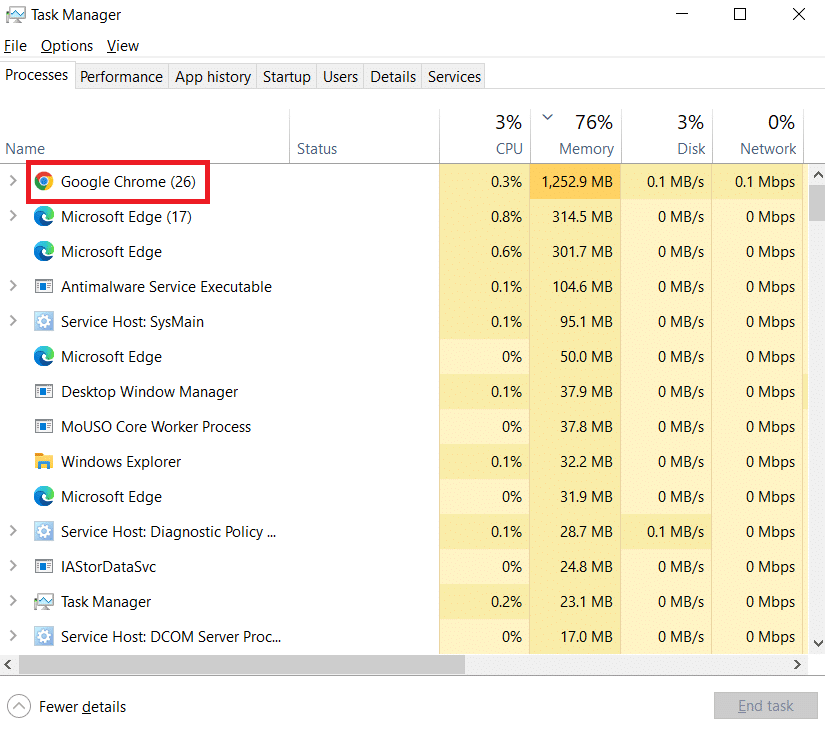
3. Clique com o botão direito do mouse sobre o Google Chrome e selecione “Finalizar tarefa”. Isso irá fechar todos os processos relacionados ao navegador.
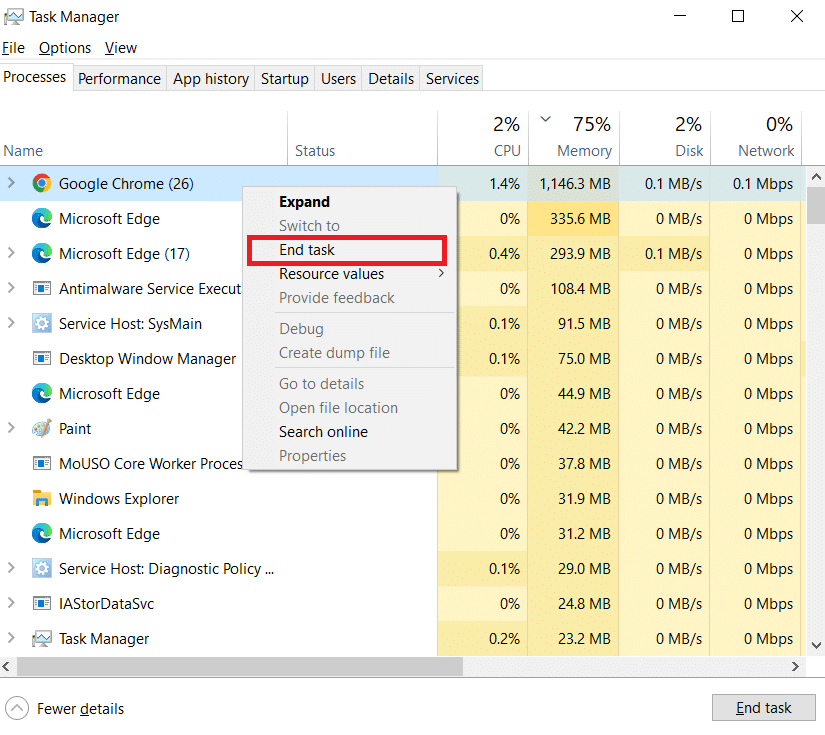
4. Aguarde alguns segundos e abra o Google Chrome novamente.
Método 2: Atualizar o Google Chrome
Utilizar uma versão desatualizada do Google Chrome pode levar a vários problemas, incluindo o desaparecimento do botão de menu. O Chrome recebe atualizações frequentes que garantem o seu bom funcionamento e corrigem bugs. Para verificar e atualizar o navegador, siga os passos seguintes:
1. Pressione a tecla Windows, digite “chrome” e clique em “Abrir”.

2. Digite “chrome://settings” na barra de endereço e pressione a tecla Enter para abrir a página de configurações do Chrome.
3. No painel esquerdo, clique na opção “Sobre o Chrome”.
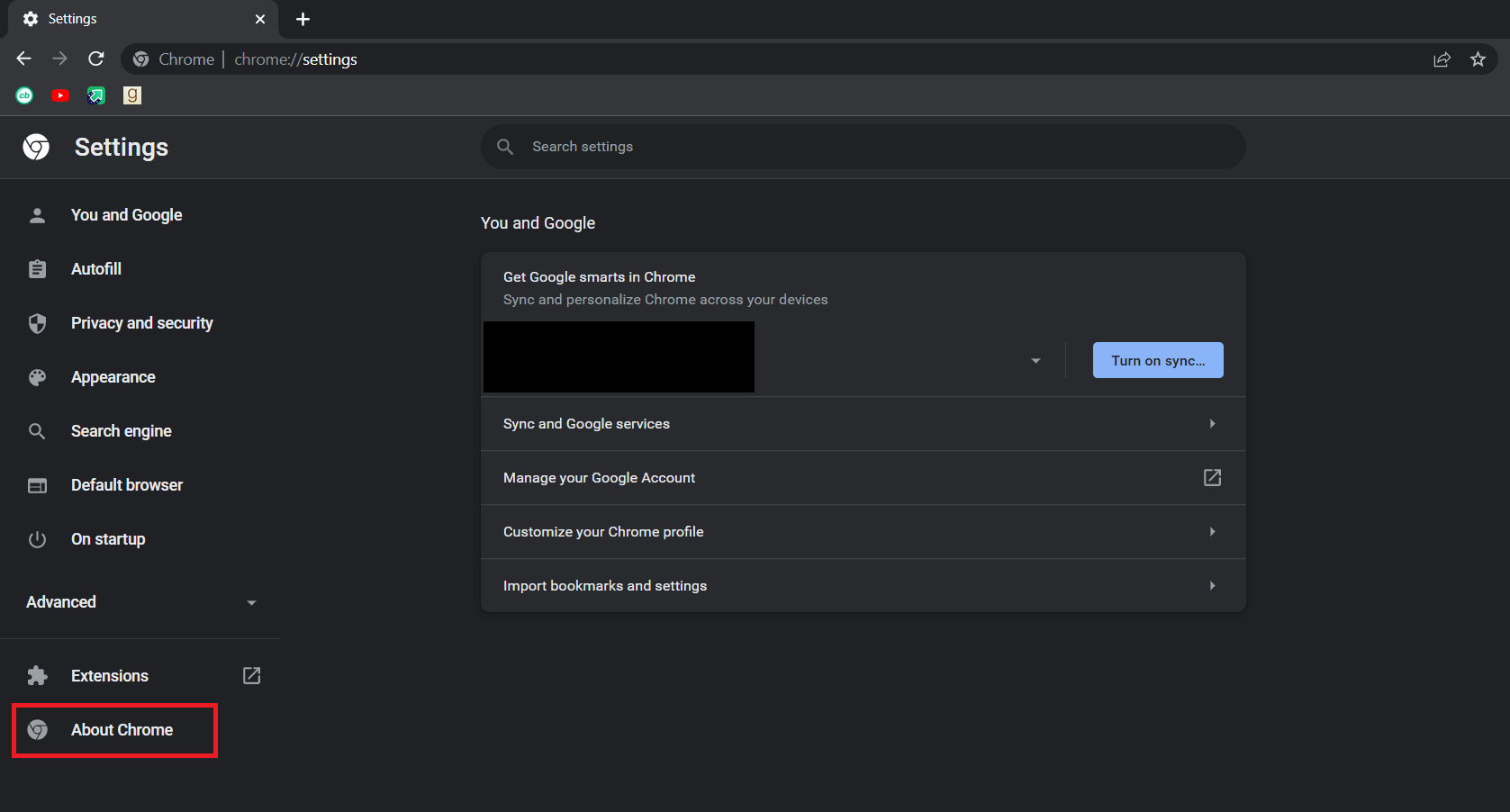
4. Na nova janela, o Chrome verificará automaticamente a existência de atualizações. Se houver atualizações disponíveis, o Chrome iniciará o download e a instalação.
5. Após a atualização, o botão “Reiniciar” será exibido.
6. Clique em “Reiniciar” para que o Chrome reinicie com as novas atualizações.
7. Se não houver atualizações disponíveis, será exibida a mensagem “O Chrome está atualizado” após o passo 3.
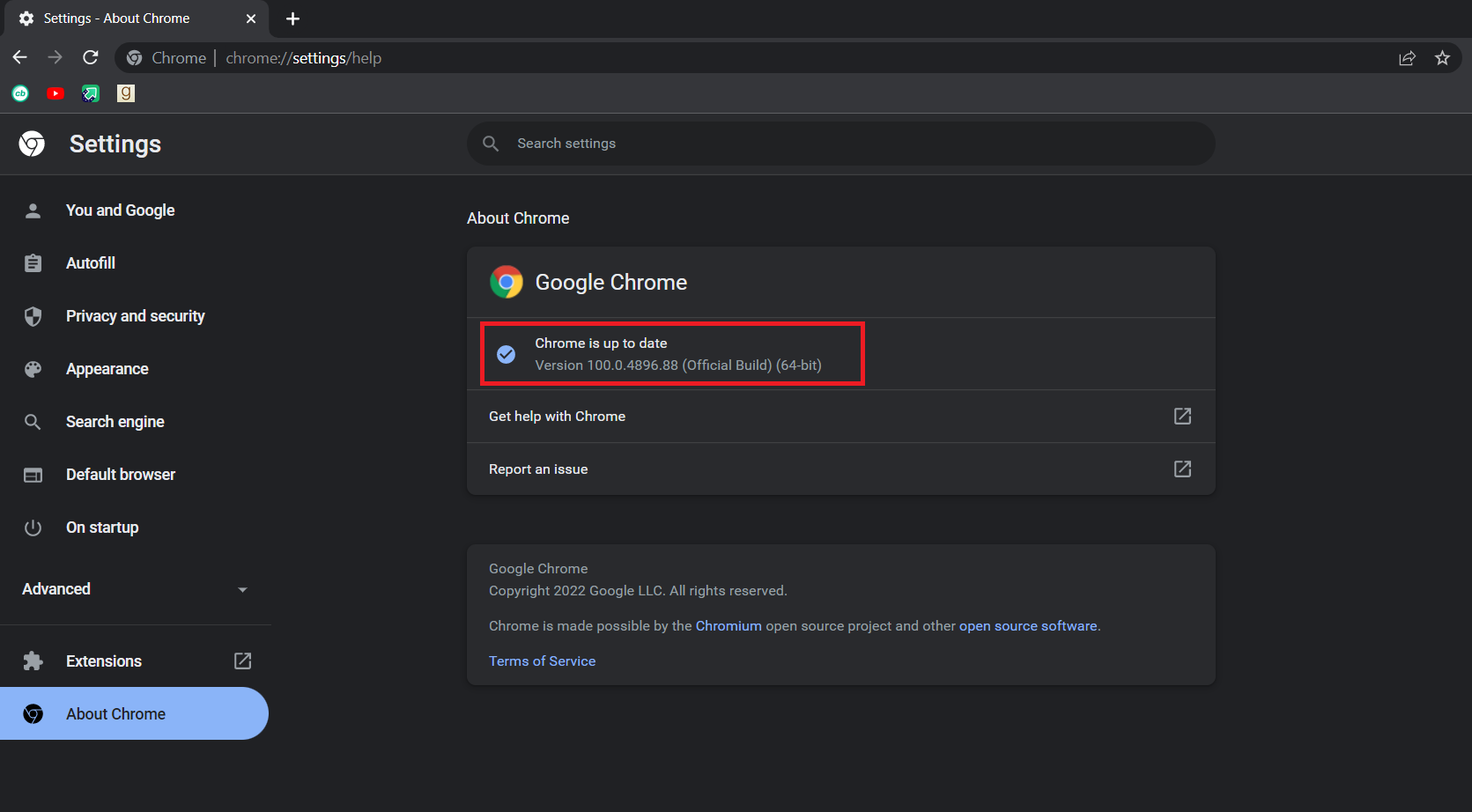
Método 3: Ativar o Botão “Página Inicial”
Outra solução para o problema é ativar o botão “Página Inicial” do Chrome e usá-lo como um atalho para abrir as configurações do navegador. Desta forma, você terá acesso às configurações sem necessitar do botão de menu. Siga os passos abaixo para implementar esta solução:
1. Siga os passos 1 e 2 do Método 2 para abrir as configurações do Chrome.
2. No painel esquerdo, clique na opção “Aparência”.
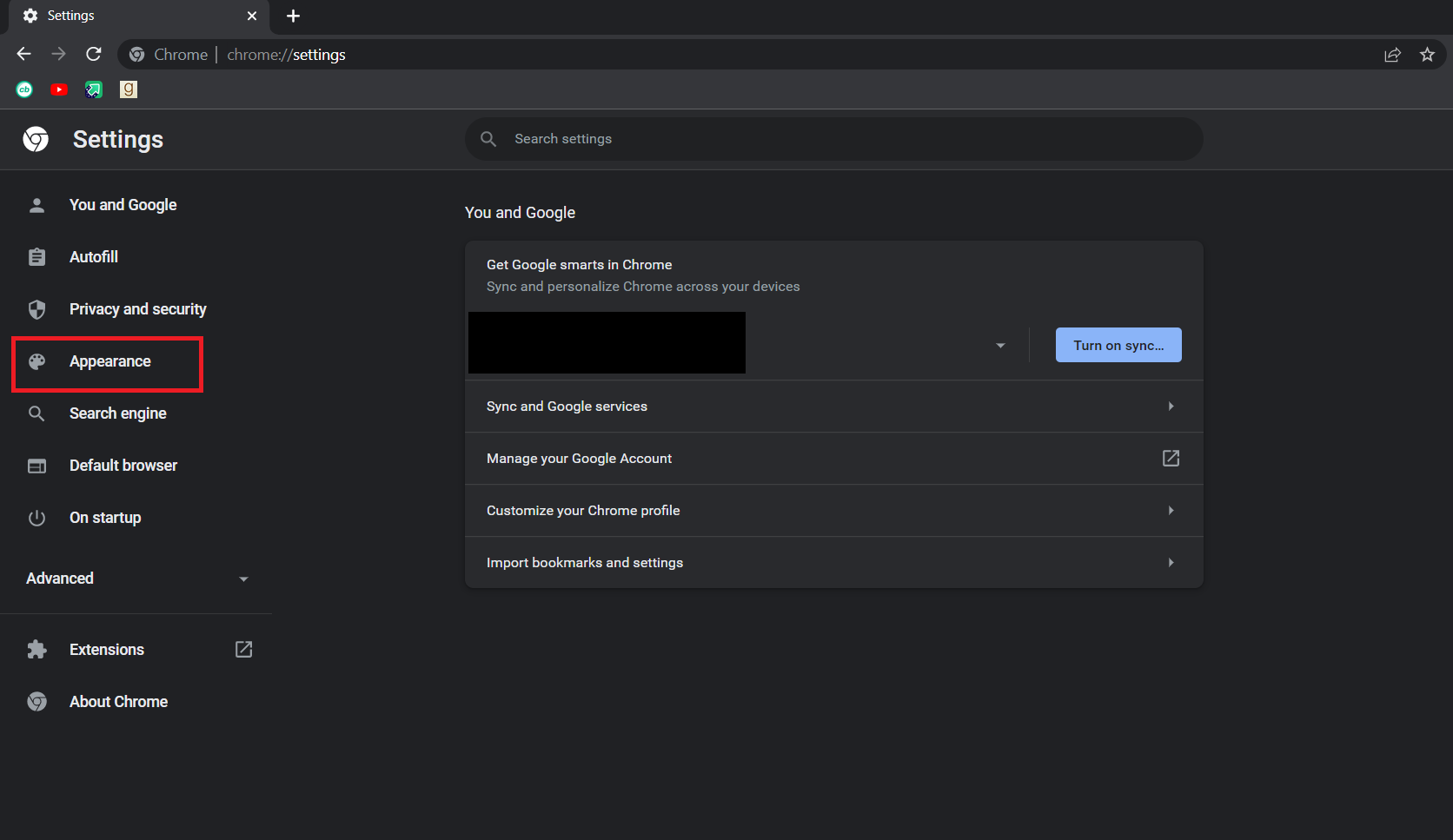
3. Na página “Aparência”, ative o botão “Mostrar botão Página Inicial”. Geralmente, esta opção está desativada por padrão.
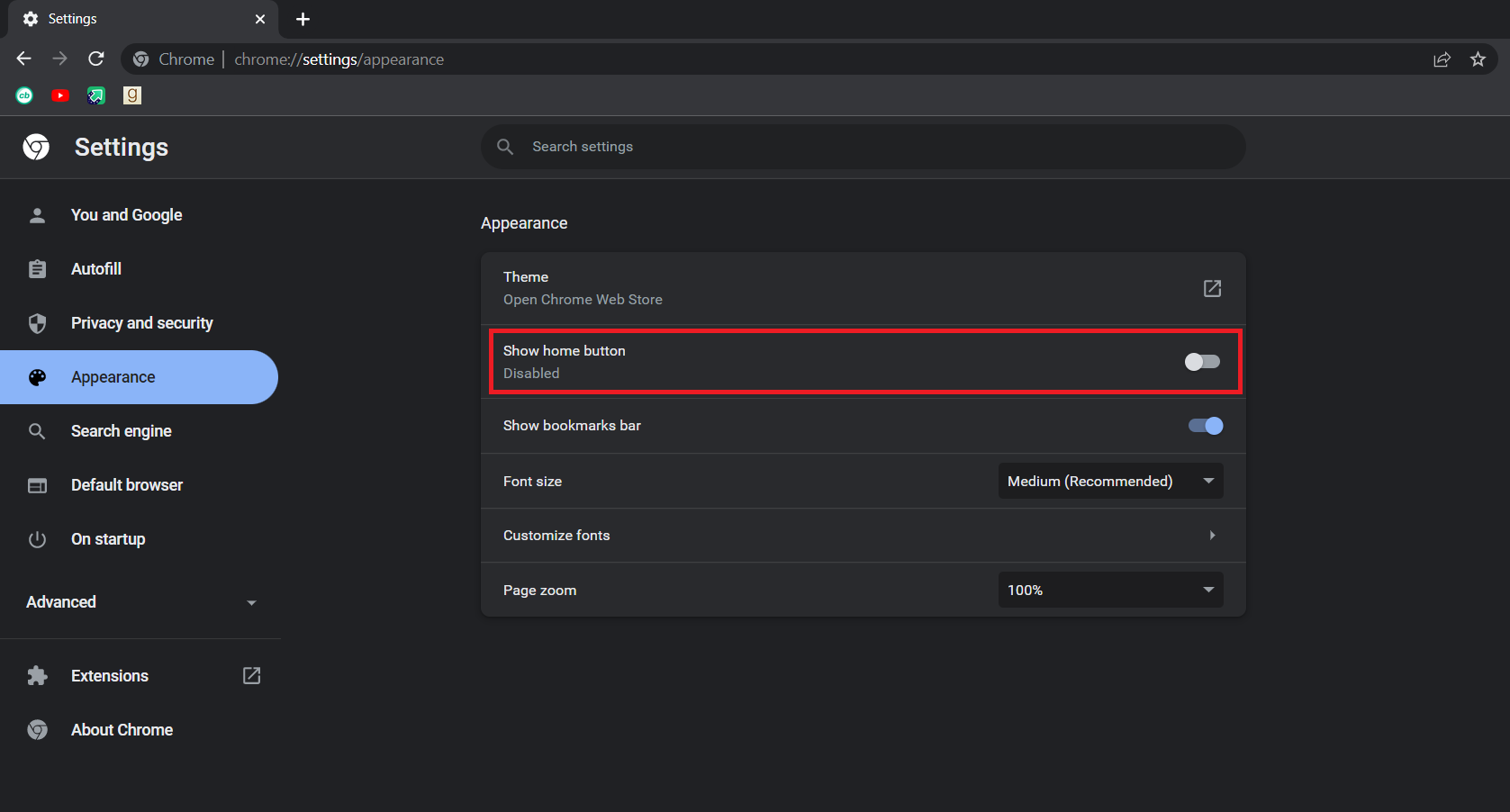
4. Após ativar o botão “Mostrar botão Página Inicial”, selecione a opção “Introduzir endereço da web personalizado”.
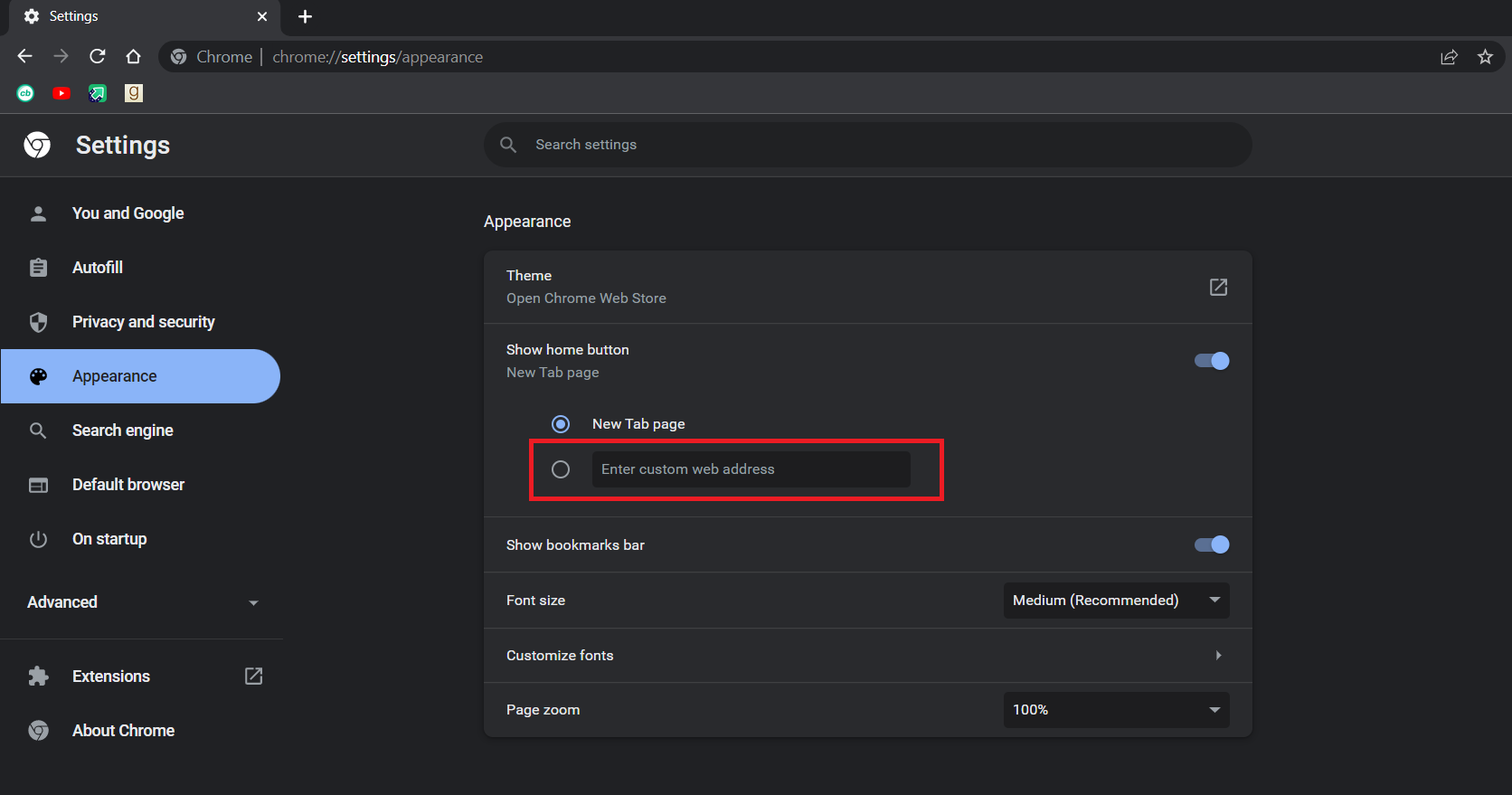
5. Digite “chrome://settings” na caixa de texto “Introduzir endereço da web personalizado”, conforme mostrado.
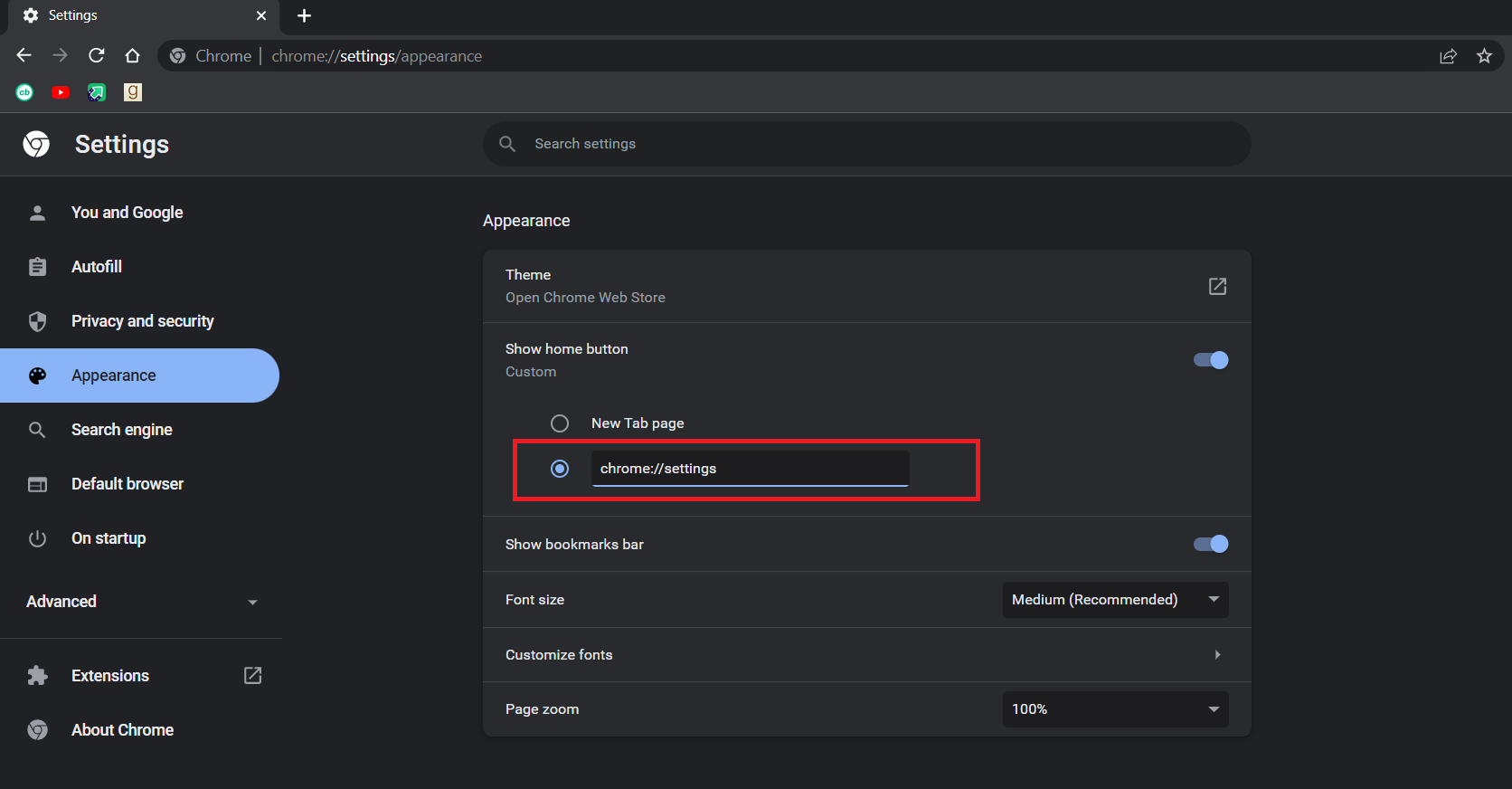
6. Agora, o ícone da página inicial aparecerá ao lado da barra de endereço. Ao clicar neste ícone, você abrirá a página de configurações do Chrome.
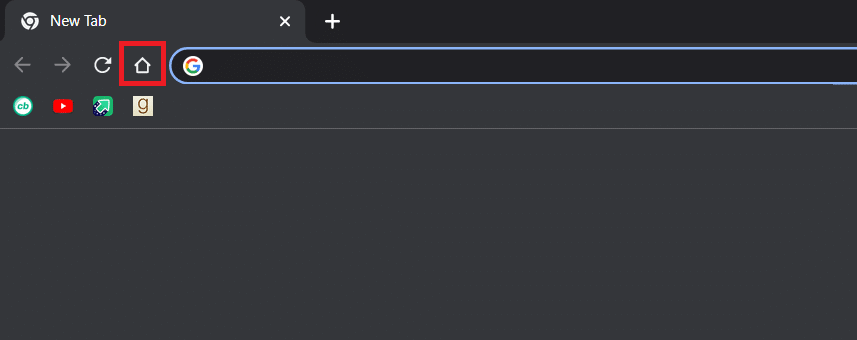
Agora você pode usar o botão “Página Inicial” como um substituto para o botão de menu, resolvendo o problema.
Nota: Se não desejar ativar o botão “Página Inicial”, você também pode acessar algumas páginas de configurações do Chrome diretamente digitando os seguintes comandos na barra de endereço:
- Favoritos: chrome://extensions
- Histórico: chrome://history
- Ajuda: chrome://settings/help
- Downloads: chrome://downloads
- Configurações: chrome://settings
Método 4: Desabilitar Extensões
As extensões são usadas no Chrome para aumentar a sua funcionalidade e adicionar novos recursos. No entanto, algumas extensões podem modificar a interface do usuário do navegador, causando o desaparecimento do botão de menu. Para verificar se uma extensão é a causa, desative-as uma a uma e veja se o problema é resolvido. Siga os passos abaixo:
1. Siga o Passo 1 do Método 2.
2. Digite “chrome://extensions” na barra de endereço e pressione a tecla Enter. Será exibida uma lista de todas as extensões instaladas no Chrome.
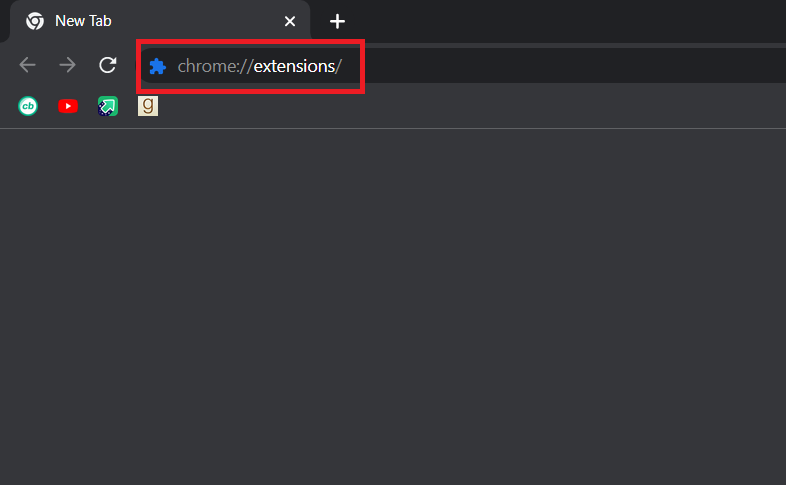
3. Desative as extensões individualmente. Por exemplo, a extensão “Request X” está sendo desativada na imagem abaixo.
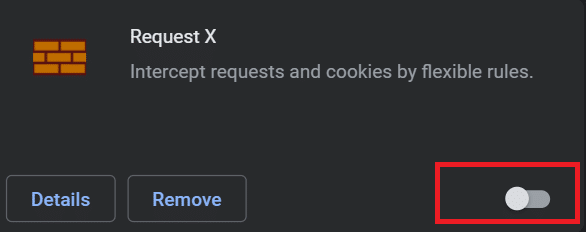
4. Após desativar todas as extensões, verifique se o problema foi resolvido. Caso o botão de menu reapareça, comece a ativar as extensões uma a uma.
5. Se ao habilitar uma extensão específica o botão de menu desaparecer novamente, desative essa extensão e mantenha as outras ativadas.
Se você ainda não conseguiu resolver o problema e está se perguntando onde está o botão de menu do Chrome, siga o próximo método.
Método 5: Redefinir o Google Chrome
Se os métodos anteriores não funcionaram, esta é a sua última opção. Redefinir o Chrome restaura as configurações padrão, o que pode resolver o problema. Siga os passos abaixo para redefinir o navegador:
1. Siga o Passo 1 do Método 2.
2. Digite “chrome://settings/reset” na barra de endereço e pressione a tecla Enter. Será aberta a página “Redefinir e limpar”.
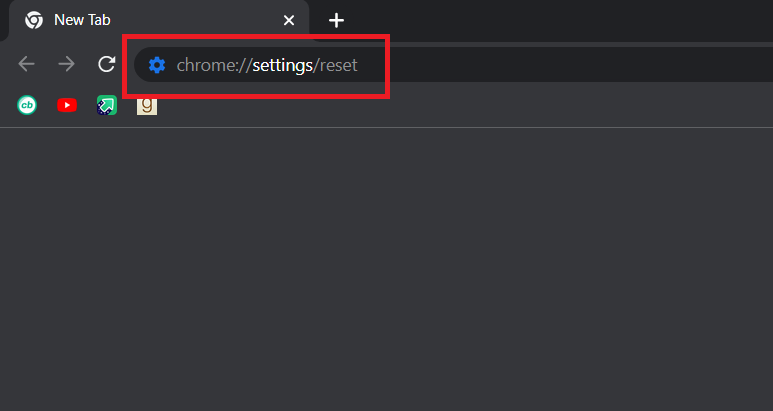
3. Clique na opção “Restaurar configurações para os padrões originais”.
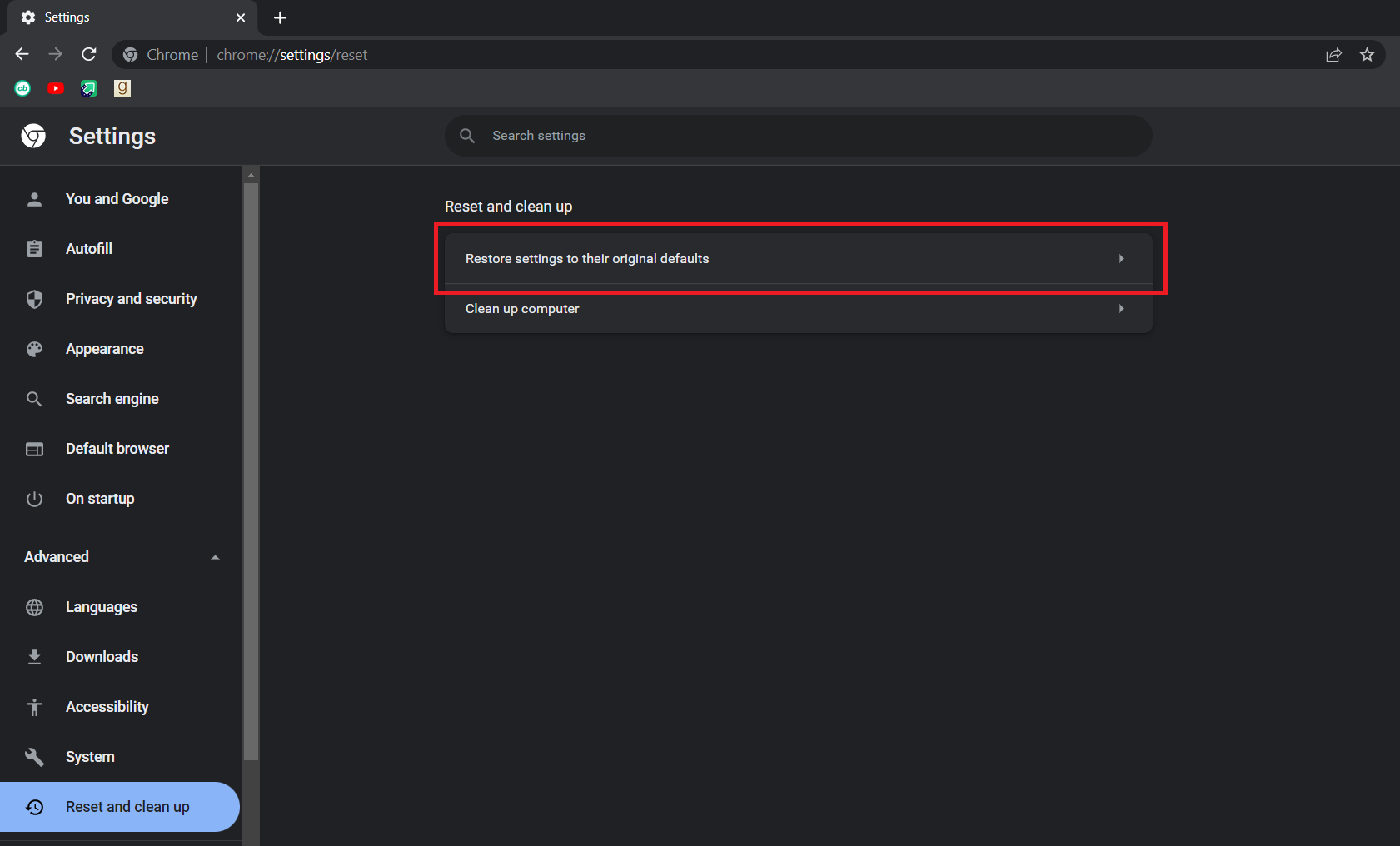
4. Na janela pop-up que surge, clique no botão “Redefinir configurações”.
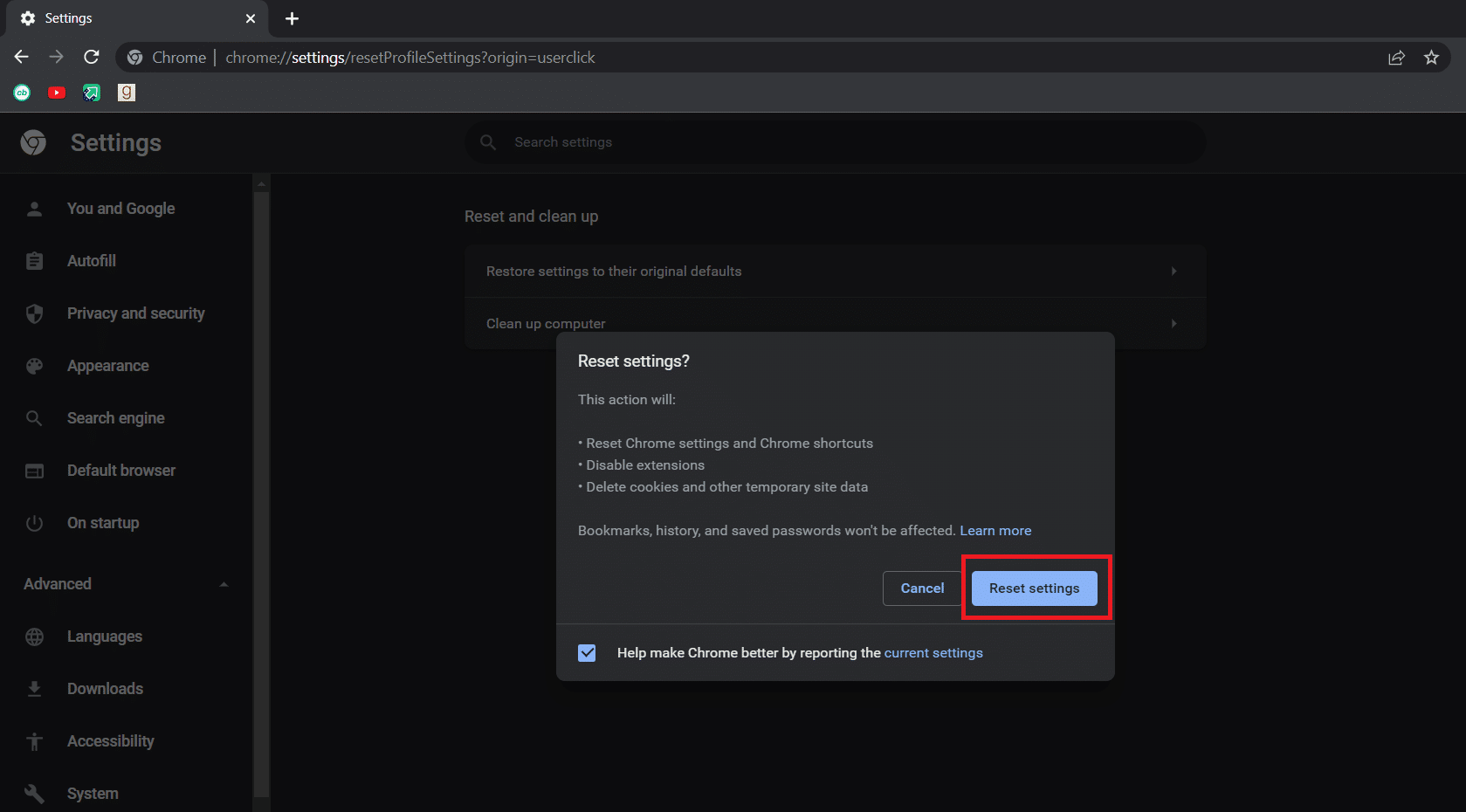
O problema deverá estar resolvido agora.
***
Esperamos que este guia tenha sido útil e que você tenha conseguido encontrar a resposta para a sua pergunta: onde está o botão de menu do Chrome e por que ele desaparece? Deixe-nos saber qual método funcionou melhor para si. Se tiver alguma dúvida ou sugestão, sinta-se à vontade para deixar um comentário na seção apropriada.