Compartilhamento de Tela Facilitado: Screenleap e sua Extensão para Gmail
O aplicativo web Screenleap, que ganhou destaque em 2012, sempre se destacou pela sua simplicidade e facilidade de uso, superando muitas outras soluções de compartilhamento de tela disponíveis. O serviço, notavelmente intuitivo, dispensa instalações complexas, registros ou downloads de software para transmitir a sua área de trabalho para terceiros. Se você já é um usuário assíduo ou está em busca de uma ferramenta prática para compartilhar sua tela, a novidade é a extensão para Chrome chamada “Screenleap for Gmail™”. Essa ferramenta incorpora a mesma funcionalidade de compartilhamento de tela diretamente na sua conta do Gmail, facilitando o início de sessões e o convite de participantes por e-mail. Continue lendo para mais detalhes.
Para aqueles que não conhecem, o Screenleap é um serviço online gratuito que permite compartilhar sua tela com outras pessoas, seja individualmente ou de forma pública. O processo é simples: basta enviar um link curto ou um código de nove dígitos para os destinatários, que podem inserir essa informação no site e começar a visualizar sua tela instantaneamente.
Utilizar o Screenleap através do Gmail é um processo descomplicado e eficaz. Inicialmente, é necessário instalar a extensão no seu navegador Chrome através do link fornecido ao final deste texto. Ao acessar sua conta do Gmail após a instalação, você perceberá uma nova opção “Screenleap” na barra de menu superior. Ao clicar nesse botão, uma pequena janela se abrirá, onde você pode selecionar “Compartilhar sua tela” para iniciar a transmissão da sua atividade.
Além disso, uma sessão de Screenleap também pode ser iniciada diretamente na janela de composição de mensagens do Gmail. Essa funcionalidade permite que você comece uma sessão de compartilhamento de tela e convide destinatários de uma vez. Para isso, clique no botão verde de compartilhamento de tela, que foi adicionado à janela, conforme ilustrado na imagem abaixo.

Independente da forma como a sessão é iniciada, uma janela de permissão do Java Runtime será exibida. Para prosseguir, clique em “Executar” para conectar-se aos servidores do Screenleap. É importante notar que a conexão pode levar cerca de 20 segundos ou mais para ser estabelecida.
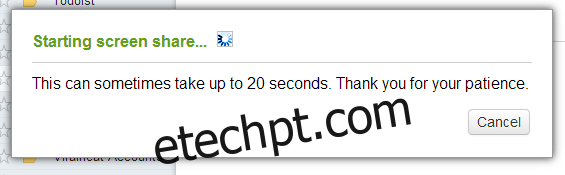
Posteriormente, você receberá um link para compartilhar a sessão com os participantes, que pode ser enviado para quantos contatos desejar. Outra maneira de compartilhar a sessão é através do código de 9 dígitos. Este código pode ser copiado e enviado aos destinatários por e-mail, mensagens instantâneas ou redes sociais. O grande diferencial do Screenleap é que nem o remetente nem o receptor precisam se registrar no serviço para iniciar uma sessão de compartilhamento de tela.
Após o início da sessão, uma janela retangular verde redimensionável torna-se visível. Você pode optar por compartilhar sua tela inteira ou apenas a área dentro do retângulo, selecionando as opções disponíveis no menu suspenso. As opções “Pausar compartilhamento” e “Parar compartilhamento” permitem interromper a sessão de forma temporária ou permanente. Um contador também exibe o número de pessoas visualizando sua tela naquele momento.
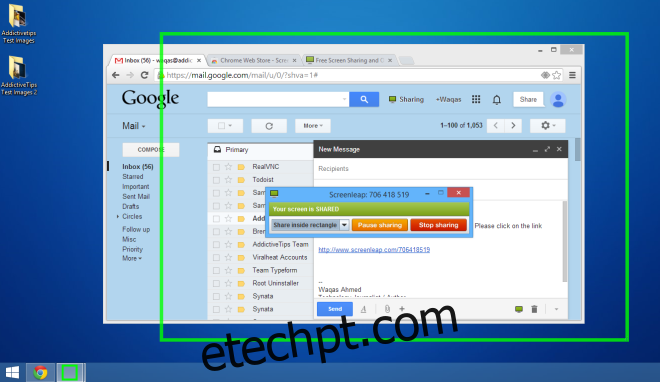
Sendo assim, da próxima vez que você precisar compartilhar rapidamente sua atividade na tela com alguém, experimente o Screenleap. É uma solução eficaz e sem complicações.