Dominando o Explorador de Arquivos no Windows 10: Um Guia Completo
O Windows 10, ao contrário de versões anteriores como o Windows 7, não oferece um sistema de ajuda integrado diretamente no Explorador de Arquivos. Para auxiliar na navegação e utilização deste gestor de arquivos, preparamos um guia abrangente com as informações essenciais.
Interface do Explorador de Arquivos: O Essencial
Embora tenha sido renomeado para “Explorador de Arquivos”, o aplicativo mantém a mesma essência do antigo Windows Explorer do Windows 7. O que diferencia esta versão são as funcionalidades adicionais, como a interface em fita e a integração com o Microsoft OneDrive para sincronização de arquivos na nuvem.
Na barra lateral, a área “Acesso Rápido” substitui a antiga função “Favoritos”. Aqui, pastas podem ser fixadas através do recurso de arrastar e soltar para acesso simplificado. Além disso, o Windows 10 adiciona automaticamente pastas usadas recentemente. É possível personalizar o “Acesso Rápido” nas opções de configuração e remover pastas através do menu de contexto.
O item “Este PC” toma o lugar de “Meu Computador” do Windows 7, apresentando atalhos para pastas de dados, unidades USB e DVD.
Desvendando a Faixa de Opções
A faixa de opções do Explorador de Arquivos opera de maneira similar à interface encontrada em aplicativos do Microsoft Office. Existem várias formas de interagir com ela:
Para otimizar o espaço nas janelas de arquivos, você pode manter a faixa de opções recolhida por padrão. Nesse modo, ao clicar em abas como “Página Inicial”, “Compartilhar” ou “Exibir”, os comandos aparecerão temporariamente.
Se preferir, a faixa de opções pode ser expandida para exibição permanente. Para isso, clique na seta no canto superior direito ou utilize o atalho Ctrl + F1.
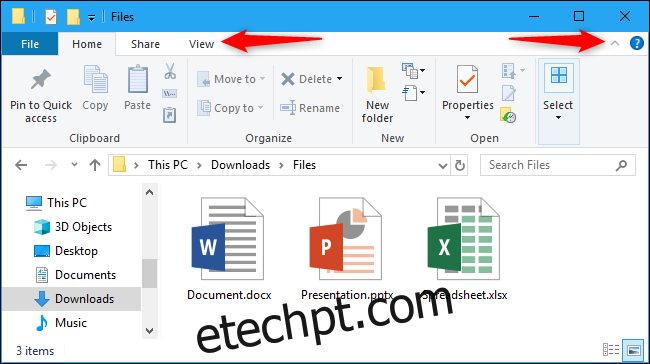
A aba “Página Inicial” oferece comandos básicos como “Copiar”, “Colar”, “Excluir”, “Renomear”, “Nova Pasta” e “Propriedades”. A aba “Compartilhar” permite enviar por e-mail, compactar, imprimir, gravar em disco e compartilhar na rede local. Já a aba “Exibir” é onde se controla a aparência e organização dos arquivos, permitindo habilitar pré-visualizações, painéis de detalhes, alterar o tamanho dos ícones, e escolher critérios de classificação. Também é possível exibir ou ocultar extensões de nomes de arquivos e pastas ocultas, sem precisar acessar as opções de pasta.
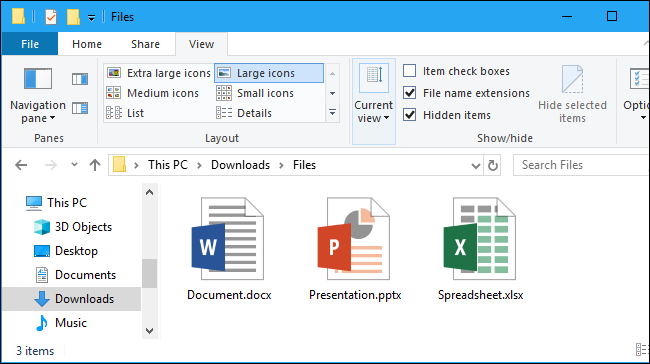
Adicionalmente, algumas abas contextuais podem surgir na faixa de opções. Por exemplo, ao selecionar imagens, aparece a aba “Ferramentas de Imagem” com opções para rotação e definição como plano de fundo.
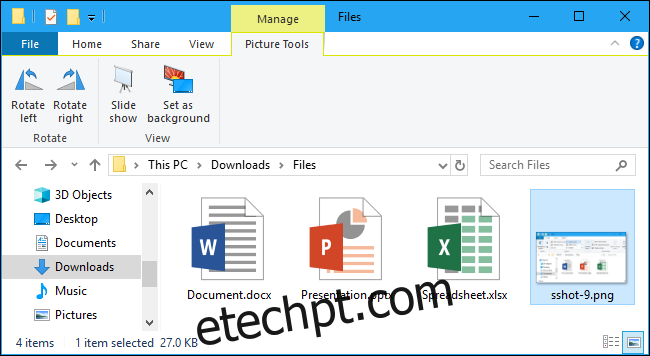
Personalizando a Barra de Ferramentas de Acesso Rápido
A barra de ferramentas de acesso rápido, localizada no canto superior esquerdo, proporciona acesso rápido a comandos frequentemente utilizados. Para adicionar um comando, clique com o botão direito na faixa de opções e selecione “Adicionar à barra de ferramentas de acesso rápido”.
Para mais opções, clique com o botão direito em qualquer área da faixa de opções e selecione “Mostrar barra de ferramentas de acesso rápido abaixo da faixa de opções”, para transformá-la em uma barra de ferramentas mais tradicional.
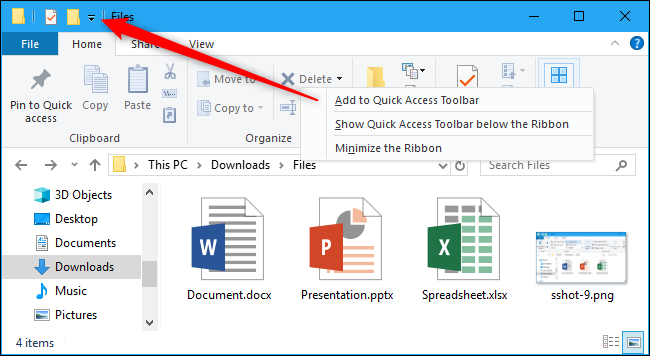
Configurações do Explorador de Arquivos
Para modificar as configurações, acesse a aba “Exibir” na faixa de opções e clique em “Opções”.
A caixa de diálogo “Opções de Pasta”, já conhecida do Windows 7, também se encontra aqui, com algumas novidades. Agora é possível escolher se o Explorador de Arquivos deve abrir no “Acesso Rápido” ou “Este PC”, e controlar a exibição de pastas usadas recentemente no “Acesso Rápido”.
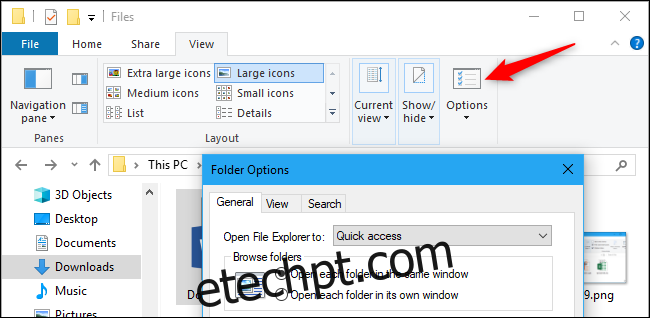
Atalhos de Teclado Essenciais
O Explorador de Arquivos oferece atalhos de teclado para agilizar suas tarefas:
| Windows + E | Abre uma nova janela do Explorador de Arquivos. |
| Ctrl + N | Abre uma nova janela do Explorador de Arquivos (apenas dentro do aplicativo). |
| Ctrl + W | Fecha a janela atual do Explorador de Arquivos. |
| Ctrl + Rolar para cima/baixo | Altera o tamanho dos ícones (zoom). |
| Ctrl + Shift + N | Cria uma nova pasta. |
| Backspace ou Alt + Seta para a esquerda | Volta para a pasta anterior. |
| Alt + Seta para a direita | Avança para a próxima pasta. |
| Alt + Seta para cima | Acessa a pasta que contém a pasta atual. |
| Ctrl + F, Ctrl + E ou F3 | Focaliza a barra de pesquisa. |
| Ctrl + L, Alt + D ou F4 | Focaliza a barra de endereço. |
| F11 | Maximiza a janela do Explorador de Arquivos (pressione novamente para restaurar). |
Para a lista completa de atalhos do Windows 10, consulte o site da Microsoft.
Integrando o OneDrive
O OneDrive é parte do Explorador de Arquivos do Windows 10, permitindo a sincronização de arquivos na nuvem através da conta Microsoft. O funcionamento é similar ao Dropbox e Google Drive.
Ao clicar em “OneDrive” na barra lateral, você pode ser solicitado a fazer login. Após isso, basta adicionar arquivos para sincronizá-los com os servidores da Microsoft, acessando-os em outros dispositivos com a mesma conta ou pelo aplicativo OneDrive em seu celular e site.
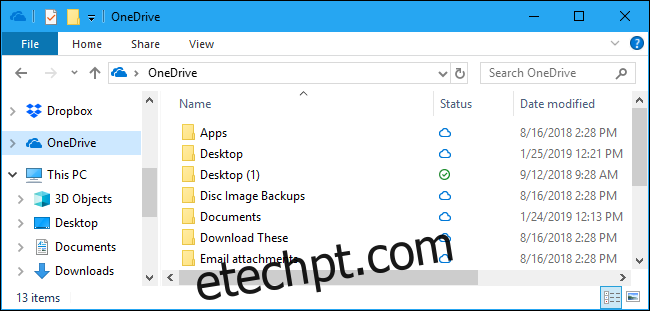
O status de cada arquivo é exibido. Um ícone de nuvem azul indica armazenamento online e download automático ao abrir, enquanto uma marca verde indica armazenamento tanto no OneDrive quanto no PC. As configurações do OneDrive são acessíveis no ícone da área de notificação, onde se controla quais pastas sincronizar e o uso de largura de banda.
O OneDrive pode proteger automaticamente pastas importantes como a área de trabalho, imagens e documentos, fazendo o backup e sincronização. Para ativar essa opção, acesse as configurações e clique em “Atualizar Pastas”.
Se preferir, o OneDrive pode ser desativado e removido do Explorador de Arquivos.
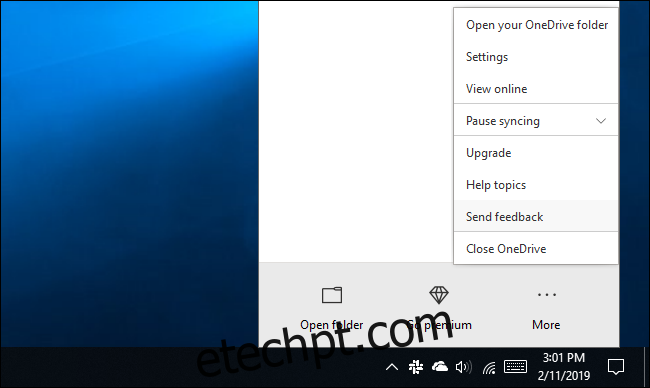
Acessando Unidades de Rede
Pastas, impressoras e servidores de mídia compartilhados na rede local são exibidos na seção “Rede”. Pode ser necessário rolar a barra lateral para encontrá-la.
O Windows 10 não possui o recurso “Grupo Doméstico”, portanto a partilha de arquivos entre computadores é feita através do OneDrive ou compartilhamento de rede.
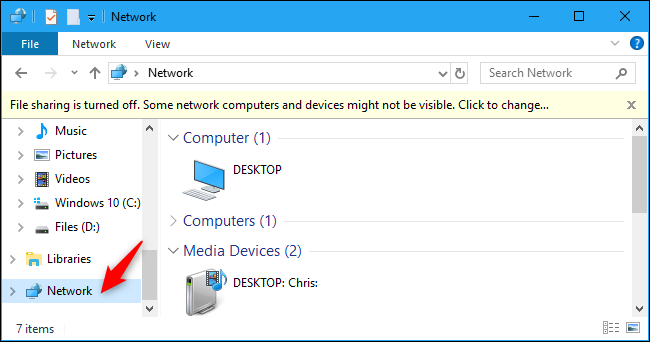
Para mapear uma unidade de rede, acesse “Este PC” na barra lateral. Na aba “Computador”, escolha “Mapear unidade de rede” e insira as informações fornecidas pelo seu departamento de TI. A unidade mapeada será exibida em “Locais de rede” em “Este PC”.
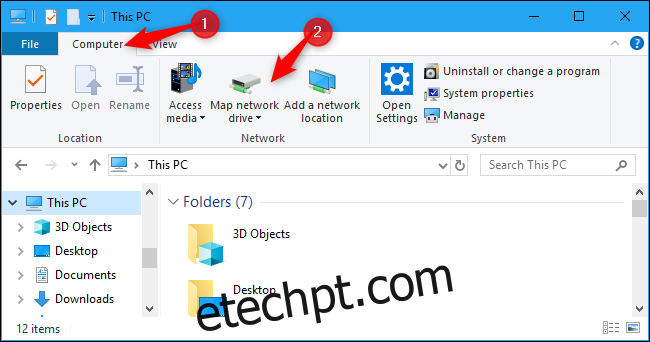
Backup e Restauração de Arquivos
O Windows 10 inclui o “Histórico de Arquivos”, ferramenta para backup e restauração. O histórico faz backup automático de versões diferentes dos arquivos, que podem ser restauradas via Explorador de Arquivos. Para configurar, vá em “Configurações” > “Atualização e Segurança” > “Backup” e ative “Fazer backup automaticamente dos meus arquivos”.
Após a configuração, selecione um arquivo ou pasta, clique na aba “Página Inicial” na faixa de opções e selecione “Histórico” para visualizar e restaurar versões anteriores.
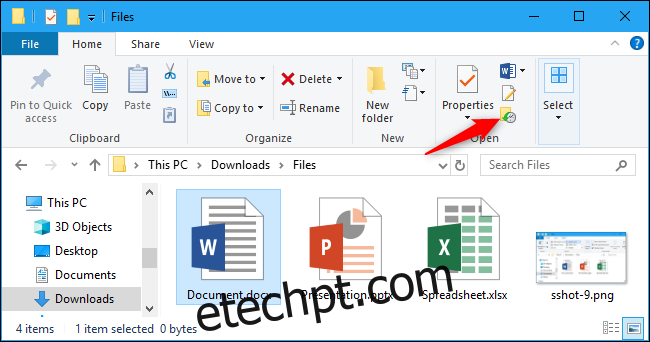
O Explorador de Arquivos do Windows 10 ainda conta com outras funcionalidades como marcar arquivos, temas escuros e reativação de bibliotecas. A Microsoft também está trabalhando em uma interface com abas, porém já existem soluções para obter este recurso.