Se o teclado do seu MacBook se recusar a colaborar, seus planos podem sofrer um revés, principalmente se ele for sua principal ferramenta de trabalho e lazer. A situação pode piorar se algumas teclas funcionarem, enquanto outras permanecerem inertes. Antes de recorrer a um teclado externo, vamos explorar algumas soluções para reanimar um teclado de MacBook teimoso. Independentemente do modelo do seu MacBook, esses métodos têm potencial para restaurar a funcionalidade do seu teclado e colocá-lo de volta nos trilhos.
Método 1: Higienização do Teclado
A acumulação de sujeira e detritos é uma das causas mais comuns para um teclado de MacBook que se recusa a digitar. Se o seu teclado parecer visualmente sujo, uma limpeza simples pode ser o suficiente para corrigir os problemas. Veja como proceder:
- Desconecte o carregador e desligue o seu MacBook completamente.
- Vire o MacBook de cabeça para baixo e agite-o suavemente para desalojar quaisquer partículas soltas ou indesejáveis.
- Utilize ar comprimido em movimentos da esquerda para a direita para remover resíduos presos entre as teclas. Certifique-se de aplicar o ar comprimido em diversos ângulos, liberando jatos curtos ao redor de cada tecla.
- Para partículas mais finas, utilize uma escova de limpeza seca e macia.
Método 2: Verificação das Configurações de Layout do Teclado
Às vezes, o mau funcionamento do teclado do seu MacBook pode ser atribuído a um problema simples de configuração. A seleção de um layout de teclado incorreto pode fazer com que as teclas não funcionem como esperado. Se as entradas no teclado não corresponderem às saídas, este método pode ser útil. Siga estes passos para verificar as configurações do layout do teclado:
- Acesse o aplicativo Preferências do Sistema a partir do Dock.
- Na barra lateral esquerda, role para baixo e selecione a opção Teclado.
- Em Fontes de Entrada, clique no botão Editar.
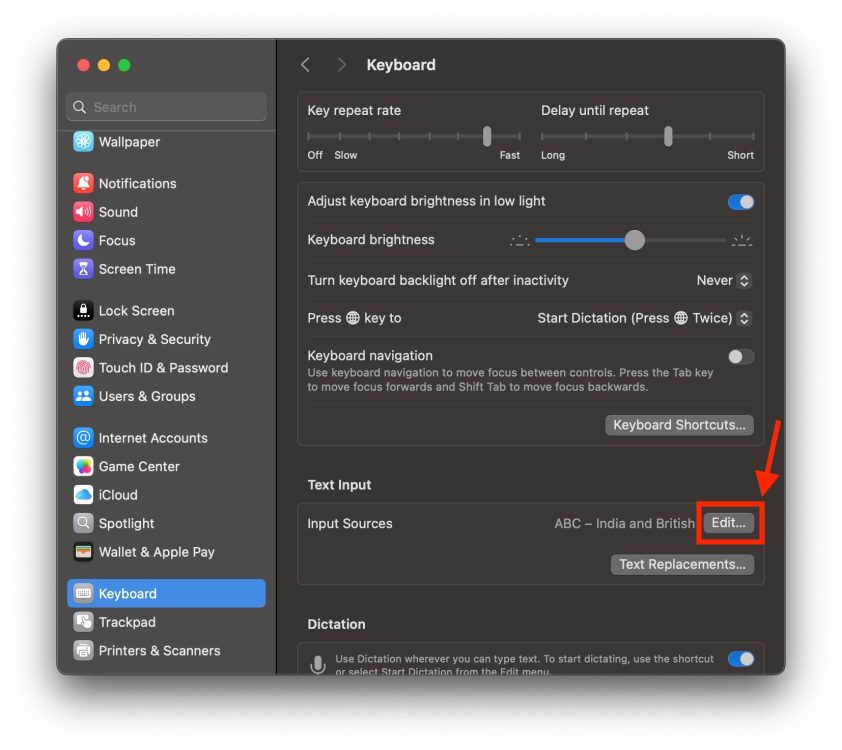
- Nesta etapa, certifique-se de selecionar o layout de teclado apropriado para a sua região e idioma.
- Você pode usar os botões de mais (+) e menos (-) na parte inferior da barra lateral esquerda para adicionar ou remover layouts de teclado.
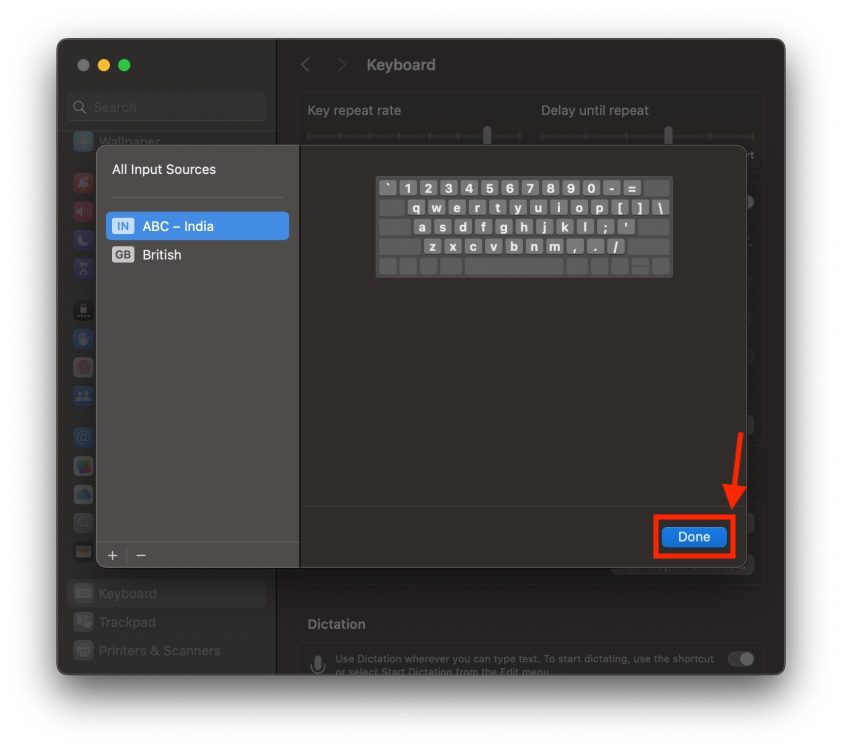
Método 3: Desativação de Teclas Lentas e Teclas do Mouse
Se as teclas do seu MacBook não estiverem digitando corretamente ou estiverem funcionando com lentidão, vale a pena verificar as configurações de Teclas Lentas e Teclas do Mouse. Quando a função Teclas Lentas está ativa, o seu Mac requer que cada tecla seja pressionada por um período mais longo do que o habitual para registrar a entrada. Se você pressionar cada tecla rapidamente, o teclado pode parecer não funcionar. Para verificar as configurações de Teclas Lentas, siga estas instruções:
- Abra as Preferências do Sistema e selecione Acessibilidade.
- Na seção Motora, role para baixo e clique em Teclado.
- Verifique se a opção Teclas Lentas está desativada.
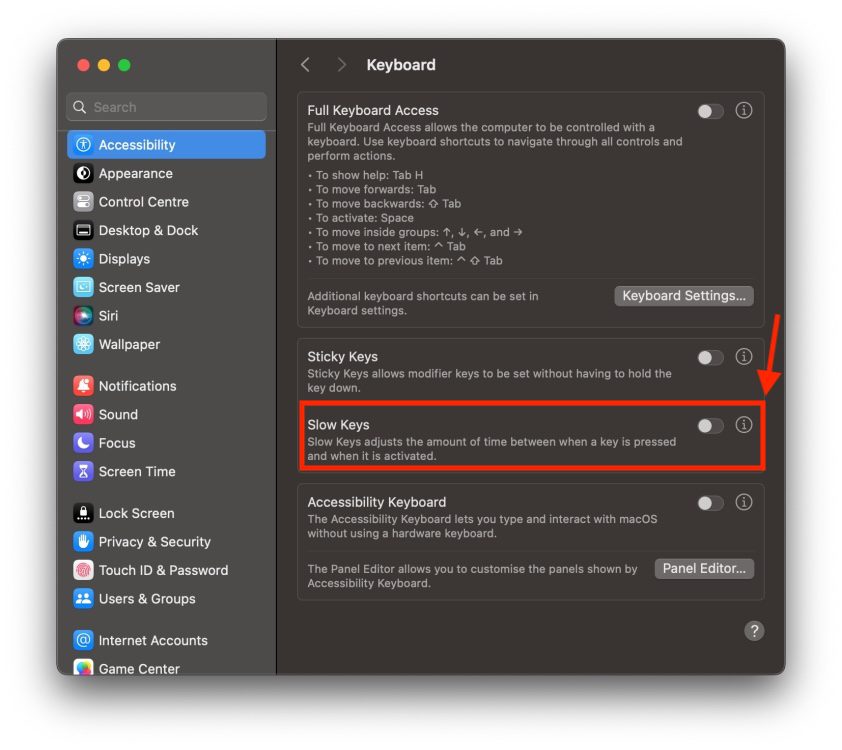
Outra configuração, “Teclas do Mouse”, pode causar problemas no teclado do Mac quando ativada. Se este recurso estiver ativo, pressionar teclas no teclado numérico moverá o cursor do Mac em vez de inserir números. Desative a opção Teclas do Mouse para evitar problemas de digitação no teclado. Veja como:
- Acesse Preferências do Sistema -> Acessibilidade.
- Clique em Mouse e Trackpad e verifique se a opção Teclas do Mouse está desativada.
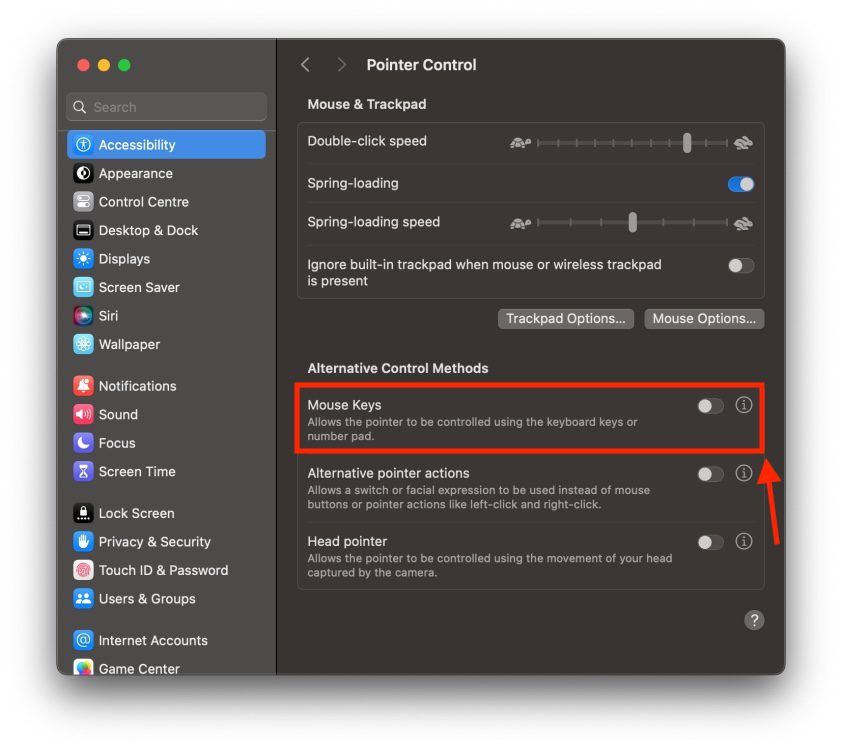
Método 4: Reconfiguração das Teclas Modificadoras
Se você tiver dificuldade para inserir símbolos especiais ou usar certos atalhos de teclado do Mac, verifique as teclas modificadoras. Para inserir um símbolo especial ou utilizar um atalho, é necessário usar uma tecla modificadora como Command, Shift, Control ou Option. É possível reconfigurar as teclas modificadoras para executar funções específicas. Veja como fazer:
- Abra as Preferências do Sistema.
- Na barra lateral esquerda, encontre e selecione Teclado.
- Clique no botão Atalhos de Teclado na seção Navegação do Teclado.
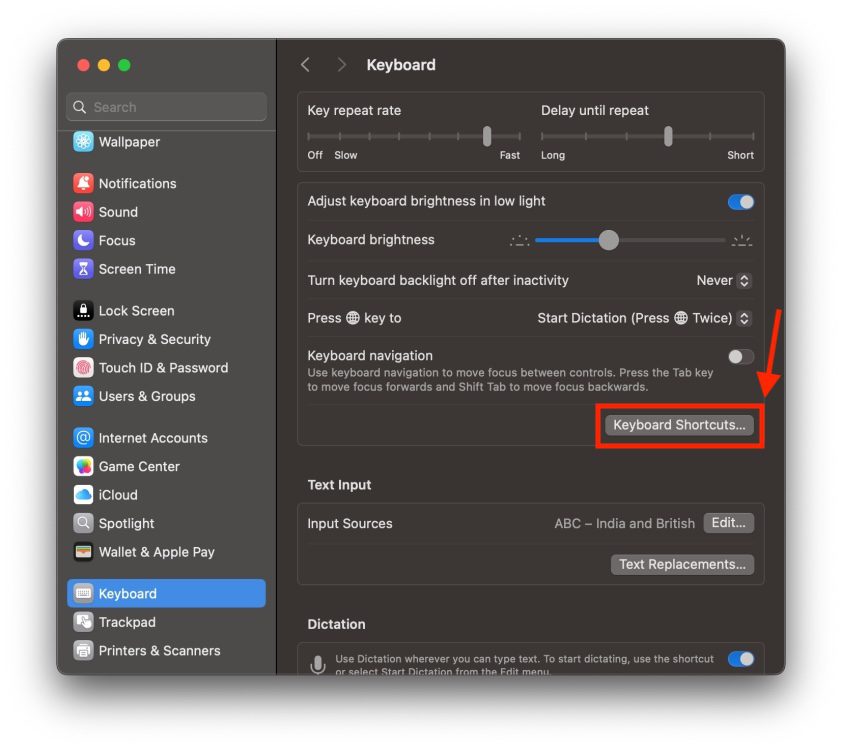
- Clique em Teclas Modificadoras na barra lateral esquerda.
- Utilize os menus suspensos para reconfigurar cada tecla modificadora e atribuir a função desejada.
- Clique em Concluído para salvar as alterações.
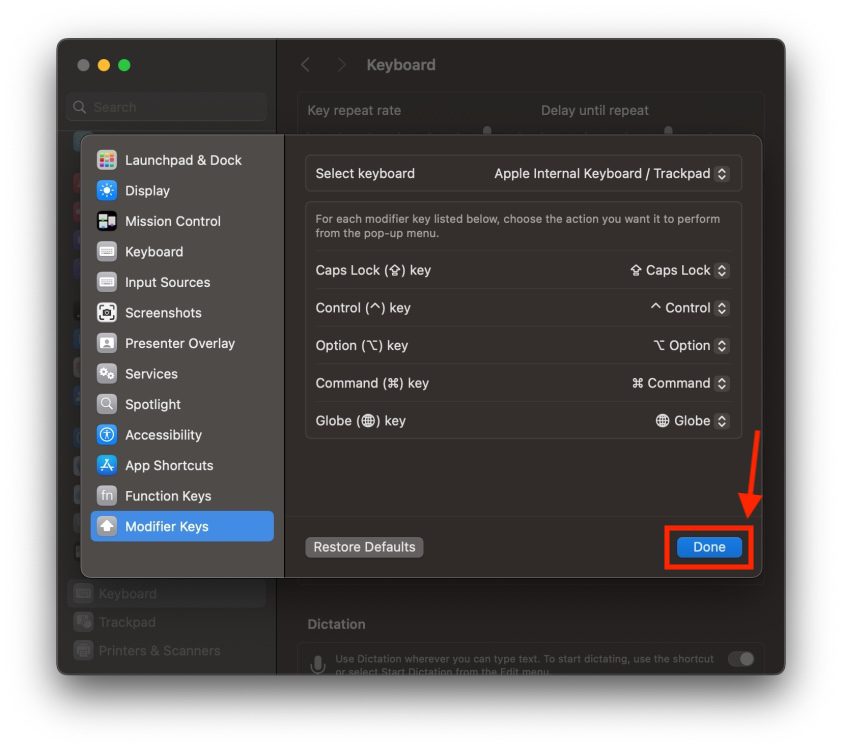
Método 5: Remoção de Aplicativos Problemáticos
Se os problemas de digitação do seu MacBook começaram após a instalação de um aplicativo específico, ele pode estar interferindo no funcionamento normal do seu Mac. Para verificar se um aplicativo é o culpado, revise os aplicativos instalados recentemente. Vá para Finder -> Aplicativos e ordene-os por Data de Adição. Isso exibirá os aplicativos mais recentes. Você pode procurar por atualizações, remover e reinstalar um aplicativo ou desinstalá-lo completamente do seu Mac.
Método 6: Atualização do macOS
Quando foi a última vez que você atualizou o macOS do seu MacBook? Se faz tempo ou você não se lembra, seu dispositivo pode precisar urgentemente de uma atualização. O uso de uma versão mais antiga do software pode causar problemas, como incompatibilidade de software e baixo desempenho, além de erros inesperados com a tela ou teclado. Para um desempenho ideal, mantenha o seu Mac atualizado com a versão mais recente do macOS.
Siga estas etapas para verificar se há atualizações de software no Mac:
- Abra as Preferências do Sistema e clique em Geral.
- Em seguida, clique em Atualização de Software e aguarde alguns minutos enquanto o seu Mac procura atualizações disponíveis.
- Se houver uma versão mais recente do macOS disponível, baixe e instale-a.
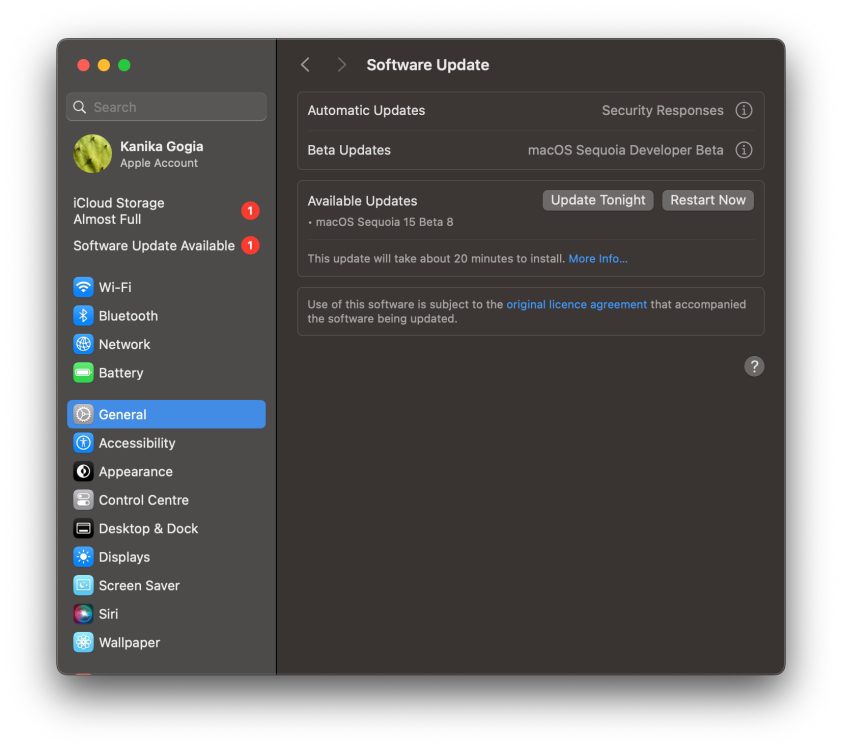
Método 7: Redefinição do SMC (Apenas Macs Intel)
Se você estiver usando um Mac mais antigo com processador Intel, você pode tentar redefinir a NVRAM e o SMC para resolver um problema de teclado que não responde. Um Mac usa uma área de memória chamada ‘NVRAM’ (Memória de Acesso Aleatório Não Volátil) para armazenar e acessar diversos dados, como a seleção do disco de inicialização, resolução da tela, etc. O SMC (Controlador de Gerenciamento do Sistema) é um chip que gerencia o processo de suspensão e ativação do seu MacBook, além de gerenciar o hardware, como o teclado e o trackpad. Falhas na NVRAM ou no SMC podem causar mau funcionamento do seu Mac. É necessário redefini-los para tentar corrigir um teclado problemático.
Como Redefinir a NVRAM em Macs Intel
- Desligue o seu Mac completamente.
- Ao ligar o Mac, pressione e segure as teclas Option, Command, P e R por cerca de 20 segundos.
- O seu Mac será reiniciado com a NVRAM/PRAM redefinida.
Como Redefinir o SMC em Macs Intel
- Desligue o seu Mac completamente.
- Agora, pressione e segure as teclas Control + Option (Alt) + Shift. O seu Mac pode ligar.
- Continue segurando as teclas por 7 segundos. Em seguida, pressione e segure o botão de energia também. Se o seu Mac estiver LIGADO, ele será desligado agora.
- Mantenha as quatro teclas pressionadas por mais 7 segundos e depois solte-as.
- Após alguns segundos, pressione o botão de energia para ligar seu Mac.
Para obter mais detalhes, você pode consultar este documento de Suporte da Apple.
Em Macs com Apple Silicon, o SMC é redefinido quando você reinicia o dispositivo. Além disso, a NVRAM é redefinida automaticamente na inicialização (se necessário). Não é preciso fazer nada manualmente.
Se o teclado embutido do seu MacBook continuar sem funcionar, ou se teclas específicas não responderem, pode haver um problema com um ou mais componentes internos. Se você tiver um prazo urgente, você pode conectar um teclado externo temporariamente. Certifique-se de levar o seu MacBook para uma loja da Apple ou centro de serviço autorizado para um diagnóstico.
É interessante notar que a Apple oferece um Programa de Serviço de Teclado para alguns modelos de MacBook, MacBook Pro e MacBook Air com teclados Butterfly. Se você se qualificar, a Apple pode reparar o teclado do seu MacBook gratuitamente. Você pode verificar os critérios de elegibilidade aqui.
Por que o teclado do meu MacBook não está funcionando?
Algumas das razões mais comuns para o mau funcionamento do teclado do seu MacBook incluem:
1. Teclado sujo ou danificado
2. Uso de uma versão desatualizada do macOS
3. Aplicativos incompatíveis ou mal projetados
4. Layout ou configurações incorretas do teclado
5. Falhas de software
6. Problemas de hardware