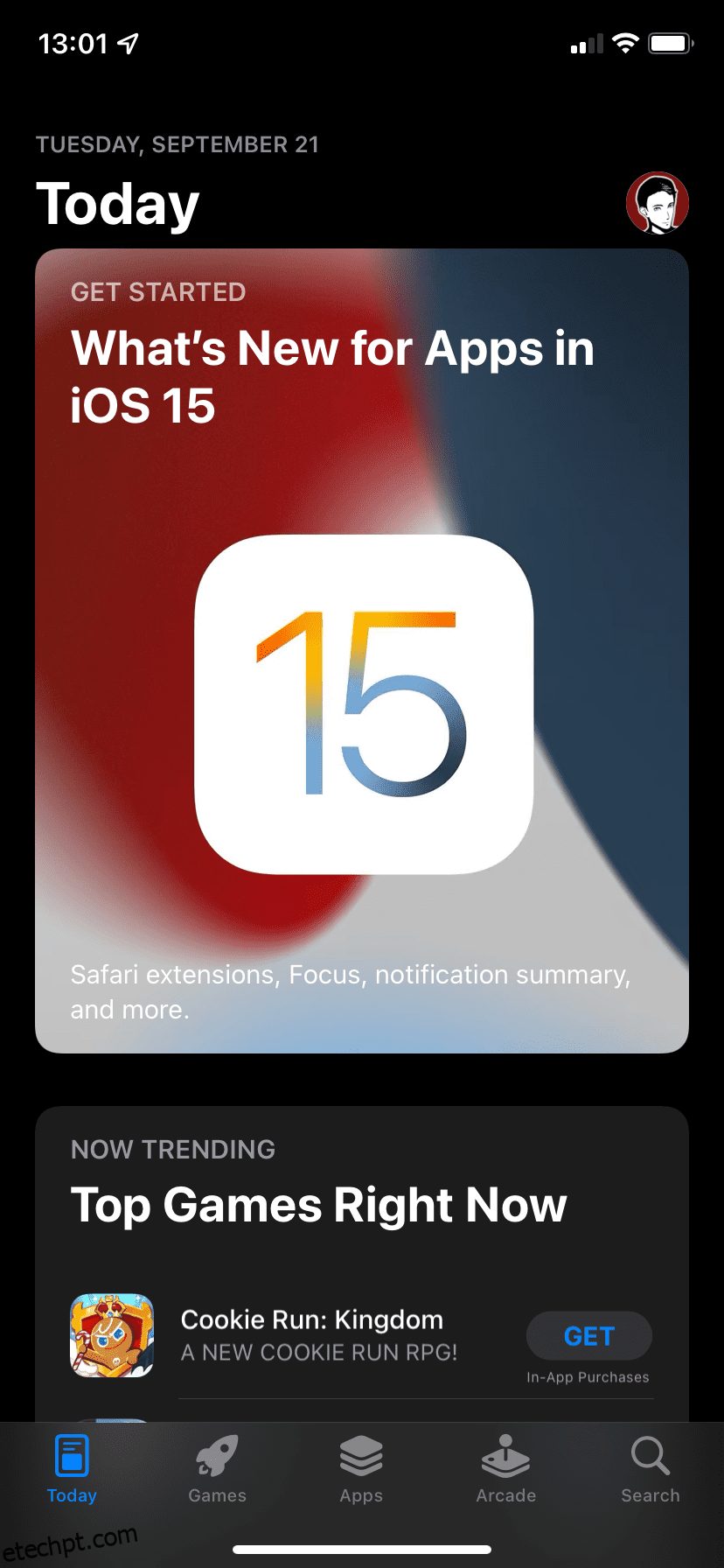Spotify é um serviço de streaming fantástico. Isto é, até que ele pare de funcionar corretamente, como fazer uma pausa aleatória ao tentar ouvir suas músicas favoritas. Pausar aleatoriamente o Spotify é imensamente frustrante, mas existem algumas maneiras de corrigir esse erro do Spotify.
últimas postagens
1. Verifique se ninguém está tentando usar sua conta Spotify
A primeira é a verificação mais fácil e o problema de pausa do Spotify que estava me atrapalhando. Se você compartilhou as informações da sua conta ou se o Spotify estiver conectado a outro computador e alguém o estiver usando, sua conta poderá ser pausada enquanto essa pessoa tentar usá-la.
Se duas pessoas tentarem usar a mesma conta do Spotify simultaneamente, elas se cancelarão efetivamente, com o Spotify pausando o resultado principal.
2. Atualize o Spotify para a versão mais recente
Se você tem certeza de que é a única pessoa que usa sua conta do Spotify, a pausa aleatória do Spotify pode ser um sinal de que você precisa atualizar o Spotify.
Como atualizar o Spotify no Windows ou macOS
Atualizar o aplicativo de desktop do Spotify no Windows ou macOS é um processo simples. Abra o Spotify, vá até o ícone do perfil no canto superior direito e selecione Atualizar Spotify agora.
Se você não vê, o Spotify já está atualizado.
Como atualizar o Spotify no Android ou iOS
Agora, a maioria dos aplicativos iOS e Android são atualizados automaticamente. Normalmente, você usa a versão mais recente de qualquer aplicativo, mas às vezes é necessário atualizar o Spotify manualmente.
No Android
No iOS
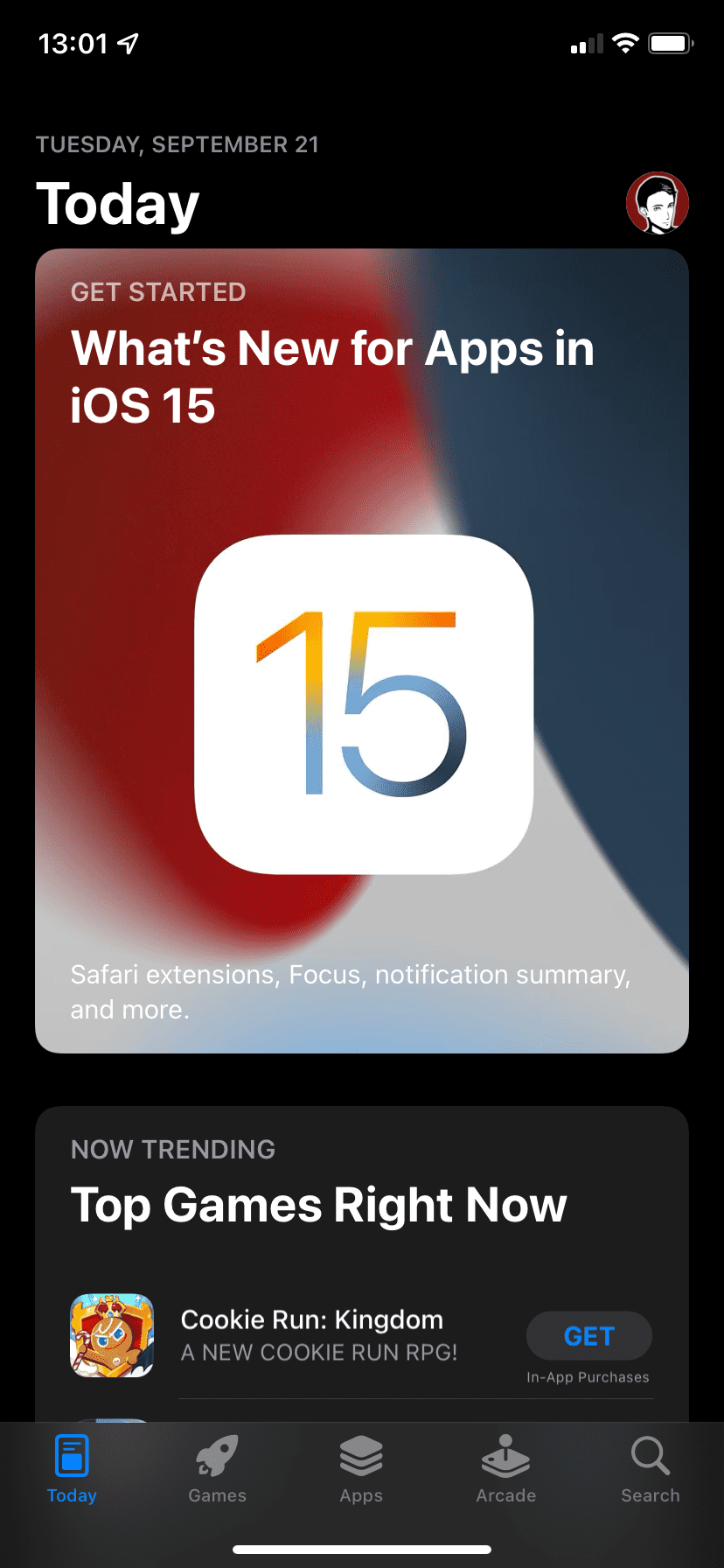
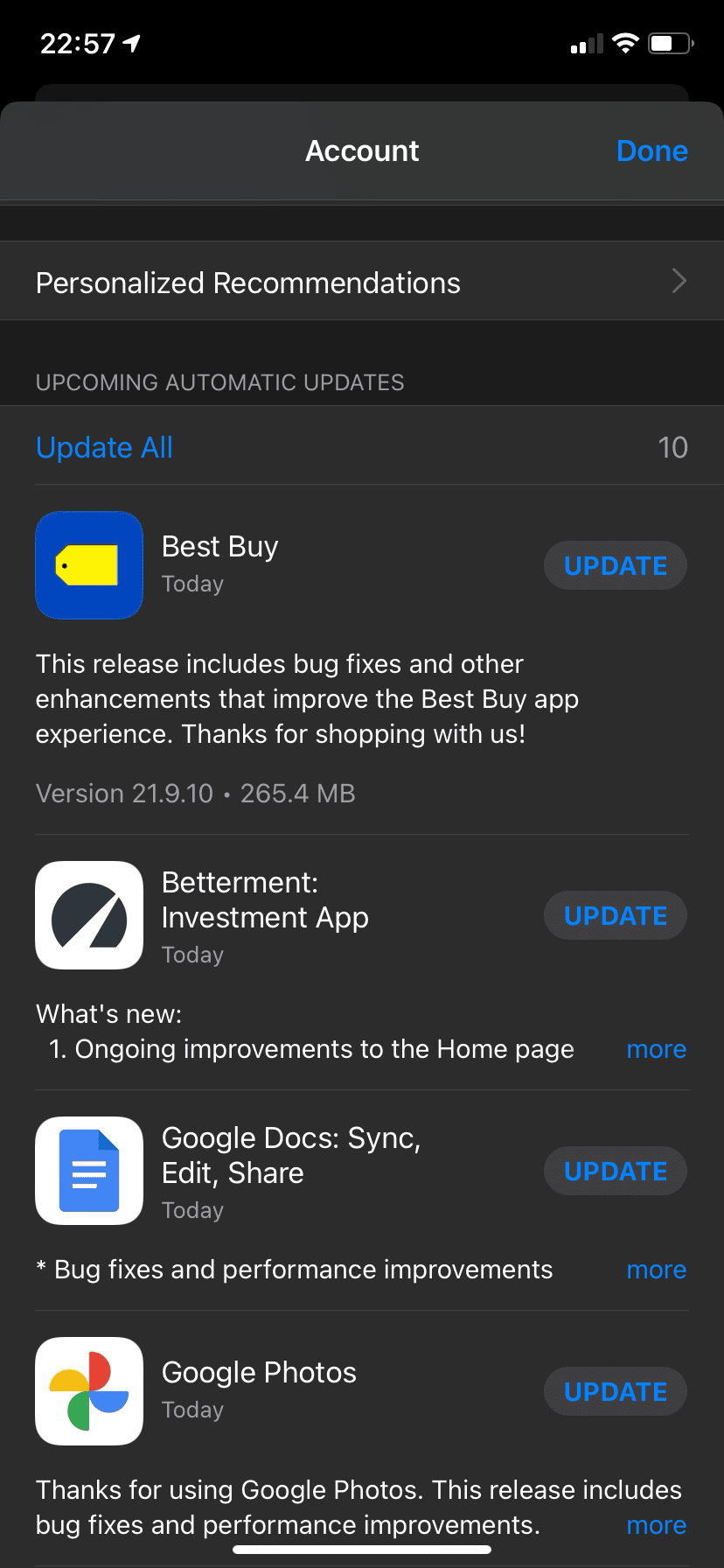
Em ambos os casos, o processo de atualização leva apenas alguns instantes.
3. Exclua o cache do Spotify para remover dados corrompidos
O cache do Spotify armazena dados relacionados aos arquivos baixados do Spotify, como miniaturas de capas de álbuns, logotipos de podcast e assim por diante. Infelizmente, o cache do Spotify pode ser corrompido e excluí-lo é a única maneira de corrigir os dados corrompidos.
Se o Spotify continuar pausando, pode ser que o cache do Spotify esteja corrompido, então você terá que excluí-lo e começar de novo.
Observe que excluir o cache do Spotify não excluirá as faixas ou listas de reprodução baixadas. O Spotify mudou isso em 2018, então você não precisa baixar novamente todas as suas músicas offline para corrigir um erro de cache corrompido.
Como excluir o cache do Spotify no Windows e macOS
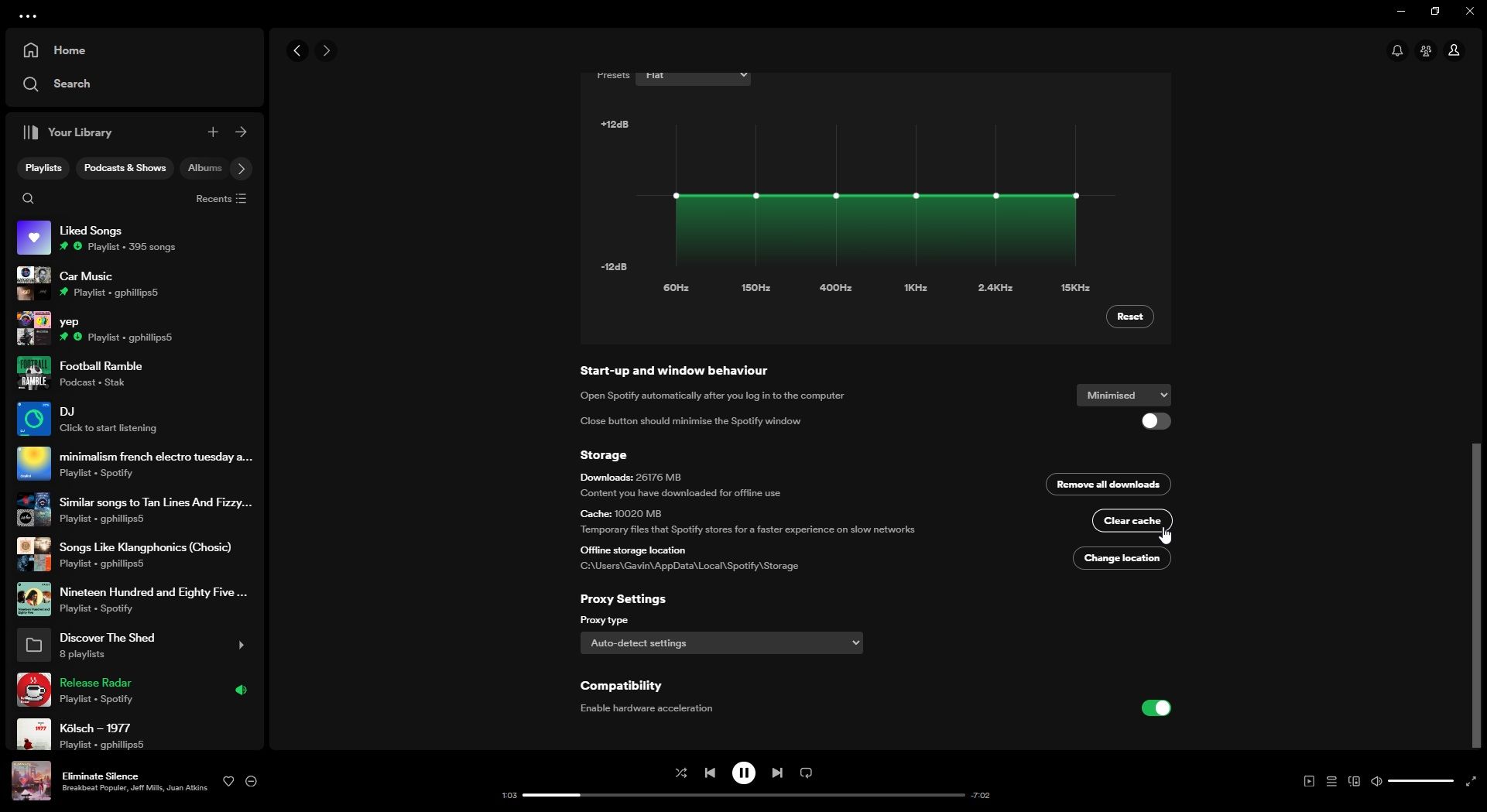
O processo é muito semelhante no macOS e no Windows:
Confirme que deseja excluir o cache do Spotify e aguarde a conclusão do processo. Você pode notar que o Spotify está se comportando um pouco mais devagar do que antes; agora ele preencherá novamente o cache com imagens e dados acessados com frequência, o que pode levar algum tempo.
Como excluir o cache do Spotify no Android e iOS
Excluir o cache do Spotify no Android e iOS é um processo igualmente simples. Em ambos os casos:
Novamente, confirme que deseja excluir o cache do Spotify e deixe o processo ser concluído.
4. Verifique sua conexão com a Internet
Sempre vale a pena verificar sua conexão com a Internet para ter certeza de que você pode transmitir o Spotify sem problemas.
Embora os requisitos de streaming do Spotify não sejam particularmente altos (o Spotify deve funcionar com apenas 0,32 Mbps), o Spotify pode pausar aleatoriamente se sua conexão com a Internet não estiver boa. Observe que quando digo conexão com a Internet, estou considerando conexões Ethernet com fio, Wi-Fi e conexões móveis 4G/5G.
Se a sua conexão Ethernet ou Wi-Fi não estiver funcionando corretamente, você pode considerar redefinir ou reiniciar o roteador. Como alternativa, em um smartphone, você pode ativar e desativar o modo avião para redefinir sua conexão de rede.
5. Verifique as conexões Bluetooth com seus dispositivos
Semelhante a verificar sua conexão com a Internet, você também deve verificar a conexão Bluetooth com seus fones de ouvido.
Pode ser que sua conexão Bluetooth precise ser reiniciada ou redefinida, pois uma conexão ruim pode causar problemas com o Spotify. Existem maneiras de corrigir problemas de Bluetooth no Windows e corrigir problemas de Bluetooth no macOS, enquanto você também pode encontrar soluções para problemas de Bluetooth no Android e soluções para problemas de Bluetooth no iOS.
Também vale a pena verificar se seus fones de ouvido Bluetooth têm bateria suficiente. Se a carga estiver baixa, eles poderão pausar o Spotify para preservar a carga final para outros processos, como chamadas telefônicas e notificações.
6. Verifique as permissões do aplicativo no Android e iOS
Às vezes, o Spotify fará uma pausa quando você mudar o foco do seu smartphone. Se o Spotify fizer uma pausa quando você mudar para um aplicativo diferente, pode ser que a permissão de segundo plano do aplicativo esteja quebrada. Isso significa que quando você muda, o Spotify não tem permissão para continuar se atualizando e funcionando, o que fará com que sua música pare de tocar.
Abordamos detalhadamente como ativar e desativar permissões de aplicativos em segundo plano para Android e iOS, mas resumidamente:
No Android
Se o Spotify não conseguir usar a bateria em segundo plano, isso forçará o aplicativo a parar de funcionar quando você mudar o foco. Observe que algumas etapas podem funcionar de maneira um pouco diferente em diferentes versões do Android, pois os fabricantes enviam interfaces individuais, o que significa que algumas configurações podem ser encontradas em outros lugares.
No iOS
Assim como no Android, se a atualização em segundo plano do iOS for restrita, o Spotify não funcionará quando você mudar para outro aplicativo. Felizmente, com o iOS, a experiência é uniforme em todas as versões, facilitando a determinação se esse é o problema.
Outra correção sobre a qual li, mas não repliquei, diz respeito aos aplicativos que controlam o áudio em um dispositivo. Uma postagem em o verdadeiro subreddit do Spotify detalha esse problema, explicando que vincular o Discord ao Spotify pode causar problemas de áudio, o que é outra maneira potencial de impedir que o Spotify faça uma pausa aleatória.