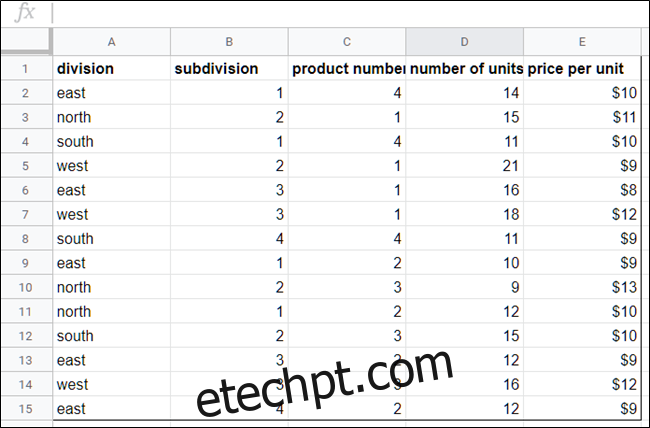As tabelas dinâmicas permitem que você analise grandes quantidades de dados e restrinja grandes conjuntos de dados para ver as relações entre os pontos de dados. O Planilhas Google usa tabelas dinâmicas para resumir seus dados, facilitando a compreensão de todas as informações contidas na planilha.
últimas postagens
O que são tabelas dinâmicas?
As tabelas dinâmicas são úteis para analisar grandes quantidades de dados. Onde uma planilha regular usa apenas dois eixos – colunas e linhas – as tabelas dinâmicas nos ajudam a dar sentido às informações em sua planilha, resumindo quaisquer colunas e linhas de dados selecionadas. Por exemplo, uma tabela dinâmica pode ser usada para analisar as vendas trazidas pelas divisões de uma empresa para um mês específico, onde todas as informações são inseridas aleatoriamente em um conjunto de dados.
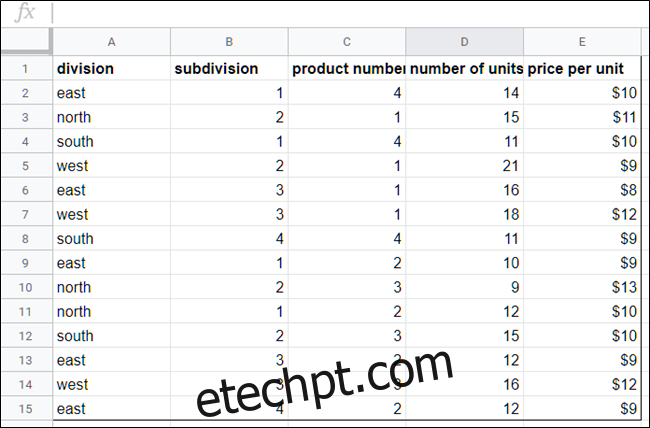
A criação de uma tabela dinâmica a partir das informações da imagem acima exibe uma tabela perfeitamente formatada com informações das colunas selecionadas, classificadas por divisão.
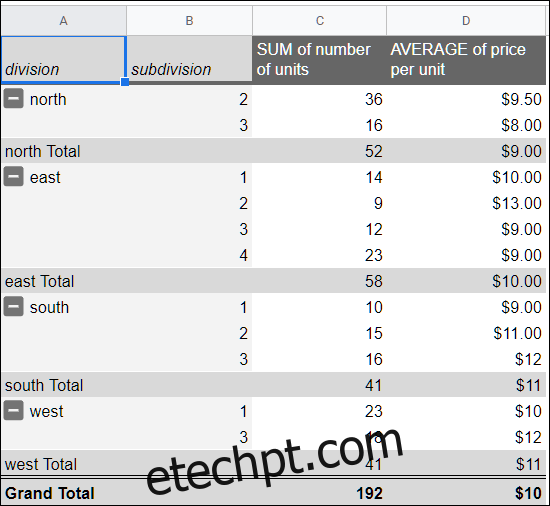
Como criar uma tabela dinâmica
Abra o Chrome e abra uma planilha no Planilhas do Google.
Em seguida, selecione qualquer uma das células que deseja usar em sua tabela dinâmica. Se você vai usar tudo em seu conjunto de dados, você pode clicar em qualquer lugar na planilha, você não precisa selecionar todas as células primeiro.
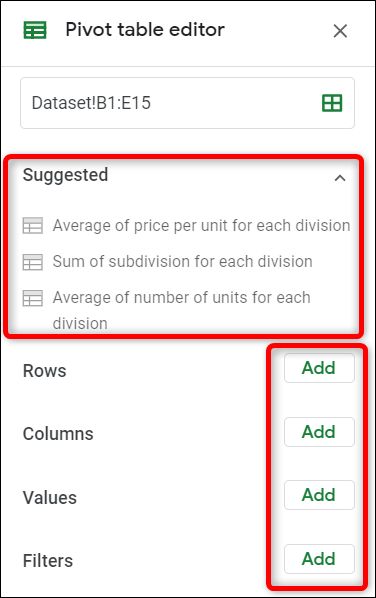
Nota: Cada coluna selecionada deve ter um cabeçalho associado a ela para criar uma tabela dinâmica com esses pontos de dados.
Na barra de menu na parte superior da página, clique em “Dados” e em “Tabela Dinâmica”.
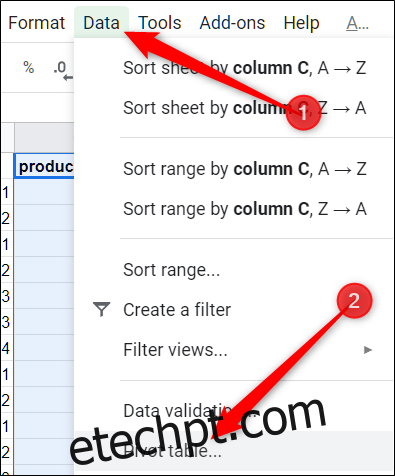
Se a nova tabela não abrir automaticamente, clique em “Tabela Dinâmica”, localizada na parte inferior da planilha.

Como editar uma tabela dinâmica
Na folha da tabela dinâmica, o painel lateral permite adicionar linhas, colunas, valores e filtros para visualizar seus dados. Às vezes, o Planilhas oferece sugestões com base nas informações que você escolheu. Clique em uma sugestão ou clique em “Adicionar”, localizado próximo a qualquer uma das outras opções abaixo.
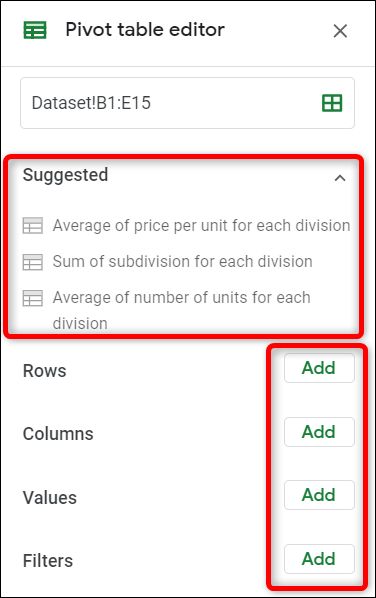
Quando você clica em qualquer uma das sugestões, o Planilhas cria automaticamente sua tabela dinâmica usando a opção que você selecionou na lista fornecida.
Se você preferir personalizar uma tabela dinâmica para suas próprias necessidades, clique em qualquer um dos botões “Adicionar” ao lado das quatro opções abaixo. Cada opção tem uma finalidade diferente, eis o que elas significam:
Linhas: adiciona todos os itens exclusivos de uma coluna específica do seu conjunto de dados à sua tabela dinâmica como títulos de linha. Eles são sempre os primeiros pontos de dados que você vê em sua tabela dinâmica em cinza claro à esquerda.
Colunas: adiciona pontos de dados selecionados (cabeçalhos) de forma agregada para cada coluna em sua tabela, indicados em cinza escuro na parte superior de sua tabela.
Valores: adiciona os valores reais de cada título de seu conjunto de dados para classificar em sua tabela dinâmica.
Filtro: adiciona um filtro à sua tabela para mostrar apenas os pontos de dados que atendem a critérios específicos.
Clique em “Adicionar” ao lado de Linhas e adicione as linhas que deseja exibir em sua tabela dinâmica. Para este exemplo, iremos adicionar divisão e subdivisão.
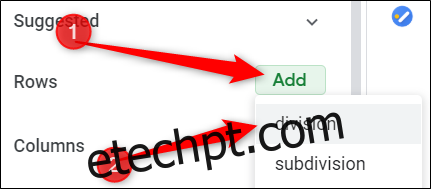
Em seguida, clique em “Adicionar” ao lado de Valores como e insira os valores que deseja classificar as informações. Estaremos usando a soma do número de unidades vendidas e o preço médio por unidade.
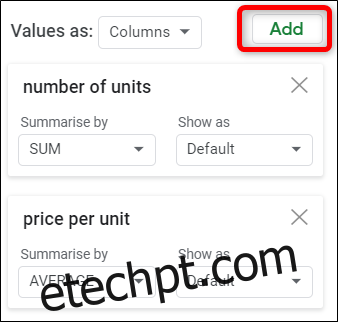
Para alterar a classificação de cada unidade, clique no menu suspenso, localizado sob o título “Resumir por”. Você pode escolher entre a soma, contagem, média, mínimo, máximo, entre outros listados abaixo.
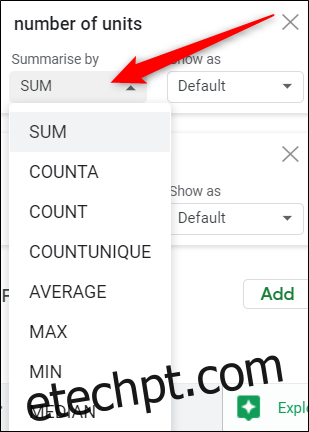
Depois de adicionar todas as linhas, colunas, valores, etc., o que resta é uma tabela dinâmica de fácil leitura que descreve qual divisão vendeu mais unidades e o custo médio de todas as unidades vendidas.
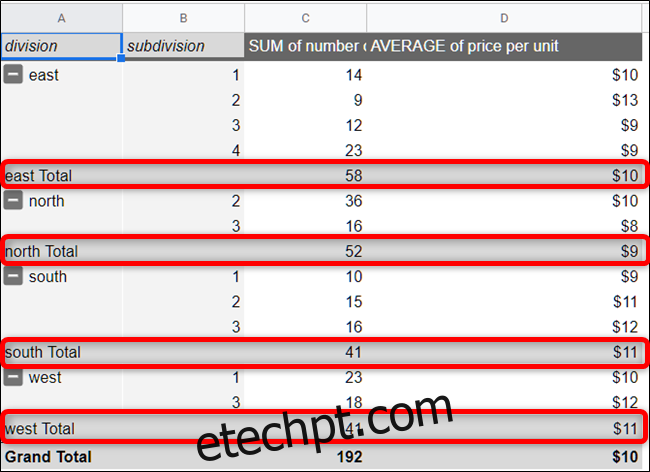
Se você preferir fazer sua própria fórmula, clique em “Adicionar” ao lado do título Valores como e, a seguir, clique em “Campo Calculado”.
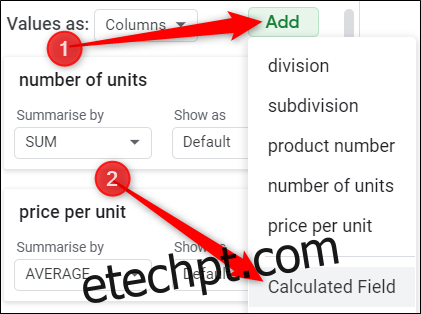
No novo campo de valor, insira uma fórmula que melhor resuma os dados em sua tabela dinâmica.
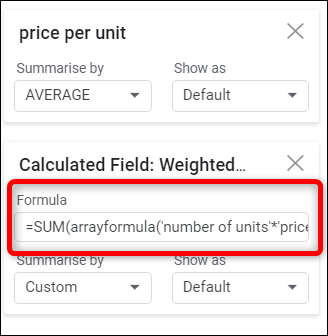
Se você quiser adicionar um filtro à sua tabela, clique em “Adicionar”, localizado próximo ao título Filtros.
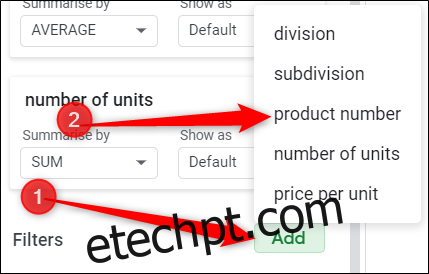
Ao adicionar um filtro à sua tabela, selecione – ou desmarque – os valores que deseja mostrar na sua tabela e clique em “OK” para aplicar o filtro.
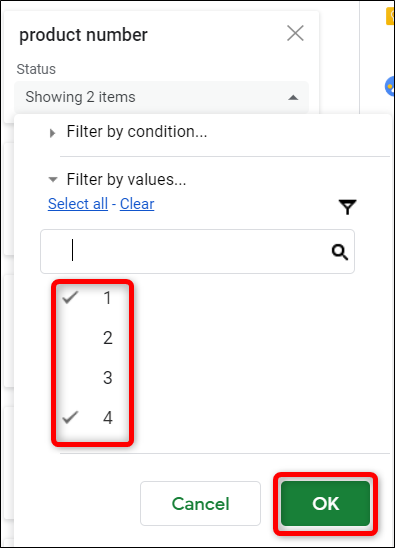
Isso é tudo que há para fazer. Embora esta seja apenas uma introdução ao uso de tabelas dinâmicas, há uma quantidade aparentemente infinita de possibilidades para utilizar esse recurso que muitas pessoas não conhecem.