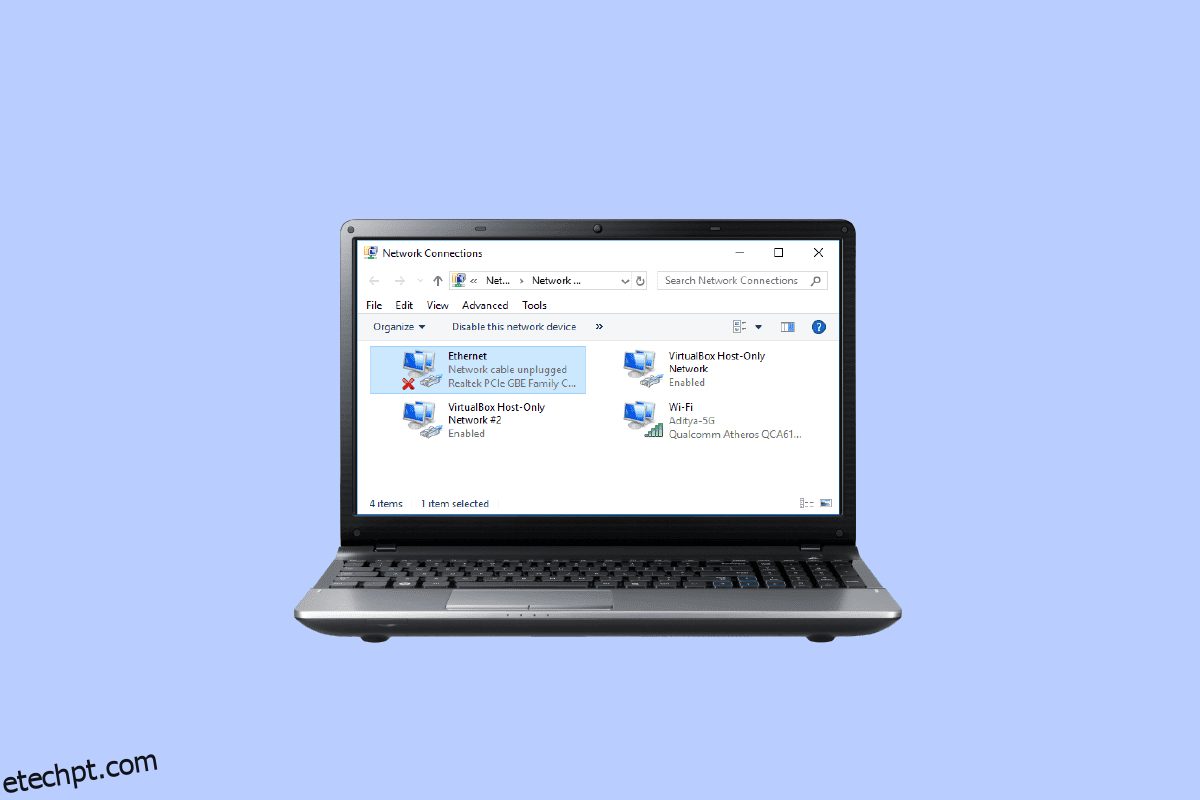O seu computador não está conectado a uma conexão Ethernet, mesmo estando conectado ao WiFi? Este é um problema comum para usuários do Windows 10 em muitas ocasiões, os usuários podem descobrir que seu WiFi funciona, mas não Ethernet Windows 10, e eles não conseguem descobrir por que e como corrigir esse problema. Quando o seu computador tem um problema de Ethernet não detectado, isso pode causar vários problemas, como falta de internet e outros problemas de conectividade. Existem vários métodos para corrigir o problema de Ethernet que não está funcionando no Windows 10, como executar a solução de problemas de rede do Windows ou alterar as configurações de MAC. Neste guia, discutiremos os motivos e métodos para resolver problemas de conectividade Ethernet em seu computador com Windows 10.
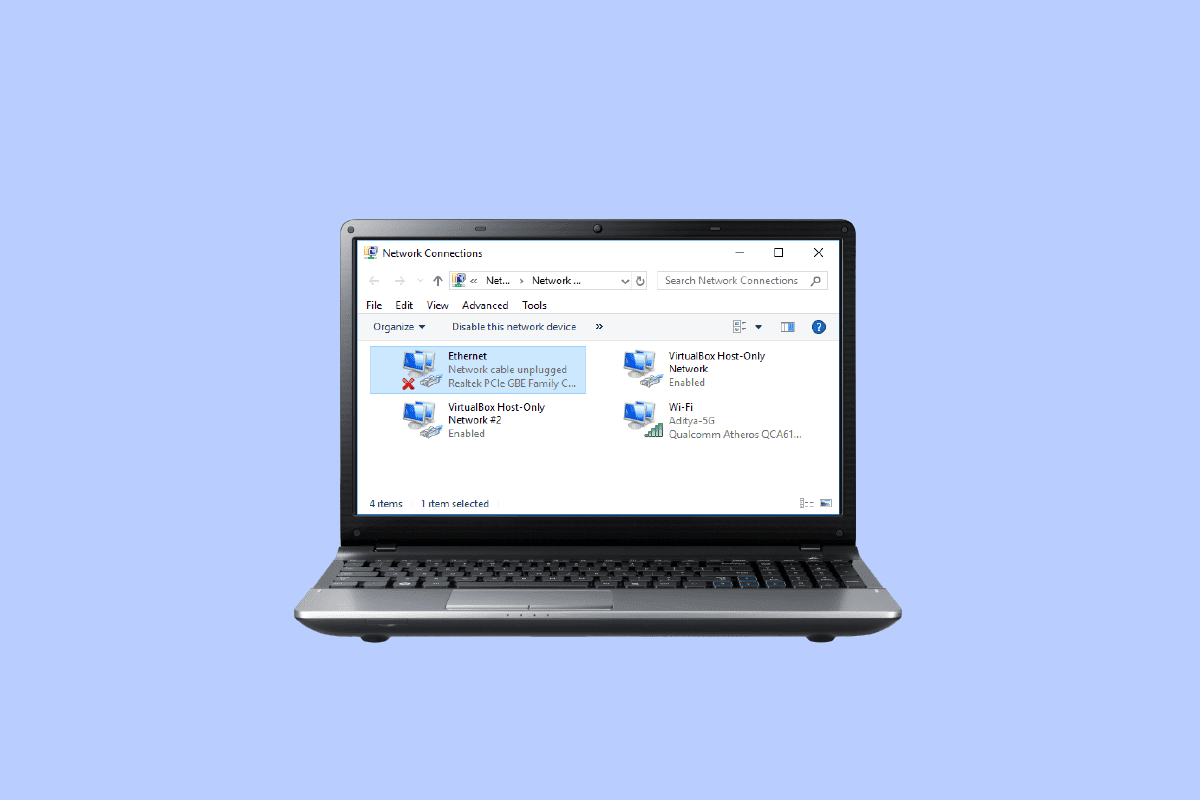
últimas postagens
Como corrigir WiFi funciona, mas não Ethernet no Windows 10
Continue lendo para saber sobre as soluções para corrigir a Ethernet que não funciona no Windows 10 em detalhes.
Razões para a Ethernet não funcionar no Windows 10
Pode haver vários motivos para a Ethernet não funcionar em seu computador; alguns dos motivos mais comuns para esse problema são mencionados aqui.
-
A conexão incorreta do roteador com o computador é um motivo comum para esse erro.
-
Drivers de adaptador de rede desatualizados ou corrompidos também são motivos comuns para esse erro.
-
Problemas de energia com a placa-mãe do computador também podem causar um problema de conectividade Ethernet.
-
Configurações de endereço MAC inadequadas em seu computador também estão associadas a esse problema.
-
Configurações inadequadas de DNS e TCP/IP também são responsáveis por esse problema.
- Vários problemas do sistema também podem causar esse problema.
-
Problemas subjacentes de configurações de rede também podem causar o problema de conexão Ethernet.
Neste guia, veremos como consertar o WiFi funciona, mas não Ethernet no problema do Windows 10.
Método 1: Reiniciar o Roteador
Uma das primeiras coisas que você pode fazer para corrigir a Ethernet conectada, mas nenhum problema com o Windows 10 na Internet, é verificar se o roteador WiFi está conectado corretamente. Geralmente, o erro Ethernet que não funciona no Windows 10 é causado por uma conexão incorreta do roteador. Portanto, certifique-se de ter conectado seu roteador corretamente para evitar o problema de Ethernet não detectada. Siga as etapas fornecidas para reiniciar o roteador.
1. Pressione o botão Power na parte de trás do roteador para desligar o dispositivo.
2. Agora, desconecte o cabo de alimentação do Roteador/Modem e aguarde até que a energia seja totalmente descarregada.
3. Em seguida, reconecte o cabo de alimentação e ligue-o após um minuto.
 Imagem de Lorenzo Cafaro do Pixabay
Imagem de Lorenzo Cafaro do Pixabay
4. Aguarde até que a conexão de rede seja restabelecida e tente entrar novamente.
Verifique se há fios defeituosos ou conectados incorretamente, o que pode estar fazendo com que a Ethernet não funcione no problema do Windows 10. Se você encontrar cabos defeituosos, substitua-os por cabos novos.
Método 2: Execute a solução de problemas de rede
Os computadores com Windows são equipados com várias ferramentas de solução de problemas, como a Solução de problemas de rede. Se o seu sistema está tendo problemas com a conexão de rede e não conectando com Ethernet, você pode executar o Network Troubleshooter para corrigir o problema. A solução de problemas localizará a causa do problema e a resolverá. Siga nosso artigo para solucionar problemas de conectividade de rede no Windows 10.

Método 3: atualizar os drivers de rede
É comum que a Ethernet funcione mal e não funcione corretamente no Windows 10 devido a um driver de adaptador de rede com defeito. Esse problema também pode ocorrer devido a um driver desatualizado em seu computador. Se os drivers do computador no Windows 10 estiverem desatualizados ou corrompidos, você poderá ter vários problemas com o Windows e o computador poderá funcionar mal. Geralmente, o Windows atualiza os drivers automaticamente; no entanto, se o problema persistir, você pode atualizar manualmente os drivers em seu computador. Você pode conferir o guia Como atualizar os drivers do adaptador de rede no Windows 10 para encontrar métodos para atualizar o driver do adaptador de rede em seu computador com Windows 10.
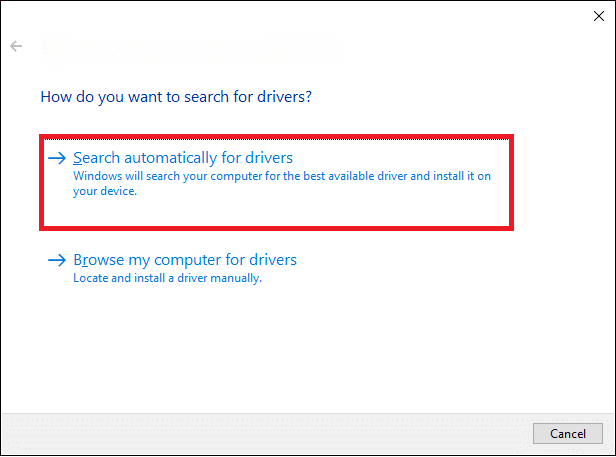
Método 4: reinstalar os drivers de rede
Se a atualização dos drivers do adaptador de rede não resolver o funcionamento do WiFi, mas não o problema de Ethernet do Windows 10, você pode tentar desinstalar e reinstalar o driver do adaptador de rede para resolver o problema de Ethernet não detectado. A reinstalação do driver apagará todos os bugs ou problemas de driver corrompido com o driver e instalará um novo driver para você corrigir a conexão Ethernet, mas nenhum problema com o Windows 10 na Internet. Para aprender os métodos para reinstalar um driver em seu computador, você pode conferir o guia Como desinstalar e reinstalar drivers no Windows 10.
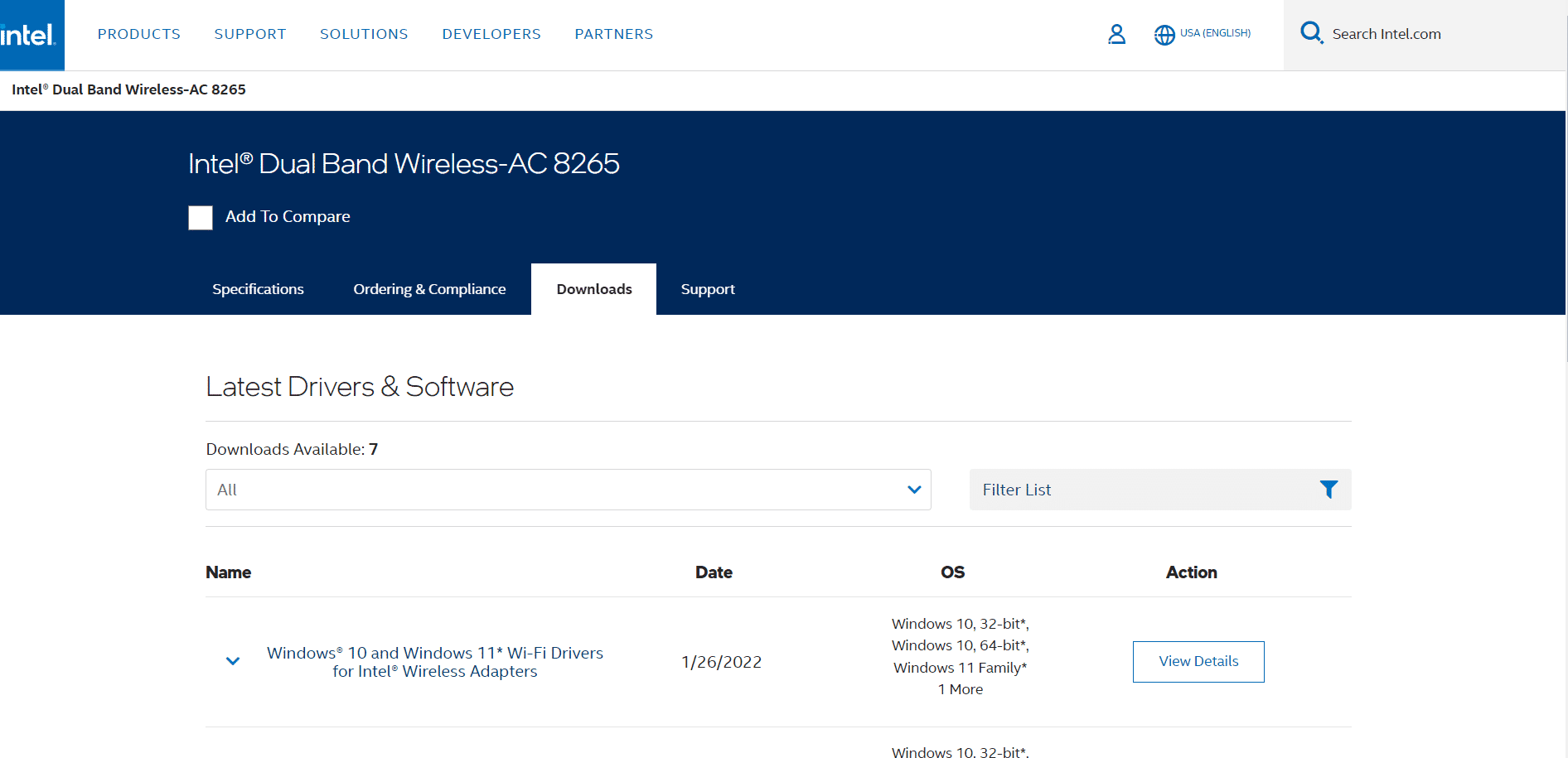
Método 5: Descarregue a energia residual
Se o seu computador estiver com defeito e as portas USB não estiverem funcionando corretamente, você pode tentar executar um processo para descarregar a energia residual da placa-mãe do computador para corrigir o problema de Ethernet que não está funcionando no Windows 10. É um truque antigo de solução de problemas de computador que também pode ser usado para resolver problemas de Ethernet não conectados em seu computador com Windows 10. O processo remove toda a carga estática dos capacitores do computador, o que drena toda a energia do computador. Você pode seguir estas etapas simples para executar com segurança o descarregamento da energia residual em seu computador.
1. Desligue o computador.
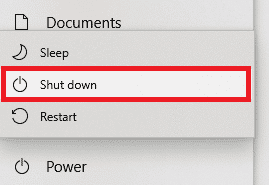
2. Remova todos os dispositivos conectados às portas do seu computador.
3. Agora, certifique-se de remover o cabo de alimentação.
 Foto de Clint Patterson no Unsplash
Foto de Clint Patterson no Unsplash
4. Além disso, remova a bateria do computador.
5. Agora, segure o botão liga/desliga do computador por cerca de 30 segundos e solte-o para drenar a carga estática do computador.
6. Por fim, ligue o computador.
Método 6: Alterar endereço MAC
Se a sua Ethernet estiver obtendo o endereço físico incorreto para o seu computador, você poderá ter problemas de Ethernet não detectada. Para resolver o WiFi funciona, mas não o problema de Ethernet do Windows 10, você pode tentar alterar o endereço MAC no seu computador para resolver o problema de Ethernet conectado, mas sem Internet do Windows 10. Leia nosso guia sobre como alterar o endereço MAC.

Se este método não corrigir o problema de Ethernet não funcionando no Windows 10, tente o próximo método.
Método 7: Alterar as configurações de DNS e TCP/IP
DNS e TCP/IP são configurações importantes para estabelecer uma conexão com ou sem fio em seu computador. No entanto, se houver alterações feitas em qualquer uma das configurações, você poderá ter vários problemas de conexão. Se você estiver tendo problemas para se conectar à Ethernet, pode tentar corrigi-lo alterando as configurações de DNS e TCP/IP. Você precisará liberar suas configurações de DNS para executar este método; você pode conferir o guia Como alterar as configurações de DNS no Windows 10 para liberar com segurança as configurações de DNS em seu computador.
Depois de alterar as configurações de DNS, siga as etapas fornecidas para modificar as configurações de TCP/IP.
1. Pressione a tecla Windows, digite Prompt de Comando e clique em Abrir.
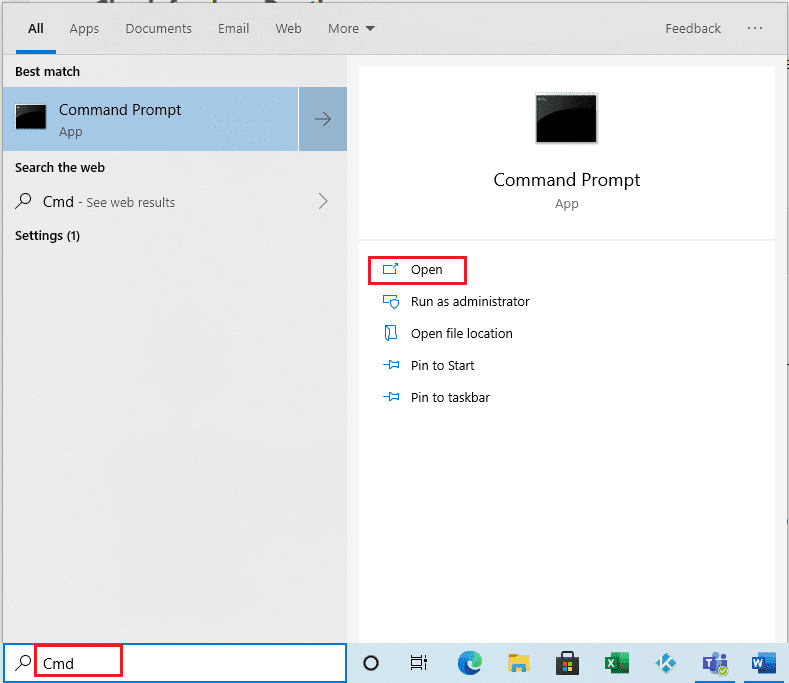
2. Aqui, execute os seguintes comandos um após o outro e pressione a tecla Enter após cada comando.
ipconfig /Flushdns nbtstat –R netsh Int Ip Reset netsh Winsock Reset netsh Winsock Reset Catalog netsh Int Ipv4 Reset Reset.Log
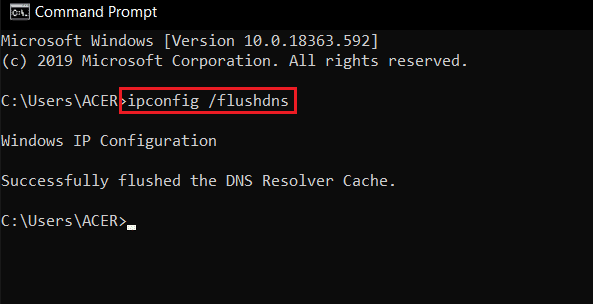
3. Saia do prompt de comando e reinicie o pc.
Método 8: redefinir as configurações de rede
Se nada funcionar, considere usar a redefinição de rede para corrigir o problema. No entanto, uma redefinição de rede é uma etapa extrema e redefinirá todas as configurações de rede. Como resultado, use a redefinição de rede apenas quando for absolutamente necessário para corrigir o funcionamento do WiFi, mas não o problema Ethernet do Windows 10. Leia nosso guia sobre como redefinir as configurações de rede no Windows 10.
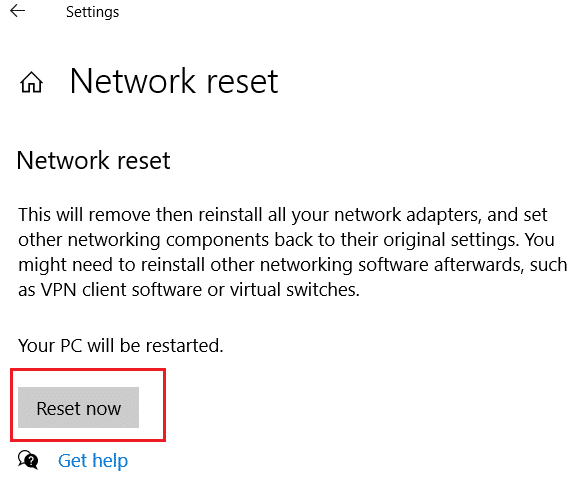
Perguntas Frequentes (FAQ)
Q1. Por que não consigo me conectar à Ethernet?
Resp. Pode haver vários motivos para esse problema, como um problema de conexão com o roteador ou cabos com defeito.
Q2. O que é Ethernet?
Resp. Uma conexão Ethernet permite conectar vários computadores a uma única rede local. A Ethernet permite que os usuários compartilhem informações em uma rede local sem exigir que dois computadores transmitam dados ao mesmo tempo.
Q3. Como corrijo problemas de Ethernet que não conectam no Windows 10?
Resp. Existem vários métodos para resolver os problemas de conectividade com Ethernet, como executar a solução de problemas de rede, atualizar os drivers do adaptador de rede ou alterar as configurações de DNS e TCP/IP.
Q4. O que faz com que a Ethernet não se conecte aos problemas do Windows 10?
Resp. Pode haver vários motivos para esse problema, como conexão ruim, drivers desatualizados e problemas com as configurações de rede.
Q5. Devo usar a redefinição de rede para corrigir os problemas de conectividade Ethernet?
Resp. Redefinir a rede altera todas as configurações de rede; este método pode ser eficaz. No entanto, é recomendável usar esse método somente quando qualquer outro método não funcionar.
***
Esperamos que este guia tenha sido útil para você e que você tenha conseguido corrigir o WiFi, mas não o problema de Ethernet no Windows 10 em seu computador. Deixe-nos saber qual método funcionou para você. Se você tiver alguma sugestão ou dúvida, informe-nos na seção de comentários.