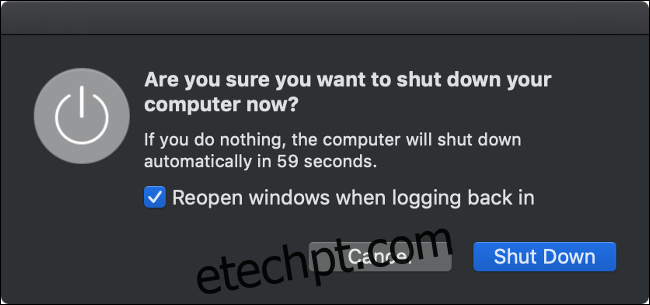Macs são como qualquer outro computador. Às vezes, eles não inicializam e às vezes não fecham. Se o seu Mac está se recusando a desligar, veja como desligá-lo de qualquer maneira – e, com sorte, consertar o problema permanentemente.
últimas postagens
Como desligar o seu Mac
Desligar o Mac é tão simples quanto clicar no logotipo da Apple na barra de menus na parte superior da tela e, em seguida, escolher “Desligar…” seguido de “Desligar” na caixa que aparece. Se você estiver se sentindo particularmente impaciente, segure o botão Opção no teclado enquanto clica na opção do menu para evitar que a caixa de confirmação apareça.
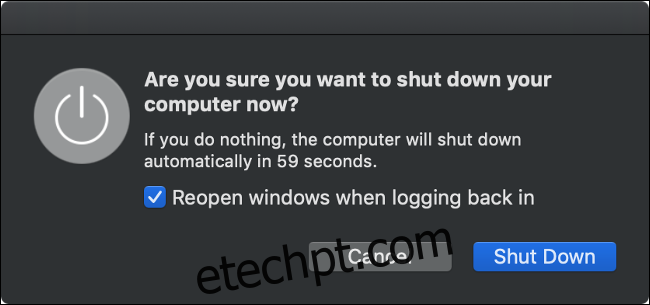
Depois de iniciar o processo de desligamento, você precisa esperar. Mesmo se você deixar a caixa marcada para “Reabrir janelas ao fazer login novamente”, ainda terá que esperar que os aplicativos e janelas abertos no momento fechem antes de o Mac desligar.
Supondo que seu Mac não desligue, é hora de tentar mais algumas coisas.
O software pode causar problemas de desligamento
Às vezes, o software pode impedir que o Mac desligue corretamente. Ocasionalmente, o seu Mac irá notificá-lo de que “Aplicativo bloqueado encerrado” e, às vezes, você não verá nenhum erro. Primeiro, tente fechar todos os seus aplicativos clicando com o botão direito (ou clicando com dois dedos) em seus ícones no dock e escolhendo “Sair”.
Você pode forçar o encerramento de qualquer aplicativo que não esteja respondendo ou não feche. Clique com o botão direito (ou clique com dois dedos) no ícone do aplicativo, segure a tecla Opções no teclado e clique em “Forçar Encerrar” e o aplicativo deve fechar. Você pode então tentar desligar novamente.
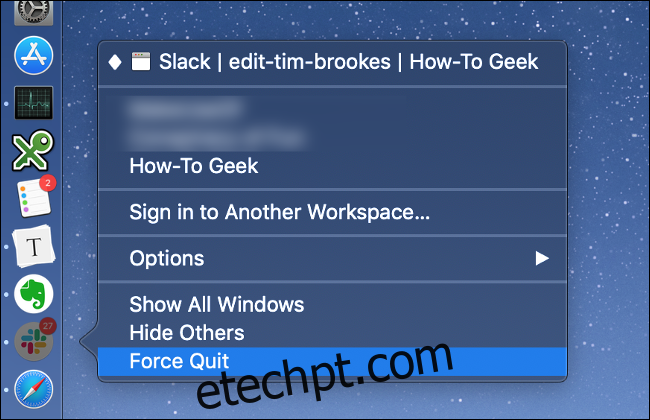
Se isso não funcionar, é possível que um processo em segundo plano tenha travado e esteja causando o problema. Abra o Activity Monitor (pressione Command + Barra de espaço e, em seguida, pesquise-o) e clique na guia CPU. Você pode ordenar a coluna “% CPU” em ordem decrescente para ver se algum aplicativo está usando uma grande quantidade de energia da CPU. Se estiverem, clique neles para realçá-los e, em seguida, clique no “X” no canto superior esquerdo para encerrar o processo.
Outros aplicativos que podem ter travado serão destacados em vermelho, seguidos por um rótulo que diz “(Não está respondendo).” Você precisará clicar neles e depois no “X” para matá-los também. Supondo que você se livrou de todos os processos errados, é hora de tentar desligar novamente.
Desconecte todos os periféricos
Os periféricos também podem causar problemas ao tentar desligar o Mac. Para obter melhores resultados, desconecte todos os periféricos conectados e tente novamente. Se estiver usando um iMac, você pode tentar desconectar tudo, exceto o mouse ou o Magic Trackpad (embora os teclados não devam causar problemas).
Remova com segurança todas as unidades externas clicando com o botão direito nelas e escolhendo “Ejetar [DISK]”Ou clicando e arrastando o volume para a lata de lixo. Se você não consegue fazer a unidade ejetar, então você pode ter encontrado o seu problema. Você pode ver uma nova janela pop-up com a opção “Forçar ejetar …” que você pode tentar.
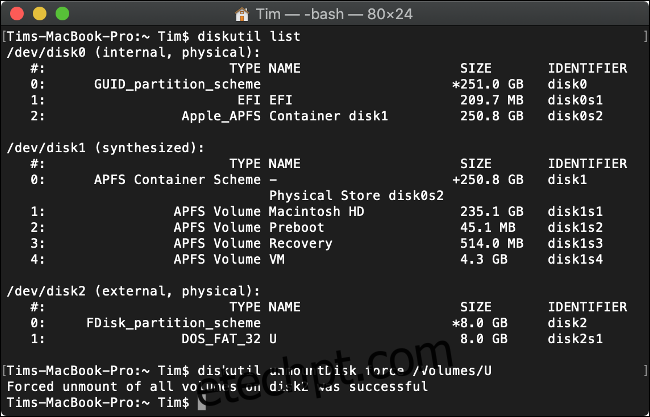
Caso contrário, você pode forçar a ejeção por meio do Terminal com o seguinte comando (substitua “DISK” por qualquer nome de sua unidade):
diskutil unmountDisk force /Volumes/DISK
Para obter uma lista de unidades conectadas, execute este comando primeiro:
diskutil list
Quando tudo o mais falhar: force a reinicialização do Mac
Se o seu Mac ainda não desligar, a única coisa que resta a fazer é “puxar o plugue” figurativamente e forçar o desligamento. Isso funciona em Macs de mesa e MacBooks. Para fazer isso, primeiro pressione e segure as teclas Control e Command e, em seguida, segure o botão liga / desliga do Mac.
Se você não tiver um botão liga / desliga, precisará segurar Control e Command mais o botão Ejetar ou o botão Touch ID. Mantenha o botão pressionado por cerca de 10 segundos, após os quais a tela do Mac deve ficar preta. Aguarde cerca de 30 segundos antes de iniciar sua máquina novamente.
Observação: isso só deve ser usado como último recurso. O processo de desligamento é colocado em prática para proteger os arquivos do sistema central que devem sempre ser fechados corretamente antes que a máquina seja desligada. Seu Mac provavelmente funcionará bem após uma reinicialização forçada, mas sempre há um risco ao fazer isso. Se algo deu errado e seu Mac não inicializa mais, saiba como consertar um Mac que não inicializa.
A reinicialização corrigirá a grande maioria dos problemas que impedem o seu Mac de desligar corretamente. Se o problema se tornar mais frequente, você precisará chegar à origem do problema com as etapas abaixo.
Prevenção de problemas de desligamento no futuro
Se o problema estiver sendo causado por um software, você pode tomar algumas medidas para corrigi-lo. Se um aplicativo estava interrompendo o procedimento de desligamento, tente verificar se há atualizações de software que podem corrigir o problema. Você pode querer abandonar o aplicativo em favor de uma alternativa, se tal opção existir. Tente reiniciar o Mac sem primeiro executar o software com problema.
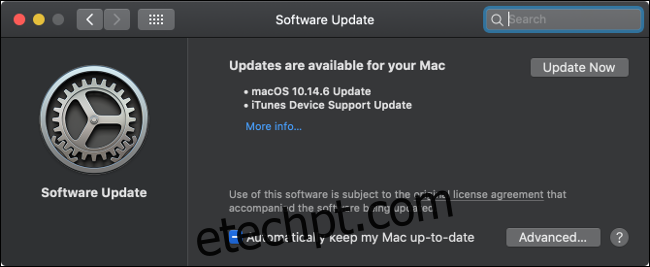
O macOS também precisa ser atualizado regularmente para manter o controle dos problemas. Você pode verificar se há atualizações de software em Preferências do sistema> Atualização de software. Enquanto você estiver lá, você pode habilitar as atualizações automáticas clicando em “Avançado…” e marcando as caixas relevantes.
Inicialize no modo de segurança
Reiniciar o seu Mac no modo de segurança também pode ajudar a impedir que o problema aconteça novamente no futuro. Quando você inicia o seu Mac no modo de segurança, o disco de inicialização é verificado em busca de problemas e o macOS tentará consertar todos os problemas detectados. O modo de segurança também exclui caches de fonte, kernel e sistema, junto com algumas outras coisas.
Para inicializar seu Mac no modo de segurança:
Desligue o Mac (pode ser necessário forçar o desligamento).
Pressione o botão liga / desliga e imediatamente pressione e segure a tecla Shift (qualquer um).
Solte a tecla Shift ao ver a janela de login e faça o login normalmente.
Quando você reinicia o computador, ele reinicia no modo normal. O modo de segurança não é o único modo de inicialização alternativo para o seu Mac. Confira a lista completa de modos de inicialização do macOS e para que eles são usados.
Reinicialize seu SMC e PRAM / NVRAM
O System Management Controller (SMC) é responsável por funções de baixo nível em seu Mac, incluindo gerenciamento de energia, carregamento da bateria e luz de fundo do teclado. Às vezes, problemas de energia podem ser causados pelo SMC, portanto, faz sentido tentar reiniciá-lo se você estiver tendo problemas crônicos de desligamento.
O processo é direto, mas difere dependendo se você tem um MacBook com bateria interna, um MacBook com bateria removível ou um computador desktop como um iMac. Descubra como redefinir o SMC em seu Mac específico.

RAM não volátil (NVRAM) ou RAM de parâmetro (PRAM) é usada pelo Mac para armazenar configurações como preferência de disco de inicialização, resolução de vídeo e informações de fuso horário. É improvável que NVRAM / PRAM afete o modo como seu Mac desliga, mas se você ainda estiver tendo problemas neste estágio, provavelmente vale a pena tentar.
O processo de reinicialização desta memória é o mesmo em toda a placa:
Certifique-se de que o seu Mac esteja desligado.
Pressione e solte o botão liga / desliga (ou o botão Touch ID em alguns MacBooks) e imediatamente pressione e segure Option + Command + P + R no teclado.
Após cerca de 20 segundos, você pode liberar essas teclas e seu Mac deverá inicializar normalmente.
Depois de redefinir NVRAM / PRAM, pode ser necessário ajustar configurações como resolução de vídeo, disco de inicialização e fuso horário. Agora tente reiniciar ou desligar o Mac normalmente para ver se você ainda tem problemas.
Ainda tem problemas? Experimente a opção nuclear
Quando tudo mais falhar, você sempre pode formatar sua unidade e reinstalar o macOS. Você deve primeiro fazer backup do seu Mac com o Time Machine para salvar seus arquivos. Evite usar qualquer software de clonagem de disco de terceiros para backup (afinal, estamos atrás de uma instalação limpa).
Você pode seguir as instruções para excluir o macOS e reinstalar o sistema operacional do zero. Lembre-se de que você precisará restaurar o backup do Time Machine e reinstalar qualquer software que desejar depois de fazer isso. Este não é um processo rápido, então reserve uma ou duas horas antes de começar.
Uma nova instalação deve esclarecer o problema para sempre. Ele também pode resolver outros problemas causados por extensões de kernel remanescentes e software parcialmente desinstalado. Você pode notar que seu Mac é mais rápido e você terá muito espaço livre também.