Já ouviu falar da funcionalidade Thunderbolt Bridge no seu Mac, mas não sabe exatamente o que é ou como ela opera? Se sim, chegou ao lugar certo! Se você utiliza periféricos Thunderbolt no seu Mac para a movimentação de informações ou outros fins, certamente irá se deparar com a função Thunderbolt Bridge, que estabelece uma conexão de rede direta e de alta velocidade. Neste artigo, vamos explicar detalhadamente o que é o Thunderbolt Bridge, como ele funciona, suas vantagens, e como você pode configurá-lo e utilizá-lo no seu Mac. Vamos começar!
Thunderbolt Bridge no Mac e suas Vantagens
A partir da versão macOS Mavericks OS X, a Apple disponibilizou a funcionalidade Thunderbolt Bridge, que possibilita a transferência de dados em alta velocidade entre dois computadores através de uma porta Thunderbolt. Ela proporciona uma conexão direta, e a movimentação de arquivos pela interface Thunderbolt é significativamente mais rápida do que através de Wi-Fi ou Ethernet. Para usar o Thunderbolt Bridge, é preciso conectar dois Macs com um cabo Thunderbolt, criando uma ligação de dados direta e rápida entre os computadores. Essa funcionalidade é compatível com diversas aplicações e recursos do Mac, como Compartilhamento de Arquivos, Compartilhamento de Internet, Modo de Disco de Destino e o Assistente de Migração, entre outros.
Você pode empregar o Thunderbolt Bridge para:
- Mover arquivos grandes, como fotos e vídeos, entre Macs com alta velocidade.
- Compartilhar a conexão de internet entre dois equipamentos Thunderbolt.
- Realizar backups e sincronizar dados do seu Mac.
- Executar aplicativos que demandam muitos recursos ou para colaborar em projetos complexos.
Como Configurar o Thunderbolt Bridge no Mac
A conexão de dois Macs utilizando o Thunderbolt Bridge é simples. Se esta é a primeira vez que você conecta seu Mac a um dispositivo Thunderbolt, será necessário ativar o Thunderbolt Bridge nas Configurações do Sistema. Veja como fazer:
- Conecte seu Mac a outro Mac ou a um dispositivo Thunderbolt usando um cabo Thunderbolt adequado.
- Abra as Configurações do Sistema em ambos os Macs e selecione Rede na barra lateral esquerda.
- Clique em Thunderbolt Bridge.
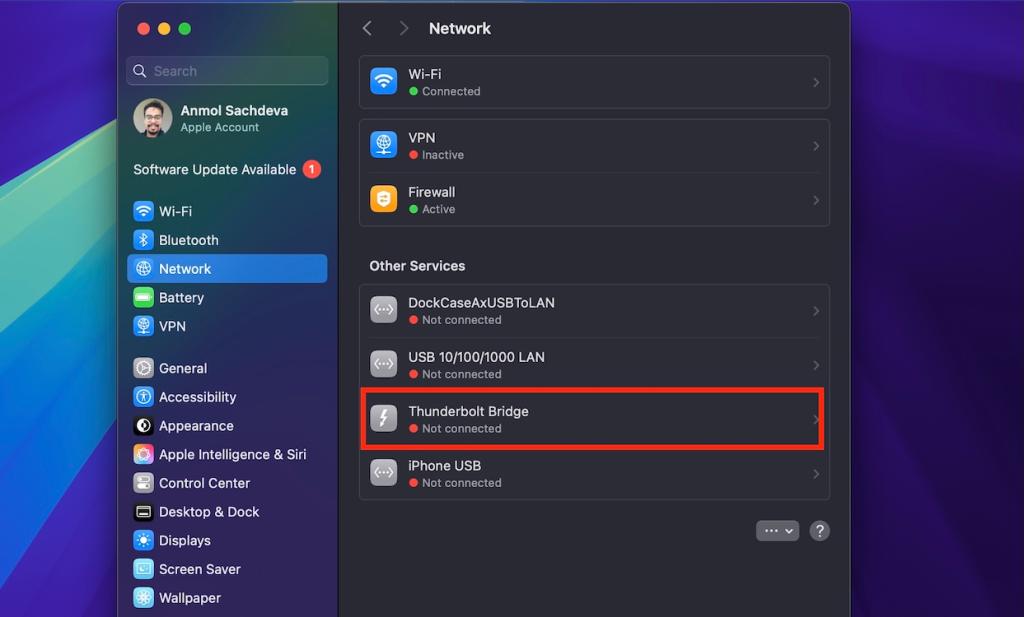 Imagem ilustrativa
Imagem ilustrativa
- Se uma mensagem “Nova Interface Detectada” aparecer, clique em OK.
- Em um dos Macs, acesse a seção Thunderbolt Bridge e selecione seu Mac na lista de serviços disponíveis.
- Caso precise inserir um endereço IP, clique em “TCP/IP”, selecione Manualmente no menu suspenso “Configurar IPv4” e insira o endereço IPv4 no campo respectivo.
- Se necessário, adicione também a máscara de sub-rede e o endereço do roteador.
- Clique em OK.
- Quando o status mudar para Conectado ou IP Autoatribuído, o Thunderbolt Bridge estará ativo em ambos os Macs, e você poderá começar a utilizá-lo!
Transferindo Arquivos Através do Thunderbolt Bridge no Mac
Após configurar o Thunderbolt Bridge, você poderá transferir arquivos facilmente entre seus Macs. Veja como:
- Abra uma janela do Finder em um dos Macs.
- Clique em Rede (na seção Localizações) na barra lateral.
- No outro Mac, clique duas vezes no ícone da Rede e, em seguida, no botão “Conectar como”.
- Escolha uma opção de conexão e clique em Conectar novamente. Se não conseguir visualizar o outro Mac, verifique se o Compartilhamento de Arquivos está ativado. Para isso, vá em Configurações do Sistema -> Geral -> Compartilhamento e ative a chave de Compartilhamento de Arquivos.
Agora você poderá acessar os arquivos e recursos do outro Mac, incluindo teclado, tela e mouse.
Como Desativar o Thunderbolt Bridge no Mac
Caso deseje remover o Thunderbolt Bridge das interfaces de rede no seu Mac, siga estes passos:
- Abra o aplicativo Configurações do Sistema e clique em Rede na barra lateral.
- Selecione Thunderbolt Bridge e clique no botão “Remover Serviço”.
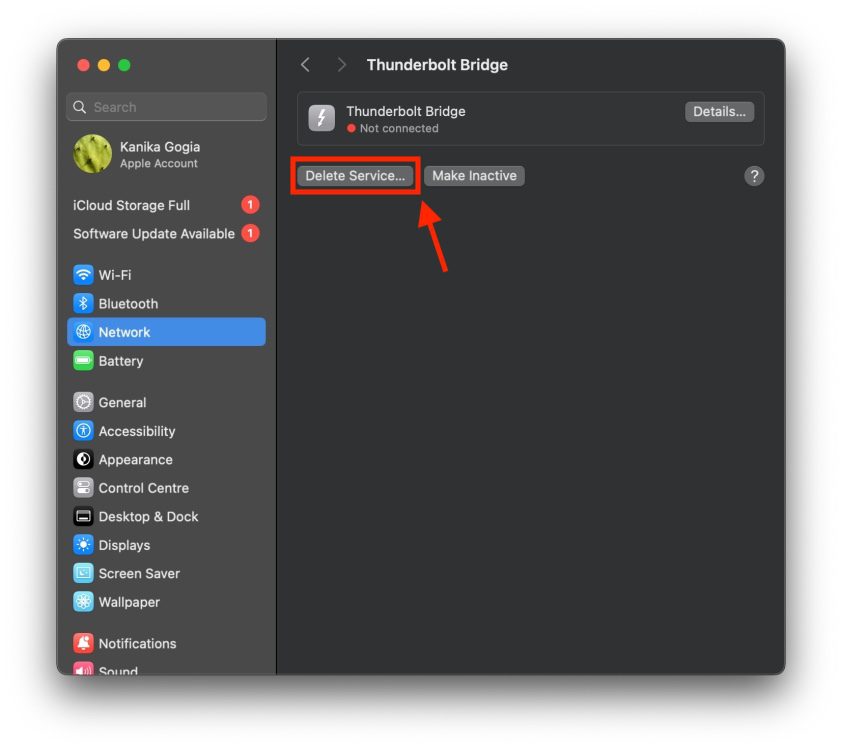
- Clique em Remover para confirmar a desativação.
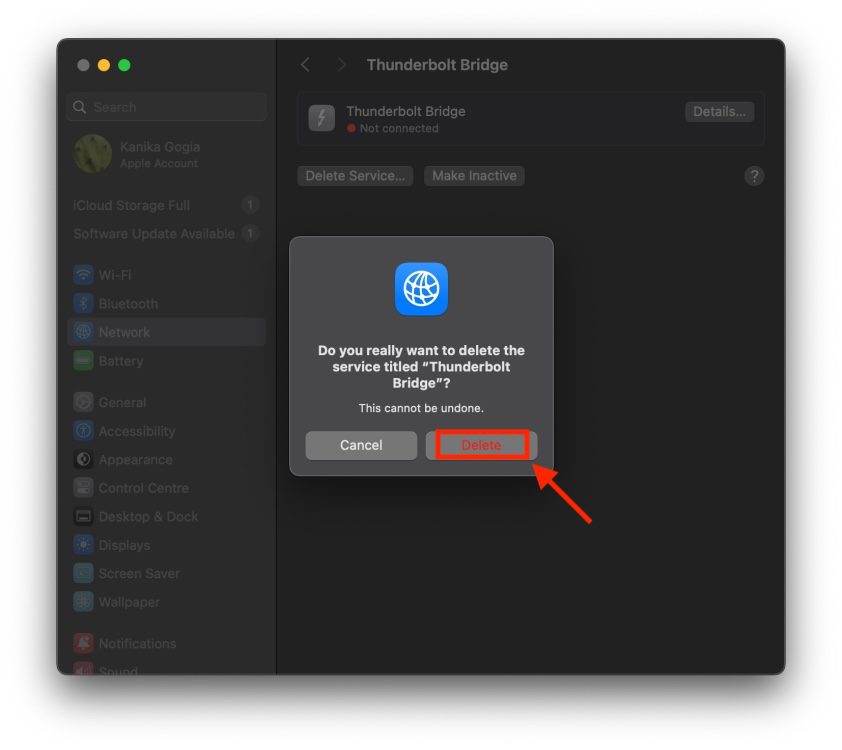
Isso irá desativar o Thunderbolt Bridge no seu Mac e finalizar a conexão. Esta ação não pode ser desfeita, então, tenha cautela. Se precisar usar o Thunderbolt Bridge novamente, será preciso criar uma nova conexão.
Resumo
O Thunderbolt Bridge é uma ferramenta poderosa para quem utiliza dispositivos Thunderbolt, permitindo a movimentação de arquivos e o compartilhamento de internet entre Macs de forma rápida e eficiente. Este guia detalhou como configurar, utilizar e desativar o Thunderbolt Bridge no seu Mac. Com estas instruções, você poderá otimizar sua experiência e aproveitar ao máximo as funcionalidades do Thunderbolt. Siga os passos e explore os benefícios dessa tecnologia!