No wdzwdz, nosso principal propósito é capacitar nossos leitores a otimizarem o uso de seus dispositivos, seja um Mac, um tablet Android ou um dispositivo Windows Phone, através da exploração de softwares aprimorados. Embora a maioria dos nossos artigos seja direcionada a pessoas com um certo domínio tecnológico, adotaremos uma abordagem diferente em nossa série de artigos “Introdução ao Iniciante Absoluto”. Começaremos com o iOS, pois é a plataforma que domino pessoalmente, mas pretendemos expandir para outras plataformas com base no feedback dos usuários. Vamos começar!
O que é a Tela de Bloqueio e sua Importância em Smartphones?
Essa é uma indagação relevante. Por que não somos direcionados diretamente para a lista de aplicativos após desbloquear o telefone? A resposta é simples e fundamental.
A segurança é a principal razão. Nossos smartphones armazenam informações pessoais confidenciais, como e-mails pessoais e profissionais, perfis de redes sociais, documentos digitalizados, diários pessoais e muito mais. Se os smartphones modernos não tivessem uma tela de bloqueio protegida por senha, todos esses dados estariam acessíveis a qualquer pessoa que pegasse nosso telefone. Portanto, as telas de bloqueio são a primeira barreira de proteção que encontramos ao pegar nosso dispositivo bloqueado.
Em segundo lugar, mesmo sem proteção por senha, a tela de bloqueio exibe informações relevantes. Em nossos telefones, geralmente temos dezenas de aplicativos instalados, como Facebook, Twitter, Reddit, diversas contas de e-mail, aplicativos de lista de tarefas e WhatsApp/Viber, entre outros. Recebemos notificações desses aplicativos com frequência – uma nova mensagem no Facebook, um retweet no Twitter ou uma nova tarefa na lista. Sem uma tela de bloqueio e um centro de notificações, teríamos que abrir cada aplicativo individualmente para verificar as novidades. Com a tela de bloqueio, as notificações mais recentes e importantes são exibidas, permitindo que você veja o que está acontecendo sem precisar desbloquear o dispositivo.
Como Funciona a Tela de Bloqueio no iOS 7?
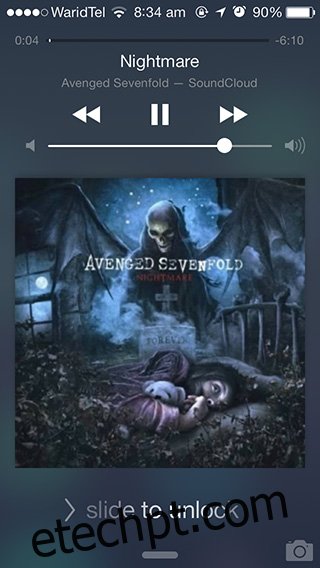
A tela de bloqueio do iOS 7 é dividida em cinco seções, como ilustrado na imagem acima. Na parte superior, encontramos a barra de status, que exibe, por padrão, os seguintes ícones (da esquerda para a direita): intensidade do sinal da operadora (5 círculos preenchidos indicando o sinal ideal), nome da operadora, intensidade do sinal Wi-Fi e nível de bateria. A quantidade de ícones pode variar. Deslizar para baixo na barra de status abre a Central de Notificações, que será abordada em outro artigo.
Abaixo da barra de status, são exibidos a hora e a data atuais, elementos autoexplicativos.
A terceira seção é a parte mais relevante da tela de bloqueio. Ao longo do tempo, essa área será preenchida por notificações de aplicativos. Lembra-se da função da tela de bloqueio como um centro de “informações visíveis”? Além de verificar rapidamente a hora, é aqui que você visualiza suas novas notificações, decidindo se as ignora ou se age imediatamente.
Cada notificação pode ser deslizada para a direita, direcionando você diretamente para a página específica dentro do aplicativo correspondente que chamou sua atenção. Recebeu um novo e-mail do seu chefe? Deslize a notificação na tela de bloqueio para abrir o aplicativo de e-mail com essa mensagem específica! Prático, não acha?
A última seção, na parte inferior, inclui um “puxador” central. Ao deslizar para cima, você abre a Central de Controle (que será abordada em breve em um artigo separado) e um pequeno ícone de câmera no canto. Ao deslizar para cima no ícone da câmera, o aplicativo da câmera é iniciado diretamente, perfeito para capturar momentos espontâneos!
E a quarta seção? Não a esquecemos! A discussão sobre “deslizar para desbloquear” será o ponto de partida para a próxima seção.
Como Ativar a Senha para Proteger seu Dispositivo iOS de Acessos Indesejados?
Sem uma senha, deslizar o dedo sobre “> deslize para desbloquear” realiza exatamente isso: desbloqueia o dispositivo para uso normal. É conveniente, sim, mas pouco seguro, pois qualquer pessoa pode desbloquear seu dispositivo e acessar seus dados pessoais. Recomendamos fortemente ativar a proteção por senha para manter seus dados seguros, não apenas de olhares curiosos em casa e no trabalho, mas também de ladrões, caso seu dispositivo seja furtado.
Como fazer isso? Siga os passos abaixo:
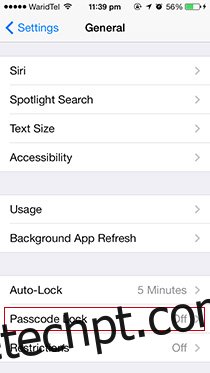
Pressione o botão Home (o botão grande abaixo da tela do seu dispositivo).
Deslize para a direita em “> Deslize para desbloquear”.
Procure um ícone cinza chamado “Ajustes” e toque nele.
Role para baixo até ver um submenu chamado “Geral”. Toque nele.
Role novamente para baixo até ver o submenu “Bloqueio por senha”. Ele exibirá “Desligado” por padrão. Toque para ativá-lo.
Agora você está em Ajustes > Geral > Bloqueio por senha. Aqui, você verá a opção “Ativar Senha”. Ao tocar nela, você será solicitado a inserir sua nova senha.
Surge então a questão: “Qual seria uma boa senha?”
Especialistas em segurança recomendariam uma senha “alfanumérica” complexa, longa, com letras maiúsculas e minúsculas, espaços e caracteres especiais. No entanto, não há problema em usar uma senha de quatro dígitos.
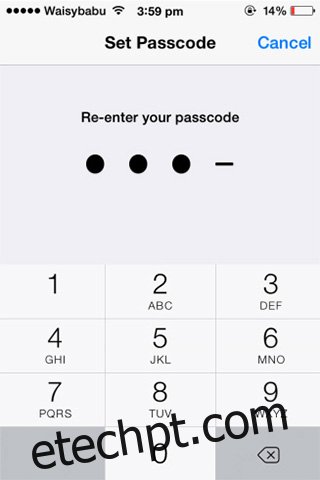
Costumo escolher uma palavra de quatro letras aparentemente aleatória, mas memorável, como “Trabalho” ou “Código”, e a substituo por seus equivalentes numéricos (como 111-BIG-MAC, que corresponde a 111-244-622), como 8722 e 2633, respectivamente.
Ao desbloquear o telefone, você precisará inserir sua nova senha para acessar seus aplicativos e documentos. Após digitá-la algumas vezes, você a memorizará rapidamente, e a proteção por senha não parecerá um obstáculo.
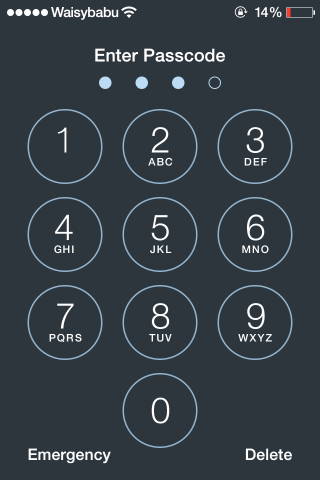
Dica profissional: vá para Ajustes > Geral > Bloqueio por senha, toque em “Exigir Imediatamente” e altere para 5 minutos. Isso fará com que seu dispositivo permaneça desbloqueado por cinco minutos após o último uso. Se você verifica seu telefone com frequência, essa configuração será muito prática.
Como Desativar a Proteção por Senha?
E se você quiser desativar a proteção por senha do seu dispositivo iOS? Talvez seja muito complicado para você, ou talvez você esteja desbloqueando seu dispositivo iOS (o jailbreak pode ser um processo avançado para iniciantes) ou apenas restaurando seu dispositivo.
Em todos os casos, o método é o mesmo. Seguindo os passos mencionados anteriormente, vá para Ajustes > Geral > Bloqueio por senha e toque em “Desligar Senha”. O iOS exibirá alguns avisos, mas você pode ignorá-los se tiver certeza sobre a remoção da proteção. Você será solicitado a inserir sua senha atual duas vezes antes que ela seja removida.
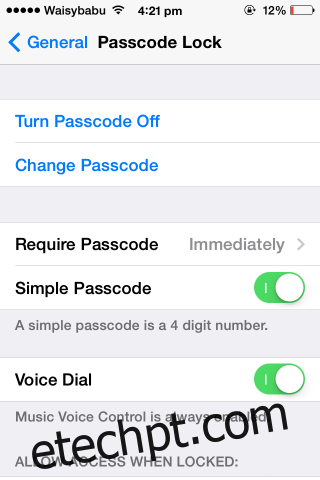
O Que Fazer Se Esquecer Minha Senha?
Acontece com todos nós. Alteramos nossas senhas com frequência, visando aumentar a segurança, mas acabamos nos esquecendo da última. Isso aconteceu comigo, quando fiquei paranoico sobre proteger meus dados. Foi uma má ideia.
Na verdade, foi uma ideia terrível. A única maneira de sair dessa situação e usar seu dispositivo novamente é restaurá-lo. Isso significa reinstalar todos os softwares e aplicativos no seu dispositivo após excluir todos os dados pessoais.
Se você já tentou todas as combinações de senha possíveis, siga estes passos:
1. Abra o iTunes no computador que você usou para conectar seu dispositivo anteriormente. Isso é essencial.
2. Conecte seu dispositivo iOS ao computador via cabo USB.
3. No Windows: abra o “Explorador de Arquivos”, clique em “Este Computador” e clique duas vezes no seu dispositivo (o meu é “Awais’ iPhone”) para acessar fotos e vídeos. Salve-os antes de excluir todos os outros dados! Usuários de Mac podem usar o Finder.
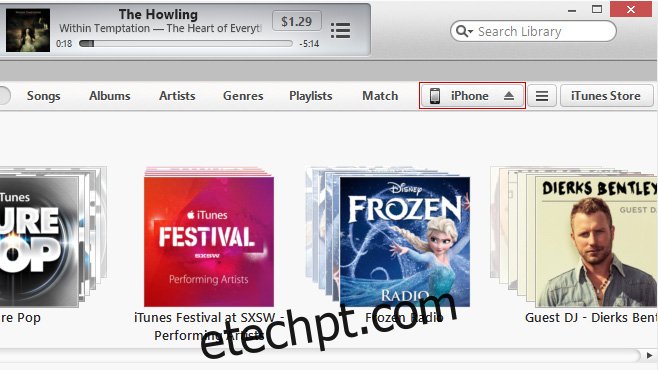
4. No iTunes, clique no botão que representa seu dispositivo (iPhone, iPad ou iPod touch) localizado no canto superior direito.
5. O iTunes mostrará um resumo do seu dispositivo. Clique em “Restaurar” e siga as instruções na tela.
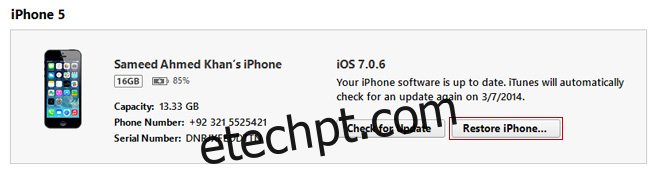
Esperamos que você tenha conseguido restaurar seu dispositivo! Que isso sirva de lição para nunca definir uma senha que você não consiga lembrar.
Gostou deste guia para iniciantes sobre a tela de bloqueio do iOS 7? Seu feedback é essencial para nos motivar a criar mais guias sobre outras partes do iOS e outras plataformas, como Android e Windows. Compartilhe este artigo com seus amigos e familiares que precisam de ajuda para entender como o iOS funciona!