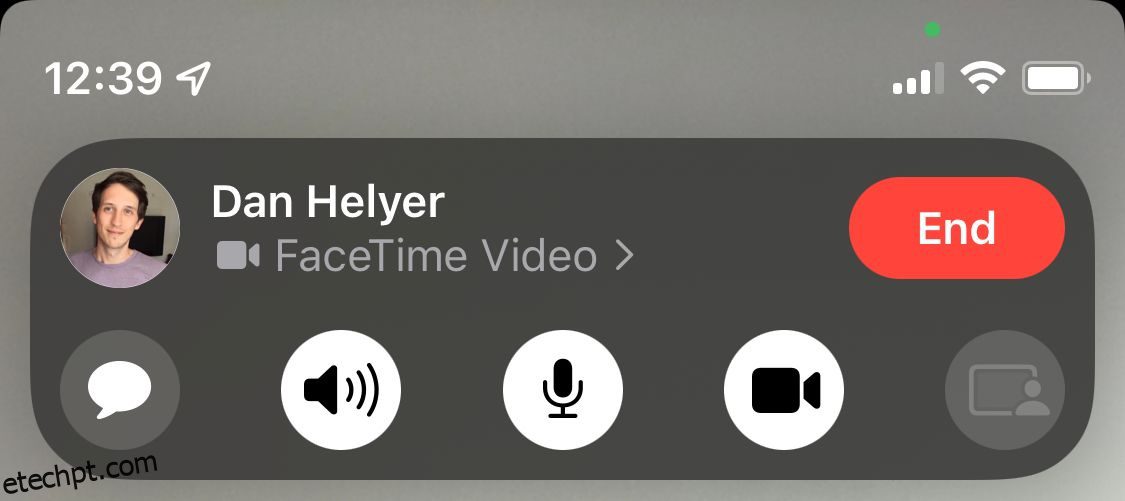Vários fatores, como problemas de câmera, problemas de conexão, bugs de software e muito mais, podem impedir o funcionamento correto do FaceTime. Abaixo, reunimos todas as melhores maneiras de consertar o FaceTime quando ele não está funcionando no seu iPhone, iPad ou Mac.
últimas postagens
1. Teste a câmera e o microfone do seu dispositivo
Se as pessoas não conseguirem ver ou ouvir você no FaceTime, pode haver um problema com a câmera ou os microfones do seu dispositivo.
No seu iPhone, a maneira mais simples de testar isso é abrir o aplicativo Câmera e gravar um pequeno vídeo de você falando para a câmera frontal. Em um Mac, use o aplicativo Photo Booth para isso.
Reproduza o vídeo para descobrir se há algum problema com o áudio ou vídeo que você gravou. Nesse caso, você precisará primeiro solucionar os problemas da câmera do seu iPhone.
2. Ligue a câmera e o microfone no FaceTime
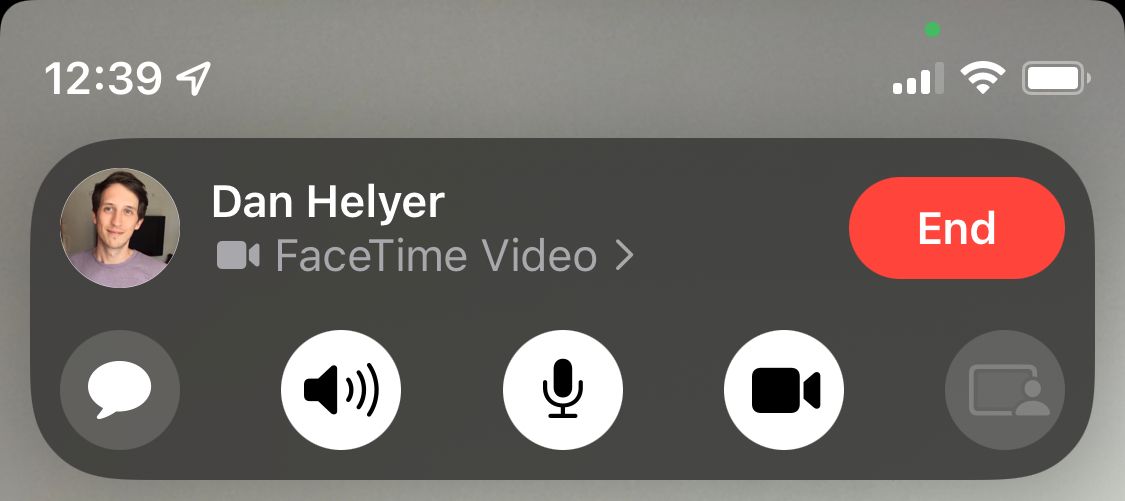
Se as pessoas não conseguem ver ou ouvir você no FaceTime, pode ser porque você desativou acidentalmente sua câmera ou microfone para aquela chamada.
Durante uma chamada FaceTime, revele mais controles tocando na tela de um iPhone ou iPad ou passando o mouse sobre a janela do FaceTime em um Mac. Clique nos ícones Vídeo e Microfone para ligar e desligar sua câmera ou microfone durante a chamada.
Da mesma forma, se você não consegue ver ou ouvir a outra pessoa no FaceTime, mas ela consegue ver você, é melhor pedir que ela confirme se o vídeo e o microfone estão ativados.
3. Teste a conexão com a Internet no seu dispositivo
Ao contrário das ligações normais, o FaceTime precisa de uma conexão com a Internet para funcionar. Se o FaceTime não estiver conectando, carregue uma página da web no seu iPhone, iPad ou Mac para testar a conexão com a Internet.
O FaceTime funciona melhor por Wi-Fi, mas você também pode usá-lo com dados de celular em um iPhone ou iPad. Para usar o FaceTime sem Wi-Fi, vá em Ajustes > Celular (ou Serviço Móvel) e encontre o FaceTime na lista. Ative o controle deslizante FaceTime para permitir o uso de dados de celular.
4. Reinicie seu iPhone, iPad ou Mac
Reiniciar o dispositivo é uma das melhores dicas de solução de problemas para qualquer aplicativo. Ao reiniciar o iPhone ou o Mac, muitas vezes você descobrirá que falhas de software são resolvidas no processo. Isso ocorre porque o sistema operacional é atualizado quando o dispositivo é desligado e ligado novamente.
Parece simples, mas não ignore esta etapa útil quando o FaceTime não estiver funcionando.
5. Descubra se o FaceTime está fora do ar para todos
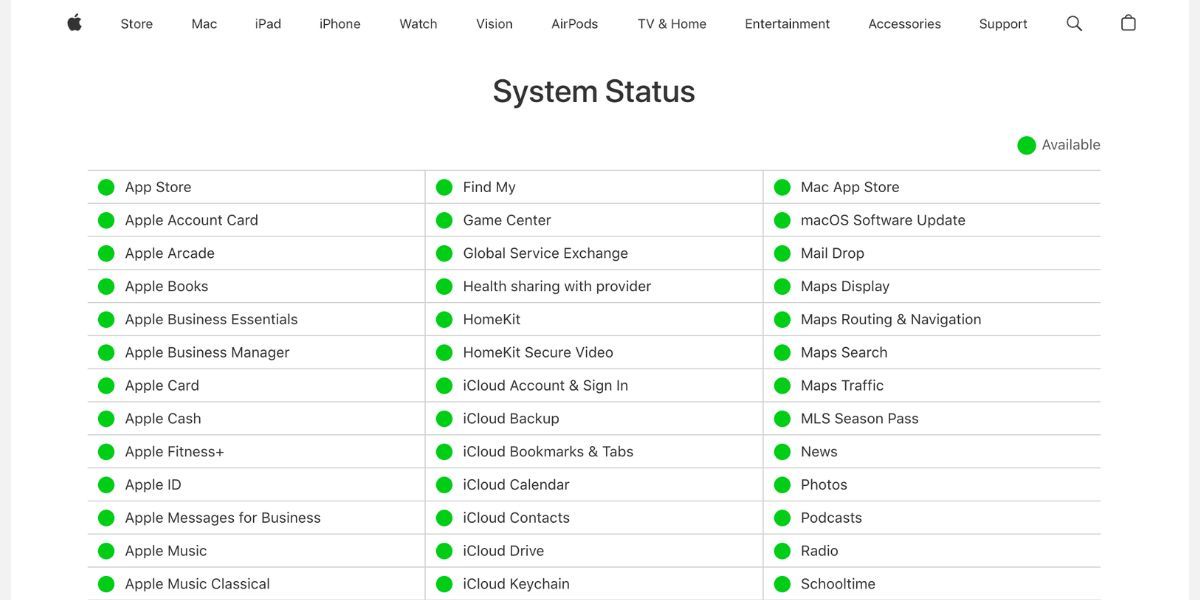
Às vezes, os serviços da Apple apresentam problemas técnicos, o que significa que o FaceTime não se conecta nem fica disponível para ninguém. Quando isso acontece, não há nada que você possa fazer a não ser esperar que a Apple implemente uma solução.
Dê uma olhada no status atual de todos os serviços da Apple em Página de status do sistema da Apple. Se o indicador de status próximo ao FaceTime não estiver verde, significa que o serviço está indisponível e você precisará esperar.
6. Verifique se o FaceTime funciona no seu país
Infelizmente, o FaceTime não está disponível em todo o mundo – embora certamente chegue perto. Também não está disponível em todos os provedores de rede.
Dê uma olhada Página de suporte da operadora da Apple para descobrir se sua operadora oferece suporte ao FaceTime em seu país. Se o FaceTime não estiver disponível onde você mora, você poderá contornar essas limitações usando um aplicativo VPN gratuito para o seu iPhone.
No seu iPhone, você pode verificar seus próprios detalhes de contato do FaceTime em Ajustes > FaceTime > Você pode ser contatado pelo FaceTime em. Peça à pessoa para quem você está ligando que faça o mesmo para ter certeza de que você tem os detalhes corretos para ela.
Para verificar seus dados em um Mac, abra o aplicativo FaceTime. Na barra de menu, vá para FaceTime > Configurações. Seus detalhes de contato aparecerão na guia Geral.
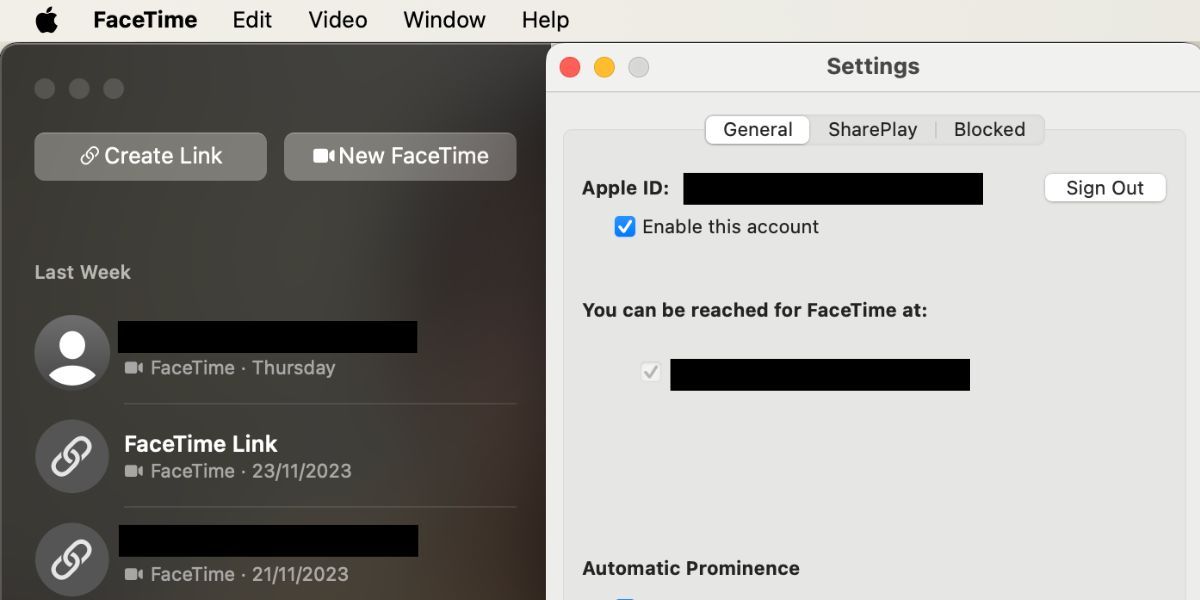
8. Confirme se o seu dispositivo funciona com o Group FaceTime
Talvez você não consiga fazer com que os bate-papos do Group FaceTime funcionem se o seu dispositivo for muito antigo. Esse pode ser o caso mesmo que as chamadas FaceTime individuais funcionem perfeitamente.
Para bate-papos FaceTime em grupo, você precisa de um dos seguintes dispositivos:
- iPhone 6s ou posterior
- iPod touch (7ª geração)
- iPad Pro, iPad Air 2, iPad mini 4, iPad (5ª geração) ou posterior
- Qualquer Mac executando macOS Mojave 10.14.3 ou posterior
9. Limite as pessoas do seu bate-papo FaceTime em grupo
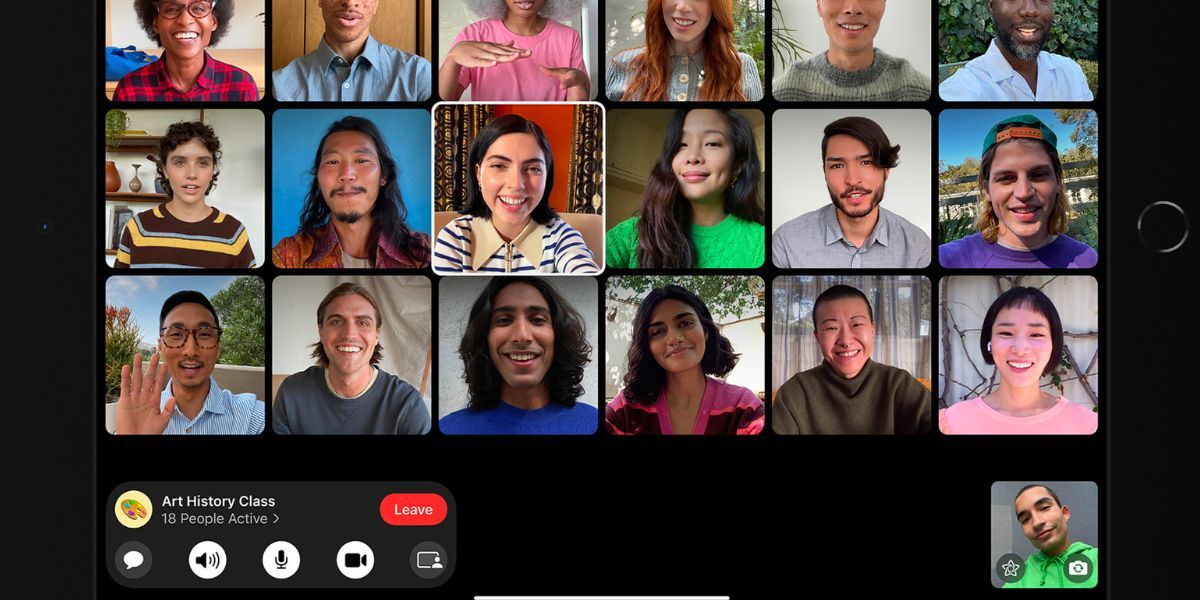 Crédito da imagem: Maçã
Crédito da imagem: Maçã
FaceTime permite iniciar um bate-papo em grupo com até 32 pessoas ao mesmo tempo. Mas ter tantas pessoas torna difícil saber quem está causando os problemas do FaceTime. Tente iniciar um bate-papo individual e, em seguida, adicione mais pessoas, uma de cada vez, para descobrir quando os problemas começam.
Se o FaceTime não conectar para ninguém, deve haver um problema com seu dispositivo ou conexão com a Internet. No entanto, se o FaceTime não estiver funcionando com uma pessoa em particular, o problema provavelmente está no fim dela.
10. Atualize o software no seu dispositivo
O FaceTime pode ter problemas se você não estiver executando o software mais recente no seu iPhone, iPad ou Mac. Atualize seu dispositivo para a versão mais recente do sistema operacional para corrigir esse problema. Além disso, certifique-se de que a pessoa para quem você está tentando ligar também atualize o dispositivo.
Em um iPhone ou iPad, vá em Ajustes > Geral > Atualização de Software. Em um Mac, vá para Configurações do Sistema > Geral > Atualização de Software para verificar se há uma versão mais recente.
11. Defina a data e hora automaticamente
A Apple sugere que você defina a data e a hora automaticamente se o FaceTime não estiver funcionando no seu iPhone, iPad ou Mac. A maioria de nós faz isso de qualquer maneira, mas você deve garantir que esteja ativado nas configurações do seu dispositivo.
Em um iPhone ou iPad, vá em Ajustes > Geral > Data e Hora e certifique-se de que Definir Automaticamente esteja ativado.
Em um Mac, vá para Configurações do Sistema > Geral > Data e Hora. Ative Definir hora e data automaticamente na parte superior. Pode ser necessário clicar no cadeado e inserir a senha de administrador do seu Mac para desbloquear as alterações primeiro.
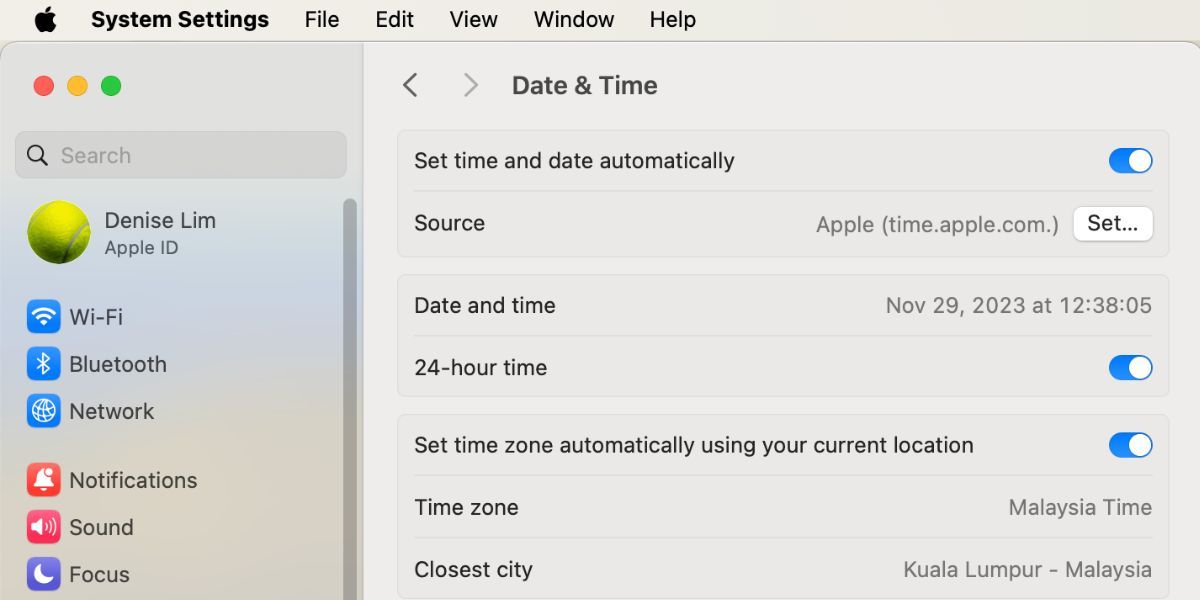
12. Desative temporariamente o FaceTime nas configurações
Você pode ativar e desativar o FaceTime no menu de configurações do FaceTime no seu iPhone, iPad ou Mac. Pode ser necessário fazer login novamente em sua conta Apple ID ao ligá-lo novamente.
Em um iPhone ou iPad, vá em Ajustes > FaceTime e desative o FaceTime. Aguarde alguns instantes para ativá-lo novamente.
Em um Mac, abra o aplicativo FaceTime e vá para FaceTime > Configurações na barra de menu. Desmarque a opção Habilitar esta conta para desligar o FaceTime. Em seguida, clique em Ativar para ativá-lo novamente.
13. Saia do FaceTime e faça login novamente
Se o FaceTime ainda não estiver funcionando no seu iPhone, iPad ou Mac, saia totalmente e faça login novamente. Você pode redefinir a senha do seu ID Apple caso a tenha esquecido.
Em um iPhone ou iPad, vá em Ajustes > FaceTime. Toque no endereço de e-mail do seu ID Apple na seção Caller ID e escolha Sair no pop-up que aparece. Depois de sair, toque em Usar seu ID Apple para FaceTime e faça login usando os detalhes do seu ID Apple.
Em um Mac, abra o aplicativo FaceTime e vá para FaceTime > Configurações na barra de menu. Clique em Sair na parte superior da janela e confirme que deseja Sair. Depois de sair, insira os detalhes do seu ID Apple na janela principal do FaceTime para entrar novamente.
14. Desative restrições de conteúdo para FaceTime
Se o aplicativo FaceTime estiver completamente ausente no seu iPhone, iPad ou Mac, você pode ter ativado as restrições de tempo de tela. As pessoas normalmente usam essas configurações para impedir que crianças pequenas acessem determinados recursos de um dispositivo.
Em um iPhone ou iPad, vá em Ajustes > Tempo de Uso > Restrições de Conteúdo e Privacidade. Vá para Aplicativos permitidos e certifique-se de que os botões FaceTime e Câmera estejam ativados.
Em um Mac, vá para Configurações do sistema > Tempo de tela > Conteúdo e privacidade > Restrições de aplicativos. Certifique-se de que a Câmera e o FaceTime estejam ativados.
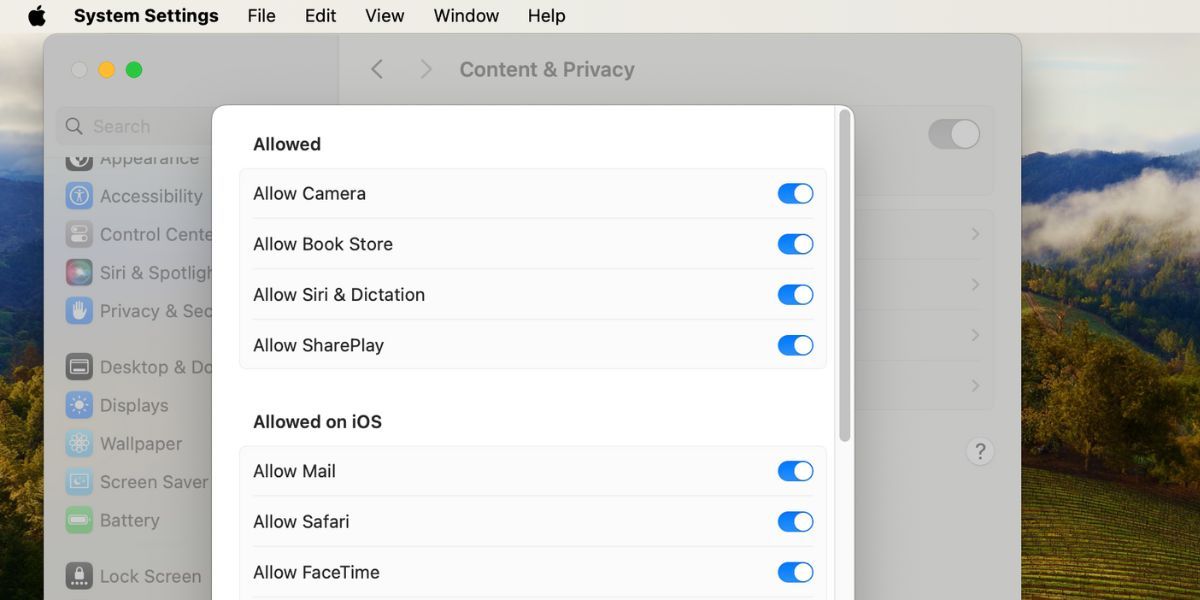
Se solicitado em qualquer um dos dispositivos, digite a senha do Tempo de Uso, que geralmente é diferente da senha do seu dispositivo.
15. Habilite certas portas em seu firewall
O FaceTime pode não funcionar em um Mac se o firewall do seu computador bloquear as conexões necessárias. Isso pode acontecer com firewalls de terceiros que não estão configurados para funcionar com FaceTime. Você pode corrigir esses problemas sem desativar o firewall, abrindo portas específicas.
Verifique com quem criou seu firewall para descobrir como desbloquear portas específicas. Então, dê uma olhada Página de suporte de firewall da Apple para descobrir quais portas você precisa desbloquear para FaceTime.
Quando o FaceTime funciona, é maravilhoso. Você pode fazer videochamadas para seus amigos e familiares com perfeita clareza. Com as dicas de solução de problemas acima, você poderá resolver quase todos os problemas do FaceTime.
No entanto, se o FaceTime ainda não funcionar, você pode usar um aplicativo alternativo, como WhatsApp ou Messenger, para fazer videochamadas. Eles são gratuitos e funcionam em várias plataformas. Ao mesmo tempo, você pode entrar em contato com o Suporte da Apple para obter mais assistência.