Resolvendo Problemas de Conexão do Controle Sem Fio Xbox no PC
Os controles sem fio do Xbox são acessórios de jogo excepcionais, com desempenho excelente tanto no Xbox quanto no PC. No entanto, isso não significa que você nunca enfrentará problemas de conexão. Se estiver tendo dificuldades para conectar seu controle sem fio Xbox ao seu PC, este guia oferece algumas soluções rápidas que podem ajudar a resolver esse problema.
1. Atualize o seu Controle Sem Fio Xbox no PC
Embora as atualizações dos controles sem fio do Xbox sejam comuns nos consoles Xbox One ou Xbox Series X|S, você também pode realizar essas atualizações diretamente no PC. Em situações em que o controle não se conecta ao PC, instalar uma atualização através do PC pode ser a solução.
Para atualizar seu controle sem fio Xbox no PC com Windows, instale o aplicativo Acessórios Xbox pela Microsoft Store. Após instalar o aplicativo, siga estes passos para atualizar seu controle:
- Certifique-se de que o controle está conectado ao PC via cabo USB.
- Abra o aplicativo Acessórios Xbox no PC.
- Selecione “Mais opções”.
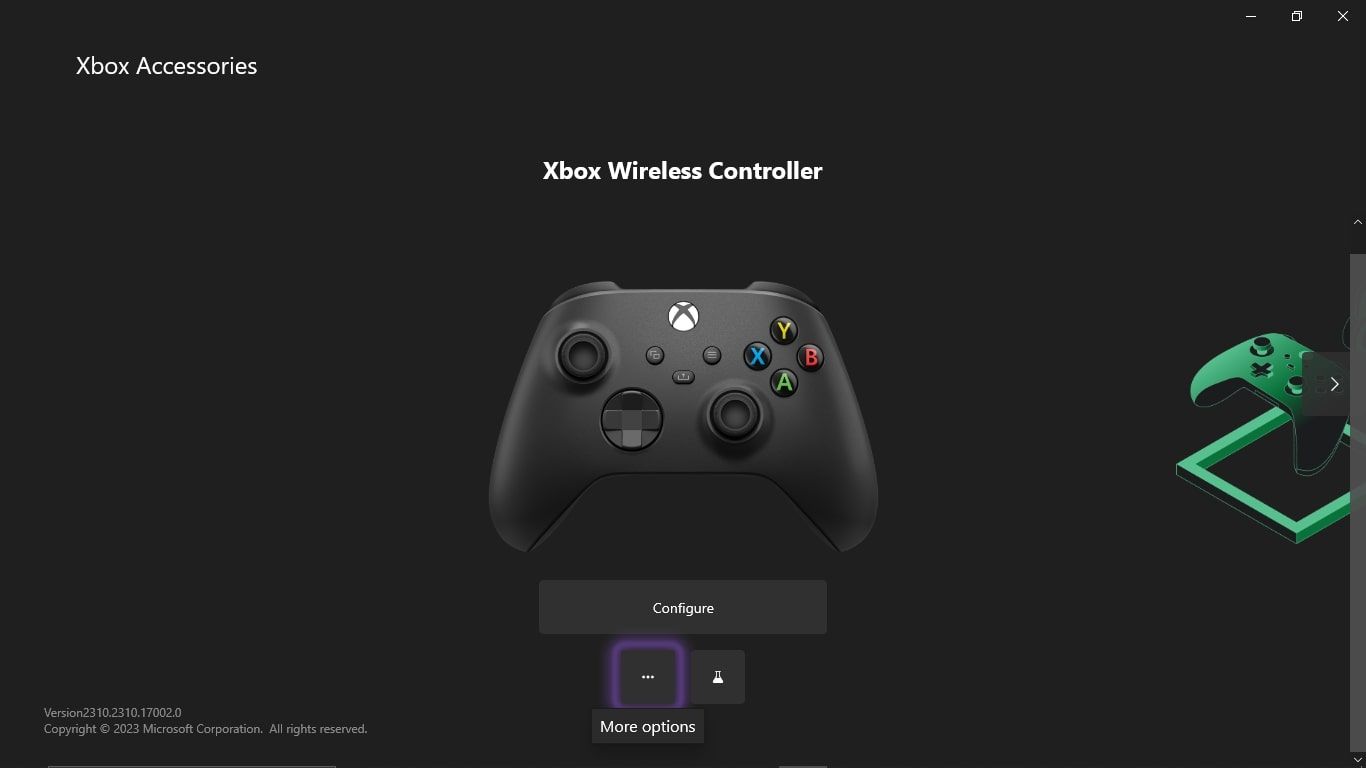
- Se houver uma atualização disponível, selecione “Atualizar agora”.
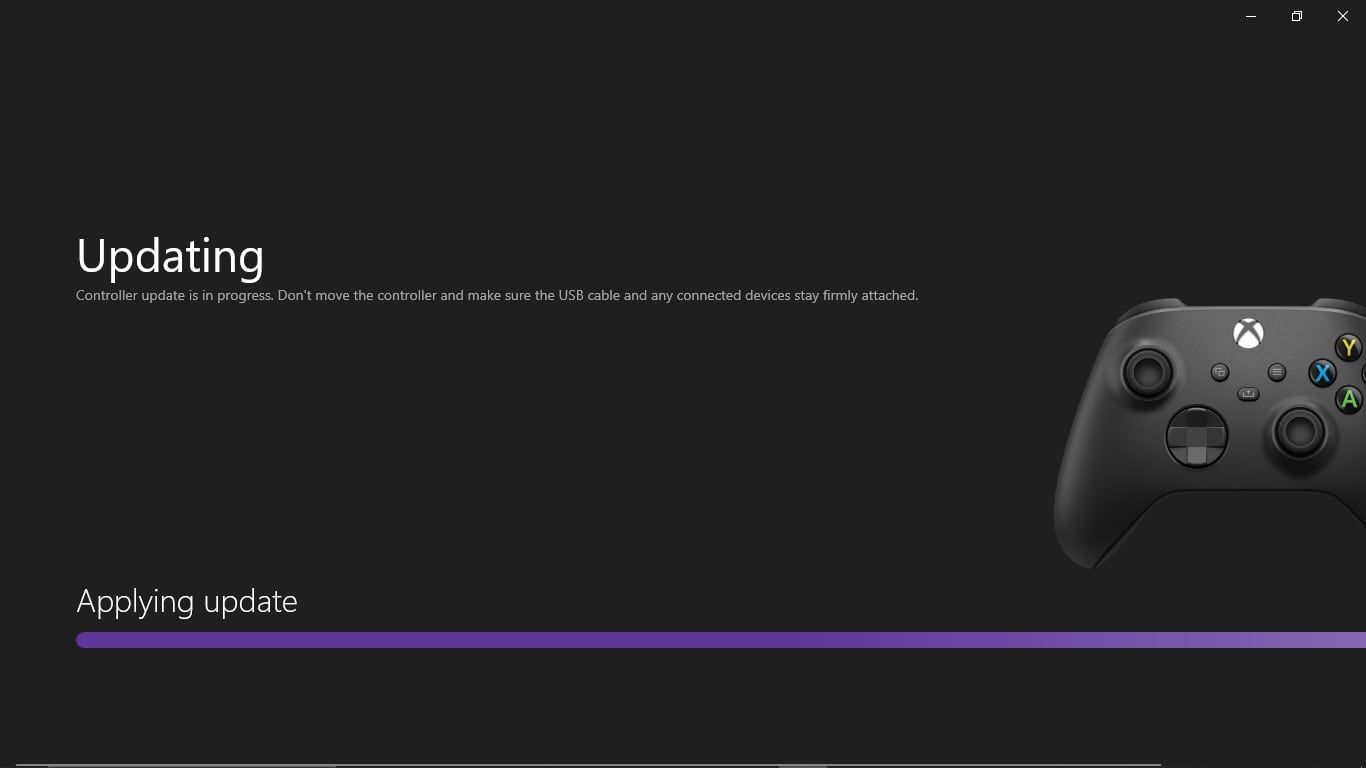
Mesmo que não haja uma atualização disponível, ao clicar em “Nenhuma atualização disponível”, o aplicativo verificará o firmware do controle, instalando quaisquer ajustes não essenciais. Esse processo pode permitir que o controle se conecte ao PC ou resolver problemas de firmware que estejam causando a falha na conexão.
2. Reemparelhe o seu Controle Xbox com o PC
Embora a atualização do controle possa resolver problemas de conexão, ela não funciona se o aplicativo Acessórios do Xbox não conseguir reconhecer o controle, mesmo por meio de USB. Além disso, a atualização nem sempre garante a solução do problema.
No entanto, se você já conectou o controle sem fio Xbox ao PC, reemparelhar o dispositivo pode corrigir problemas de conectividade. Se esta for a primeira vez que você tenta conectar, existem vários métodos para conectar qualquer controle do Xbox ao PC.
Para desemparelhar e reemparelhar seu controle sem fio Xbox, siga estes passos:
- Abra as “Configurações” no seu PC com Windows.
- Na tela principal, selecione “Dispositivos”.
- Em “Bluetooth e outros dispositivos”, selecione “Controle Sem Fio Xbox”.
- Selecione “Remover dispositivo”.
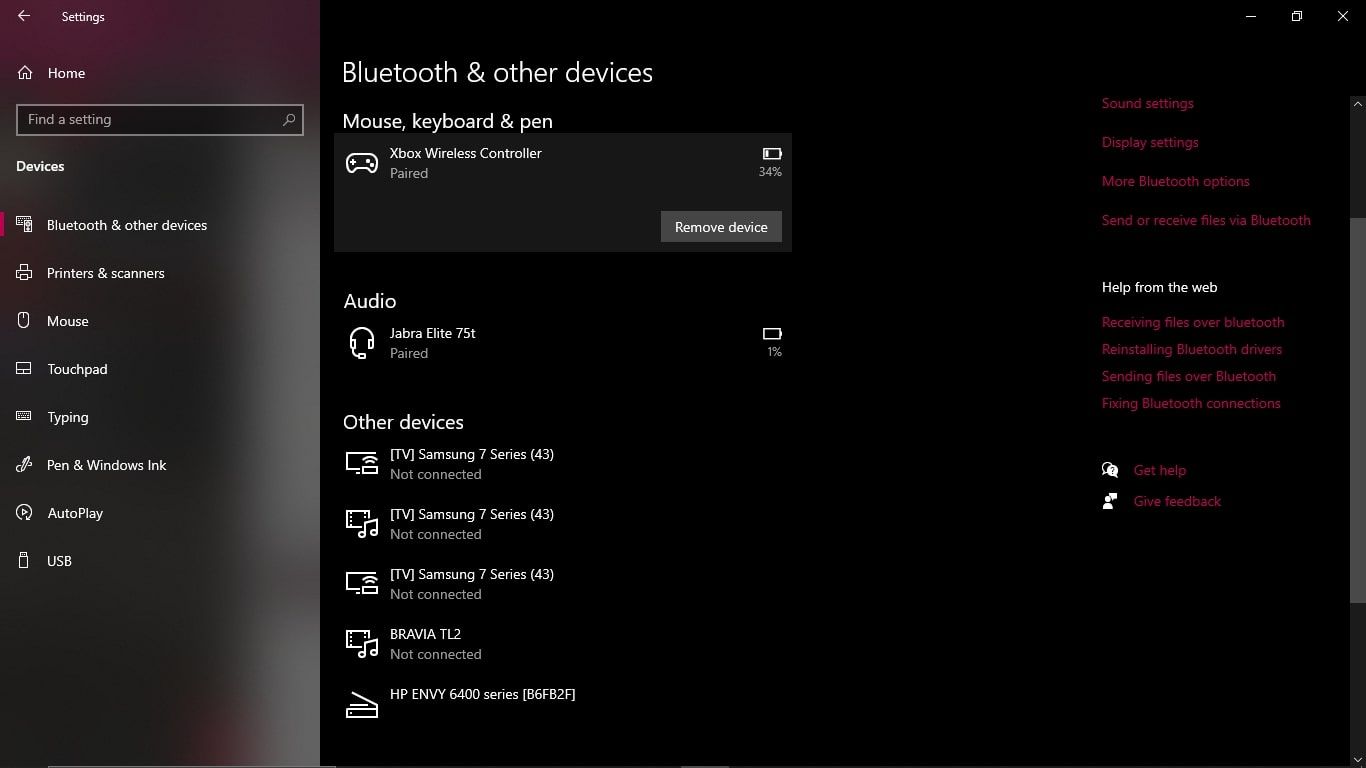
Agora, você precisará reemparelhar o controle sem fio Xbox com o PC. Para isso, siga estas etapas:
- Mantenha pressionado o botão “Emparelhar” no controle por três segundos.
- Em “Bluetooth e outros dispositivos” no seu PC, clique em “Adicionar Bluetooth ou outro dispositivo”.
- Escolha “Bluetooth” e selecione “Controle Sem Fio Xbox” assim que aparecer na lista.
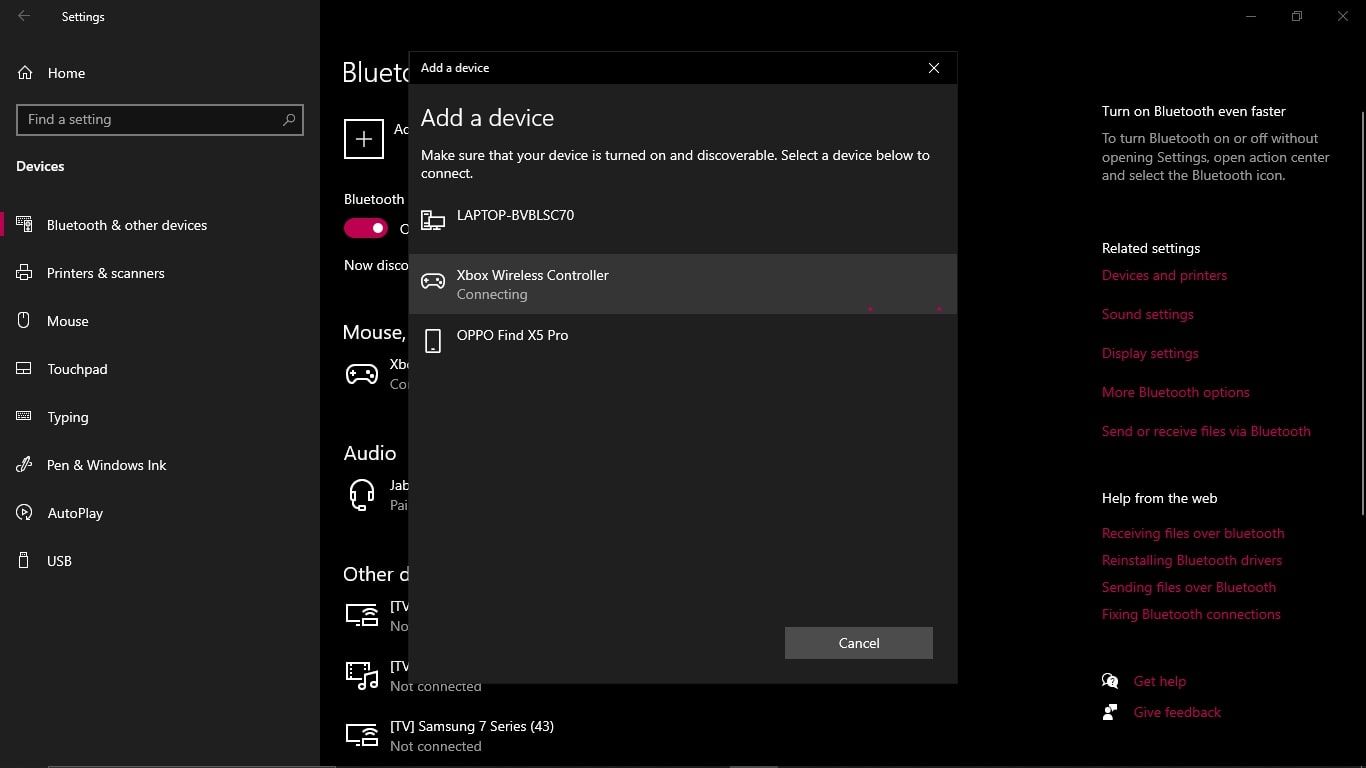
Se o processo for concluído corretamente, seu PC será reemparelhado com o controle via Bluetooth e deverá permanecer conectado.
3. Execute o Solucionador de Problemas de Bluetooth do Windows
Se as atualizações e o reemparelhamento não resolverem o problema, experimente solucionar os recursos de Bluetooth no seu PC com Windows. Isso pode identificar e corrigir erros de Bluetooth que estejam causando os problemas de conectividade.
Felizmente, o Windows oferece um solucionador de problemas de Bluetooth específico. Para executá-lo e corrigir os problemas de conexão do seu controle sem fio Xbox, siga estes passos:
- Clique no botão “Iniciar” do Windows e digite “Bluetooth” na barra de pesquisa.
- Nos resultados, selecione “Localizar e corrigir problemas com dispositivos Bluetooth”.
- Uma janela do solucionador de problemas aparecerá. Clique em “Avançar” para continuar.
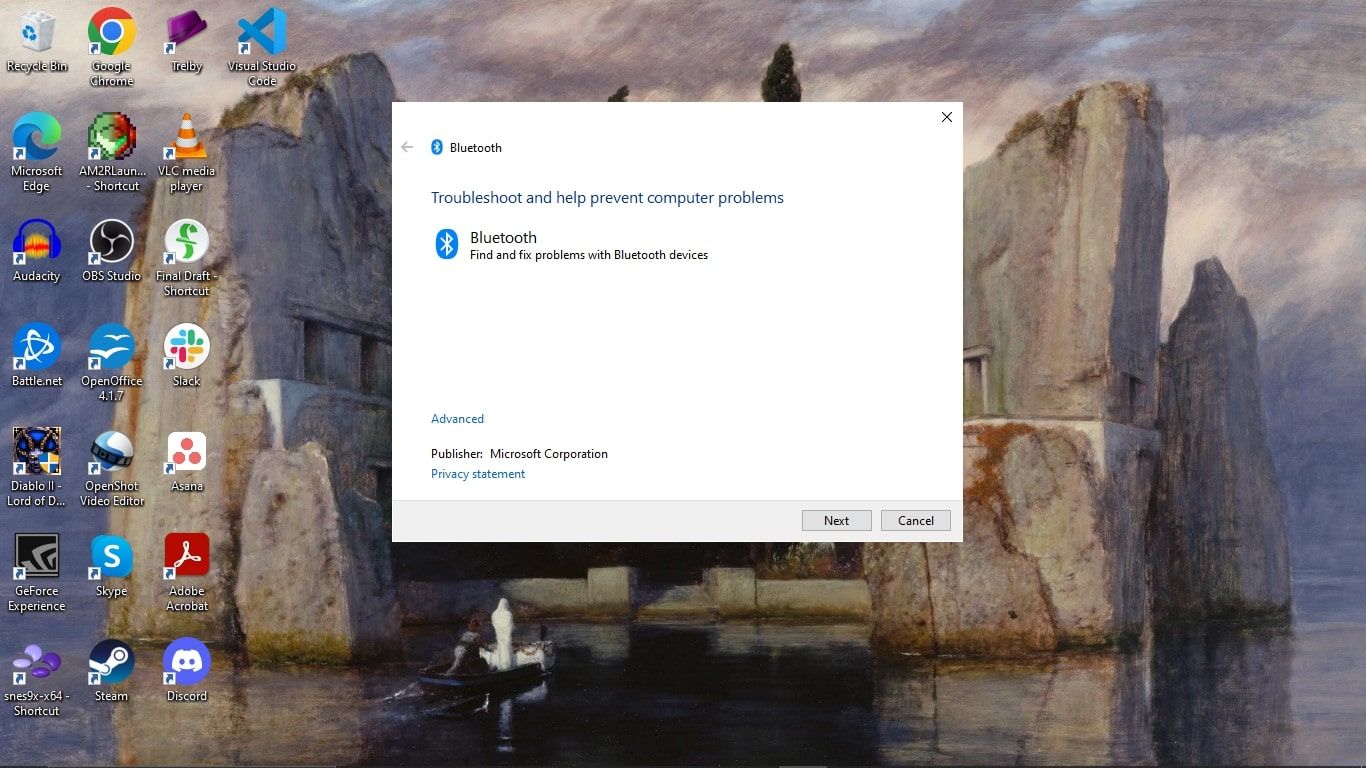
- O solucionador de problemas detectará e corrigirá quaisquer problemas relacionados ao Bluetooth.
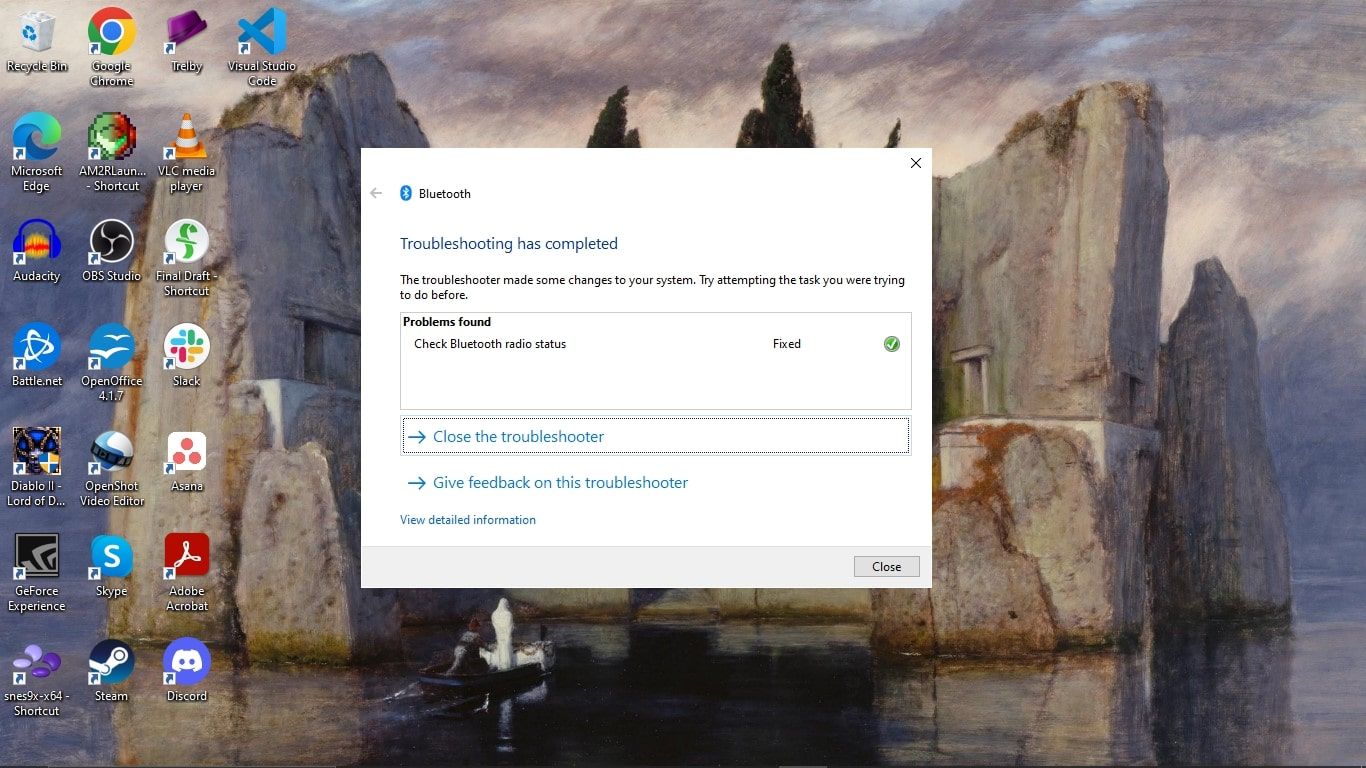
Após a conclusão, o solucionador informará quais problemas foram encontrados e corrigidos. Se algum problema foi resolvido, tente reconectar o controle sem fio Xbox via Bluetooth para verificar se os problemas de conectividade foram corrigidos.
4. Reinicie o Controle Sem Fio Xbox e o PC
Se nenhum dos métodos anteriores funcionou, você pode tentar reiniciar o PC e o controle. Essa solução simples pode ser o necessário para corrigir problemas técnicos.
Enquanto reiniciar o PC é um processo comum, reiniciar o controle sem fio Xbox pode ser menos usual. Para reiniciar seu PC com Windows e o controle, siga estas etapas:
- Para reiniciar o PC, clique no botão “Iniciar”, vá em “Energia” e selecione “Reiniciar”.
- Para reiniciar o controle, mantenha pressionado o botão Xbox por cerca de 6 segundos. Após o desligamento, espere um momento e pressione o botão Xbox novamente para ligá-lo.

Com o PC e o controle reiniciados, tente conectar o controle ao PC novamente.
Se o seu controle sem fio Xbox ainda não se conectar ao PC, o problema pode ser uma falha de hardware. Nesse caso, verifique se outros dispositivos conseguem se conectar ao seu PC. Se eles conseguirem, o problema pode estar no controle. Felizmente, você pode substituir um controle sem fio Xbox defeituoso através do site oficial da Microsoft.
Garantindo o Jogo em PC e Console com um Controle Sem Fio Xbox
Apesar de eventuais problemas de conectividade, os controles sem fio do Xbox oferecem uma experiência de jogo unificada entre PCs e consoles. Se você enfrentar problemas de conexão, há várias soluções rápidas que podem ajudar a resolvê-los.