A Netflix destaca-se como um dos serviços de streaming mais procurados, com uma base de utilizadores que ultrapassa os 200 milhões mensalmente. Através da sua vasta biblioteca de filmes e séries, juntamente com a oferta de múltiplos idiomas, esta plataforma consolidou a sua presença em mais de 190 países. Contudo, mesmo com a sua qualidade, ocasionalmente a Netflix pode apresentar falhas. Caso se depare com dificuldades no funcionamento da Netflix, este guia apresenta 7 métodos para solucionar problemas do tipo “Netflix não funciona” nos seus dispositivos.
Soluções para Problemas “Netflix não Funciona” (2022)
A Netflix é acessível numa diversidade de plataformas, incluindo smartphones, sistemas Windows, navegadores web, smart TVs, consolas de jogos e outras. Por isso, é crucial que a Netflix assegure uma experiência contínua para os seus utilizadores em todos os dispositivos. A maioria das dificuldades com a Netflix resulta de um desempenho instável da aplicação, problemas de conectividade com a internet ou ficheiros de cache corrompidos. Vamos explorar como identificar e resolver estes problemas da Netflix.
Guia Geral de Resolução de Problemas da Netflix
Começaremos com os obstáculos mais frequentes que levam a um desempenho instável da Netflix. Estes problemas surgem geralmente em navegadores web e nas aplicações Netflix para smartphones e sistemas Windows 11 ou 10. Se o problema não tiver origem nos servidores da Netflix, poderá corrigi-lo rapidamente com as seguintes dicas.
1. Verificar se a Netflix Está Inativa
Inicialmente, é fundamental verificar se o servidor da Netflix está operacional antes de explorar outras questões. Consulte a página oficial de estado da Netflix (Visitar), onde a empresa divulga atualizações sobre quaisquer problemas no serviço. A Netflix informa proativamente os utilizadores sobre quaisquer falhas na gestão dos seus servidores. Se tudo estiver em ordem, deverá visualizar uma tela similar a esta ao aceder à página.
Poderá ser difícil aceder ao site oficial da Netflix se os servidores estiverem inoperacionais. Nestes casos, utilize o Down Detector (Visitar) para confirmar se a Netflix está a funcionar corretamente.
2. Verificar a Conexão à Internet
A Netflix exige uma ligação à internet estável para a reprodução fluida dos seus programas. Sem ela, a Netflix pode causar problemas em todos os dispositivos. Normalmente, a Netflix entra em buffering se a sua internet for lenta ou exibe a mensagem “não está ligado à internet” nas aplicações se a ligação for inadequada. Portanto, é crucial verificar se possui uma ligação à internet operacional com a velocidade adequada. O site fast.com (Visitar) é prático para verificar a velocidade da internet. Além disso, sendo suportado pela Netflix, garante que a sua velocidade de internet está à altura de serviços de streaming como a Netflix.
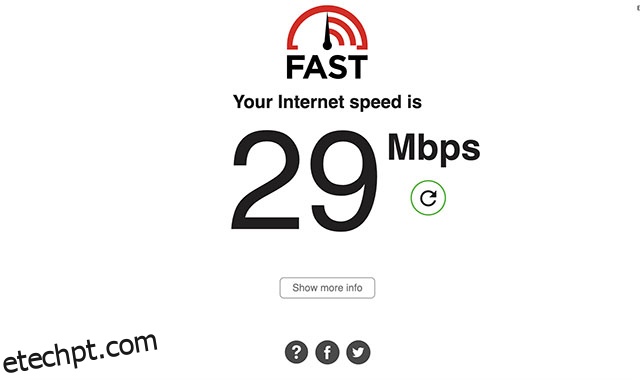
Para streaming online, a Netflix aconselha um mínimo de 3 Mbps para definição padrão (SD), 5 Mbps para alta definição (HD) e 25 Mbps para 4K/Ultra HD (UHD).
3. Reiniciar o Seu Dispositivo
Por vezes, a Netflix pode apresentar um comportamento instável se o dispositivo não estiver a funcionar corretamente. Isto aplica-se a dispositivos de streaming como smart TVs, Xbox Series X|S, PlayStation 5, Fire TV Stick, Roku e outros. Para resolver problemas da Netflix causados por falhas aleatórias no seu dispositivo, experimente reiniciá-lo.
4. Terminar Sessão e Iniciar Novamente na Netflix
Pode parecer um passo banal, mas curiosamente, este método demonstra eficácia para muitos utilizadores. Terminar a sessão e iniciar novamente reinicia a sua sessão Netflix no dispositivo, resolvendo possíveis erros menores que levam a um funcionamento irregular da Netflix.
Terminar a sessão da Netflix é simples em todos os dispositivos. Vá ao menu de opções e selecione Terminar Sessão. Veja como encontrar a opção em alguns dispositivos.
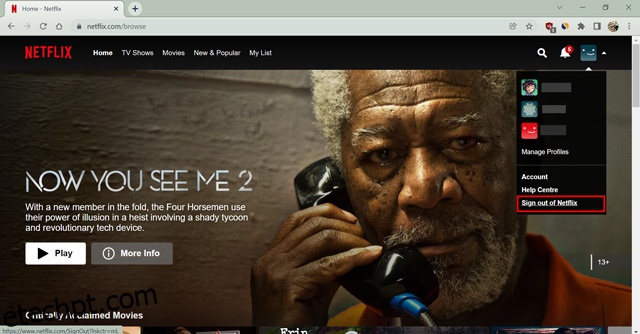
- Na web: clique no ícone de perfil.
- Aplicação Android/iOS: clique no ícone de perfil.
- Aplicação Windows: clique nos três pontos horizontais no canto superior direito.
- PlayStation: pressione “O” e selecione o ícone de engrenagem.
- Smart TVs: pressione o botão esquerdo, selecione Definições e termine a sessão.
Certifique-se de que está na tela inicial da Netflix para que os passos acima funcionem. Depois, pressione Entrar na próxima página e faça login novamente com as suas credenciais.
5. Limpar os Dados em Cache no Seu Navegador
Limpar os dados do seu navegador irá reiniciá-lo, resolvendo problemas relacionados com dados de cache inadequados. O seu navegador pode ficar lento por diversas razões, e remover dados desnecessários melhora o desempenho, corrigindo atrasos na Netflix. No entanto, esta ação irá limpar todos os dados, obrigando-o a fazer login novamente em cada site. Isto, em contrapartida, resulta em maior segurança. Veja como limpar os dados de cache no seu navegador web.
- Abra o seu navegador e pressione Ctrl+Shift+Delete (Shift+Command+Delete no Mac). Irá abrir a opção para limpar dados de navegação.
- Vá para Avançado e selecione “Todo o período” em Intervalo de tempo. Marque também todas as caixas.
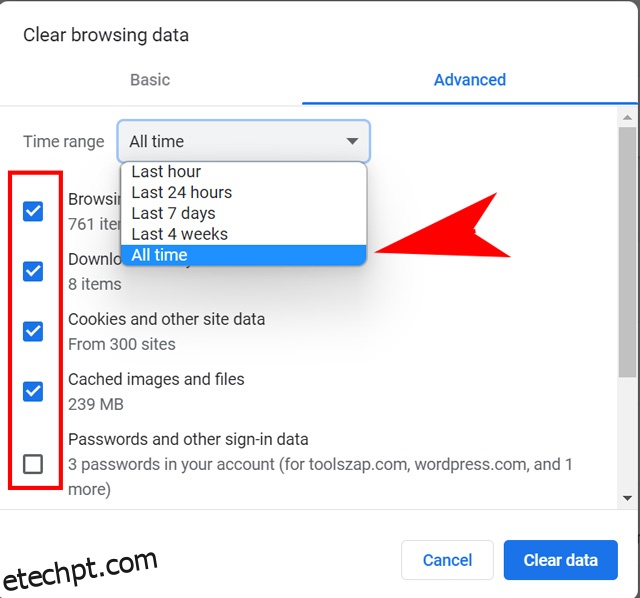
- Por fim, clique em “Limpar dados” para remover os dados armazenados em cache do seu navegador.
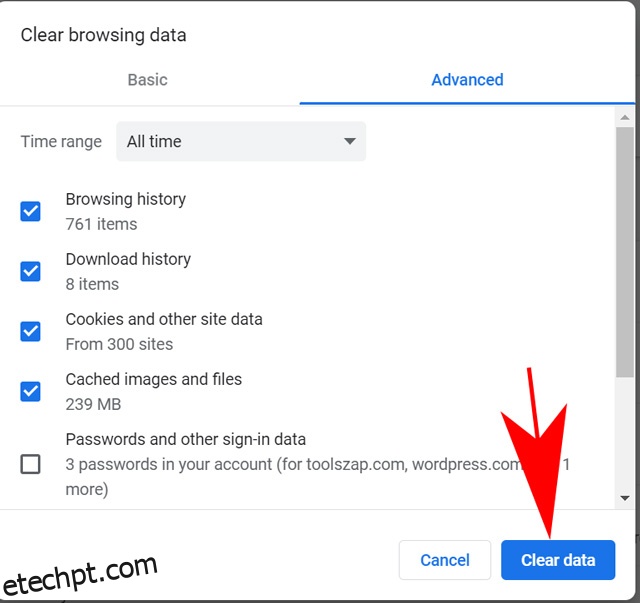
Faça login novamente na Netflix e verifique se ainda está lenta. Se sim, utilize outro navegador ou atualize o seu navegador se o problema persistir.
Caso prefira não limpar todos os dados do navegador, a Netflix oferece uma solução. Aceda ao seguinte link: https://www.netflix.com/clearcookies. Este link limpará todos os cookies relacionados com a Netflix e fará logout do site. Se isto não funcionar, proceda à limpeza de todos os dados em cache.
6. Limpar os Dados da Aplicação Netflix no Smartphone
A Netflix sugere limpar os dados da aplicação no seu smartphone se estiver a enfrentar uma tela congelada. Ao limpar os dados da aplicação, remove todas as informações armazenadas e reinicia as permissões, dando a sensação de que a instalou recentemente. Siga os passos abaixo para eliminar os dados da aplicação Netflix no seu smartphone.
- Na tela inicial do seu dispositivo, aceda a Definições.
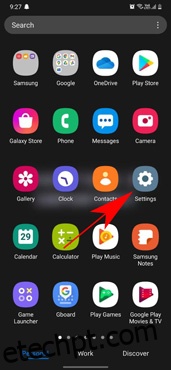
- Selecione Geral. Se não encontrar Geral, passe para o próximo passo.
- Selecione Aplicações ou Apps.
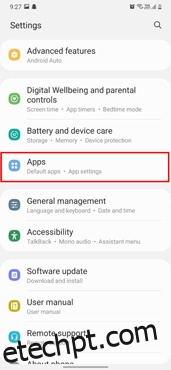
- Selecione Gerir aplicações, Gestor de aplicações ou Gerir todas as aplicações. Se não encontrar estas opções, passe para o próximo passo.
- Desça e selecione Netflix. Se não vir a Netflix, verifique o separador Descarregados.
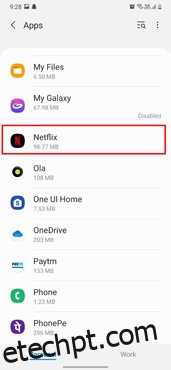
- Selecione Armazenamento. Se não encontrar Armazenamento, passe para o próximo passo.
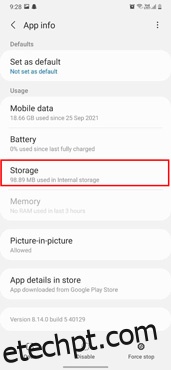
- Selecione Limpar dados ou Limpar armazenamento e, em seguida, OK.
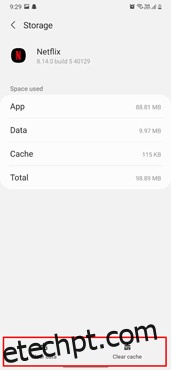
Este método irá eliminar todos os seus dados da Netflix, permitindo que comece do zero. Note que isto irá remover todos os programas descarregados da Netflix. Se as suas configurações de legendas forem alteradas, poderá desativá-las novamente após o login.
7. Reinstalar a Netflix no Seu Dispositivo
Se não encontrar a opção para eliminar os dados da aplicação Netflix, o ideal será reinstalá-la. Este método é semelhante ao anterior e irá instalar a versão mais recente da aplicação. A remoção de aplicações varia consoante o dispositivo. Vamos analisar como remover a Netflix em sistemas Windows, Android e iOS.
No Android, pode reinstalar a Netflix da seguinte forma:
- Abra a lista de aplicações e encontre a Netflix.
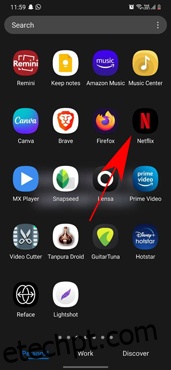
- Pressione o ícone da aplicação até surgir a tela de seleção. Clique em Desinstalar e, em seguida, em Ok para excluir a Netflix.
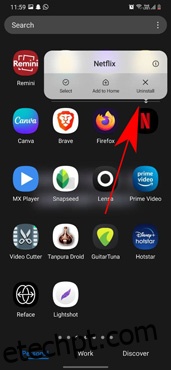
Para utilizadores de iOS, siga as instruções abaixo:
- Na tela inicial, encontre a aplicação Netflix. Se não estiver na tela inicial, consulte a sua Biblioteca de aplicações.
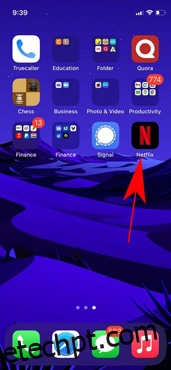
- Pressione e mantenha pressionado o ícone da aplicação para aceder ao menu de opções. Em seguida, clique em Remover aplicação.
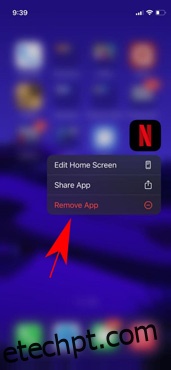
- Por fim, confirme a sua escolha clicando em Excluir aplicação.
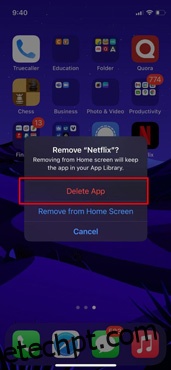
Num computador Windows, siga os passos abaixo.
- Clique no ícone da lupa ou pressione Ctrl+S.
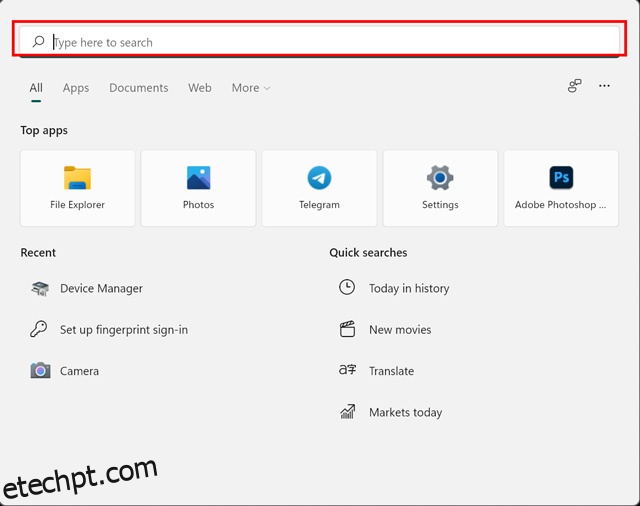
- Pesquise por ‘Netflix’ e clique em Desinstalar para remover a aplicação.
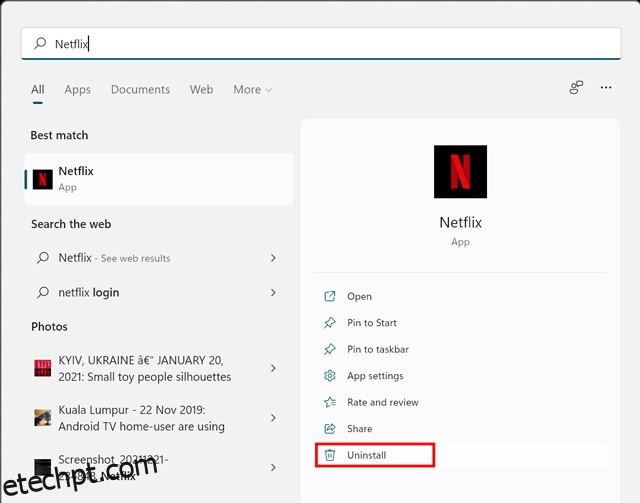
- Clique em Desinstalar na janela pop-up para confirmar.
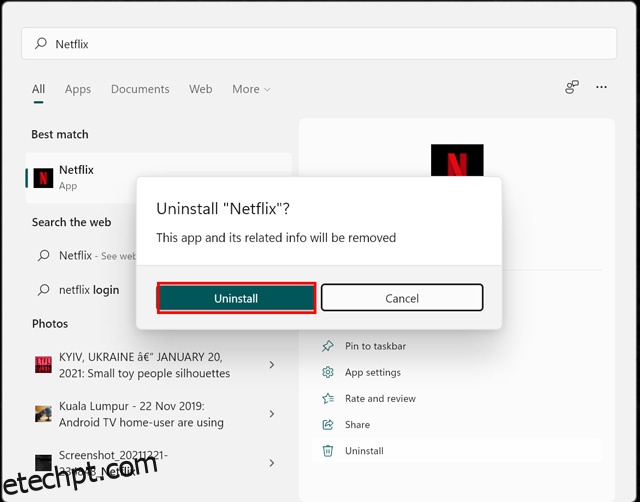
Após desinstalar a Netflix do seu dispositivo, aceda à loja de aplicações e reinstale-a. É aconselhável descarregar a aplicação apenas da loja oficial. Pode aceder à página da aplicação Netflix na Windows Store clicando aqui.
Códigos de Erro e Soluções Comuns da Netflix
Na maioria das vezes, quando o seu dispositivo não está ligado à internet, a Netflix exibe uma mensagem a indicar que não está ligado à internet. Contudo, alguns códigos de erro específicos surgem em smart TVs ou dispositivos de streaming como Fire TV stick ou Roku, descrevendo um problema específico com a Netflix. Seguem-se alguns códigos de erro que a Netflix apresenta e como resolver a questão.
Erro Netflix 0041
O código de erro 0041 da Netflix surge geralmente em telemóveis Android ou no tablet Kindle Fire da Amazon. O erro ocorre devido a problemas de conectividade com a internet ou se os dados do seu dispositivo precisam de ser atualizados. Siga os passos de resolução abaixo para solucionar o erro 0041 da Netflix.
- Alterne para outra ligação de internet, se possível.
- Desloque-se pela casa para obter um sinal melhor.
- Tente atualizar a sua ligação com a internet colocando o telemóvel em modo de avião. Em seguida, desative o modo de avião após alguns minutos.
- Limpe os dados da aplicação Netflix no seu dispositivo.
- Reinicie o router ou modem wi-fi.
Outros códigos de erro semelhantes ao Erro 0041 são Erro tvq-st-120, Erro UI-400, Erro AIP-704, Erro 12001, Erro 11853, Erro 5403, Erro 1011, Erro 1016, Erro 1012, Erro -11800.
Erro 100 da Netflix
O erro 100 da Netflix é específico para dispositivos Apple. Este código de erro é acompanhado pela mensagem “Não foi possível aceder ao serviço Netflix. Tente novamente mais tarde. Se o problema persistir, visite o site da Netflix.” Para corrigir este erro, reinicie o dispositivo ou reinstale a aplicação Netflix, utilizando os passos anteriormente mencionados.
Se estiver a usar uma Apple TV, veja como terminar a sessão da Netflix ou reiniciar a Apple TV.
Terminar sessão na Apple TV
- Comece na tela inicial da Netflix.
- Selecione Trocar perfis. Se a sua conta não tiver perfis, continue no passo seguinte.
- Selecione Terminar sessão.
- Inicie sessão novamente e tente a Netflix novamente.
Reinicie a sua Apple TV
- Desligue a sua Apple TV e a TV à qual está ligada da corrente elétrica por pelo menos 2 minutos.
- Ligue ambos os dispositivos novamente.
- Ligue novamente os dois aparelhos.
- Tente usar a Netflix novamente.
Erro Netflix 10023-5009
O erro 10023-5009 da Netflix está relacionado com problemas ao descarregar conteúdo. Geralmente, surge com a mensagem: “Ocorreu um problema com este download. Verifique a sua ligação de rede e tente novamente. (10023-5009)” Termine a sessão da Netflix e inicie novamente ou reinicie a sua ligação à internet para resolver este problema.
Erro Netflix NQL.2303
O código de erro NQL.2303 está associado a um erro de download no seu dispositivo. É acompanhado pela mensagem: “Download não suportado. Para baixar programas e filmes, terá de usar um dispositivo diferente.” O problema ocorre frequentemente com dispositivos Android. Apesar da variedade de dispositivos Android, nem todos disponibilizam a opção de download devido a problemas de armazenamento. A Netflix recomenda a utilização de um dispositivo compatível com o download, como um smartphone ou computador Windows.
Erro Netflix NQM.407
O código de erro NQM.407 surge geralmente em telemóveis ou tablets Android e é acompanhado por “Problema no pagamento da conta. A sua conta está suspensa devido a um problema com o seu pagamento anterior. Aceda a netflix.com/payment para atualizar.” O problema pode ocorrer devido aos seguintes motivos:
- O método de pagamento na base de dados da Netflix já não é válido ou expirou.
- A sua instituição financeira, como o banco ou um serviço de terceiros, não aprovou a cobrança mensal.
- Apenas nos EUA: incompatibilidade no código postal do seu cartão de crédito na Netflix e o código do seu banco.
Para resolver este problema, necessita atualizar as suas informações de pagamento na Netflix. Pode aceder ao seguinte link para atualizar as suas informações de pagamento: https://www.netflix.com/suacontapagamento.
Perguntas Frequentes
Por que a Netflix não Funciona na Smart TV?
A Netflix pode apresentar erros numa smart TV devido a uma ligação à internet lenta ou necessitar de uma atualização de dados na TV. Reinicie o modem wi-fi ou a ligação à internet ou reinstale a aplicação Netflix na TV. Caso contrário, limpe os dados da aplicação Netflix na sua smart TV, se a opção estiver disponível.
Por que a Netflix não Funciona com NordVPN?
NordVPN permite-lhe abrir a sua conta Netflix com uma localização diferente. No entanto, os dados em cache podem causar problemas ao carregar a Netflix através de uma VPN. Limpe os dados da aplicação Netflix e do navegador para corrigir o problema. Por fim, pode alterar o servidor VPN da NordVPN, se ainda não conseguir ligar-se à Netflix.
Como Descongelar a Netflix?
Se o seu dispositivo estiver travado na tela da Netflix e não conseguir realizar qualquer ação, desligue-o rapidamente. Pode desligar a sua TV ou dispositivo de streaming diretamente da tomada ou pressione o botão de ligar/desligar do smartphone por pelo menos 7 segundos.
Como Corrigir Problemas da Netflix
A Netflix pode apresentar problemas por diversas razões, e abordamos as mais comuns neste artigo. A resolução de problemas geralmente envolve métodos simples, como limpar os dados da aplicação, reinstalar a aplicação no dispositivo ou verificar a ligação à internet. Também discutimos alguns erros específicos, como problemas de pagamento e como solucioná-los. Esperamos que tenha encontrado a solução para os seus problemas com a Netflix. Sinta-se à vontade para comentar quaisquer dúvidas relacionadas com o tema ou qualquer erro específico que gostaria que adicionássemos.