Se você está tendo dificuldades para visualizar arquivos JPG no seu computador com Windows 10 ou 11, saiba que essa é uma situação comum. Vários fatores podem levar a esse problema, como arquivos danificados, extensões de arquivo incorretas ou falhas no visualizador de fotos padrão. Felizmente, existem diversas abordagens para solucionar esses empecilhos e garantir que seus arquivos JPG possam ser abertos sem maiores complicações. Neste guia, vamos explorar as causas frequentes que podem impedir a abertura dos arquivos JPG e apresentar soluções eficazes para restaurar a funcionalidade do seu visualizador de fotos. Desde a verificação da integridade do arquivo até a atualização do aplicativo de visualização, abordaremos todos os passos necessários para que você volte a acessar suas imagens rapidamente.
1. Elimine Problemas com o Arquivo JPG
Se o seu PC com Windows 10 ou 11 está apresentando dificuldades para abrir um arquivo JPG, isso pode ser causado por um nome de arquivo muito longo ou uma extensão de arquivo inadequada. Nestes casos, renomear o arquivo com um nome mais conciso e garantir que a extensão seja “.jpg” pode resolver o problema.
Além disso, é importante verificar o tamanho do arquivo JPG que você está tentando abrir. Se ele for muito grande, você pode usar um editor de imagens ou uma ferramenta online para reduzir o tamanho da imagem e tentar abri-la novamente.
Por outro lado, se você está enfrentando problemas com apenas alguns arquivos JPG, é possível que eles estejam corrompidos. Para verificar essa hipótese, tente abrir um arquivo JPG diferente da internet para ver se funciona normalmente.
2. Atualize, Repare ou Restaure o Aplicativo Fotos
No Windows 10 e 11, o aplicativo Microsoft Fotos é o visualizador padrão para arquivos JPG. Portanto, se houver algum problema com esse aplicativo, ele pode não conseguir abrir nenhum arquivo JPG. Para corrigir isso, abra a Microsoft Store e busque pelo aplicativo Fotos. Caso haja uma versão mais recente disponível, clique em Atualizar para instalá-la.
A atualização do aplicativo pode resolver problemas causados por versões com falhas ou desatualizadas. No entanto, se o problema persistir, você pode usar o recurso de reparo do aplicativo, que é integrado ao Windows. Veja como:
- Clique com o botão direito do mouse no ícone do menu Iniciar, na barra de tarefas, e selecione “Aplicativos instalados”.
- Role pela lista ou use a barra de busca para encontrar o aplicativo “Fotos”.
- Clique no menu de três pontos ao lado do aplicativo e selecione “Opções avançadas”.
- Role até a seção “Redefinir” e clique no botão “Reparar”.
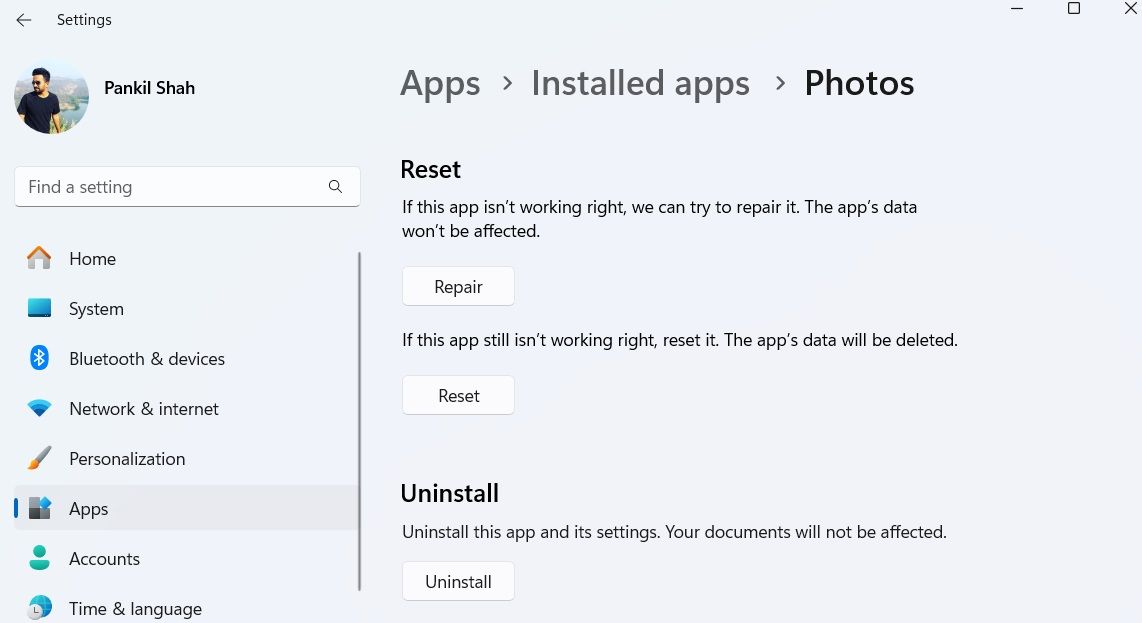
Você deverá ver uma marca de verificação ao lado do botão “Reparar” quando o processo for finalizado. Se, mesmo assim, você ainda não conseguir abrir os arquivos JPG, considere restaurar o aplicativo através do mesmo menu. Essa ação removerá todos os dados do aplicativo, corrigindo efetivamente problemas causados por dados corrompidos.
3. Abra o Arquivo JPG com um Aplicativo Diferente
Outra alternativa é tentar abrir os arquivos JPG com um visualizador de fotos diferente. Há muitas opções de qualidade que podem substituir o aplicativo Fotos. Baixe e instale qualquer visualizador de fotos confiável que você preferir. Depois de instalado, clique com o botão direito do mouse no arquivo JPG e selecione “Abrir com” > [Aplicativo de Visualizador de Fotos].
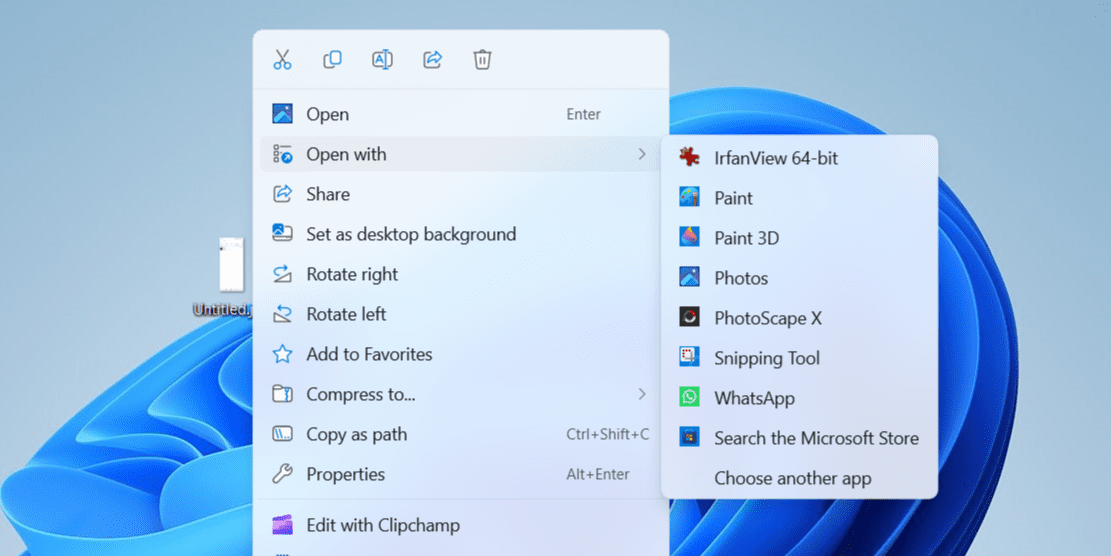
Se isso resolver o problema, você pode definir o novo aplicativo como o visualizador de fotos padrão no seu computador com Windows. Se precisar de ajuda para fazer isso, consulte nosso guia sobre como alterar os aplicativos padrão no Windows.
4. Execute uma Verificação SFC
Arquivos de sistema corrompidos ou ausentes no seu PC com Windows também podem causar esse tipo de problema. Felizmente, o Windows oferece uma ferramenta útil chamada SFC (Verificador de Arquivos de Sistema) que pode escanear automaticamente seu sistema em busca de arquivos corrompidos e substituí-los por suas versões em cache. Veja como executá-lo:
- Pressione as teclas Win + S para abrir o menu de busca.
- Digite “cmd” na caixa e selecione “Executar como administrador”.
- Selecione “Sim” quando o prompt de Controle de Conta de Usuário (UAC) aparecer.
- Digite “sfc /scannow” e pressione “Enter”.
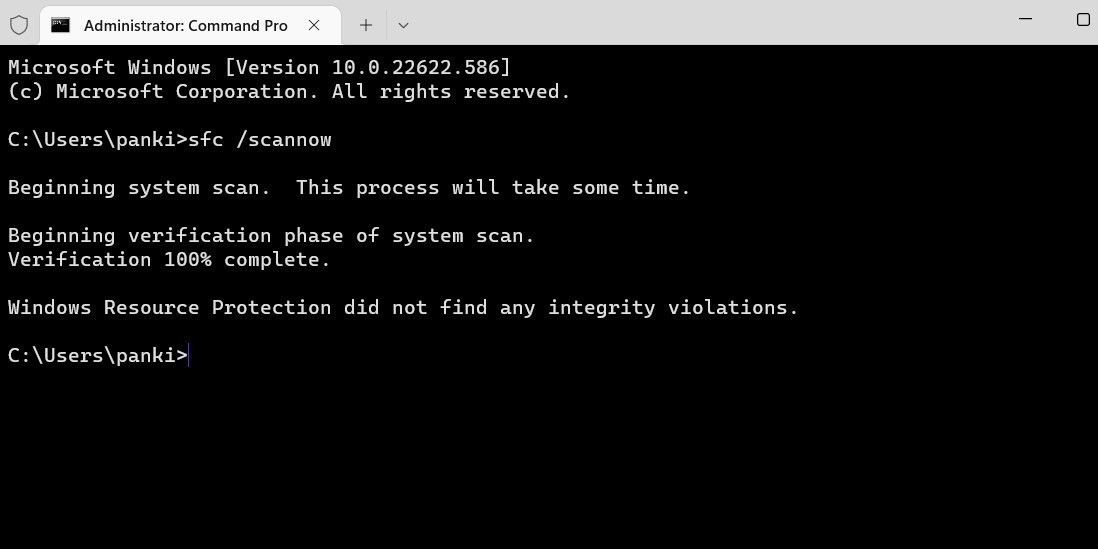
Aguarde a conclusão da verificação e reinicie o seu PC. Após isso, você deverá conseguir abrir os arquivos JPG normalmente.
Encontrar dificuldades para abrir uma simples foto em seu computador com Windows pode ser frustrante. Esperamos que uma ou mais das soluções apresentadas acima tenham sido eficazes para você e que agora você possa abrir seus arquivos JPG no seu PC sem problemas.
Resumo
Em resumo, se você está com dificuldades para abrir arquivos JPG no Windows 10 ou 11, as causas podem variar desde arquivos corrompidos até problemas com o aplicativo de fotos. Seguindo as dicas fornecidas, como a verificação do arquivo, atualização do aplicativo e execução de uma verificação SFC, você poderá resolver esses problemas. Não hesite em experimentar diferentes visualizadores de fotos para encontrar a melhor solução para a sua situação. Com essas técnicas, você estará pronto para visualizar suas imagens sem interrupções.