O uso de atalhos de teclado pode revolucionar a sua produtividade no Mac. Eles possibilitam a execução de tarefas básicas, como seleção, cópia e formatação de texto, sem que seja necessário retirar as mãos do teclado.
Além disso, o macOS oferece a flexibilidade de criar atalhos personalizados para ações que não possuem um atalho pré-definido.
Navegação com o Cursor
As teclas de seta são suas aliadas para movimentar o cursor, e a tecla Enter inicia um novo parágrafo. Ao utilizar as teclas Option e Command como modificadores, você ganha ainda mais precisão:
- Option + Seta para a esquerda: Move o cursor para o início da palavra anterior.
- Option + Seta para a direita: Move o cursor para o início da próxima palavra.
- Command + Seta para a esquerda: Leva o cursor para o começo da linha atual.
- Command + Seta para a direita: Posiciona o cursor no final da linha atual.
- Option + Seta para cima: Move o cursor para o início do parágrafo atual.
- Option + Seta para baixo: Leva o cursor para o fim do parágrafo atual.
- Shift + Enter: Cria uma nova linha em aplicativos como editores de mensagens, Slack ou WYSIWYG.
Esses atalhos também são aplicáveis no Windows.
Seleção de Texto
Embora a seleção de texto com o mouse seja comum, os atalhos de teclado agilizam este processo:
- Shift + Seta para a esquerda ou direita: Seleciona o caractere anterior ou seguinte.
- Shift + Seta para cima ou baixo: Seleciona a linha de texto acima ou abaixo.
- Shift + Command + Seta para cima ou baixo: Seleciona todo o texto acima ou abaixo do cursor.
- Shift + Command + Seta para a esquerda ou direita: Seleciona todo o texto à esquerda ou à direita do cursor.
- Command + A: Seleciona todo o texto no documento.
Copiar e Colar com Estilo
Todos sabem copiar e colar, mas você conhece a opção de “colar e combinar estilo”? Essa função inteligente adapta automaticamente o texto colado para harmonizar com a formatação do documento atual. Por exemplo, ao colar um texto de uma página da web em um documento Word, essa opção irá desconsiderar a formatação da web, ajustando a fonte e o tamanho do texto ao padrão do documento.
Aqui estão os atalhos:
- Command + C: Copia o texto para a área de transferência.
- Command + X: Recorta o texto para a área de transferência.
- Command + V: Cola o texto da área de transferência.
- Option + Command + Shift + V: Cola o texto da área de transferência, combinando o estilo.
Exclusão de Texto
O macOS oferece múltiplas maneiras de deletar texto, inclusive uma que simula o funcionamento da tecla Delete no Windows:
- Delete: Remove o caractere anterior.
- Option + Delete: Remove a palavra anterior.
- Function + Delete: Remove o caractere seguinte (similar à tecla Delete do Windows).
- Function + Option + Delete: Remove a palavra seguinte.
- Command + Delete: Remove a linha à esquerda do cursor.
- Shift + Command + Delete: Remove a linha à direita do cursor.
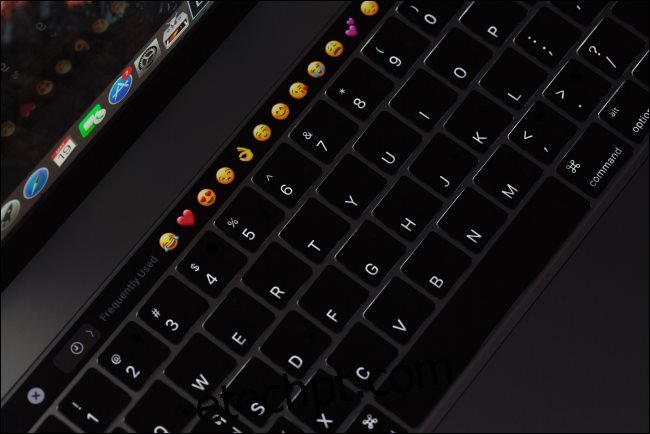
Formatação de Texto
Você pode combinar os atalhos de formatação com os de movimento do cursor e seleção de texto, permitindo que você formate o texto sem tirar as mãos do teclado.
- Command + B: Aplica negrito ao texto selecionado.
- Command + I: Aplica itálico ao texto selecionado.
- Command + U: Sublinha o texto selecionado.
- Command + K: Cria um hiperlink a partir do texto selecionado (em alguns aplicativos).
- Option + Command + C: Copia o estilo, como formatação de texto (em alguns aplicativos).
- Option + Command + V: Cola o estilo, como formatação de texto (em alguns aplicativos).
Funções Comuns
Aplicativos como editores de texto e de notas geralmente compartilham os seguintes atalhos:
- Function + Seta para cima ou baixo: Navega uma página ou tela para cima ou para baixo.
- Command + Z: Desfaz a última ação.
- Command + Shift + Z: Refaz uma ação.
- Command + F: Abre a ferramenta de busca para localizar termos no documento.
- Command + G: Localiza a próxima ocorrência do termo buscado.
- Option + Command + G: Localiza a ocorrência anterior do termo buscado.
- Command + S: Salva o arquivo atual.
- Command + O: Abre um arquivo.
- Command + P: Imprime o documento atual.
- Command + N: Abre um novo documento.
- Command + T: Abre uma nova aba (funciona em navegadores, Apple Notes, Pages e outros).
Criando Atalhos Personalizados
Além dos atalhos listados, você pode criar seus próprios atalhos, definindo se eles funcionarão em todo o sistema ou apenas em aplicativos específicos. Para isso, você precisa identificar o nome exato da função que aparece na barra de menus do aplicativo.
Vamos usar o Pages como exemplo. Para criar um atalho para “Riscar”, que não possui um atalho padrão no Pages, siga estes passos: Vá em Preferências do Sistema > Teclado, selecione “Atalhos” e depois “Atalhos de aplicativos”. Clique no sinal de mais (+) para adicionar uma nova regra, selecione o aplicativo (Pages) e no campo “Título do Menu”, digite “Riscar” exatamente como aparece no menu Formatar > Fonte do Pages.
Em “Atalho do teclado”, pressione a combinação de teclas desejada. Por exemplo, Command + Shift + K. É importante testar o atalho para evitar conflitos com atalhos existentes. Lembre-se, as teclas Function (Fn), Control, Command, Option e Shift podem ser usadas como modificadores.
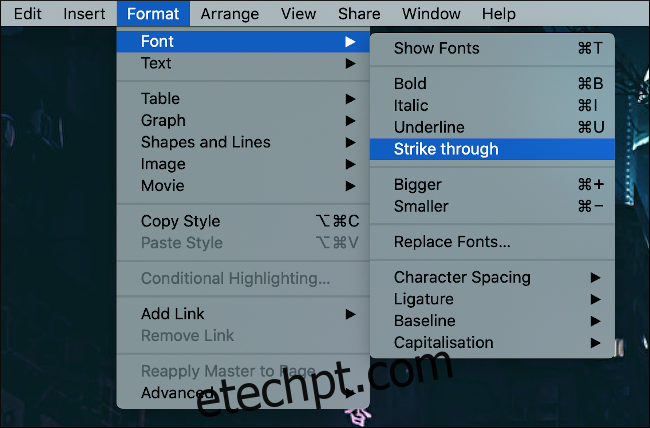
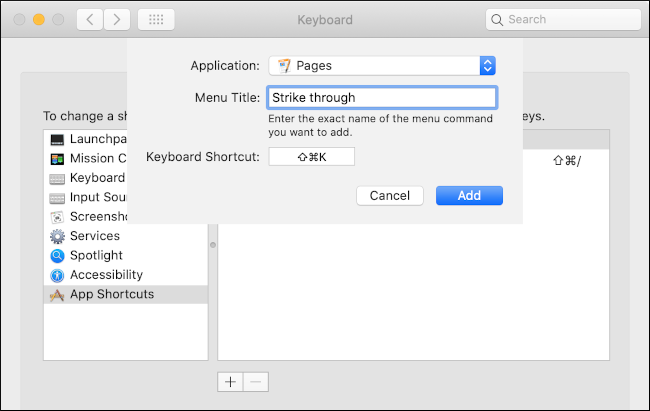
A Importância da Prática
Com um pouco de prática, os atalhos de teclado se tornarão automáticos, permitindo que você edite textos com maior velocidade e eficiência. A memória muscular será sua aliada nesse processo.
Se a otimização é importante para você, criar atalhos para as funções que você mais utiliza em seus aplicativos é essencial. Para facilitar o acesso a este artigo, salve-o nos seus favoritos (Command + D na maioria dos navegadores). Você também pode consultar seus atalhos personalizados em Preferências do Sistema > Teclado > Atalhos.
Aproveite o poder dos atalhos de teclado para aumentar sua produtividade no Mac. Explore outras dicas para otimizar o tempo que você passa no seu computador.