Desde a introdução do Mavericks, exploramos funcionalidades menos conhecidas pelos usuários comuns. Partilhamos truques de Terminal, como ocultar e exibir ícones na área de trabalho, ou esconder o Dock e a Central de Notificações. Agora, para expandir as possibilidades do seu Mac OS X, apresentamos mais quatro dicas surpreendentes.
Ocultar ou Exibir Ícones das Preferências do Sistema
Para proteger as suas preferências, pode usar aplicações como o iLock, ou simplesmente ocultar certos ícones das Preferências do Sistema. Para tal, abra as “Preferências do Sistema”. Com a janela ativa, clique em “Visualizar” na barra de menu superior. Selecione “Personalizar” e verá uma lista com caixas de seleção para os ícones visíveis. Desmarcar um ícone torná-lo-á invisível, enquanto marcar fará com que reapareça.
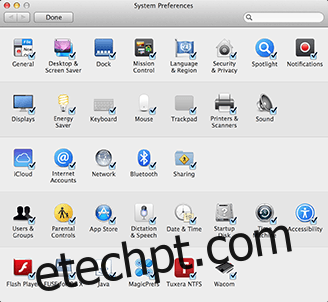
Esconder ou Mostrar o Nome de Utilizador na Barra de Menu
Se usa várias contas no sistema e prefere que o seu nome de utilizador não apareça na barra de menu superior, vá a Preferências do Sistema > Utilizadores e Grupos > Opções de Início de Sessão > Mostrar o menu de troca rápida de utilizador como. Irá surgir uma lista de opções, como nome completo, nome abreviado, ou apenas o ícone. Desmarcar esta opção ocultará completamente o nome.
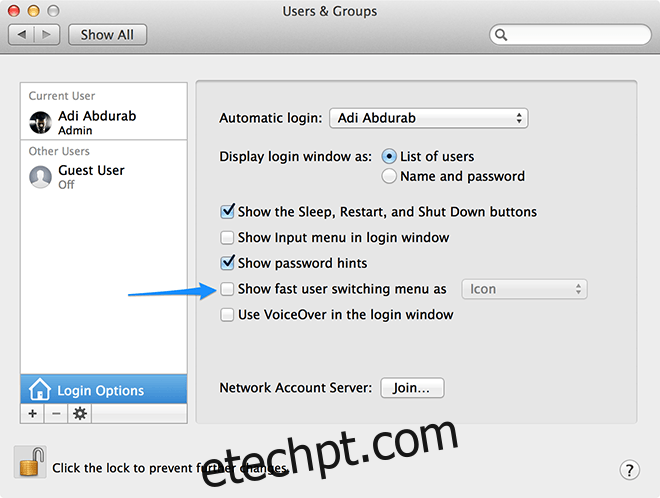
Alinhar o Dock nos Cantos do Ecrã
Por padrão, pode posicionar o seu Dock à esquerda ou à direita do ecrã. Basta clicar com o botão direito do rato no espaço entre o Lixo e os ícones do Dock e selecionar a posição desejada.
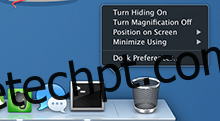
Para ir mais além, pode alterar a sua posição predefinida usando comandos simples.
defaults write com.apple.dock pinning -string start; killall Dock
Se o seu Dock estiver na posição horizontal padrão, o comando acima alinhá-lo-á à esquerda. Se estiver numa posição vertical, alinha-se ao topo do ecrã.
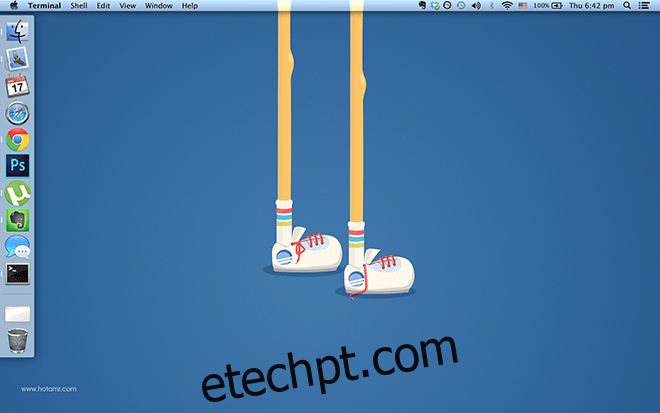
defaults write com.apple.dock pinning -string end; killall Dock
Se o Dock estiver na posição horizontal padrão, este comando alinhá-lo-á à direita. Se estiver em qualquer posição vertical, alinha-se à parte inferior do ecrã.
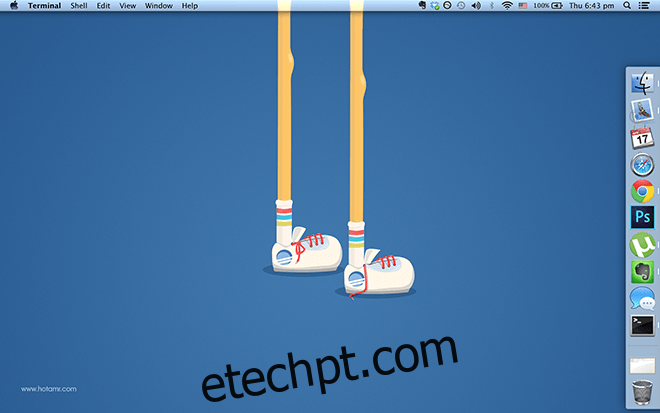
Para regressar ao alinhamento padrão, use este comando:
defaults write com.apple.dock pinning -string middle; killall Dock
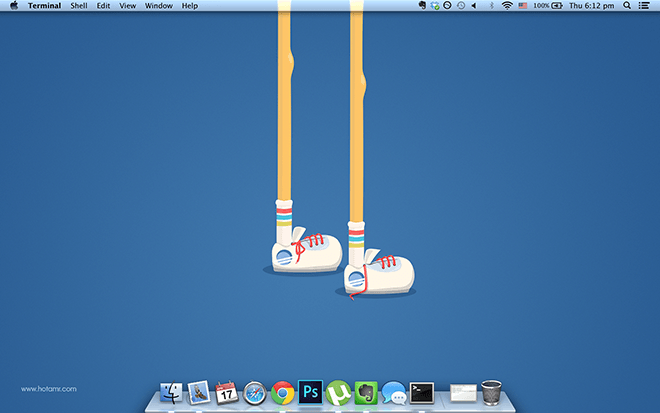
Visualizar um Aplicativo de Cada Vez
Muitos de nós somos seduzidos pela capacidade de realizar várias tarefas ao mesmo tempo num computador; ouvir música, navegar na internet e trabalhar, tudo em simultâneo. Para os que se distraem facilmente, isto é um obstáculo à produtividade. Com o comando seguinte, pode ativar o ‘Modo de Aplicação Única’. Não encerra tarefas em execução, apenas minimiza os outros aplicativos. Assim, quando muda para outro aplicativo, o anterior desaparece temporariamente, mas continua ativo.
defaults write com.apple.dock single-app -bool true; killall Dock
Desta forma, terá apenas um aplicativo visível de cada vez. Para voltar à visualização multitarefa habitual, use o seguinte comando e poderá executar tantos aplicativos quantos o seu sistema suportar.
defaults write com.apple.dock single-app -bool false; killall Dock
Conhece algum truque para Mac que não mencionamos? Partilhe nos comentários.