Captura de Tela Simplificada no Android: One Shot Screen Recorder
Exploramos diversas ferramentas para criação de screencasts em variadas plataformas. Em smartphones, gravar a tela nem sempre é tarefa fácil. Antes do Android Lollipop, as opções para screencasts fáceis de configurar, gratuitas, com gravação ilimitada e sem necessidade de PC ou root eram escassas. Se você busca uma solução gratuita para gravar a tela, com suporte ao microfone e que funcione diretamente no seu dispositivo, o One Shot Screen Recorder pode ser a resposta. Ele atende a esses requisitos, embora exiba uma marca d’água na barra de notificação, semelhante a um marquee.
O One Shot está disponível na Google Play Store e não exige root, apenas Android 5.0 ou superior. Ao iniciar o app, toque no ícone da tela. Um botão flutuante de gravação (seguindo o design Material) surgirá, permitindo iniciar a captura. Se o botão incomodar, arraste-o para a barra de fechamento no topo para removê-lo. O ícone do One Shot na barra de notificação permite iniciar e parar a gravação, além de reproduzir e compartilhar o vídeo.
Antes de iniciar sua gravação, acesse as Configurações do aplicativo. Aqui, você ajusta detalhes como exibir interações na tela, escolher a taxa de bits, taxa de quadros, orientação, resolução e desativar o microfone. Ao finalizar as configurações, toque no botão da tela para começar a gravar. Os vídeos são salvos em formato MP4.
Para encerrar a gravação, abra a barra de notificações e clique em “Parar” na notificação do app. É possível reproduzir ou compartilhar o vídeo por ali. Outra opção é abrir o app e visualizar todos os vídeos gravados na aba “Vídeos”. Os arquivos são armazenados em uma pasta chamada “MakeEZ” no armazenamento interno do seu dispositivo, de onde podem ser copiados para o computador via cabo.
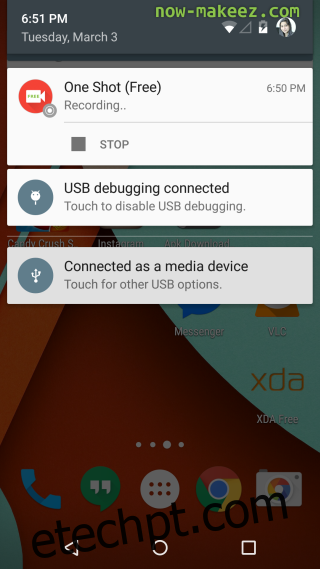
Grave seus screencasts sem restrições de tempo, mas esteja ciente da marca d’água, que não pode ser removida.