Está enfrentando dificuldades para instalar a atualização KB5028185 no seu sistema Windows 11 21H2, deparando-se com os códigos de erro 0x800f0922, 0x80070002 ou outros? Vários usuários relataram que as alterações feitas nas configurações do computador foram revertidas após a instalação desta atualização de segurança, lançada em 11 de julho de 2023. O objetivo principal da KB5028185 é aprimorar a performance e a segurança do sistema, corrigindo falhas e outros problemas. No entanto, o processo de instalação nem sempre ocorre sem percalços, gerando dúvidas sobre o que pode ter dado errado. Este artigo tem como propósito apresentar soluções para resolver a falha na instalação da KB5028185 no Windows 11 21H2.
A falha na instalação da KB5028185, com erros como 0x80070002, 0x800f0922 ou outros, pode ser causada por um cache de atualização do Windows corrompido. Adicionalmente, a presença de aplicativos ou drivers incompatíveis no seu computador também pode influenciar o problema. Outra causa possível são arquivos de sistema danificados ou espaço de armazenamento insuficiente. Identificar e solucionar essas questões é crucial para garantir a instalação bem-sucedida da atualização. Consulte também: Solução para Falha na Instalação da KB5027292 no Windows 11 21H2.
Solução para a Falha na Instalação da KB5028185 no Windows 11 21H2
Como resolver a falha na instalação da KB5028185 com erro no Windows 11 21H2 –
Instalação via Catálogo do Microsoft Update
Uma solução rápida para o problema mencionado pode ser o uso do Catálogo do Microsoft Update, que é um repositório de patches, drivers, correções e outros componentes.
Ao enfrentar problemas de instalação no Windows 11 21H2, o catálogo oferece a possibilidade de realizar o download e a instalação manual das atualizações, contornando o processo automatizado, o que pode ser uma alternativa confiável. Siga os passos detalhados abaixo:
- Acesse o site do Catálogo do Microsoft Update.
- Selecione a versão adequada para o seu PC e sistema Windows.
- Clique no botão “Baixar”.
- Na janela pop-up, clique no link para o pacote autônomo.
- Localize a pasta Downloads e clique duas vezes em um dos seguintes arquivos:
windows11.0-kb5028185-x64_c78aa5899ba74efdd0e354dfab80940402b3efa4.msu
ou,
windows11.0-kb5028185-arm64_500ec49c779da09dbffb0b8a42b6d6f383d9e062.msu
- Confirme a ação no pop-up, clicando em “Sim”.
Como baixar e instalar uma atualização do catálogo da Microsoft no Windows 11/10
Utilização da Solução de Problemas do Windows Update
Ainda busca uma solução para o erro na instalação da KB5028185, com códigos como 0x800f0922 ou 0x80070002 no seu computador? Tente utilizar a ferramenta de solução de problemas do Windows Update.
Este utilitário realiza uma busca automática por problemas, aplica correções e garante que a atualização seja instalada de forma tranquila.
- Pressione a tecla Windows e acesse as “Configurações”.
- Clique em “Sistema”.
- Na área direita da tela, role para baixo e clique em “Solução de problemas”.
- Selecione “Outras soluções de problemas”.
- Localize o “Windows Update” e clique em “Executar”.
Redefinição dos Componentes do Windows Update
Esta opção pode ser útil para corrigir o erro 0x800f0922 da KB5028185, já que limpa o cache de atualização e reinicia os serviços. Siga os passos abaixo:
- Clique em “Iniciar” e digite “cmd”.
- Selecione “Executar como administrador”.
- Na janela de confirmação do UAC, clique em “Sim”.
- Interrompa os serviços do Windows Update digitando os seguintes comandos, um por vez, e pressionando “Enter” após cada um:
net stop wuauserv net stop cryptSvc net stop bits net stop msiserver net stop AppReadiness
- Para limpar o cache do Windows Update, digite este comando e pressione “Enter”: del %windir%SoftwareDistribution
- Redefina o serviço BITS digitando: bitsadmin /reset /allusers
- Reinicie os serviços do Windows Update utilizando os comandos abaixo:
net start wuauserv net start cryptSvc net start bits net start msiserver net start AppReadiness
- Feche o prompt de comando e reinicie o computador.
Se desejar, use um método mais rápido para corrigir o erro da KB5028185, limpando o cache de atualização, faça o download direto do arquivo Reset_Windows_11_update.zip, extraia-o e execute WuReset.bat.
Configuração dos Serviços do Windows
Reiniciar os serviços do Windows pode ser outra solução para a falha na instalação da KB5028185.
- Pressione as teclas Win + S.
- Digite “serviços” na barra de pesquisa.
- Pressione “Enter”.
- Localize “Windows Update” na lista e clique duas vezes nele.
- Configure o tipo de inicialização como “Automático”.
- No “Status do serviço”, clique em “Iniciar”.
- Clique em “Aplicar” e “OK”.
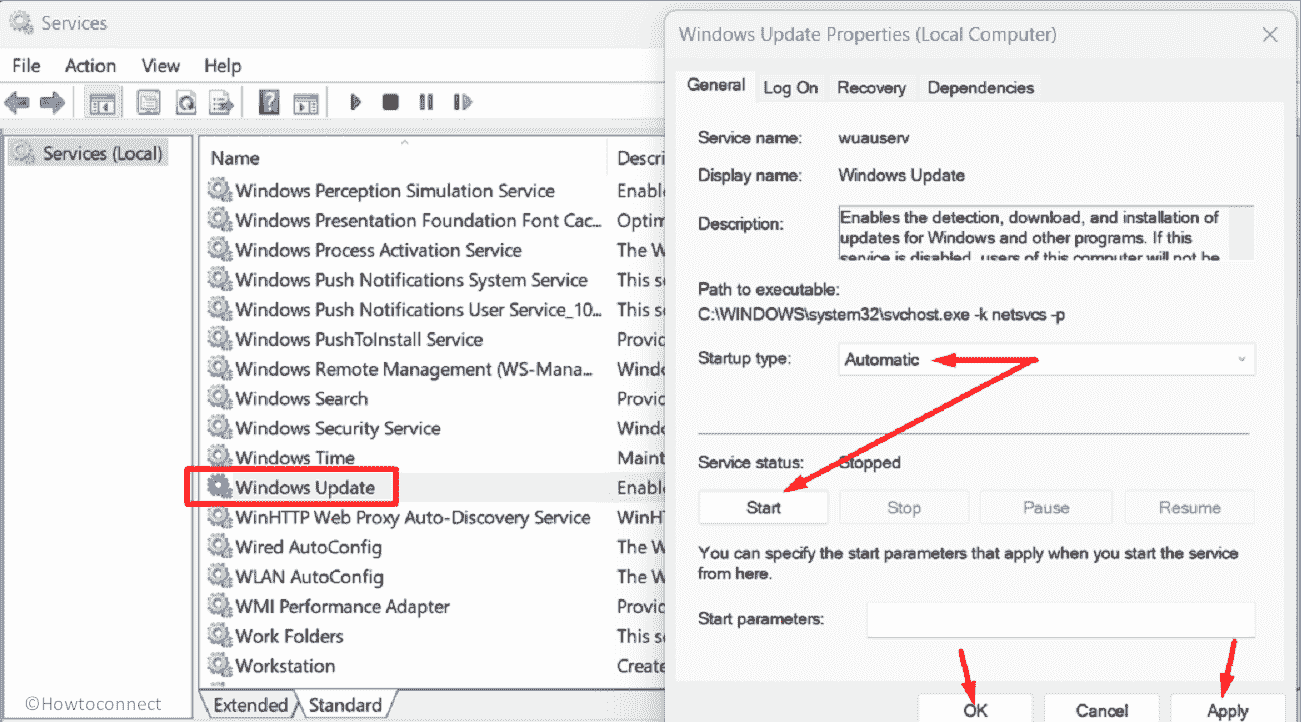
- Repita o processo para o serviço de “Transferência Inteligente em Segundo Plano”.
Desativação de Antivírus de Terceiros
Considere desabilitar o seu software antimalware de terceiros. Seu antivírus pode ser a causa do erro 0x80070002 ou outros códigos de erro na instalação da KB5028185. Desativá-lo temporariamente pode resolver o problema.
- Na área direita da barra de tarefas, clique na seta para cima.
- Localize o ícone do antivírus na bandeja do sistema.
- Clique com o botão direito do mouse e selecione a opção para desativar ou pausar o software.
- Confirme a ação, caso solicitado.
- Tente instalar a atualização KB5028185.
- Reative o software antivírus após a instalação.
Utilização de DNS Alternativo e Preferencial do Google
Usar os servidores DNS do Google pode ser uma solução para o problema de atualização no Windows 11. Alterar os endereços IP do DNS para os do Google pode resultar em uma conexão com a internet mais estável e confiável, o que pode otimizar o processo de instalação da atualização.
- Pressione e segure a tecla Windows e pressione a letra R.
- Digite “ncpa.cpl” na caixa de diálogo “Executar”.
- Clique em “OK”.
- Clique com o botão direito do mouse sobre o adaptador de rede ativo e selecione “Propriedades”.
- Clique em “Protocolo da Internet versão 4 (TCP/IPv4)”.
- Selecione “Propriedades”.
- Na próxima janela, selecione a opção “Usar os seguintes endereços de servidor DNS”.
- Digite os seguintes endereços IP:
Servidor DNS preferencial - 8.8.8.8 Servidor DNS alternativo - 8.8.4.4
- Clique em “OK” e feche a janela.
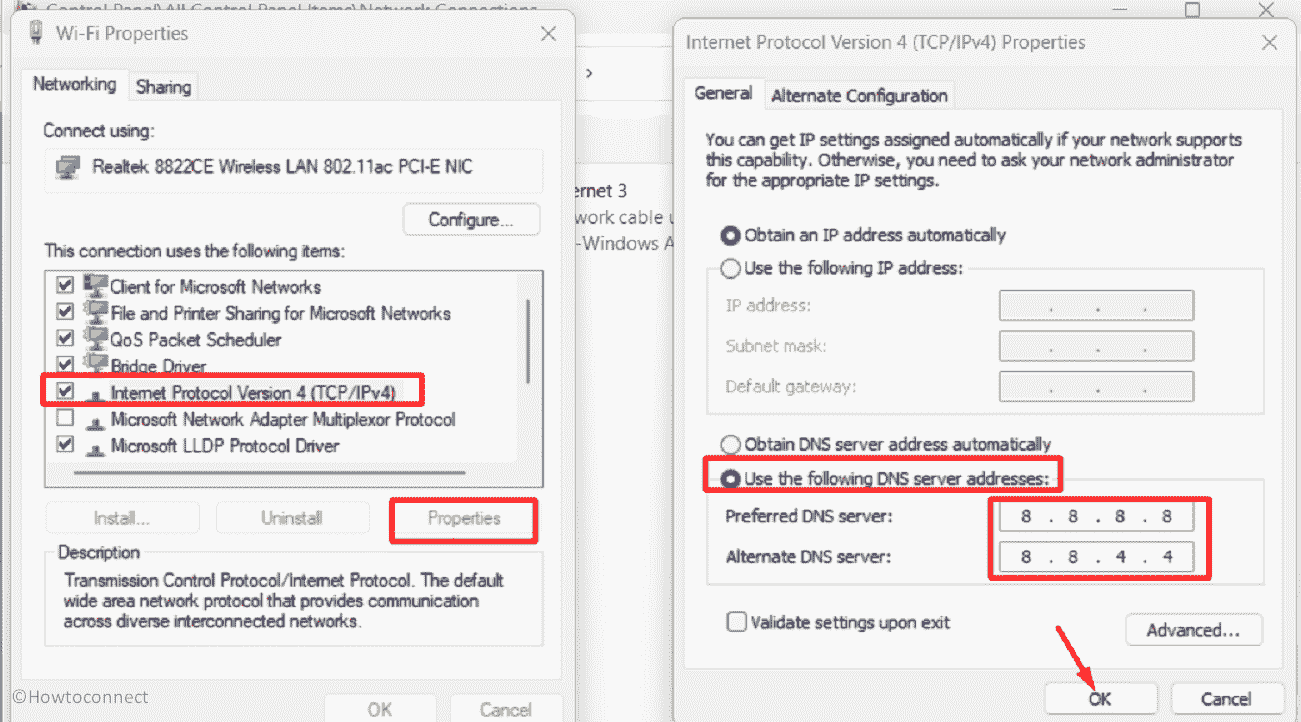
- Feche todas as janelas, reinicie o PC e tente instalar a atualização.
Como mudar o endereço do servidor DNS no Windows 11 (4 métodos)
Reparo de Arquivos de Sistema Corrompidos
Para corrigir a falha na instalação da KB5028185, pode ser necessário reparar arquivos de sistema corrompidos. Esta corrupção pode ocorrer devido a programas com falhas, drivers desatualizados ou antivírus de terceiros.
A integridade desses arquivos pode ser verificada e restaurada usando utilitários como o System File Checker (SFC), permitindo atualizações sem problemas. O DISM também pode corrigir a mídia de instalação como .wim, .vhd ou .vhdx.
- Pressione a tecla Windows e digite “cmd.exe”.
- Pressione “Enter” e clique em “Sim”.
- No prompt de comando como administrador, digite “sfc /scannow” e pressione “Enter”.
- Após a reparação dos arquivos, reinicie o sistema.
- Verifique se o erro 0x800f0922 ou outros foram corrigidos.
- Se o problema persistir, inicie o “Prompt de Comando” novamente como administrador.
- Execute os seguintes comandos na sequência:
DISM /Online /Cleanup-Image /CheckHealth DISM /Online /Cleanup-Image /ScanHealth DISM /Online /Cleanup-Image /RestoreHealth
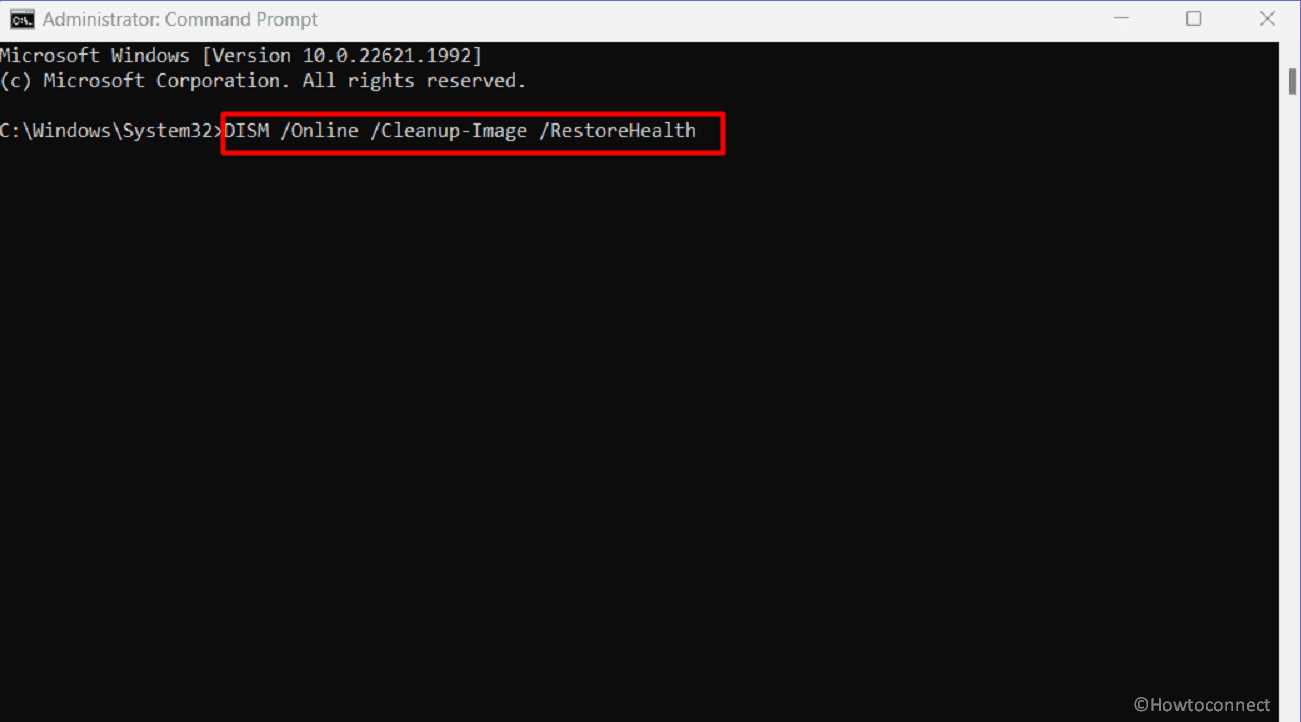
Utilização da Inicialização Limpa
Já ouviu falar sobre a inicialização limpa? Esta técnica pode auxiliar na solução de problemas na instalação da KB5028185.
A inicialização limpa desativa programas e serviços de inicialização desnecessários, eliminando possíveis conflitos que possam interferir no processo de atualização. Este procedimento aumenta as chances de uma instalação bem-sucedida.
- Clique em “Pesquisar” na barra de tarefas e digite “MSConfig”.
- Na janela “Configuração do sistema”, vá para a aba “Serviços”.
- Marque a opção “Ocultar todos os serviços da Microsoft”.
- Clique em “Desativar tudo”.
- Acesse a aba “Inicialização”.
- Clique no link “Abrir Gerenciador de Tarefas”.
- Clique com o botão direito do mouse sobre um programa de terceiros e selecione “Desativar”.
- Repita para todos os programas da lista.
- Feche o “Gerenciador de Tarefas” e retorne à “Configuração do Sistema”.
- Clique em “Aplicar” e “OK”.
- Selecione “Reiniciar”.
- Se o problema desaparecer, um aplicativo de terceiros pode ser a causa. Remova os aplicativos ou programas instalados recentemente, um por um.
Leia: Windows 11 KB5028185 22H2 22621.1992 com várias melhorias
Execução de Atualização no Local
Se as soluções anteriores não funcionaram, uma atualização no local pode ajudar a resolver o problema de atualização do Windows. Veja como proceder:
- Acesse a página oficial de download do Windows 11 no site da Microsoft.
- Role a página até a seção “Baixar imagem de disco do Windows 11 (ISO) para dispositivos x64” e clique em “Selecionar Download”.
- Escolha “Windows 11 (ISO de várias edições para dispositivos x64)”.
- Clique em “Baixar Agora”.
- Selecione o idioma correto do produto.
- Escolha sua unidade USB.
- Clique em “Confirmar”.
- Clique em “Download de 64 bits”.
- Aguarde o download ser concluído.
- Abra o “Explorador de Arquivos” (Windows + E) e vá para a pasta “Downloads”.
- Clique com o botão direito em “Win11_22H2_English_x64v2.iso” e selecione “Montar”.
- Se um aviso aparecer, clique em “Abrir”.
- Clique duas vezes em “Setup.exe”.
- Confirme a solicitação.
- Aguarde enquanto a configuração se prepara. Quando o assistente de instalação do Windows 11 for exibido, clique em “Avançar”.
- O processo de verificação de atualizações começará.
- Na janela de termos de licença, clique em “Aceitar”.
- O Windows 11 será instalado, incluindo a atualização KB5028185.
Esperamos que, com estas nove soluções, você consiga corrigir o erro de falha na instalação da KB5028185 no Windows 11 21H2.
Métodos:
Instalação via Catálogo do Microsoft Update
Utilização da Solução de Problemas do Windows Update
Redefinição dos Componentes do Windows Update
Configuração dos Serviços do Windows
Desativação de Antivírus de Terceiros
Utilização de DNS Alternativo e Preferencial do Google
Reparo de Arquivos de Sistema Corrompidos
Utilização da Inicialização Limpa
Execução de Atualização no Local
É isso!