Principais Pontos
- Converta seu iPhone em um mouse sem fio para qualquer computador com o aplicativo Remote Mouse.
- O Remote Mouse opera em Macs, PCs com Windows e computadores Linux.
- A versão gratuita do Remote Mouse fornece funcionalidades básicas; recursos adicionais estão disponíveis através de uma assinatura.
Mouses sem fio podem ser um investimento considerável. Se você necessita de um, mas busca uma alternativa econômica, pode transformar seu iPhone em um mouse sem fio para qualquer computador em poucos minutos. Este guia mostrará como configurar o aplicativo de forma rápida e fácil.
Etapa 1: Instale o Remote Mouse no seu iPhone
A maneira mais simples de transformar seu iPhone em um mouse sem fio para seu computador é instalar um aplicativo que realize essa função. Entre diversas opções, o Remote Mouse se destaca como uma das melhores escolhas.
Além de transformar seu iPhone em um mouse, o aplicativo também o converte em um trackpad. Isso permite o uso de gestos multitoque, similares aos gestos do trackpad de um Mac, para rolar, ampliar e muito mais. Portanto, recomendo fortemente este aplicativo, especialmente se você for um usuário de Mac.
Embora muitos recursos adicionais, como controle de mídia, ajuste de volume remoto e acesso a teclas de função e teclado numérico, exijam uma assinatura, as funcionalidades essenciais estão disponíveis gratuitamente e são de fácil configuração.
Download: Remote Mouse para iOS (Gratuito, assinatura opcional)
Após instalar o Remote Mouse, você precisará seguir algumas etapas para configurá-lo em seu computador e iPhone. Após a instalação, uma mensagem solicitará permissão para encontrar e conectar dispositivos em sua rede local. Selecione “Permitir” para conceder acesso.
Uma nova solicitação aparecerá pedindo acesso para conectar-se a computadores via Bluetooth. Clique em “Permitir” novamente.
Etapa 2: Sincronize o Remote Mouse com seu iPhone e computador
O próximo passo é baixar o software do servidor para seu computador. Para isso, vá até o site do Remote Mouse, clique em “Obter Agora” e selecione o sistema operacional do seu computador.
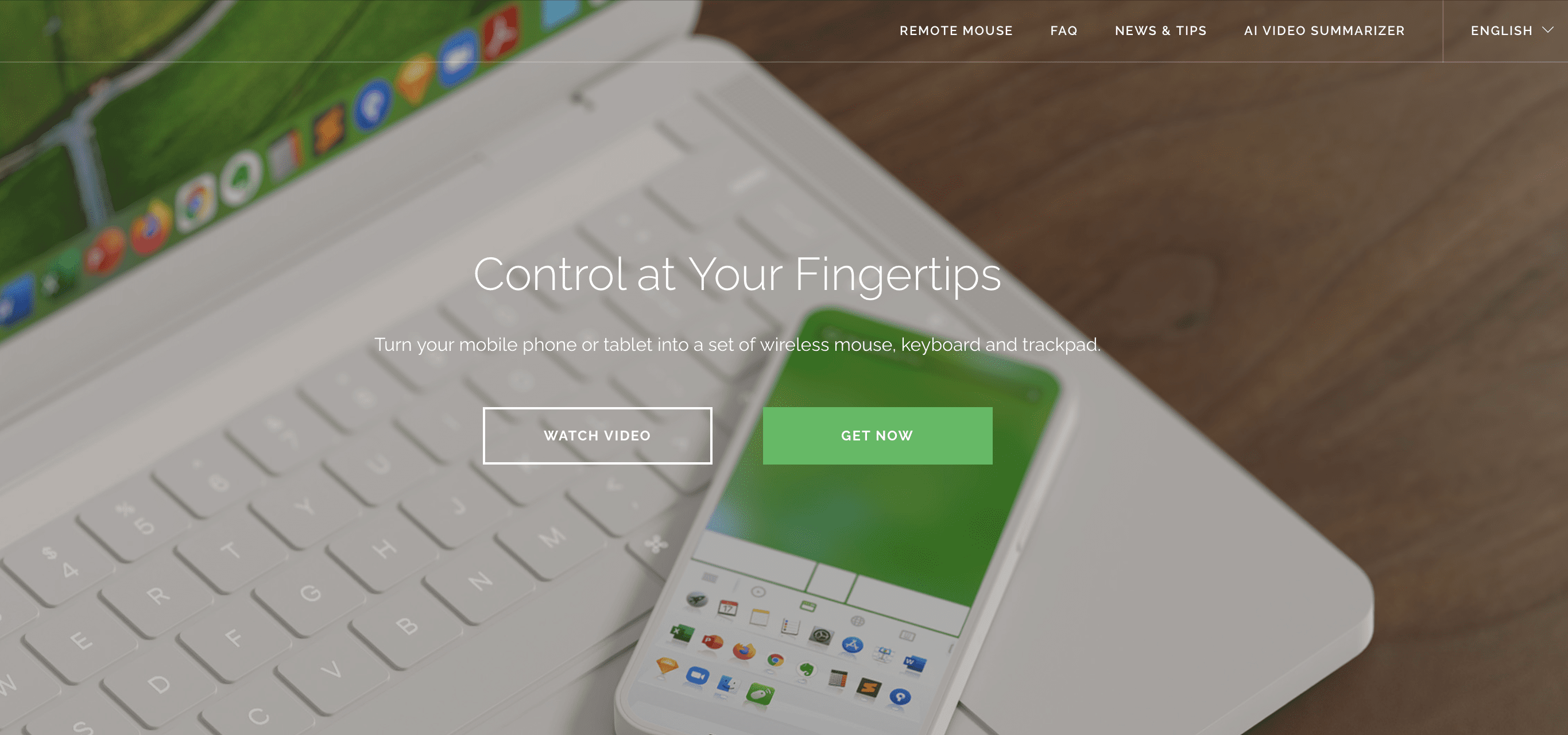
Em seguida, baixe o arquivo de instalação. Usuários de Mac podem instalar um arquivo DMG ou obtê-lo diretamente na App Store. Usuários de Windows podem baixar o arquivo EXE, enquanto usuários Linux podem obter o arquivo TAR. Dê um duplo clique no arquivo baixado e execute o instalador para configurar o servidor em seu computador.
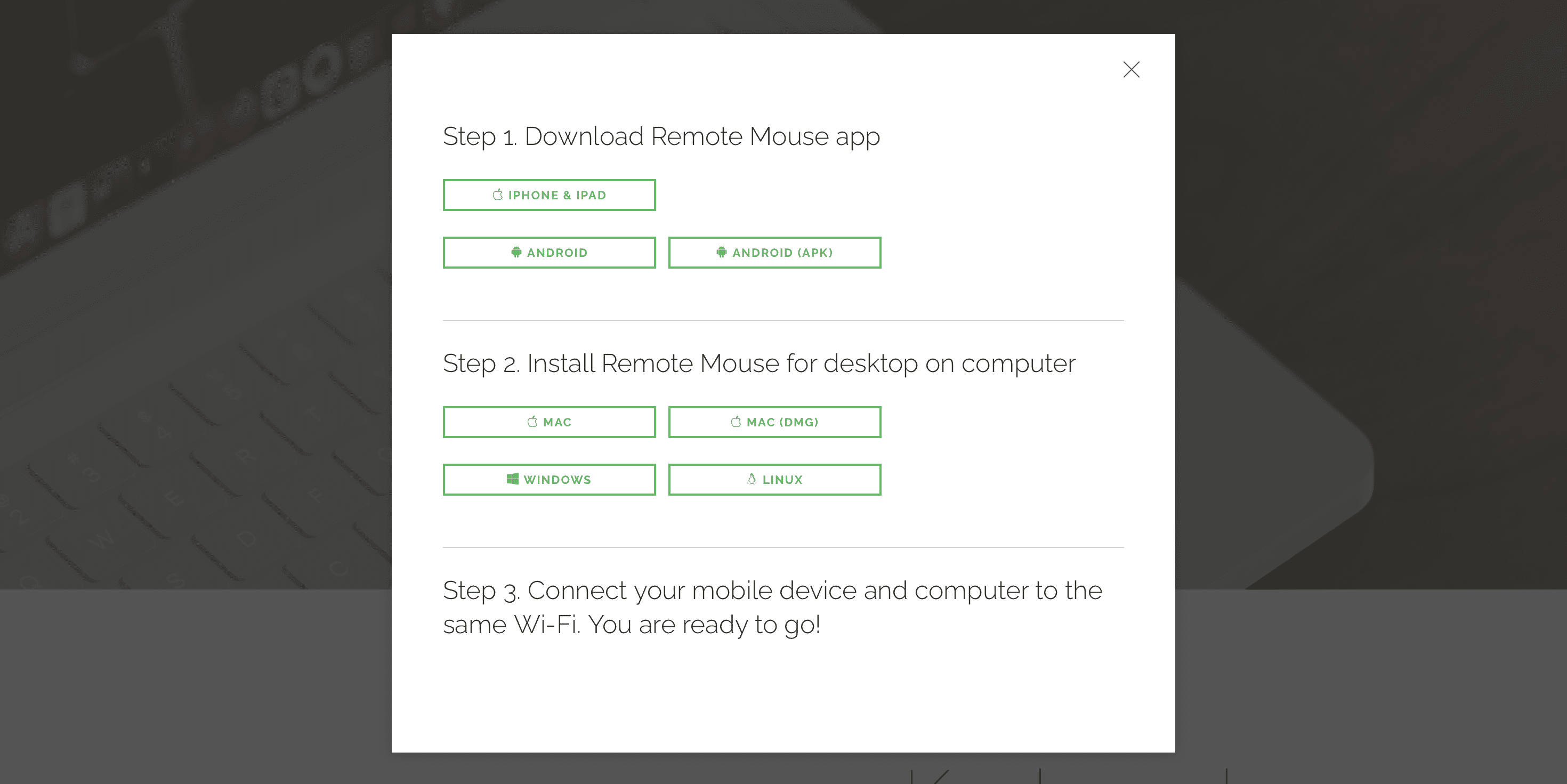
Ao iniciar o Remote Mouse, seu computador pode solicitar que você conceda acesso Bluetooth ao aplicativo. Clique em “Permitir”.
Se estiver utilizando um Mac, será necessário reautorizar o aplicativo ao utilizá-lo pela primeira vez. Para isso, abra as “Configurações do Sistema” no seu Mac, vá para “Privacidade e Segurança” > “Acessibilidade”. Em seguida, habilite o Remote Mouse e autentique a mudança com o Touch ID ou a senha do seu Mac.
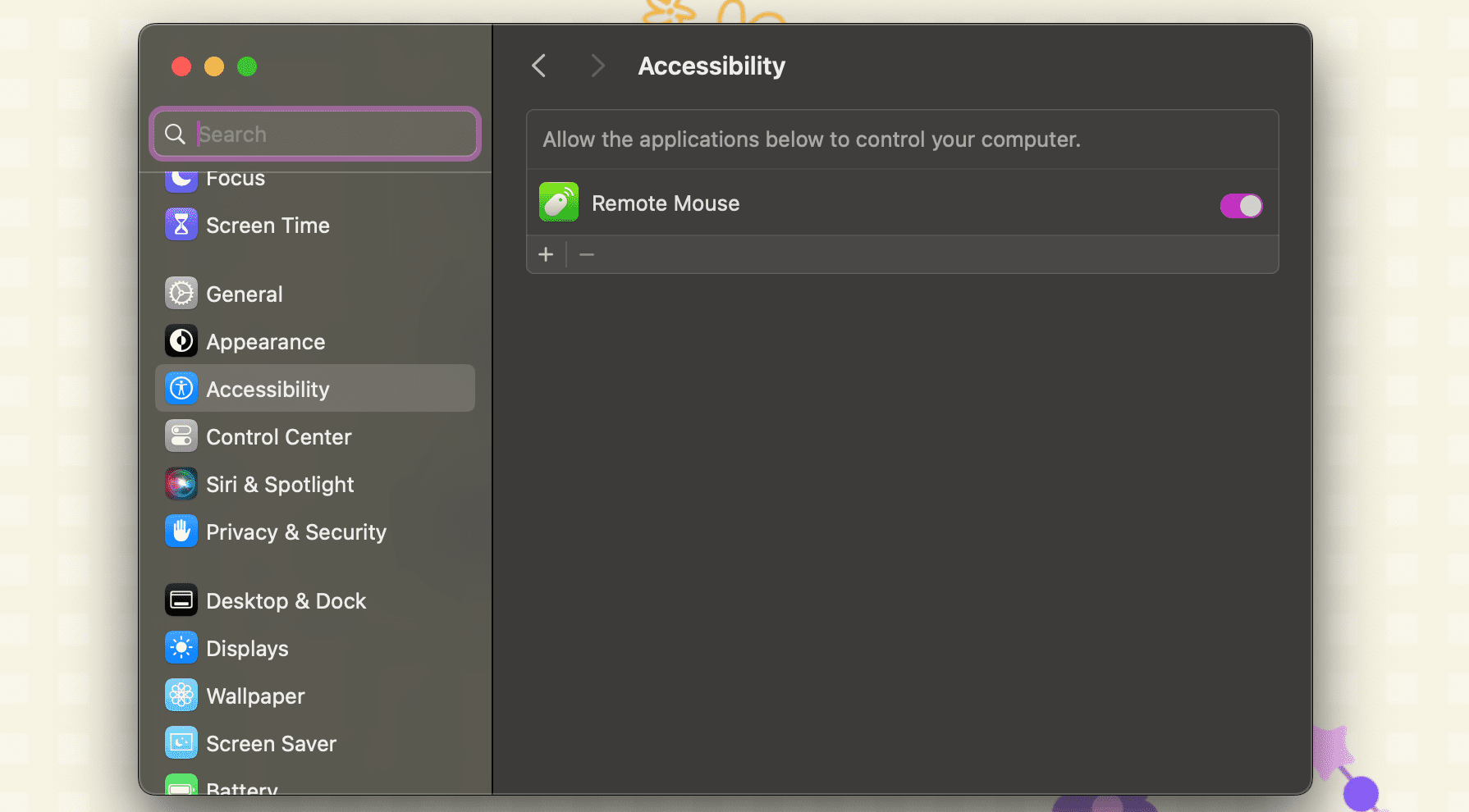
Agora, certifique-se de que seu iPhone e computador estejam conectados à mesma rede Wi-Fi ou ative o Bluetooth em ambos os dispositivos. Abra o aplicativo em seu iPhone e no seu computador.
Você deverá ver seu computador no aplicativo do iPhone. Selecione o computador no qual você instalou o servidor, e a tela do seu iPhone deverá funcionar como um mouse imediatamente!
As funções são simples e familiares. Toque com dois dedos para clicar com o botão direito ou com um dedo para clicar com o botão esquerdo. Para rolar em qualquer direção, utilize dois dedos. Arraste com três dedos para selecionar e mover itens. Se você estiver usando um Mac, o gesto de pinça pode ser usado para aumentar ou diminuir o zoom.
Um recurso útil é a capacidade de abrir qualquer aplicativo no Dock do seu Mac com um toque no seu iPhone. Para isso, toque no ícone do Switcher de Aplicativos (o terceiro da esquerda) para ver todos os aplicativos no seu Dock e escolha o que deseja abrir.
Você também pode utilizar o Remote Mouse para desligar, reiniciar, sair ou colocar seu Mac ou computador Windows em modo de espera. Basta acessar as opções, tocar no ícone de “Opções de Energia” e escolher a ação desejada.
O aplicativo oferece opções de personalização. Por exemplo, a velocidade de rolagem pode ser ajustada nas configurações do aplicativo.
Para parar de usar seu iPhone como mouse, feche o aplicativo Remote Mouse tanto no seu iPhone quanto no computador.
A versão gratuita do Remote Mouse é ideal para quem busca funcionalidades básicas, como abrir aplicativos e realizar tarefas simples. Recursos adicionais estão disponíveis através de uma assinatura.
Conclusão
Em resumo, o aplicativo Remote Mouse oferece uma forma econômica e conveniente de transformar seu iPhone em um mouse sem fio. Com compatibilidade para diversos sistemas operacionais e uma configuração simples, você pode acessar rapidamente as funcionalidades básicas que necessita. A versão gratuita atende às necessidades de usuários casuais, enquanto recursos mais avançados estão disponíveis para aqueles que optam pela assinatura. Siga as etapas descritas para começar a usar seu iPhone como mouse sem fio para qualquer computador.