Principais Pontos
- Procreate e Adobe Fresco são aplicativos renomados para arte digital, cada um com características distintas.
- A escolha de uma imagem de referência adequada é fundamental, destacando-se a importância da profundidade, contraste de cores e originalidade.
- Utilize a ferramenta de desfoque do Procreate e pinceis de diferentes dimensões para alcançar uma transição natural, finalizando com detalhes e texturas.
Adentrar o universo da pintura digital com um iPad e um aplicativo especializado pode parecer desafiador no início. A perspectiva de criar trabalhos visualmente agradáveis pode ser intimidadora, porém, com as orientações corretas, você descobrirá um caminho mais simples para se aventurar e produzir belas obras digitais. Este guia fornecerá informações valiosas sobre como selecionar o aplicativo de pintura digital perfeito e dicas para otimizar sua experiência, desde a escolha das imagens de referência até os retoques finais.
Seleção de um Aplicativo para Pintura Digital
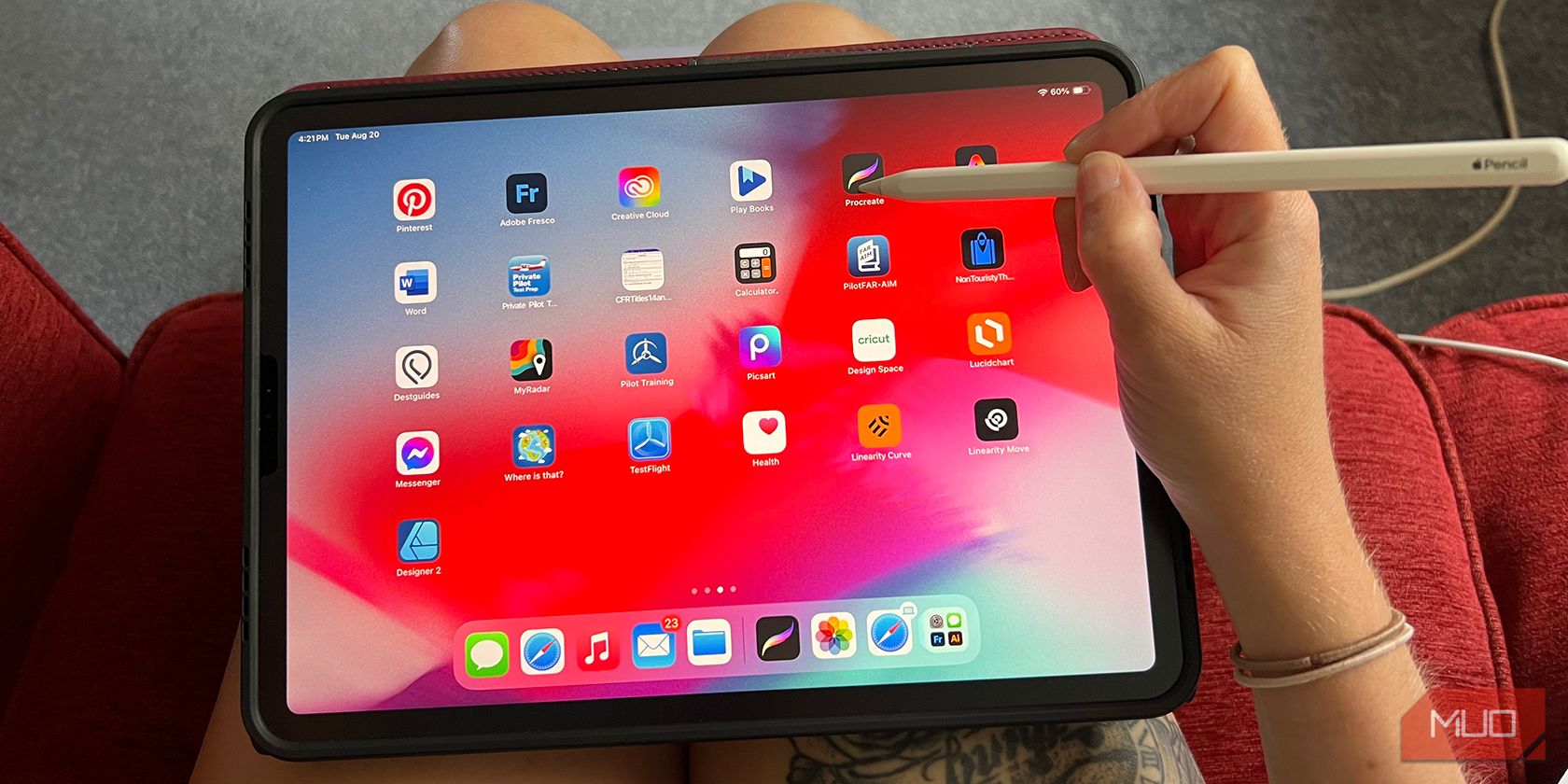 Ruby Helyer / www
Ruby Helyer / www
Diversos aplicativos para iPad podem aprimorar suas habilidades de desenho, e muitos também são excelentes para pintura digital. Minha preferência pessoal é o Procreate, devido à sua interface intuitiva e de fácil navegação. Ele foi desenvolvido para uso exclusivo em iPads e com o Apple Pencil.
O Adobe Fresco também é uma opção que uso como alternativa ao Procreate. O Fresco oferece opções de desenho vetorial e pintura ao vivo, enriquecendo ainda mais a experiência da pintura digital, embora eu considere sua interface mais complexa que a do Procreate.
Se você está começando na pintura digital, este é o momento ideal para explorar diversas opções de aplicativos. O Procreate é popular e acessível, com um custo único de $12,99. Ele possibilita a pintura digital baseada em raster, o que geralmente é suficiente desde que você ajuste o tamanho da tela corretamente antes de começar.
Antes de começar sua pintura digital, decida se você pretende imprimir sua obra ou mantê-la digital; será necessário ajustar as configurações de cor da sua tela no Procreate. O processo é similar em outros aplicativos, embora alguns permitam a conversão de perfis de cores durante o processo, o que não é possível no Procreate.
Busca por uma Imagem de Referência
Iniciei minha jornada na pintura digital após a perda de um de meus cães. Para homenagear Luka, um Rottweiler, decidi pintá-lo, sendo necessário encontrar uma imagem de referência perfeita.
É recomendável procurar ou tirar uma foto com uma grande profundidade de campo, em vez de uma rasa, para manter o foco na maior parte do objeto. Dependendo das cores do objeto escolhido, uma imagem com alto contraste geralmente proporciona os melhores resultados.
Se você está pintando uma pessoa ou animal de estimação querido, procure uma imagem que evidencie sua singularidade, como marcas específicas em animais, expressões faciais marcantes ou simplesmente uma imagem que os represente de forma reconhecível.
Importação da Imagem de Referência
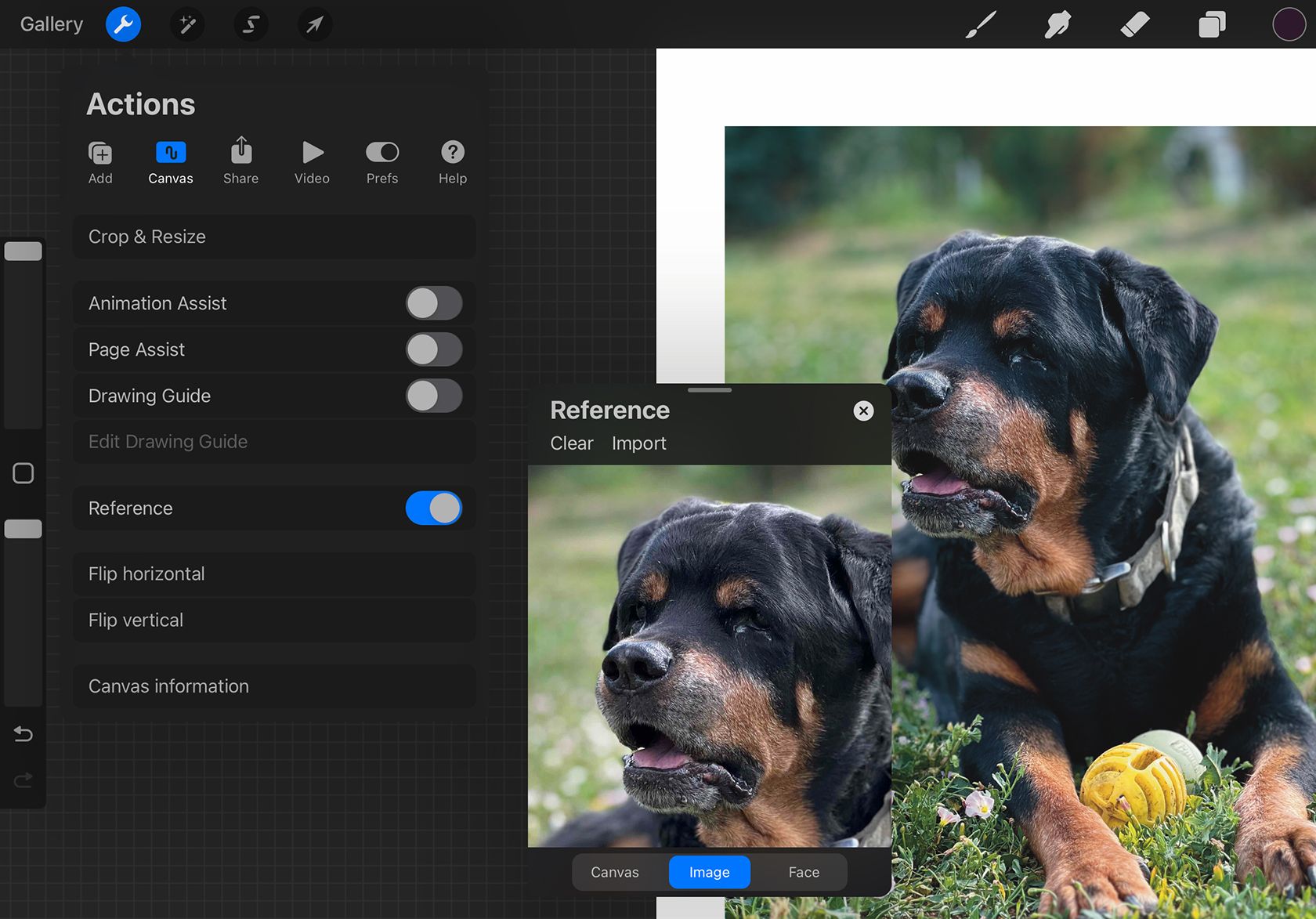
Carregue a imagem ou composição selecionada como uma nova camada no aplicativo de pintura e mova-a para a camada de fundo. Esta servirá como referência constante durante o processo de pintura, podendo ser visualizada ou ocultada a qualquer momento.
No Procreate, é possível definir uma imagem de referência flutuante, que pode ser ampliada, reduzida, movida e mantida em cores e opacidade totais para uma referência precisa. Para definir sua imagem de referência, clique em Ações (chave inglesa) > Tela e ative a opção Referência. Em seguida, selecione Imagem para carregar sua foto. Você pode redimensionar e mover a janela de referência de acordo com sua necessidade.
Traçado do Seu Desenho
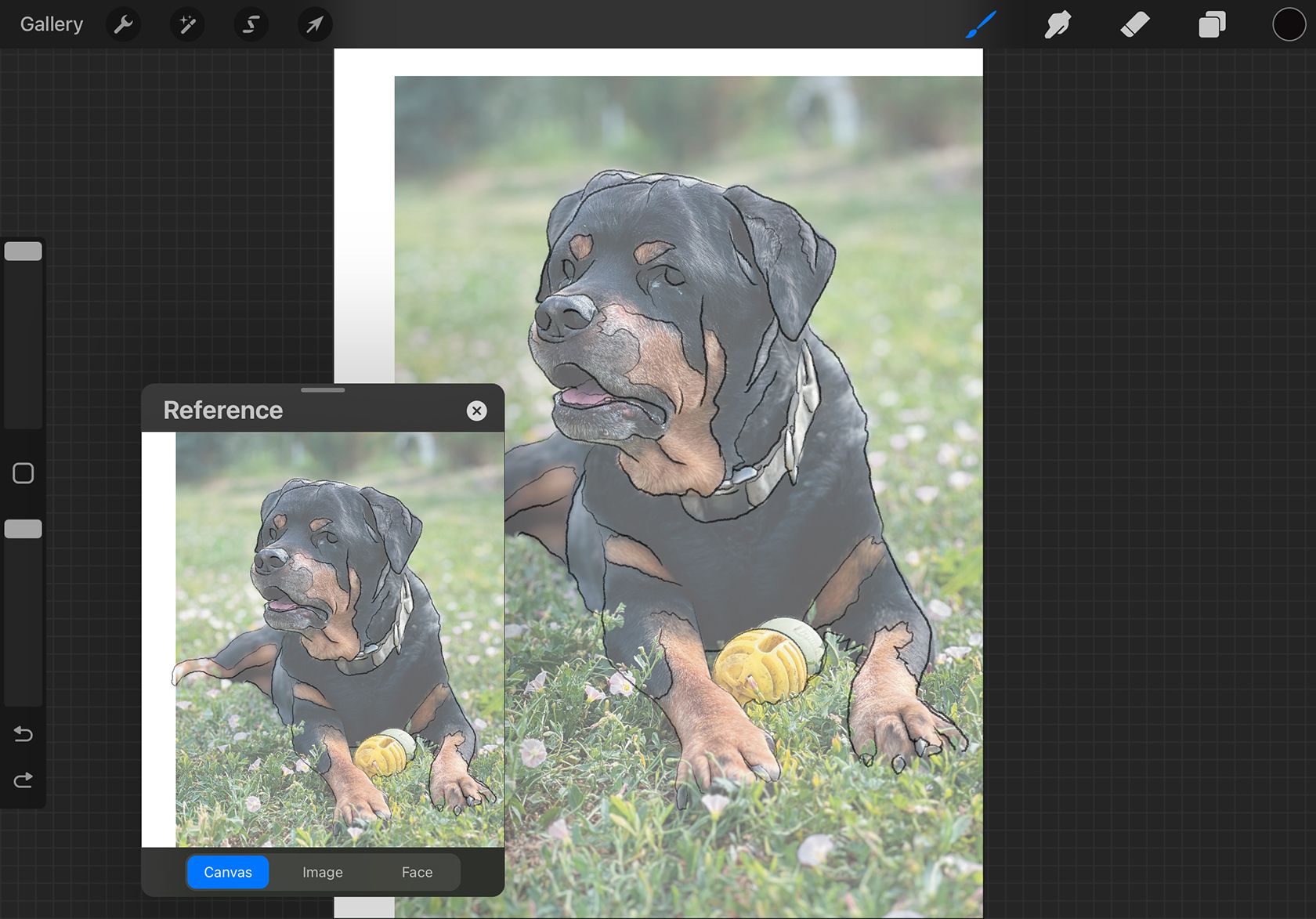
Toda pintura bem-sucedida começa com um esboço leve. Você pode manter seu desenho inicial em uma camada separada e excluí-lo ao finalizar a pintura.
Este pode ser um ponto de debate para alguns artistas, mas eu recomendo, especialmente para iniciantes na pintura digital, traçar diretamente sobre a imagem de referência em uma nova camada com um lápis. Isso não diminui seu valor como artista ao traçar um contorno inicial.
Caso você não queira traçar diretamente sobre a imagem, é possível usar um sistema de grade tanto na imagem quanto na tela, ou fazer o esboço a olho nu. Todas são opções válidas e dependem de sua preferência pessoal.
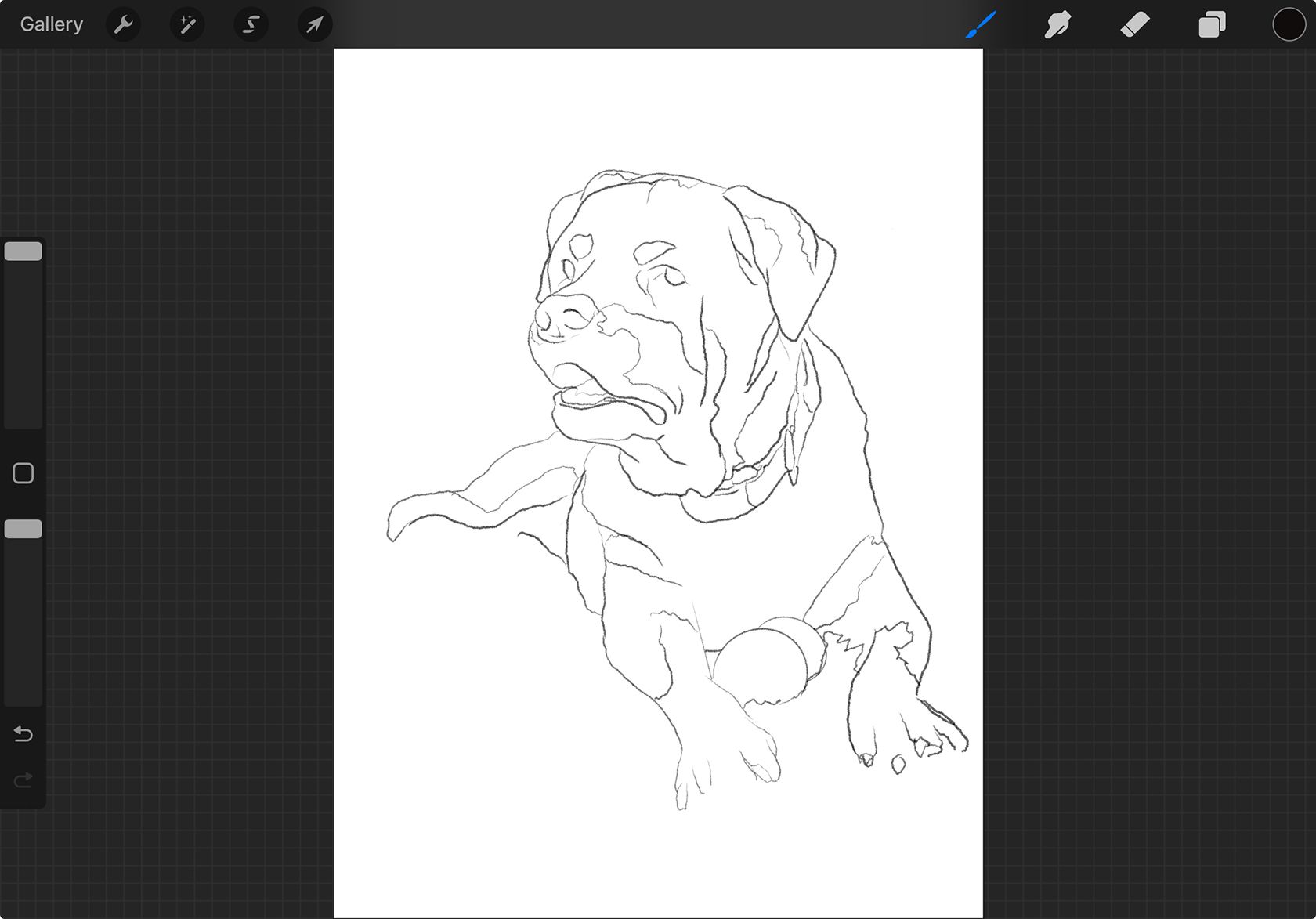
Após concluir o esboço, desative a visibilidade da camada de referência. Em seguida, comece a pintar dentro do contorno, usando a camada de referência apenas quando precisar verificar algo com mais precisão.
Seleção do Pincel Digital e Início da Pintura
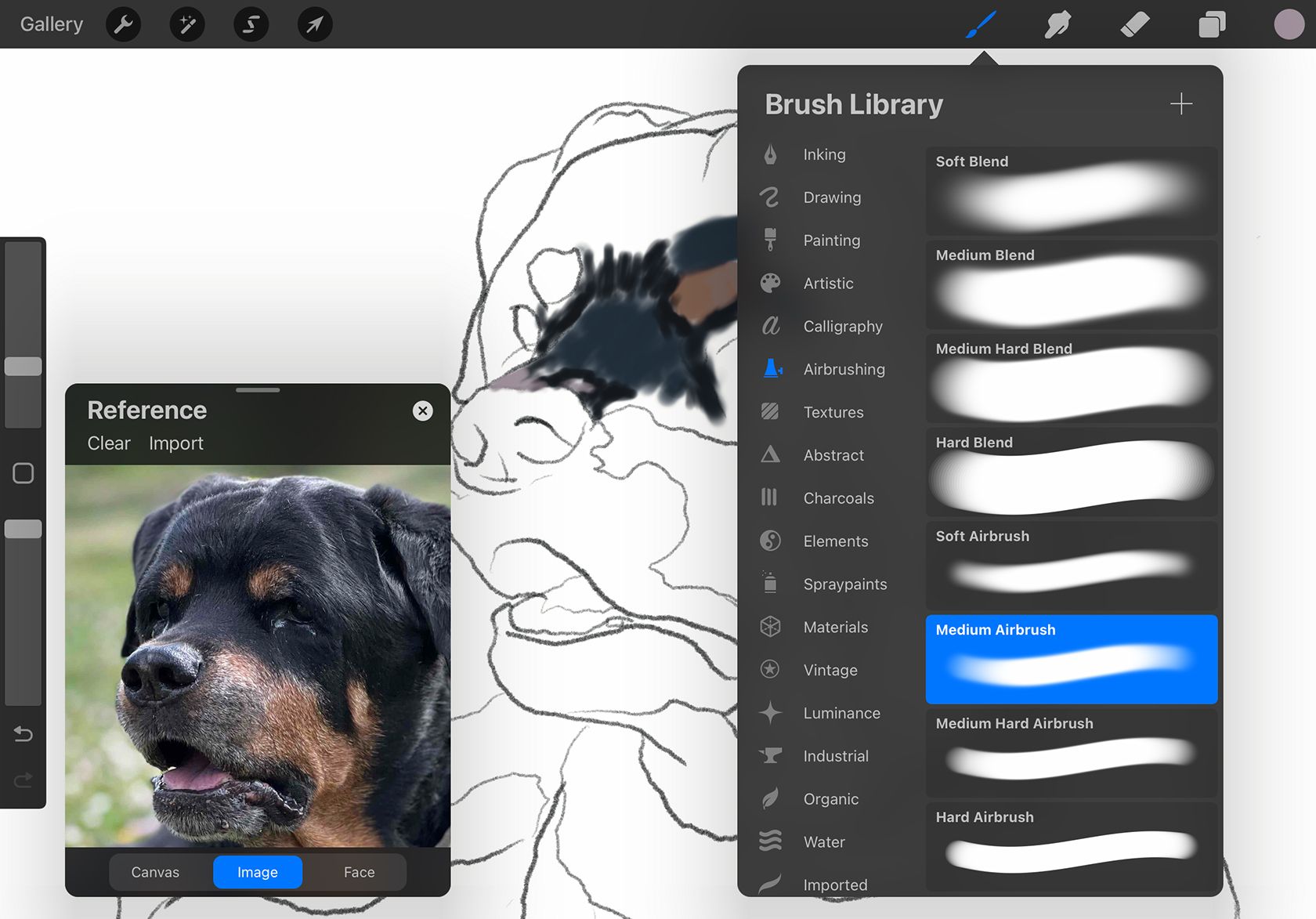
A biblioteca de pincéis do Procreate oferece inúmeras opções com diferentes texturas e usos, e é possível também baixar pincéis de terceiros. No entanto, não é necessário nada especial para criar um visual de pintura digital autêntico.
Após utilizar o Procreate inicialmente para ilustração digital, aprender a pintar foi uma nova experiência para mim. Descobri que o pincel Medium Airbrush, na biblioteca de Airbrushing do Procreate, é perfeito para pintura.
Use tamanhos variados para a pintura digital, bem como opacidade variável para um resultado com camadas. O Seletor de Cores pode ser usado para capturar cores da imagem de referência ou você pode encontrar suas próprias cores na aba Cores. Sinta-se à vontade para fazer toda a sua pintura em uma única camada, acima das camadas de referência e esboço, ou use mais camadas, mantendo cada cor ou elemento da imagem em uma camada separada.
Desfoque e Mistura da Pintura
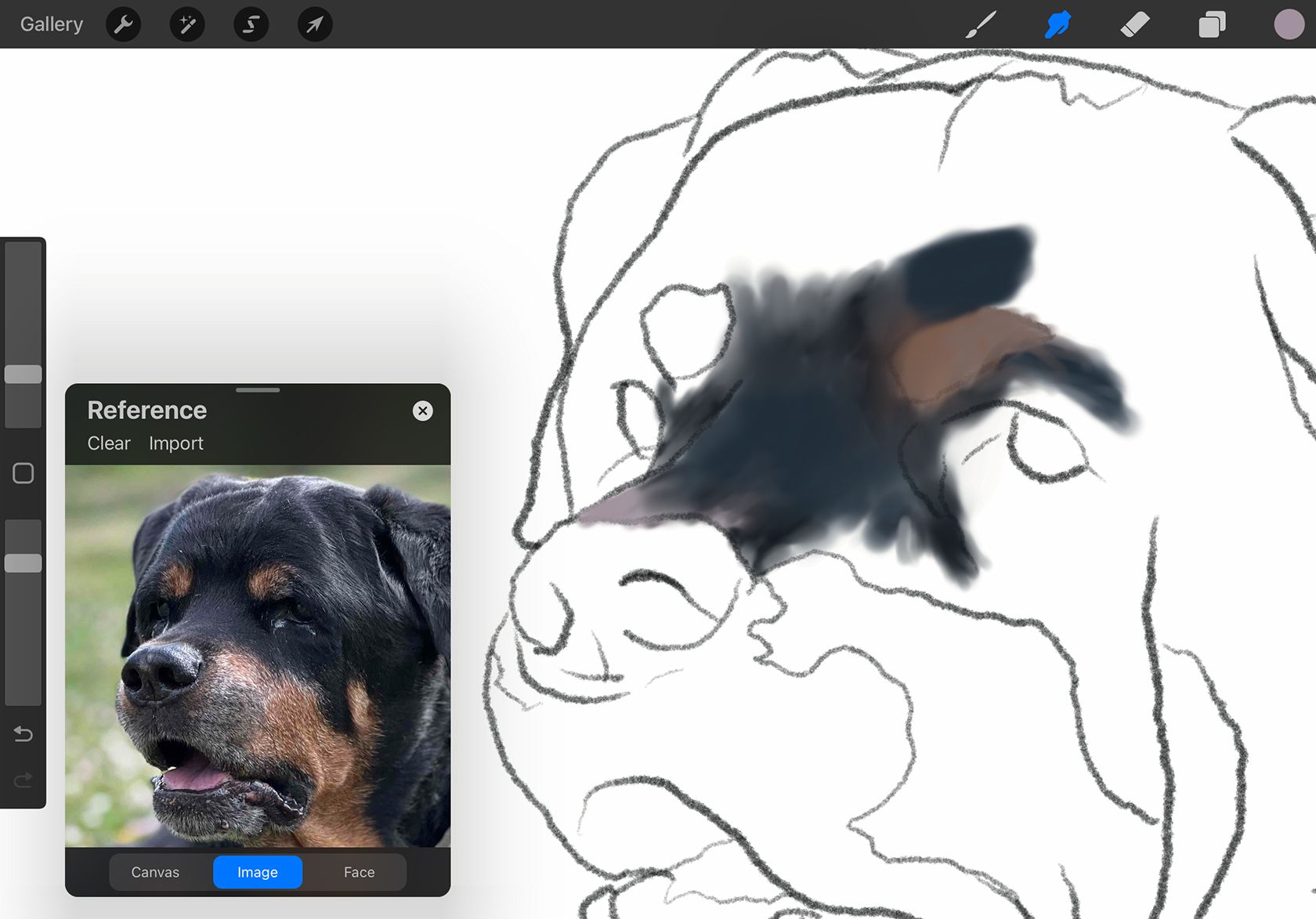
A ferramenta de desfoque do Procreate é algo que eu não usava antes de começar a pintar digitalmente, mas que agora considero essencial. Após aplicar as pinceladas, clique na ferramenta de desfoque e selecione o mesmo pincel para misturar.
Esta ferramenta simples ajuda a pintura digital a fluir de forma mais natural, semelhante à tinta real, especialmente aquarela ou óleos. A mistura e o desfoque dependem do seu estilo pessoal, mas os resultados são autênticos, e é gratificante observar os efeitos surgirem.
É possível ajustar o tamanho, a opacidade e o pincel de desfoque, oferecendo maior controle sobre a maneira como as cores são misturadas. Alterne entre o desfoque e a pintura durante a criação da arte. Pinte, depois desfoque, adicione mais cor e desfoque novamente até atingir o resultado desejado.
Adição dos Detalhes Finais
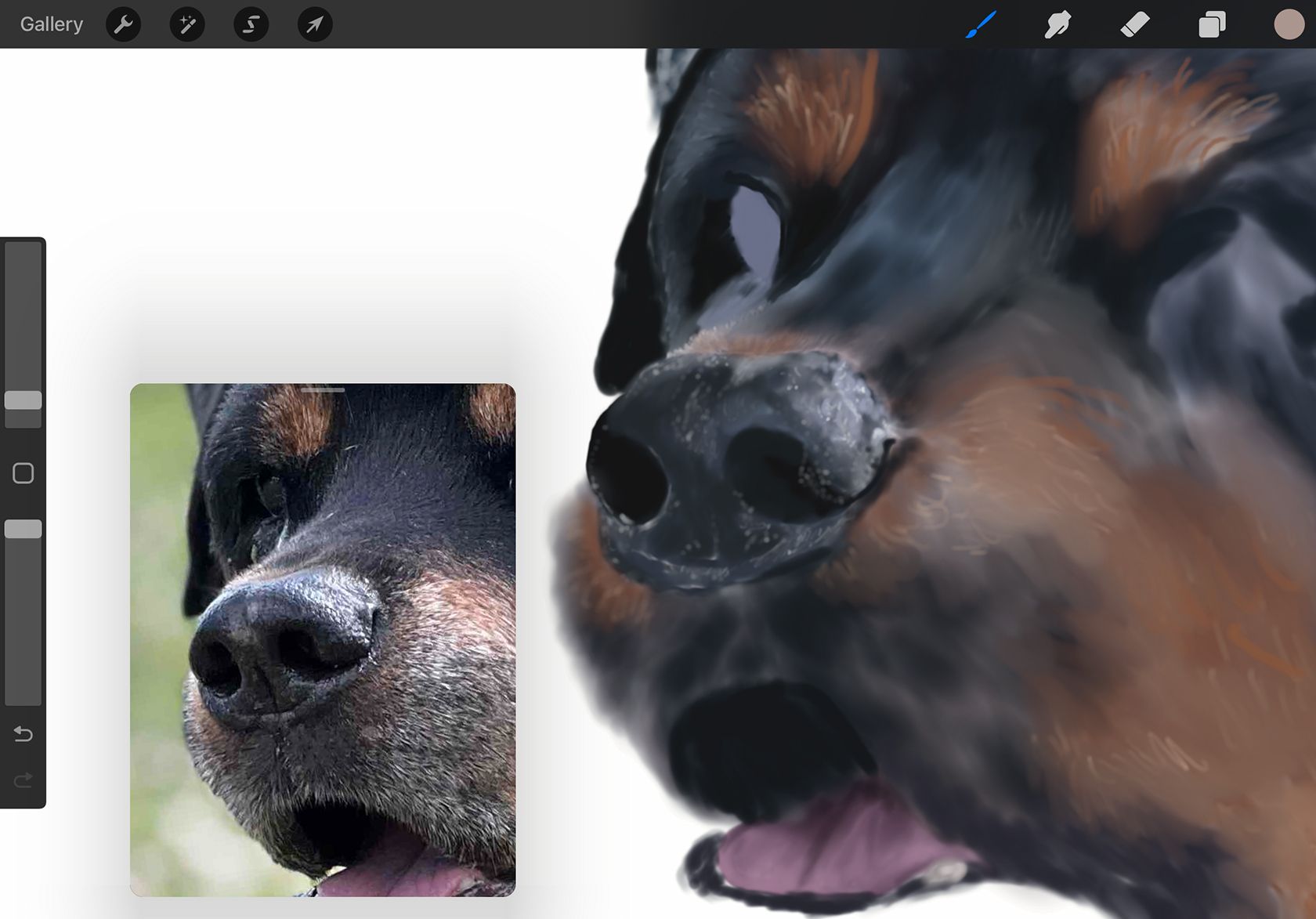
Assim como em outros estilos de pintura, a base é geralmente mais borrada e menos refinada. Após estabelecer a base, adicione os detalhes finos, áreas delicadas ou precisão adicional para finalizar sua pintura.
Escolha um pincel mais preciso do que o utilizado anteriormente. É possível continuar com o Medium Airbrush em um tamanho menor. Pinte detalhes como pelos, cílios ou pontos de luz em áreas brilhantes, como as íris.
Ao pintar grandes áreas de pelos ou cabelos, usar um dos pincéis de cabelo da biblioteca de Materiais do Procreate, como o Cabelo Curto ou Cabelo Fino, é uma boa opção.
Finalização da Pintura Digital
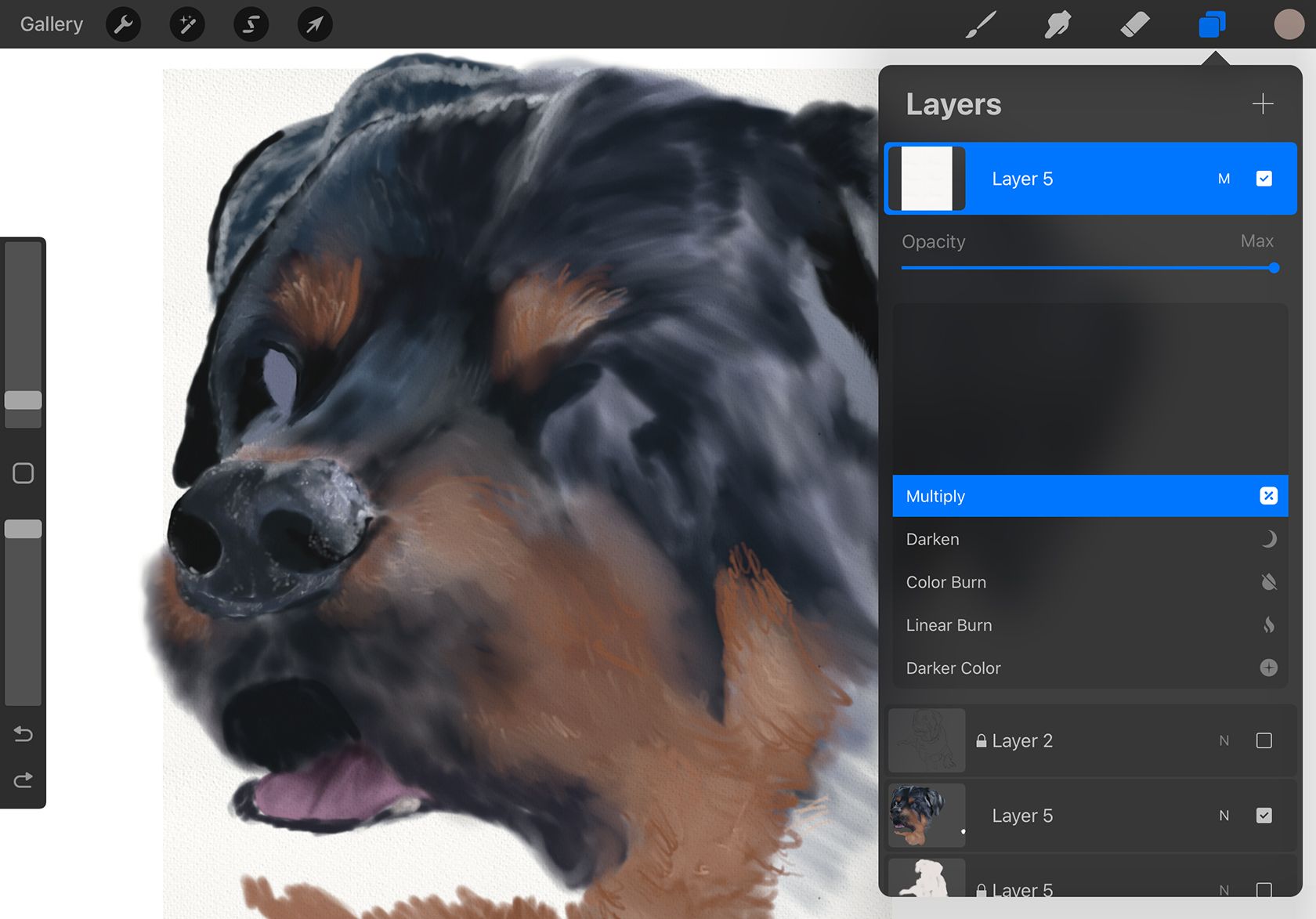
Apesar de o trabalho de um artista nunca estar totalmente concluído, há algumas etapas que você pode seguir para considerar sua pintura digital “finalizada”.
Primeiramente, é possível adicionar uma textura para simular papel ou tela ao seu trabalho digital. Esta é uma excelente opção caso você esteja criando uma peça RGB que será visualizada digitalmente. Adicione uma textura de papel em uma nova camada e selecione Multiplicar nas opções de mesclagem. O resultado será uma textura sutil, porém visível.
Você pode baixar ou escanear suas próprias texturas de papel, como tela, papel aquarela ou papel comum levemente amassado e experimentar com a organização das camadas e modos de mesclagem, como Multiplicar, para obter os resultados desejados. Ao finalizar, não se esqueça de adicionar sua assinatura à obra no Procreate antes de compartilhá-la ou imprimi-la.
Para compartilhamento online, exporte sua pintura como PNG ou PDF, pois a qualidade é reduzida ao salvar como JPEG. Se pretende imprimir sua pintura, deixe que o papel ou tela reais façam o trabalho, não adicione textura digital. Para impressão, salve sua pintura como PDF, a menos que a gráfica solicite um formato diferente.
A pintura digital é uma forma divertida e terapêutica de explorar aplicativos de arte digital como Procreate ou Fresco, e você pode acompanhar facilmente seu progresso sem ocupar espaço físico. Com estas dicas fáceis de seguir, você poderá encontrar seu estilo e criar belas pinturas digitais rapidamente para compartilhar com amigos e familiares. Fiquei impressionado com minhas próprias habilidades, mesmo em minha primeira tentativa de pintura digital, que é muito mais fácil do que pintar com tintas reais no papel.
Resumo: Este guia apresenta um passo a passo de como começar na pintura digital utilizando aplicativos como Procreate e Adobe Fresco. Desde a escolha do aplicativo ideal e da imagem de referência, até os retoques finais na pintura, são oferecidas dicas eficazes para facilitar sua experiência e aprimorar suas habilidades artísticas. A pintura digital não é apenas uma nova forma de expressão artística, mas também um processo divertido e acessível a todos.