Estabelecer uma barreira de segurança no seu dispositivo Android através de uma senha é uma prática recomendada. Contudo, a eventualidade de esquecimento dessa senha pode gerar preocupação. Felizmente, existem diversos métodos eficazes para recuperar o acesso ao seu aparelho. Este artigo explora cinco dessas estratégias, que vão desde funcionalidades nativas do sistema operacional até soluções que demandam maior conhecimento técnico. Além disso, oferecemos conselhos sobre como prevenir este tipo de problema no futuro. Analisaremos cada uma dessas opções minuciosamente, garantindo que você possa resgatar suas informações e voltar a utilizar seu dispositivo sem maiores complicações.
1. Desbloqueio Através do Smart Lock
O Smart Lock, também conhecido como “Desbloqueio Inteligente” em alguns dispositivos Samsung, é uma ferramenta do Android que mantém o seu telefone desbloqueado quando você se encontra em locais considerados seguros ou quando ele está conectado a um dispositivo Bluetooth confiável, como sua smartband ou o sistema de som do carro.
Este recurso, no entanto, só estará operacional se tiver sido configurado previamente. A sua localização, em geral, é em: Configurações > Segurança > Smart Lock, na maioria dos aparelhos; ou Configurações > Tela de bloqueio e AOD > Desbloqueio Inteligente, em dispositivos Samsung.
O Smart Lock oferece as seguintes opções para desbloquear o seu telefone sem a necessidade de uma senha:
- Detecção no corpo: O telefone identifica que está sendo transportado e permanece desbloqueado enquanto estiver em sua mão ou bolso.
- Locais de Confiança: Utiliza a sua localização para desbloquear o telefone quando você está próximo a um endereço pré-determinado.
- Dispositivos de Confiança: Mantém o aparelho desbloqueado quando conectado a um dispositivo Bluetooth previamente definido como seguro.
Caso você tenha ativado uma ou mais dessas opções antes de esquecer a sua senha, poderá utilizá-las para restaurar o acesso ao seu telefone, permitindo que você salve dados importantes do seu dispositivo Android.
É importante destacar que não é possível alterar as configurações do Smart Lock sem inserir o seu PIN atual. Além disso, esse recurso não funcionará após uma reinicialização do aparelho.
2. Utilize o SmartThings Find em Aparelhos Samsung
Possui um dispositivo Samsung? Nesse caso, você pode ficar tranquilo ao esquecer o código de bloqueio de tela, pois a Samsung oferece uma solução simples para redefinir o PIN de bloqueio.
A empresa disponibiliza o recurso SmartThings Find em todos os seus modelos de telefone, que possibilita o gerenciamento remoto do seu dispositivo em caso de perda. Para usar esta funcionalidade, é necessário estar conectado à sua conta Samsung no telefone e ter uma conexão Wi-Fi ou dados móveis disponível.
Para redefinir o código de acesso do seu telefone através do SmartThings Find, siga os passos abaixo:
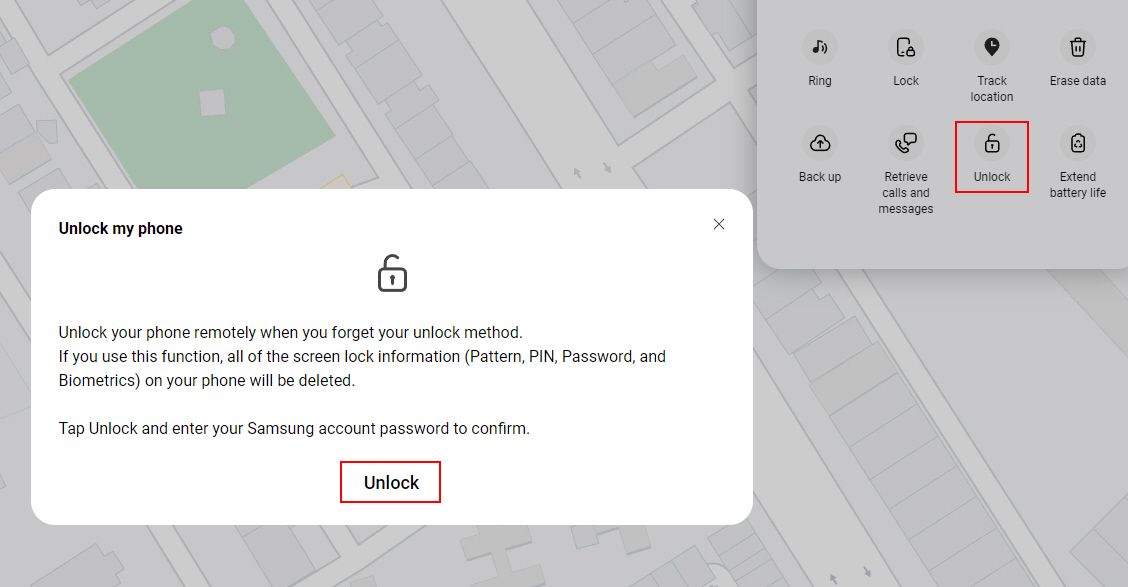
Aguarde alguns instantes e o seu PIN ou senha atual será removido, abrindo caminho para você configurar um novo método de segurança de bloqueio de tela do zero.
3. Use o Recurso “Esqueci a Senha”
Alguns fabricantes de smartphones, como a Realme, oferecem um mecanismo de recuperação de acesso ao aparelho quando você esquece o PIN. Ao inserir uma senha incorreta várias vezes, alguns modelos exibem a opção “Esqueci a Senha” ou “Esqueci o PIN” na tela de bloqueio. Ao tocar nessa opção, você será guiado por uma série de etapas para confirmar sua identidade e redefinir a sua senha de bloqueio.
O procedimento de verificação pode incluir a inserção do endereço de e-mail vinculado ao seu dispositivo ou a resposta a perguntas de segurança que você definiu nas configurações. Após a verificação, você receberá instruções sobre como configurar uma nova senha de acesso para o seu dispositivo.
4. Exclusão do Arquivo do PIN Através do ADB
O Android cria um arquivo KEY para armazenar as credenciais do usuário, como impressões digitais, padrões ou senhas. Este arquivo permite o desbloqueio do aparelho com a senha correta e nega o acesso com a senha incorreta. Usando a ferramenta Android Debug Bridge (ADB), é possível acessar este arquivo através do seu computador e excluí-lo.
Contudo, este método apenas funcionará se:
- A depuração USB estiver habilitada em seu telefone. Caso você nunca tenha explorado o menu Opções do Desenvolvedor, é provável que não tenha ativado essa opção.
- Você tiver autorizado o seu computador a se conectar ao seu telefone através do ADB. Temos um guia sobre como usar o ADB caso não esteja familiarizado com a ferramenta.
- O seu telefone não estiver criptografado. Desde o Android 6.0 Marshmallow, o Google exige que todos os telefones Android sejam enviados com criptografia. Portanto, este método não funcionará para aparelhos mais recentes.
Este método é aplicável apenas a versões mais antigas do Android. Se você receber um erro informando “
rm: /data/system/gesture.key: No such file or directory
”, significa que não será possível remover a tela de bloqueio por esta via.
Este método não é garantido e requer cuidado para evitar danos ao seu telefone. Portanto, siga as etapas com atenção.
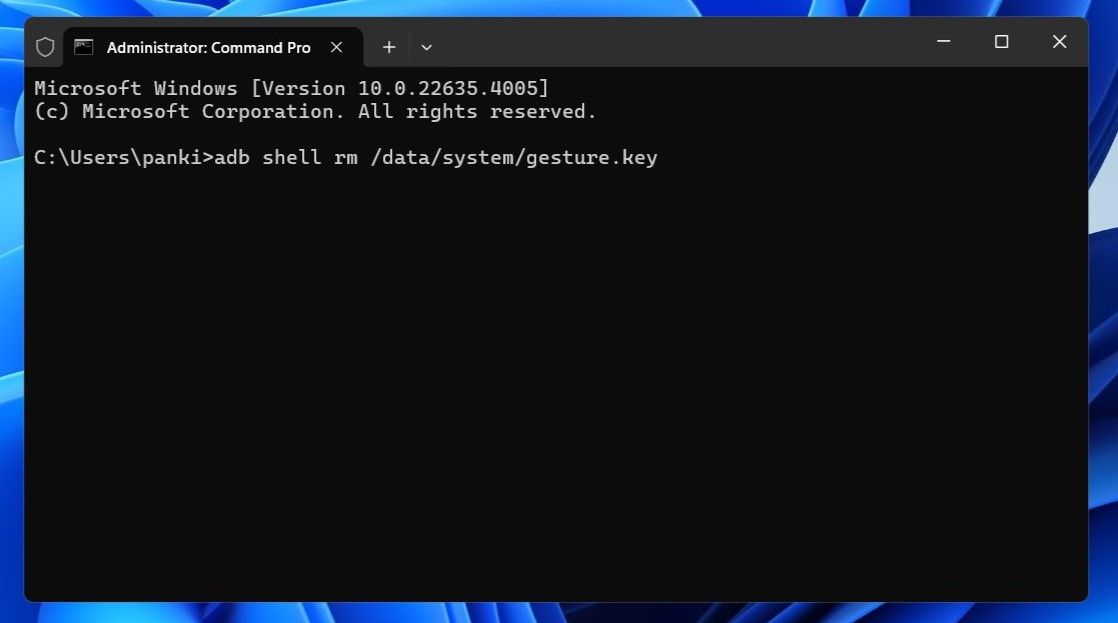
5. Realizar uma Restauração de Fábrica
Se você ainda não conseguir desbloquear seu telefone Android, a última opção é executar uma restauração de fábrica. Isso apagará todos os dados do seu telefone, retornando-o ao estado original.
Como você está impedido de acessar o aparelho, não será possível restaurá-lo através do menu de configurações. Em vez disso, você precisará visitar o site Encontre Meu Dispositivo do Google e fazer login em sua conta. Em seguida, selecione o seu telefone e clique na opção “Redefinir dispositivo” na barra lateral esquerda.
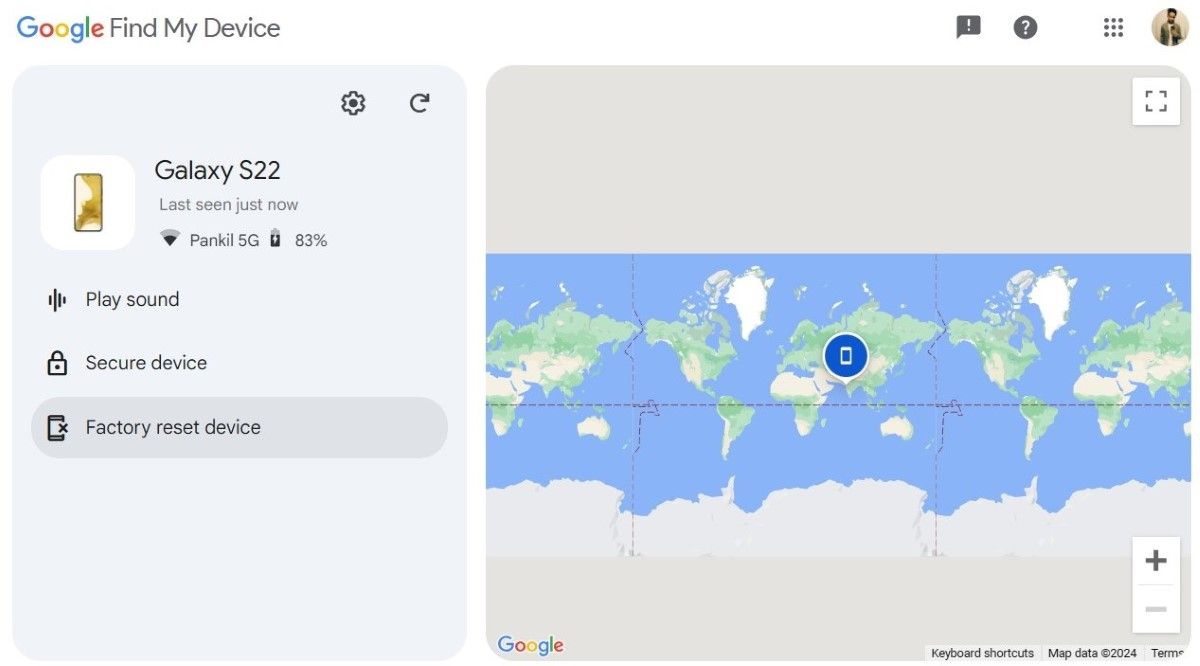
Se não for possível utilizar este método, você pode tentar a restauração via Modo de Recuperação. Siga os seguintes passos:
 rukawajung/Shutterstock
rukawajung/Shutterstock
Após o reinício do dispositivo, você precisará configurar o seu telefone Android novamente. Será solicitado o login em sua conta Google, que restaurará os dados de backup.
Uma das opções acima deverá ser útil para recuperar o acesso ao seu telefone Android, porém o melhor é adotar medidas preventivas para evitar este problema novamente.
Se você tem dificuldade em lembrar-se da sua senha, considere manter uma cópia física em um local seguro, como um cofre ou um gerenciador de senhas. Além disso, verifique se você está conectado à sua conta Google (e à conta Samsung, se aplicável) e que o Smart Lock esteja ativado para desbloquear o seu telefone através da sua rede Wi-Fi.
Resumo
A recuperação do acesso a um telefone Android quando a senha é esquecida pode ser uma situação frustrante, mas há diversas soluções que podem auxiliar na resolução deste problema. Desde a utilização de recursos nativos, como o Smart Lock e o SmartThings Find, até métodos mais avançados como o ADB e a restauração de fábrica, cada opção tem seus pontos positivos e negativos. É sempre prudente habilitar funcionalidades preventivas e manter um registro seguro de suas senhas para evitar situações similares no futuro.