Personalização de Cores no Windows 10: Uma Abordagem Detalhada
As opções de personalização no Windows 10 sofreram alterações significativas. A configuração de elementos visuais como planos de fundo e cores é, em sua maior parte, gerenciada pelo aplicativo Configurações. Contudo, a definição de temas, que antes incluía sons, cores e protetores de tela no Painel de Controle, foi simplificada, limitando a personalização direta desses aspectos.
Embora seja possível escolher uma única cor para a barra de tarefas, menu Iniciar e bordas das janelas no aplicativo Configurações, existem métodos para alcançar um nível maior de personalização. Ferramentas como o Rainmeter oferecem vastos pacotes de skins para uma transformação visual completa do Windows 10. Para aqueles que preferem ajustes mais sutis, mas desejam flexibilidade na escolha de cores que se harmonizem com o plano de fundo e que possam ser salvas como tema, existe uma solução.
Para prosseguir, você precisará:
Um papel de parede de alta qualidade de sua preferência.
Utilitário de Controle de Cores do Windows 10
Passo 1: Inicialmente, defina seu papel de parede através das configurações de Personalização no aplicativo Configurações.
Etapa 2: Na aba “Cores”, você pode escolher uma das cores predefinidas para o menu Iniciar, barra de tarefas e bordas das janelas ou optar pela cor de destaque do plano de fundo. Esta última opção pode oferecer uma cor visualmente mais agradável, mas nem sempre adequada. Se a cor de destaque não for do seu agrado, desative essa opção e avance para a próxima etapa.
O utilitário de Controle de Cores do Windows 10 é a chave para uma personalização mais aprofundada. Este aplicativo permite três ações principais: atribuir cores diferentes ao menu Iniciar, barra de tarefas e bordas das janelas; desabilitar o efeito de escurecimento padrão da barra de tarefas e menu Iniciar; e selecionar uma cor personalizada para ambos os elementos.
Etapa 3: Abra o papel de parede que você acabou de definir usando o aplicativo Paint. Utilize a ferramenta de seleção de cores para escolher a cor que deseja aplicar ao menu Iniciar e à barra de tarefas. Uma vez escolhida a cor, clique no botão “Editar cores” para visualizar seus valores RGB.
Etapa 4: Execute o utilitário de Controle de Cores do Windows 10 e defina a cor desejada para o menu Iniciar e a barra de tarefas. Você também pode desativar o efeito de acentuação, conforme sua preferência. Siga o mesmo procedimento para atribuir uma cor diferente às bordas das janelas.
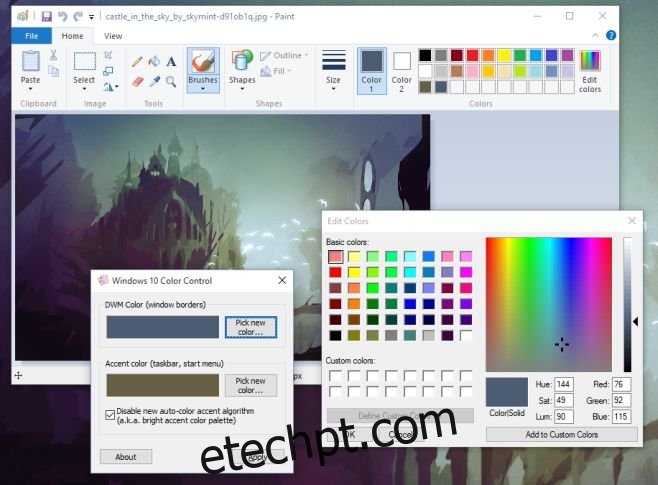
Com esses passos, você obterá um esquema de cores mais atraente e personalizado para o Windows.

Este método também permite que as bordas das janelas se destaquem de forma mais nítida e vívida em relação ao fundo, assemelhando-se à apresentação visual de outros aplicativos.
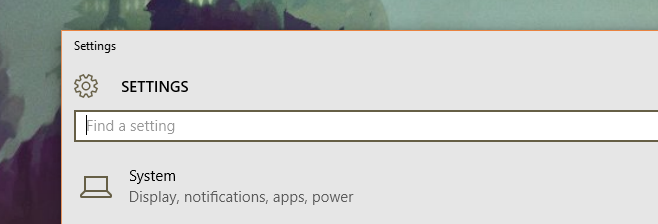
A limitação deste método reside no fato de que não é possível salvar essa configuração como um tema. Ao tentar salvar, o Windows 10 ignora uma das cores personalizadas pelo utilitário de controle de cores, resultando em uma aparência indesejada ao aplicar o tema posteriormente. Este é, infelizmente, um ponto negativo.