As notificações de Controle de Conta de Usuário (UAC) no Windows 10 podem ser um incômodo, principalmente quando se utiliza frequentemente um programa que exige permissões de administrador. A boa notícia é que existe um método para criar um atalho que evita essas solicitações de UAC.
Esta técnica envolve configurar uma tarefa agendada para executar o aplicativo desejado no modo Administrador. Em seguida, você cria um atalho na área de trabalho que ativa essa tarefa, o que resulta na omissão do aviso de UAC ao clicar no atalho.
Embora seja possível desativar completamente as notificações do UAC, essa ação é desaconselhável, pois aumenta a vulnerabilidade do seu computador a potenciais ameaças e códigos maliciosos.
Como o Agendador de Tarefas requer uma confirmação de UAC para configurar uma tarefa com privilégios de administrador, este truque não representa uma brecha de segurança real.
Criando uma Tarefa Agendada
Para abrir o Agendador de Tarefas, clique em Iniciar, digite “Agendador de Tarefas” na barra de pesquisa e selecione o ícone nos resultados.
Ao abrir o Agendador de Tarefas, selecione “Criar Tarefa” no painel lateral direito da janela.
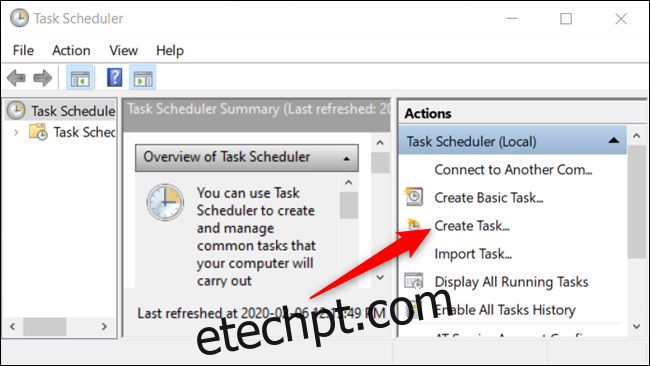
Dê à tarefa um nome simples e fácil de lembrar – idealmente sem espaços – e marque a caixa ao lado de “Executar com privilégios mais altos”. Você também pode adicionar uma breve descrição, se desejar, mas não é obrigatório.
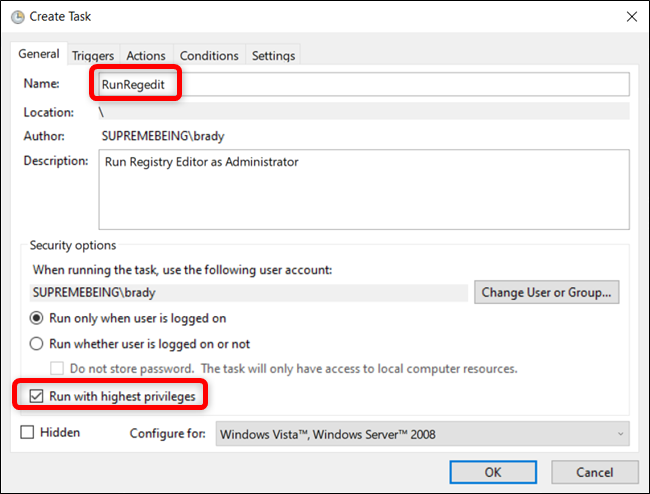
Por padrão, em laptops, o Agendador de Tarefas não executa a tarefa a menos que o computador esteja conectado à energia CA. Se você não desabilitar essa opção, a tarefa não iniciará o programa e permanecerá “Em fila” até que você conecte o cabo de alimentação.
Clique na aba “Condições” e desmarque a caixa ao lado de “Iniciar a tarefa apenas se o computador estiver com alimentação CA”.
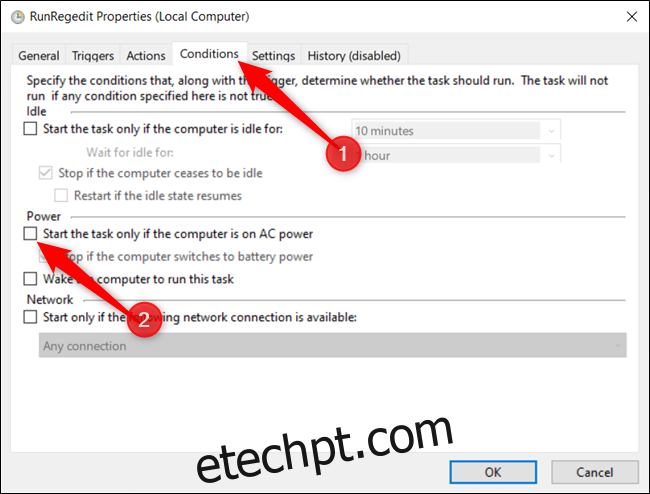
Em seguida, vá para a guia “Ações” e clique em “Novo” para criar uma ação para a tarefa.
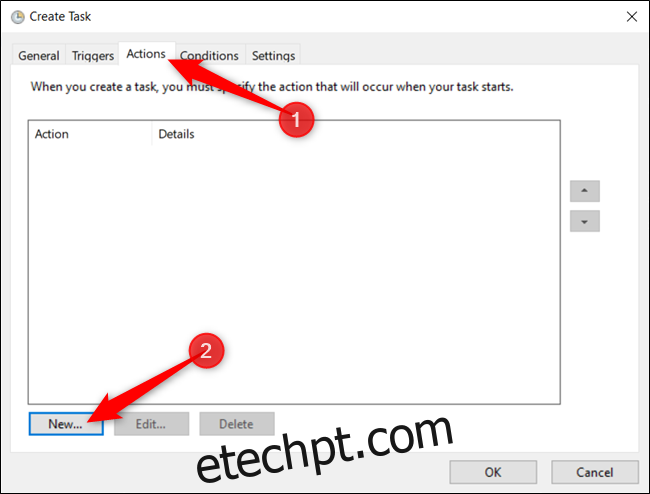
Agora, selecione “Procurar” para localizar o aplicativo a ser executado ao iniciar a tarefa.
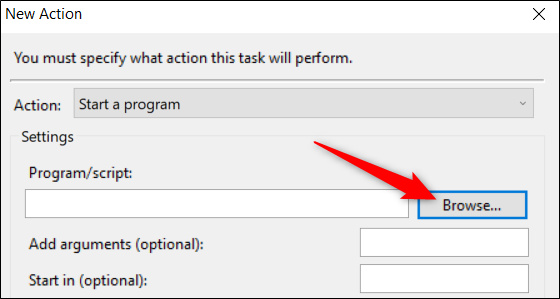
Localize o aplicativo desejado e clique em “Abrir” após selecioná-lo no Explorador de Arquivos.
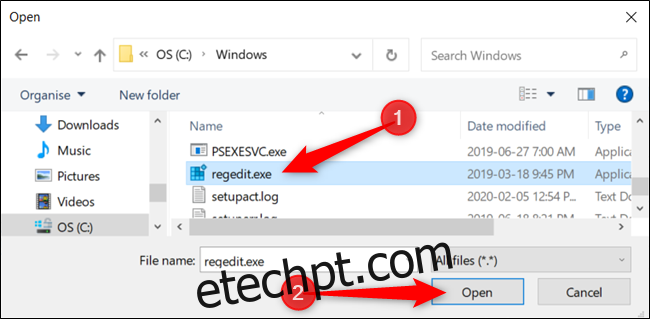
Clique em “OK” para salvar as configurações.
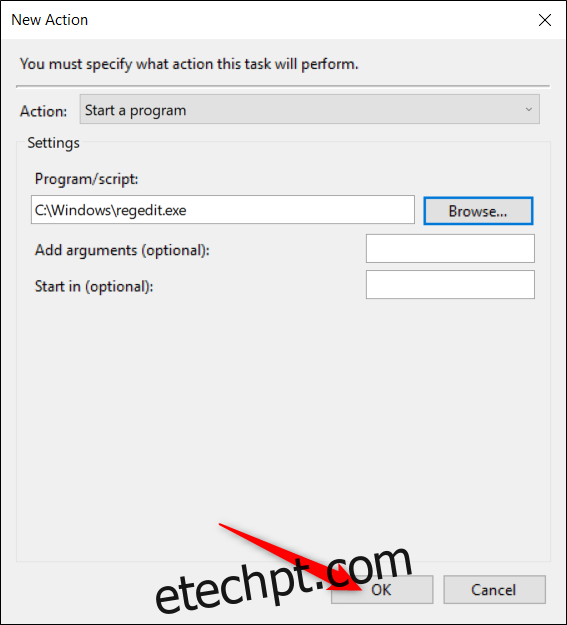
Pressione “OK” novamente para concluir a criação da tarefa.
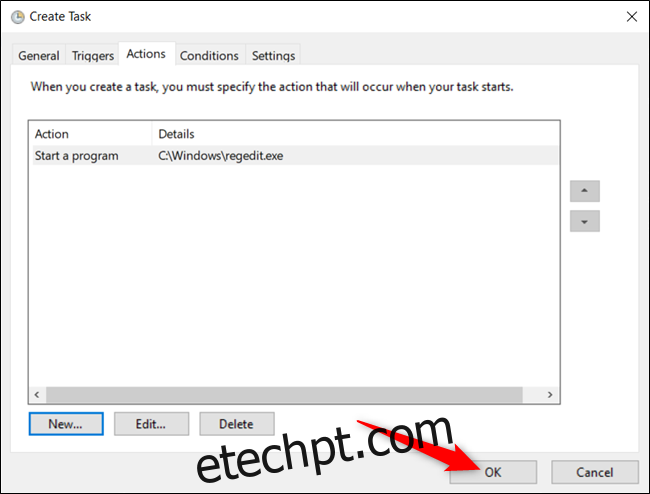
Depois de criar a tarefa, tudo está pronto para esta parte. Para confirmar que a tarefa funciona como esperado, vá em “Biblioteca do Agendador de Tarefas”, clique com o botão direito sobre a tarefa na lista e selecione “Executar” no menu.
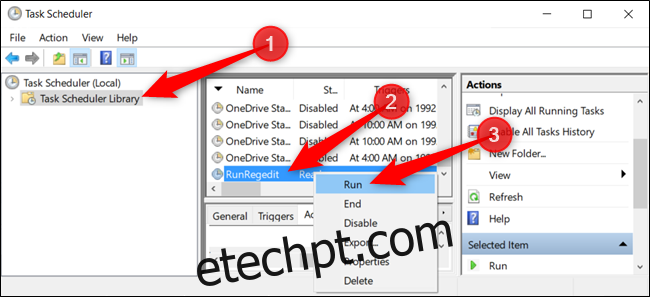
Quando tudo estiver funcionando corretamente, feche o Agendador de Tarefas, certificando-se de anotar o nome que você usou para a tarefa.
Criando um Atalho para Iniciar a Tarefa
Agora que você configurou a tarefa que abrirá o aplicativo, é hora de criar um atalho que executará essa tarefa.
Clique com o botão direito em um espaço vazio na área de trabalho e selecione Novo > Atalho no menu.
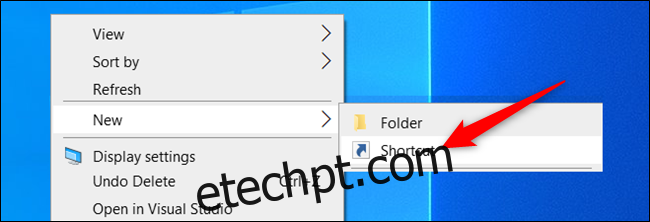
Na janela que aparece, você precisa inserir o comando que ativa a tarefa agendada, substituindo
schtasks /run /tn ""
Clique em “Avançar” depois de inserir o comando.
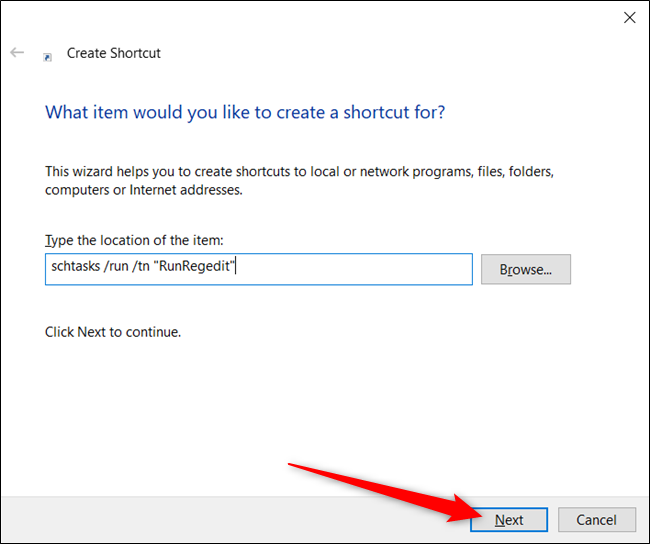
Dê um nome descritivo ao novo atalho e clique em “Concluir” para criá-lo.
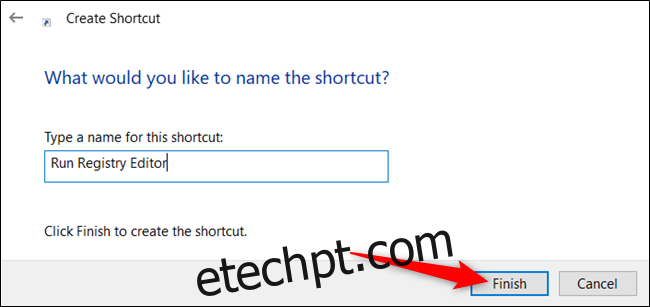
Agora, sua área de trabalho tem um ícone de atalho que executará a tarefa que abre o aplicativo no modo Administrador – sem a solicitação do UAC – ao clicar duas vezes nele.

No entanto, você ainda pode aprimorá-lo um pouco mais. Clique com o botão direito no atalho e selecione “Propriedades” no menu.
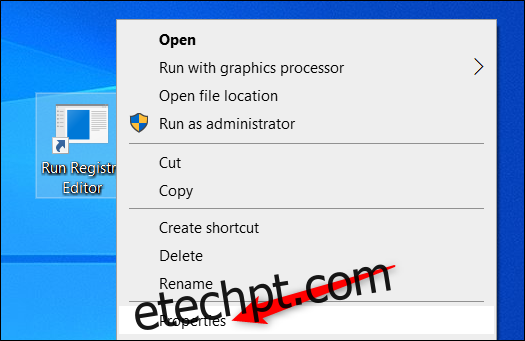
Como o atalho executa um comando para iniciar a tarefa, o Prompt de Comando é aberto por um instante, executa o comando schtasks e depois fecha antes que o aplicativo seja aberto. Se quiser, você pode configurá-lo para minimizar ao abrir o atalho, evitando que a janela do Prompt de Comando apareça na tela.
Clique no menu suspenso ao lado de “Executar” e escolha “Minimizado” na lista.
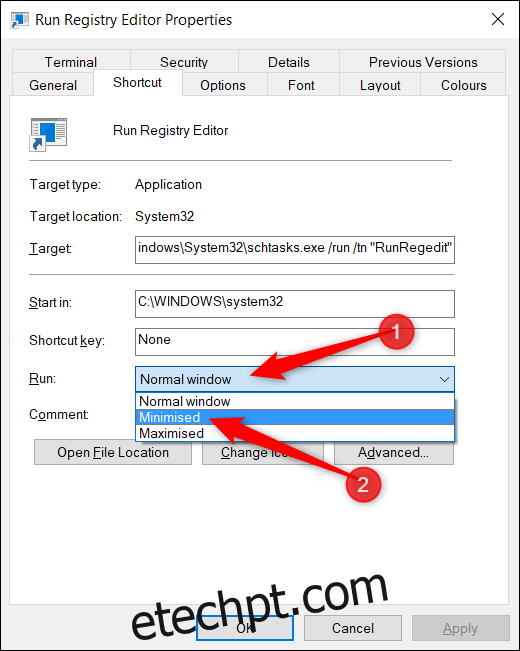
Em seguida, clique em “Alterar Ícone” para personalizar o ícone do atalho.
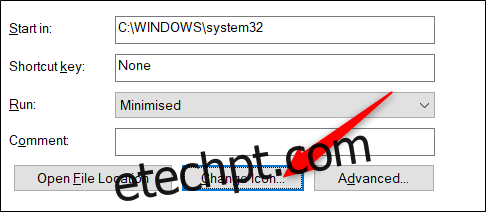
Se aparecer esta mensagem, não se preocupe, apenas pressione “OK” para continuar.
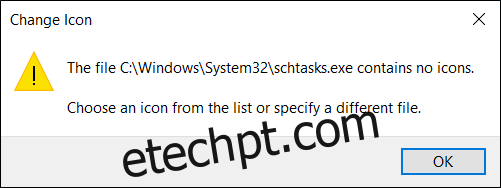
Agora, você pode escolher entre os ícones sugeridos ou clicar em “Procurar” e localizar o aplicativo que está sendo aberto pela tarefa. Selecione “Abrir” para ver seus ícones.
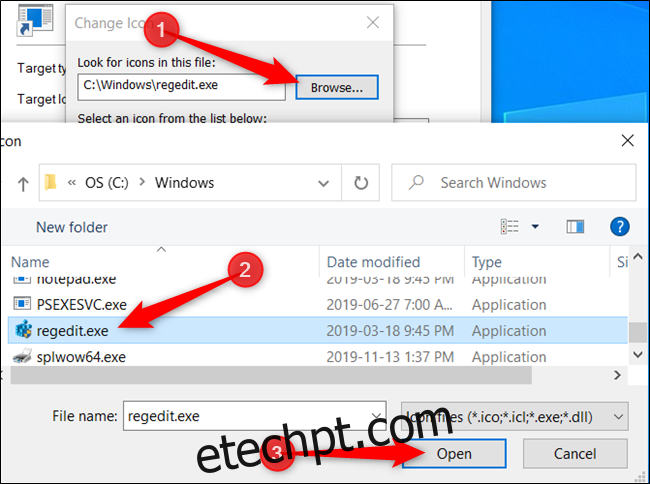
Selecione o ícone do programa e clique em “OK” para confirmar a mudança.
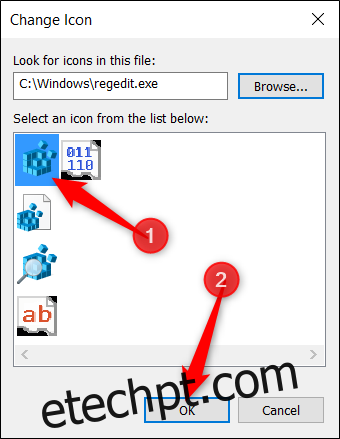
Clique em “OK” novamente para salvar todas as alterações e voltar à área de trabalho.
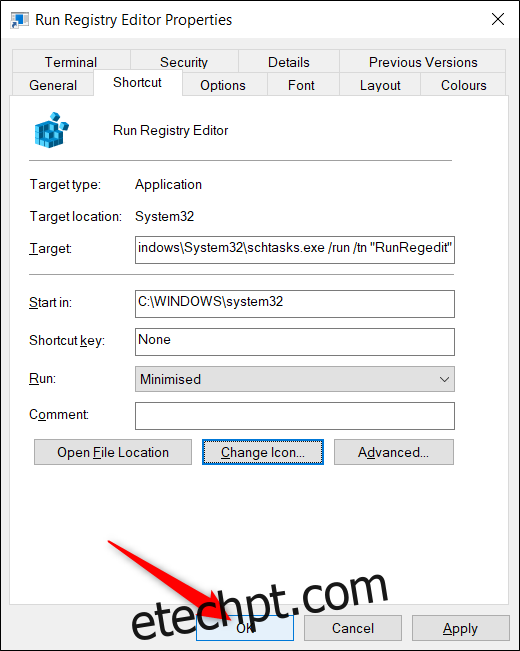
Agora, você tem um atalho com uma aparência agradável – inclusive parecido com o programa que você está abrindo – e que não apresenta uma solicitação de UAC.
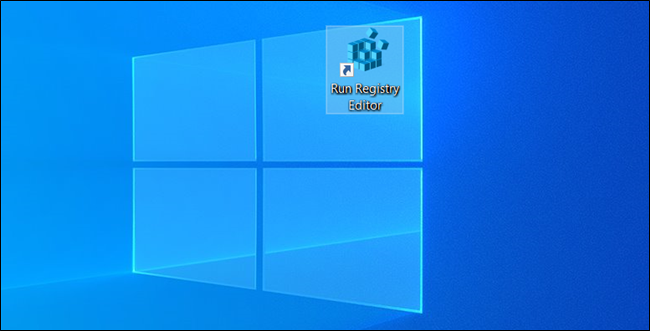
Isso é tudo que você precisa fazer. Repita este procedimento para todos os outros aplicativos que você utiliza frequentemente para ignorar as notificações de UAC.