É comum que usuários do Firefox se deparem com o erro SSL_ERROR_NO_CYPHER_OVERLAP. Este problema, que pode estar relacionado a atualizações mal-sucedidas, interrompe a navegação na web e causa frustração. Se você está enfrentando este erro, chegou ao lugar certo. Apresentamos um guia completo para ajudá-lo a solucionar o erro SSL_ERROR no Firefox.
Como Resolver o Erro Firefox SSL_ERROR_NO_CYPHER_OVERLAP no Windows 10
Em algumas situações, o Firefox não consegue obter as informações de segurança do site acessado, o que frequentemente resulta no erro SSL_ERROR. As causas podem incluir:
-
Falha na comunicação entre o navegador (cliente) e o servidor.
-
Impossibilidade de verificar a transferência de dados entre cliente e servidor.
-
Incompatibilidade nas cifras de criptografia utilizadas pelo servidor e pelo navegador.
-
Navegador desatualizado.
-
Desativação dos protocolos SSL3 ou TLS.
-
Interferência de programas antivírus no navegador.
-
Presença de malware.
Conhecendo as possíveis causas do erro SSL_ERROR_NO_CYPHER_OVERLAP, vamos agora apresentar algumas soluções simples para corrigi-lo no Firefox.
Método 1: Inicializar o Firefox em Modo de Segurança
Muitos problemas do Firefox podem ser resolvidos ao iniciá-lo em modo de segurança, inclusive o erro SSL_ERROR_NO_CYPHER_OVERLAP. Para tentar esta solução, siga os passos abaixo:
1. Abra a janela Executar pressionando as teclas Windows + R.
2. Digite `firefox -safe-mode` na caixa de diálogo e clique em OK.
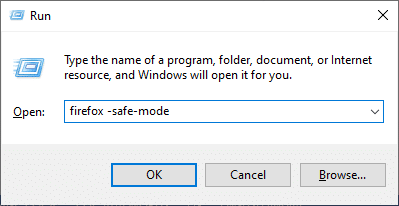
3. Clique em “Abrir” quando solicitado.
Método 2: Limpar o Cache do Firefox
Arquivos de cache e cookies corrompidos no Firefox podem causar problemas no acesso a páginas da web e levar ao erro SSL_ERROR. Você pode resolver esse problema limpando o cache do Firefox, conforme as instruções abaixo.
1. Abra uma nova aba no Firefox.
2. Clique nas três linhas horizontais (Menu do aplicativo), conforme mostrado.
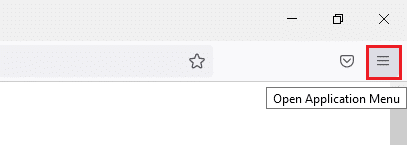
3. No menu suspenso, selecione “Configurações”.
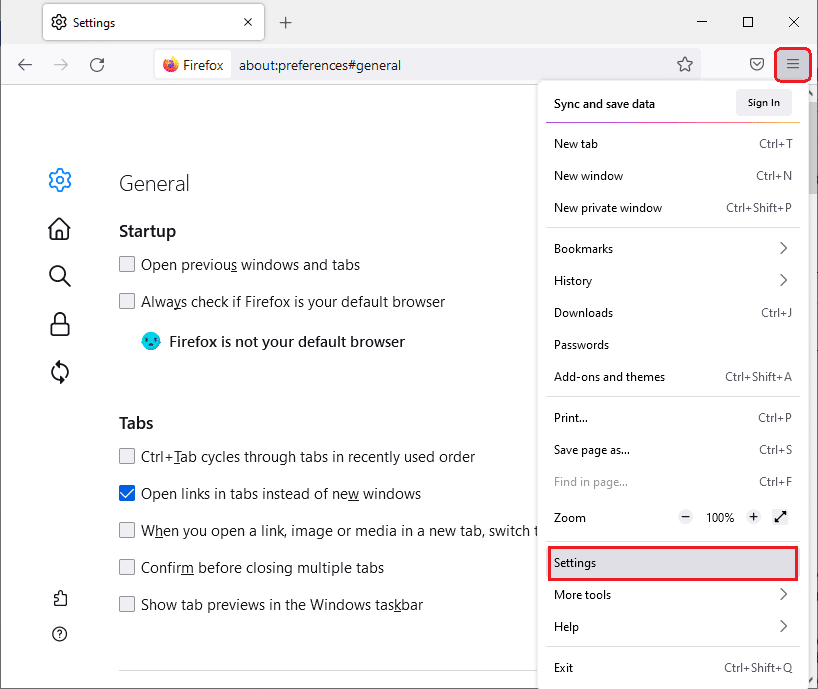
4. No painel esquerdo, clique em “Privacidade e Segurança”.
5. No painel direito, role para baixo e clique em “Limpar dados…” na seção “Cookies e dados do site”.
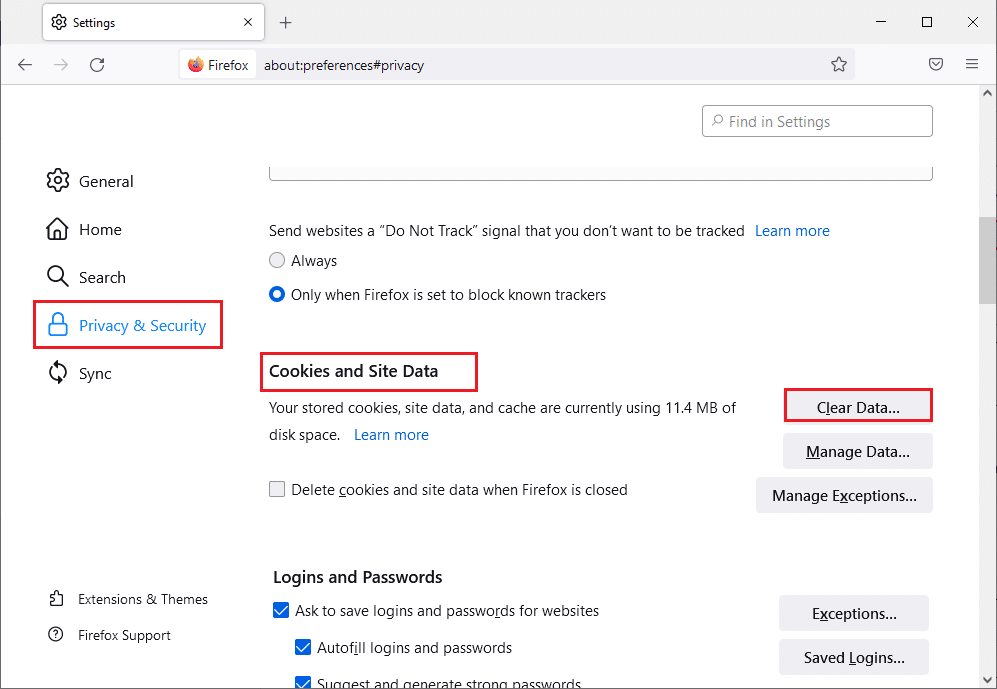
6. Desmarque a caixa “Cookies e dados do site” e marque a caixa “Conteúdo web em cache”.
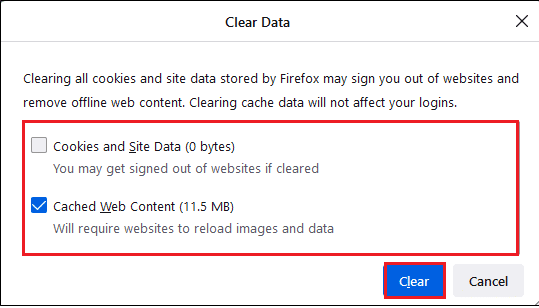
7. Clique em “Limpar”. O cache do Firefox será limpo.
Método 3: Desativar a Aceleração de Hardware
A aceleração de hardware pode levar a problemas de desempenho gráfico que podem causar o erro em questão. Você pode desabilitar a aceleração de hardware seguindo as instruções abaixo.
1. Siga os Passos 1 a 3 do Método 2 para acessar as Configurações do Firefox.
2. Clique na guia “Geral” e desmarque a caixa “Usar configurações de desempenho recomendadas” abaixo da seção “Desempenho”, conforme mostrado.
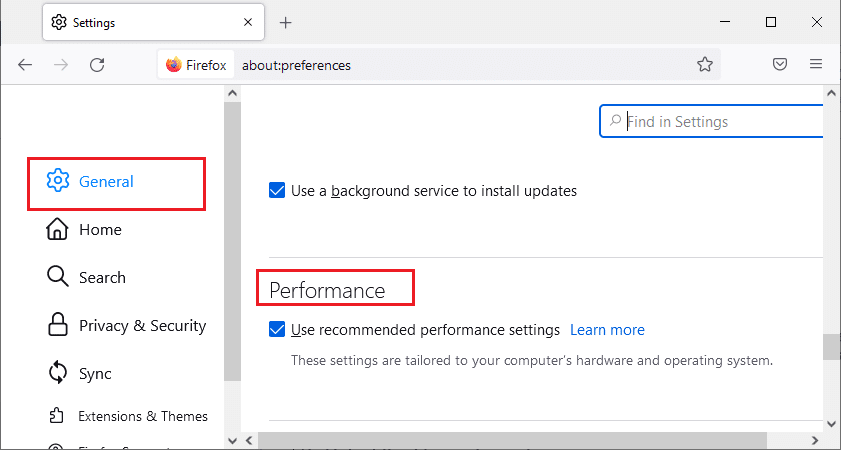
3. Desmarque a caixa “Usar aceleração de hardware quando disponível”.
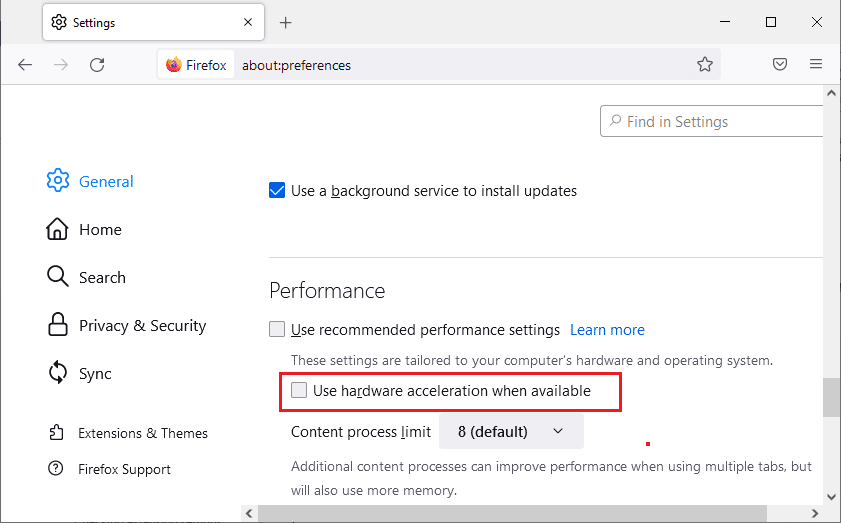
4. Saia do navegador. Você também pode usar as teclas Ctrl + Shift + Q.
Método 4: Atualizar o Firefox
Assim como qualquer outro software, o Firefox precisa ser atualizado regularmente para evitar erros e falhas. Uma atualização pode resolver o erro SSL_ERROR. Siga as instruções abaixo para atualizar o navegador:
1. Abra uma nova aba no Firefox e clique no ícone de menu.
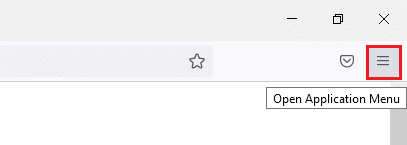
2. Clique em “Ajuda”.
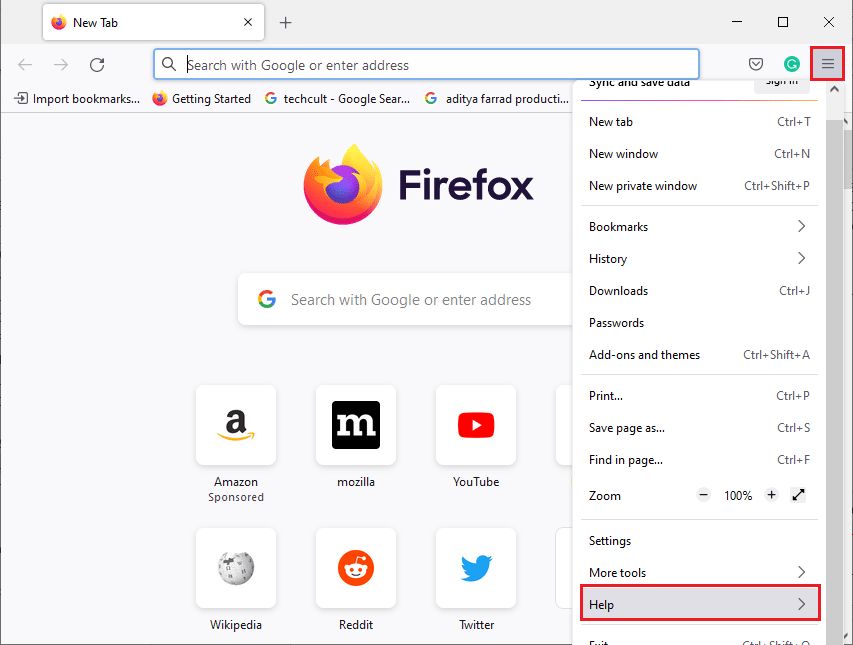
3. Clique em “Sobre o Firefox”.
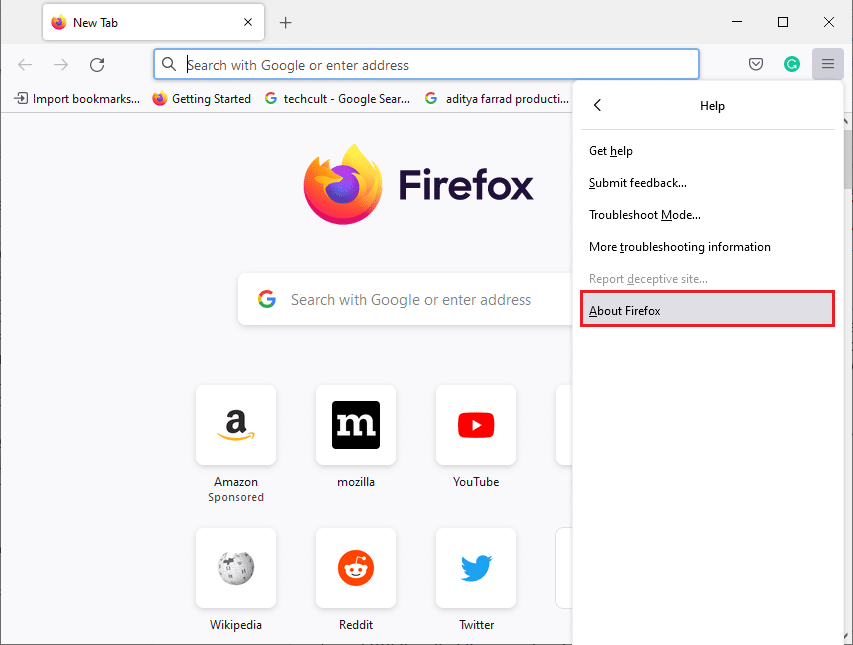
4A. Se houver atualizações disponíveis, o download começará automaticamente. Caso contrário, siga as instruções na tela. Após a conclusão, você verá a opção “Reiniciar o Firefox para atualizar”. Clique nela e o Firefox será reiniciado.
4B. Se o Firefox estiver atualizado, você verá a mensagem “Firefox está atualizado”.
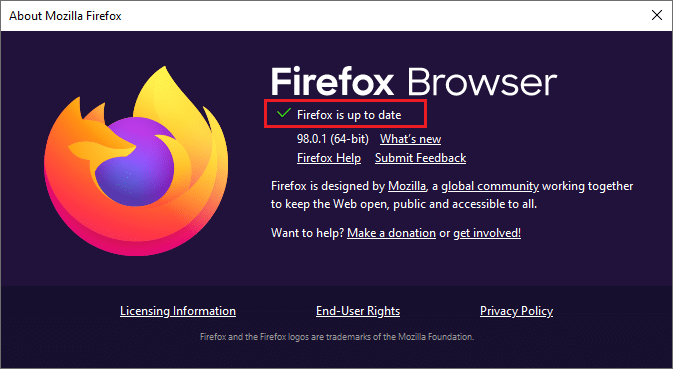
Método 5: Atualizar as Extensões do Firefox
Extensões desatualizadas podem interferir na navegação do Firefox e causar o erro SSL_ERROR_NO_CYPHER_OVERLAP. Atualize as extensões seguindo as instruções abaixo.
1. Clique no ícone de menu no Firefox.
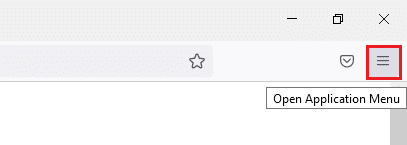
2. Clique em “Complementos e Temas”.
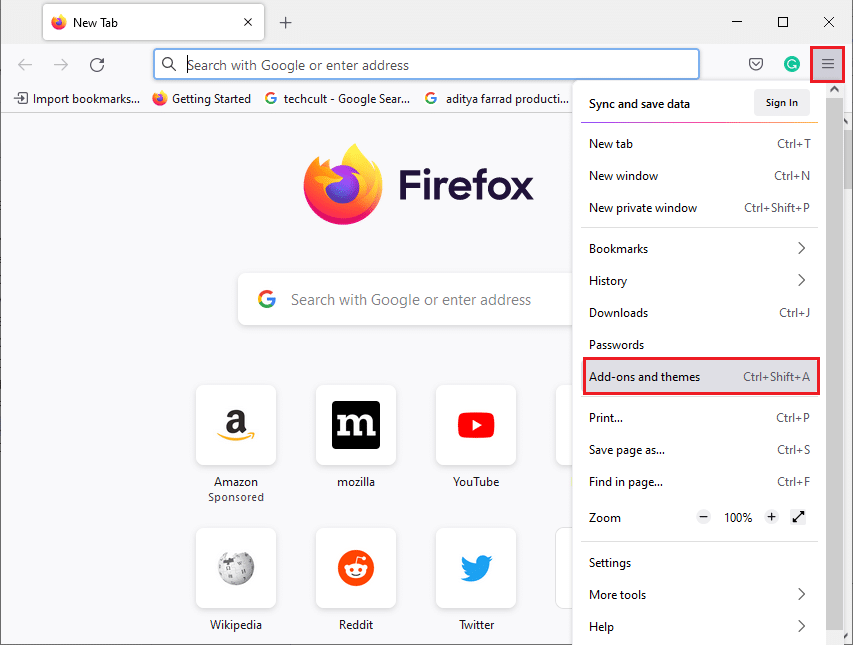
3. No painel esquerdo, clique em “Extensões”. Em seguida, clique no ícone de engrenagem localizado à direita da seção “Gerenciar suas extensões”.
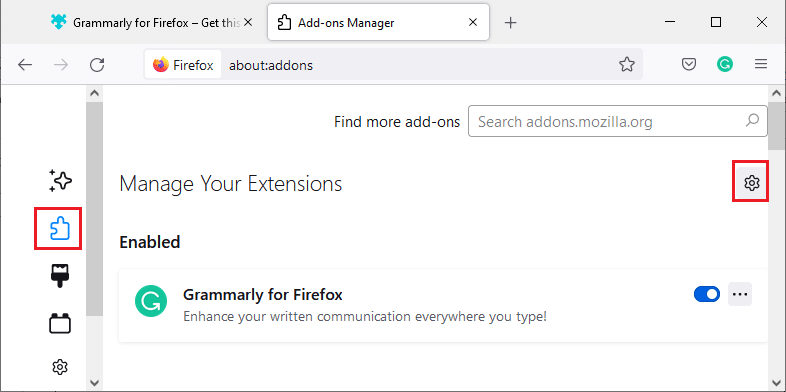
4. Clique em “Verificar atualizações”.
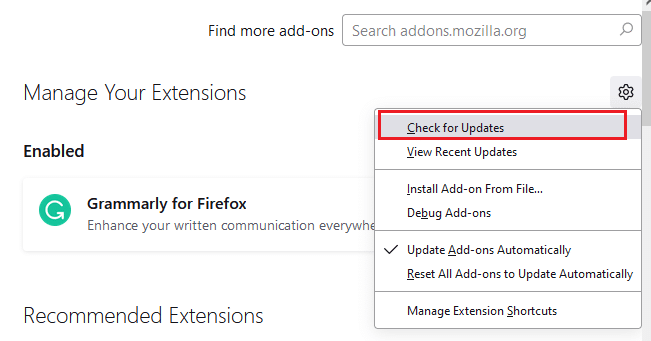
5A. Se houver atualizações disponíveis, siga as instruções na tela para instalá-las.
5B. Se as extensões estiverem atualizadas, você verá a mensagem “Nenhuma atualização encontrada”.
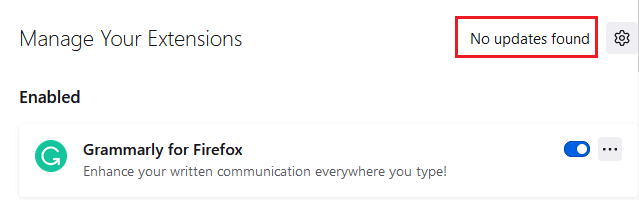
Verifique se o problema foi resolvido.
Método 6: Desativar ou Remover Extensões
Se a atualização das extensões não resolver o problema, desative-as ou remova-as completamente, conforme as instruções abaixo.
Opção 1: Desativar extensões do Firefox
1. Siga os Passos 1 e 2 do Método 5.
2. Clique na guia “Extensões” e desative o botão de alternância de suas extensões.
Nota: Aqui, “Grammarly para Firefox” é usado como exemplo.
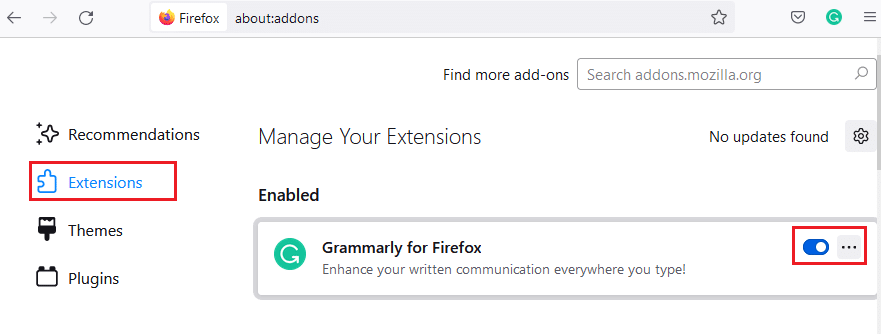
Desative todas as extensões uma a uma para identificar qual delas está causando o problema. Isso deve resolver o problema.
Opção 2: Remover extensões do Firefox
Se você identificou a extensão problemática, remova-a completamente, seguindo as instruções abaixo.
1. Siga os passos 1 e 2 do Método 5. Clique na guia “Extensões”.
2. Clique no ícone de três pontos ao lado da extensão e selecione “Remover” no menu suspenso.
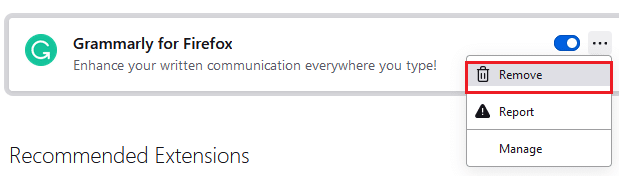
Isso removerá a extensão do navegador. Verifique se o erro NO CYPHER OVERLAP foi corrigido.
Método 7: Desativar o Antivírus Temporariamente
O antivírus no seu Windows 10 pode interferir em programas como o Firefox, resultando no erro SSL_ERROR. Desative temporariamente seu antivírus, seguindo um guia específico para desabilitar antivírus no Windows 10. Lembre-se de habilitá-lo novamente após a solução do problema.
Método 8: Executar uma Verificação de Malware
O Windows 10 possui um pacote de segurança integrado para detectar vírus e arquivos maliciosos. Use-o para verificar se há ameaças que podem causar o erro SSL_ERROR_NO_CYPHER_OVERLAP. Siga um guia sobre como executar uma verificação de vírus no seu computador. Em seguida, siga um guia sobre como remover malware do seu PC no Windows 10.
Método 9: Redefinir TLS e SSL3 para as Configurações Padrão
TLS e SSL são protocolos criptográficos que autenticam a transferência de dados do cliente para o servidor, protegendo-os e estando ativados por padrão. Você pode redefinir suas configurações para os valores padrão para tentar corrigir o erro NO CYPHER OVERLAP.
1. Abra o Firefox e digite `about:config` na barra de endereços.
2. Clique no botão “Aceitar o risco e continuar”.
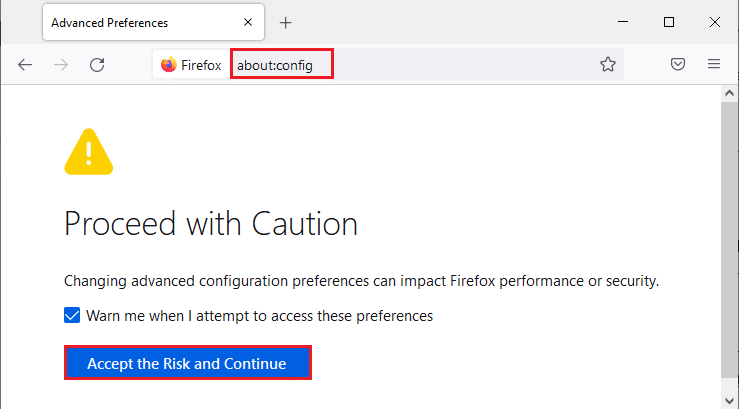
3. Digite `tls` no campo “Nome da preferência de pesquisa”.
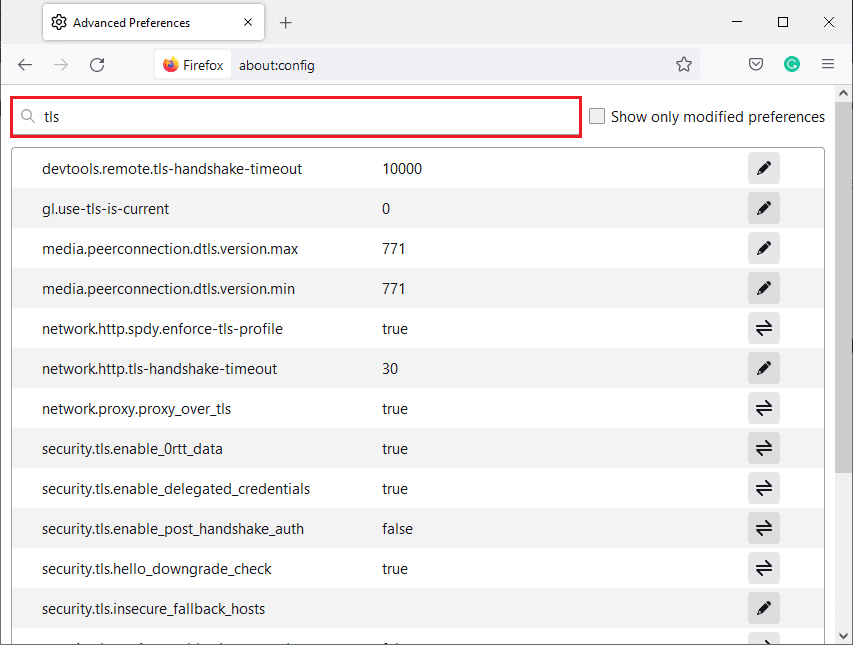
4. Se algum valor estiver em negrito, clique em “Redefinir” (símbolo de seta) para restaurá-los para as configurações padrão.
Nota: Valores em negrito foram alterados recentemente. Restaurá-los para o padrão pode corrigir o erro.
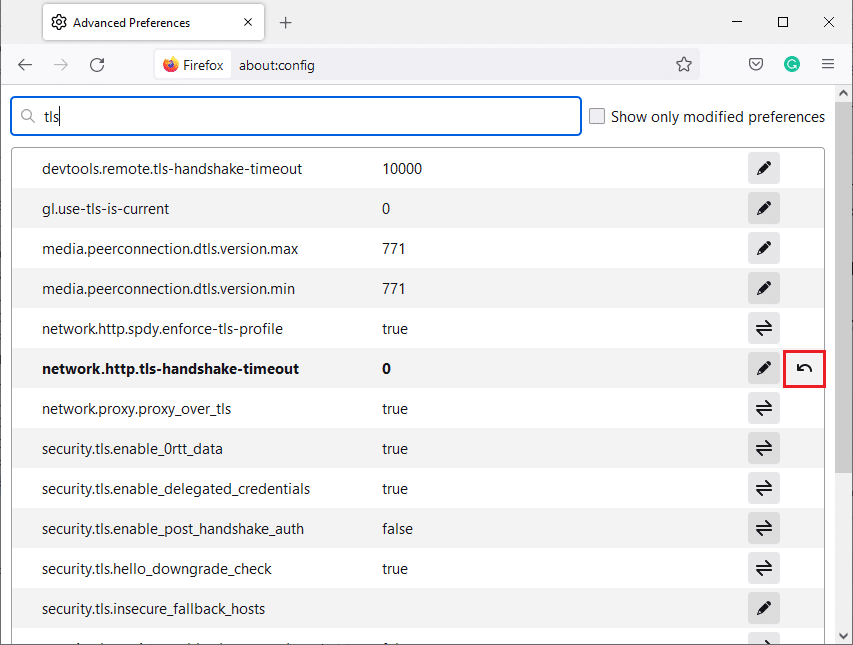
5. Repita os passos para redefinir SSL3. Digite `SSL3` no campo “Nome da preferência de pesquisa” e clique no símbolo “Redefinir” para os valores em negrito de SSL3.
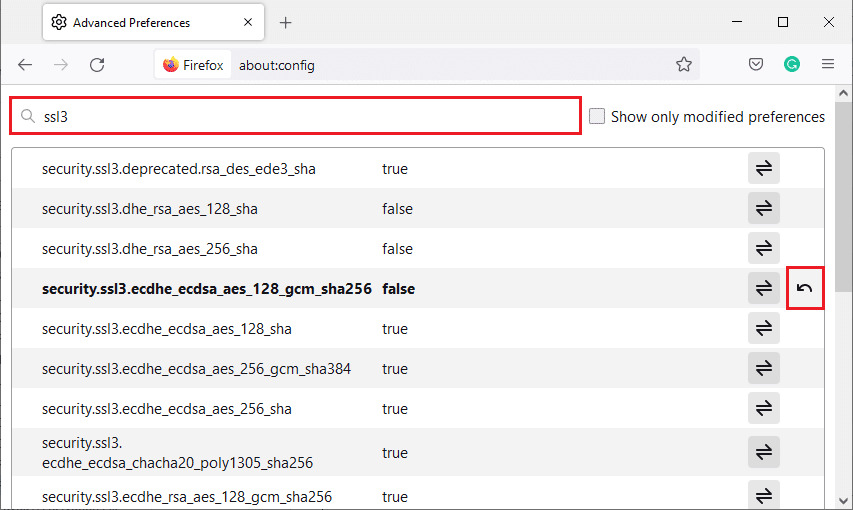
6. Na mesma tela, certifique-se de que as seguintes opções estão definidas como “False”:
- `security.ssl3.dhe_rsa_aes_128_sha`
- `security.ssl3.dhe_rsa_aes_256_sha`
Nota: Use o botão “Alternar” para mudar o status de “Verdadeiro” para “Falso” ou vice-versa.
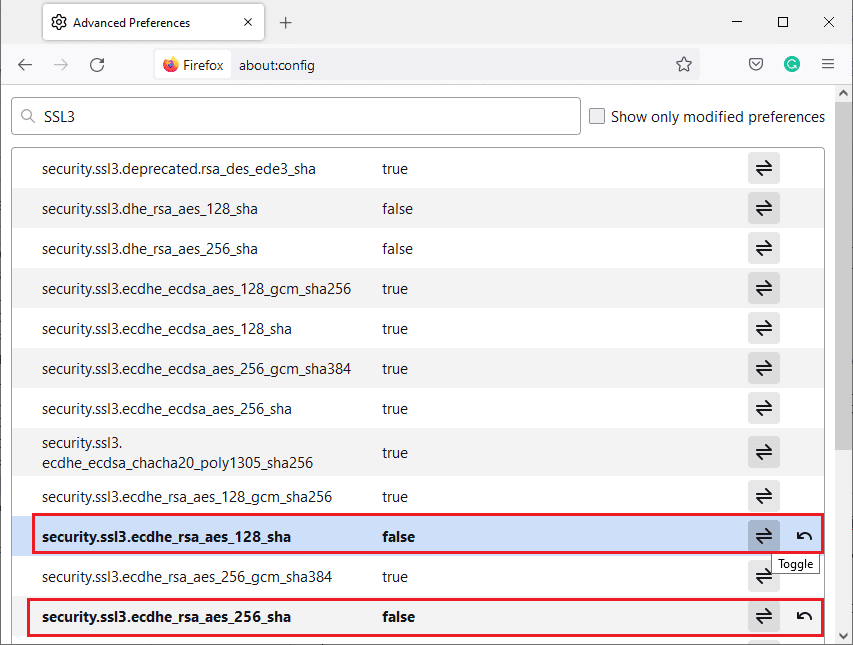
Método 10: Ignorar Protocolos de Criptografia
Redefinir algumas preferências avançadas pode corrigir o erro SSL_ERROR_NO_CYPHER_OVERLAP. Esse método pode comprometer a segurança, mas pode ser útil ao precisar acessar páginas importantes, ignorando preferências de segurança. Siga as etapas abaixo para ignorar os protocolos de criptografia.
Opção 1: Através de `about:config`
1. Siga os Passos 1 a 3 do Método 9.
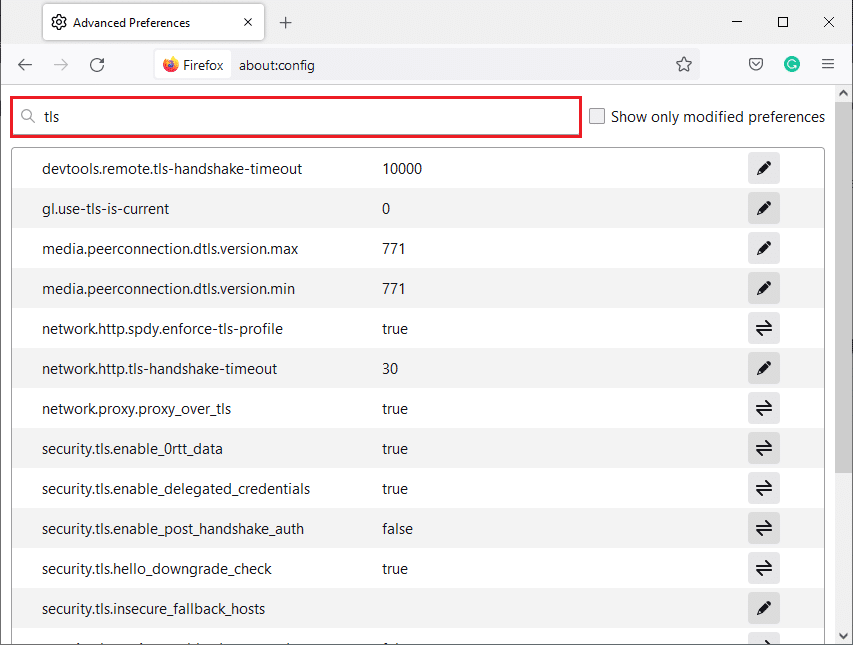
2. Encontre as seguintes opções, clique em “Editar” e altere seu valor para `0`:
- `security.tls.version.min`
- `security.tls.version.fallback-limit`
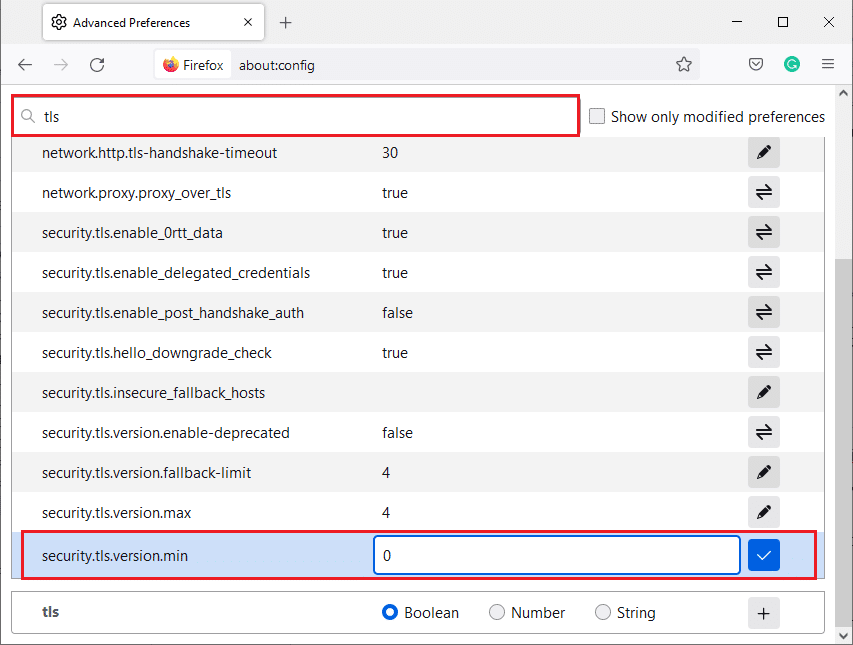
3. Em seguida, clique no botão “Salvar”.
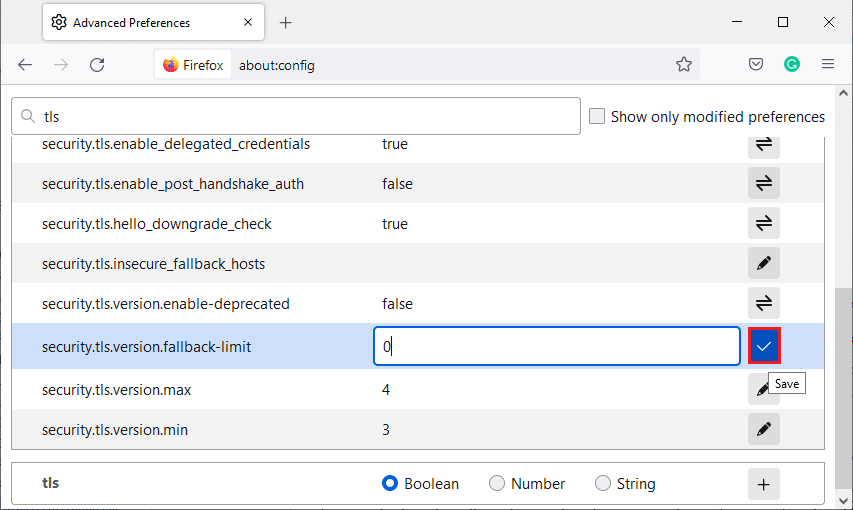
Opção 2: Através de `about:preferences`
Outra maneira de ignorar os protocolos de criptografia no Firefox.
1. Abra o Firefox e digite `about:preferences` na barra de endereços.
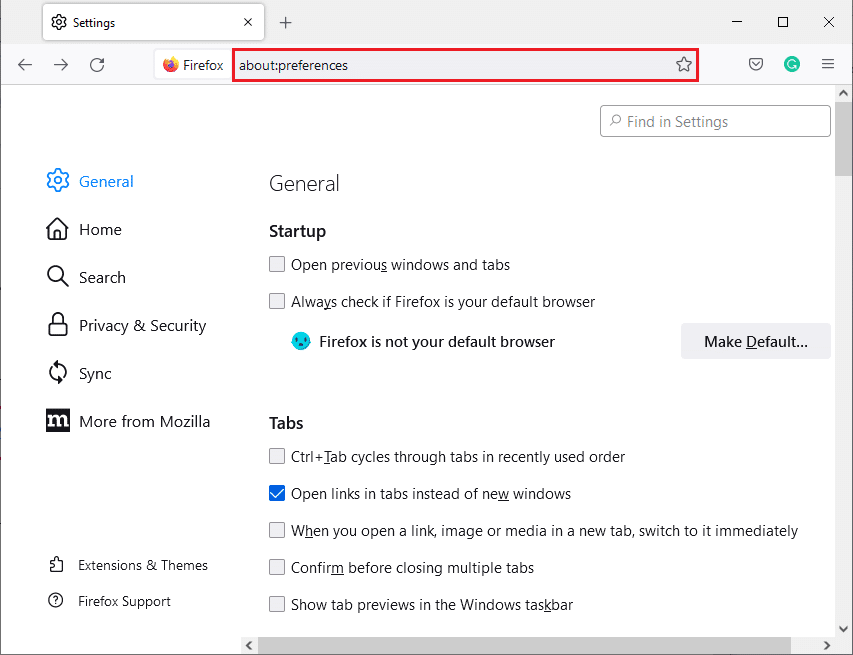
2. Clique na guia “Privacidade e Segurança” e role para baixo no painel direito.
3. No menu “Segurança”, desmarque a caixa “Bloquear conteúdo perigoso e enganoso” na seção “Conteúdo enganoso e proteção de software perigoso”, conforme mostrado.
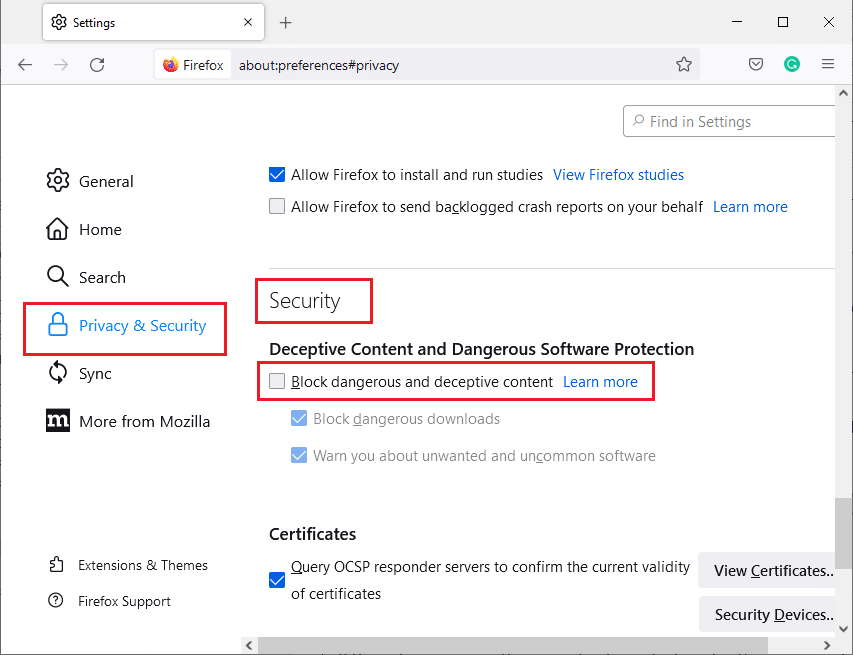
Verifique se o erro NO CYPHER OVERLAP foi corrigido.
Método 11: Atualizar o Firefox
A atualização do Firefox removerá extensões e outras personalizações, mas não seus favoritos, histórico de downloads, senhas, cookies e informações de preenchimento automático. Pode corrigir o problema SSL_ERROR_NO_CYPHER_OVERLAP. Siga as instruções abaixo para atualizar o Firefox.
1. Siga os Passos 1 e 2 do Método 4.
2. Clique em “Mais informações sobre solução de problemas”.
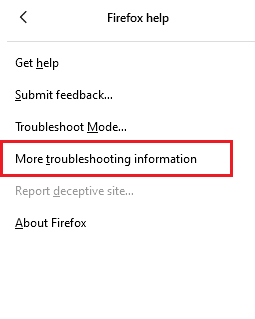
3. Selecione a opção “Atualizar Firefox…”.
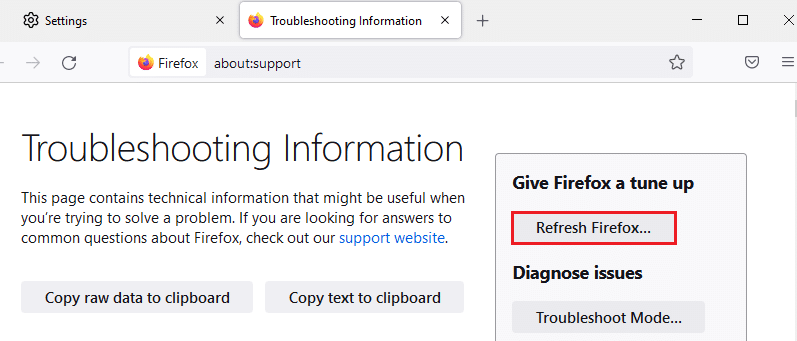
4. Clique no botão “Atualizar Firefox” para iniciar o processo.
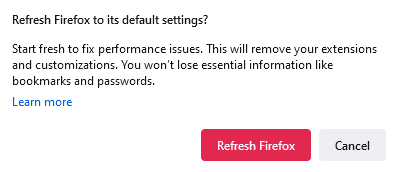
5. Clique em “Concluir” na janela do Assistente de importação.
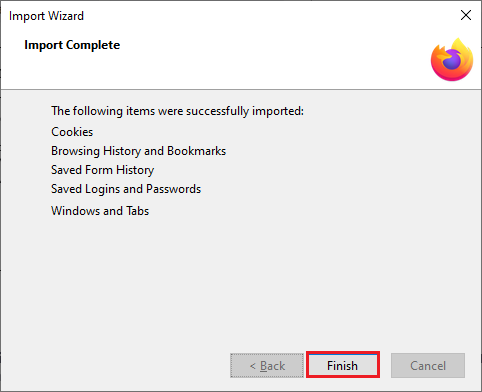
6. Clique no botão “Vamos lá!”.
Nota: Após a atualização, os dados anteriores do Firefox são armazenados em uma pasta “Old Firefox Data” na sua área de trabalho. Use os dados quando precisar ou exclua a pasta.
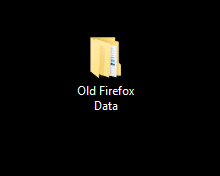
Método 12: Criar um Novo Perfil do Firefox
Se o erro SSL_ERROR_NO_CYPHER_OVERLAP persistir, criar um novo perfil de usuário pode ajudar. Siga os passos abaixo.
Nota: Saia do Firefox e feche todas as abas antes de começar.
1. Pressione as teclas Windows + R para abrir a caixa de diálogo “Executar”.
2. Digite `firefox.exe -P` e clique em “OK”.
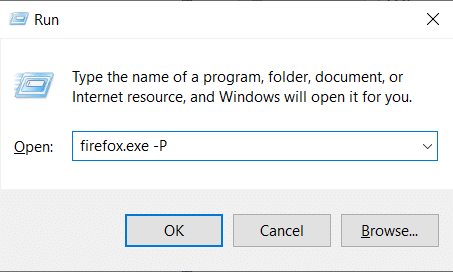
3. Selecione a opção “Criar perfil…”, conforme mostrado.
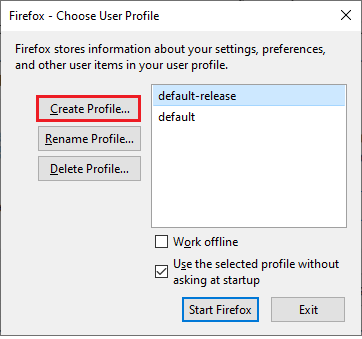
4. Clique no botão “Avançar” na janela “Assistente para criação de perfil”.
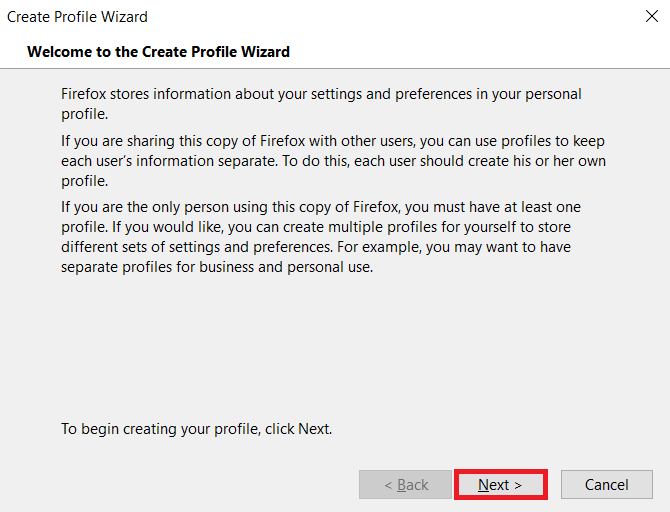
5. Digite o novo nome do perfil e clique em “Concluir”.
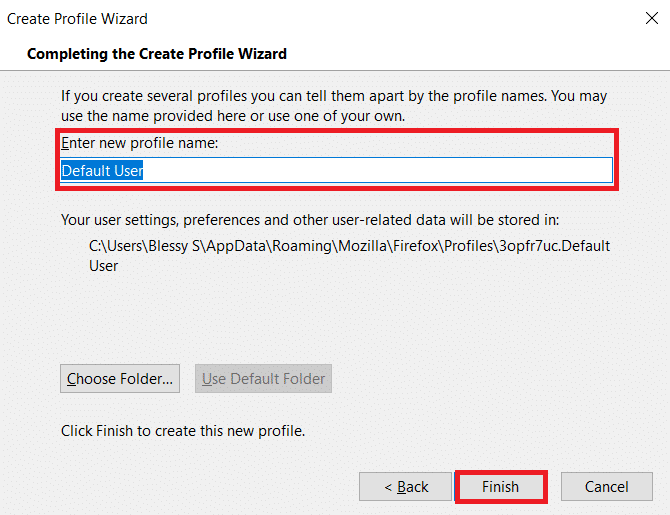
Método 13: Reinstalar o Firefox
Se nenhuma solução funcionar, tente reinstalar o navegador. Siga os passos abaixo:
1. Pressione a tecla Windows, digite “Painel de Controle” e clique em “Abrir”.
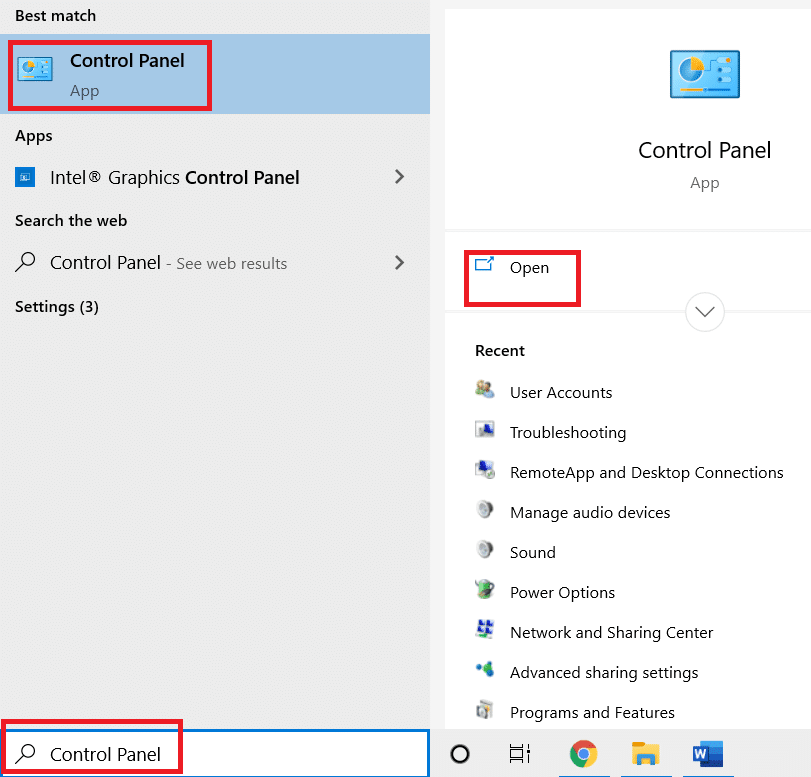
2. Clique em “Desinstalar um programa” no menu “Programas”, conforme mostrado.
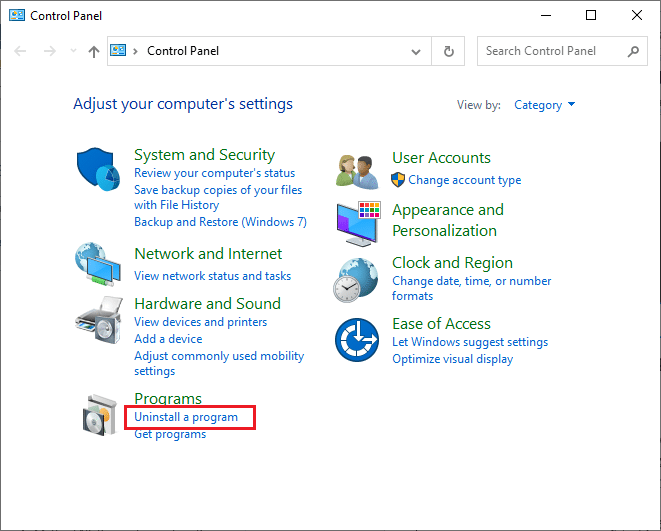
3. Selecione “Mozilla Firefox” na lista e clique em “Desinstalar”.
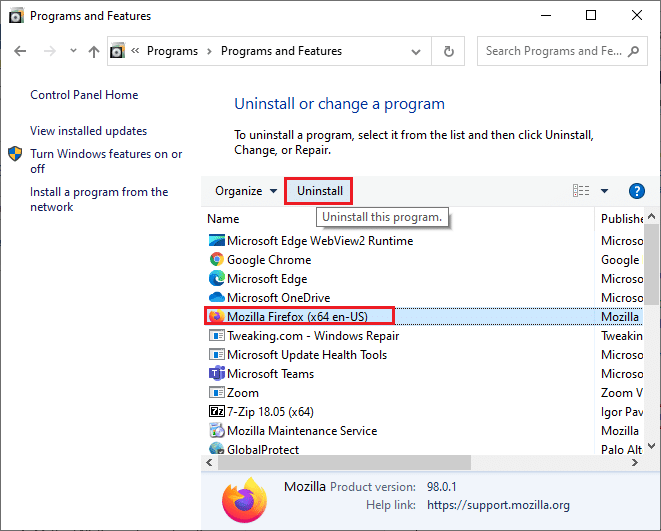
4. Clique em “Sim” no aviso de “Controle de Conta de Usuário”.
5. Clique no botão “Avançar >” no assistente de desinstalação do Mozilla Firefox.
<img