Se você costuma usar muitos programas e acaba se esquecendo de fechar as janelas que ficam rodando em segundo plano, ou então executa várias tarefas pesadas ao mesmo tempo, é bem provável que você se depare com o aviso de “memória insuficiente”.
Normalmente, o erro “sem memória” aparece quando a memória RAM já está toda alocada para os processos ativos e o sistema operacional não tem espaço livre para lidar com novas tarefas.
A boa notícia é que, em muitos casos, você mesmo pode resolver esse problema.
A seguir, apresentamos soluções detalhadas, passo a passo, para te ajudar a corrigir o erro de “memória insuficiente” no Windows. No entanto, entender as causas de um erro é um grande passo para solucioná-lo.
Então, vamos começar explorando algumas causas comuns para esse problema, antes de irmos direto para as soluções!
Causas frequentes para o erro “Memória insuficiente”
RAM insuficiente: Se o seu computador não tiver memória RAM suficiente para rodar um aplicativo, executar um programa ou acessar um arquivo, o sistema irá exibir a mensagem de erro “sem memória”.
Programas de inicialização: Ao ligar ou reiniciar o computador, alguns aplicativos e processos são automaticamente iniciados em segundo plano. Esses são os chamados programas de inicialização.
Se esses programas consumirem muitos recursos do sistema, incluindo a RAM, você poderá enfrentar o erro “sem memória” no Windows.
Hardware desatualizado: Se você ainda usa um computador antigo, comprado há muitos anos e não atualizou o hardware, o erro “sem memória” não é surpresa. Sistemas antigos geralmente têm limitações de recursos, como pouca memória RAM ou processadores lentos.
Essas configurações não conseguem lidar com as demandas atuais de dados e processamento, levando a vários erros, inclusive problemas de armazenamento, como a mensagem de “memória insuficiente”.
Tarefas pesadas: Jogos de PC com gráficos complexos, criação de modelos 3D ou edição de vídeos de alta qualidade exigem muitos recursos computacionais. Consequentemente, quando o sistema não consegue fornecer memória suficiente, o erro aparece.
Malware: Softwares maliciosos rodando em segundo plano podem consumir a memória do sistema, deixando pouco espaço para que seus aplicativos funcionem corretamente. Isso também pode causar o erro “memória insuficiente”.
Vazamento de memória: Alguns aplicativos podem não liberar a memória utilizada, acumulando blocos de memória que outros aplicativos não podem usar, causando o erro “sem memória” no Windows 10 ou 11.
Experimente estas soluções rápidas antes de partir para as soluções mais complexas:
- Verifique os processos em segundo plano e feche todos os aplicativos desnecessários que estejam em execução.
- Um simples reinício pode fazer maravilhas. Reinicie o Windows e veja se o erro desapareceu.
Aumentar a Memória Virtual
A falta de RAM, corrompida ou inacessível, é a principal razão por trás das causas citadas acima. Portanto, a primeira coisa a fazer é tentar aumentar a capacidade da sua RAM.
Quando a RAM está cheia, o sistema operacional utiliza parte do espaço do seu SSD como se fosse memória RAM, o que chamamos de memória virtual. Podemos aumentar os limites dessa memória virtual para evitar problemas de “memória insuficiente”.
Veja como fazer isso:
Passo 1: Abra “Sobre o seu PC”, digitando na barra de pesquisa do Windows.
Passo 2: Clique em “Configurações avançadas do sistema”, no painel direito.
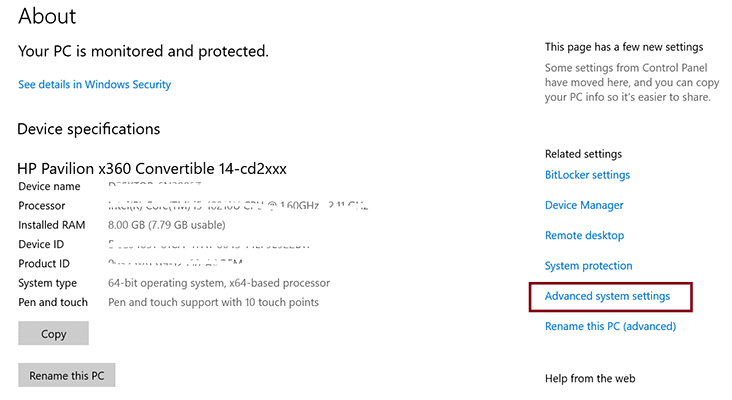
Passo 3: Verifique se você está na guia “Avançado”.
Passo 4: Clique em “Configurações” na seção “Desempenho”.
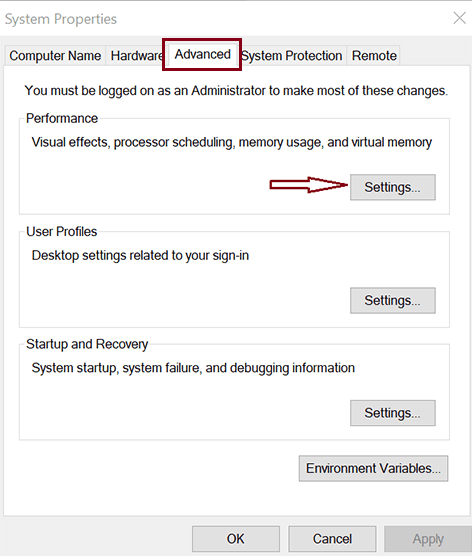
Passo 5: Novamente, vá para a guia “Avançado” na nova janela.
Passo 6: Agora, clique no botão “Alterar” em “Memória virtual”.
Passo 7: Desmarque a opção “Gerenciar automaticamente o tamanho do arquivo de paginação de todos os drivers”. Isso permitirá que você clique em “Tamanho personalizado”, na mesma janela.
Passo 8: Digite os limites de sua preferência para a memória virtual nos campos indicados na imagem abaixo.
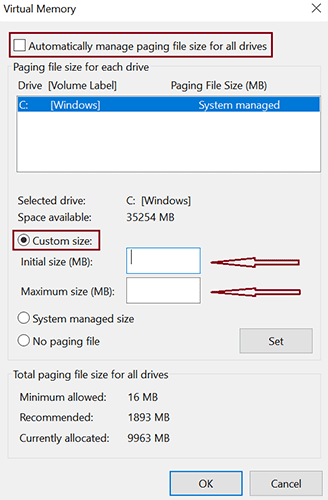
Lembre-se que essa memória funciona como RAM, mas não é a RAM real. Portanto, aumentá-la demais nem sempre melhora o desempenho. Um bom limite é expandi-la até 1,5 vezes a sua capacidade atual de RAM.
Desabilitar programas de inicialização
Já falamos sobre programas de inicialização como possíveis causas do erro. Agora, vamos desabilitar esses programas para liberar espaço e permitir que seus aplicativos importantes funcionem sem problemas, corrigindo o erro de “memória insuficiente”.
Passos para desabilitar programas de inicialização que consomem muitos recursos:
Passo 1: Abra o Gerenciador de Tarefas. Você pode pesquisá-lo na barra de pesquisa do Windows ou pressionar as teclas Ctrl + Shift + Esc juntas.
Passo 2: Vá para a guia “Inicializar” para identificar as tarefas pesadas e desabilitá-las.
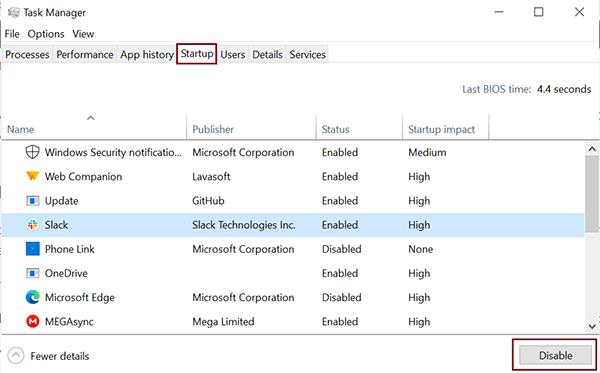
Passo 3: Selecione o programa que deseja desativar e clique no botão “Desabilitar”, no canto inferior direito da janela.
Executar verificação de vírus
A solução comum para muitos problemas do seu computador é fazer uma verificação de malware. O Windows tem um recurso para isso, mas você também pode usar softwares antivírus de terceiros, como McAfee ou Norton, para encontrar vírus ocultos no seu sistema.
Veja como usar o recurso do Windows para uma verificação de malware:
Passo 1: Digite “Segurança do Windows” na barra de pesquisa para abrir o aplicativo.
Passo 2: Clique em “Proteção contra vírus e ameaças”.
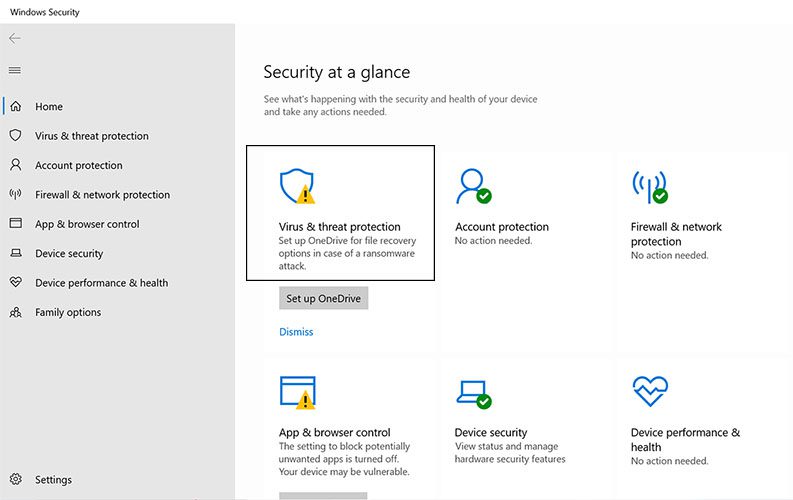
Passo 3: Clique em “Opções de verificação”.
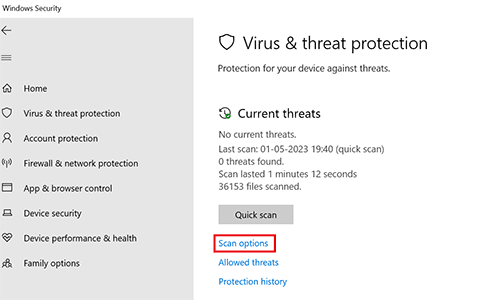
Passo 4: Role para baixo e escolha “Verificação completa” para analisar todo o sistema e clique em “Verificar agora”.
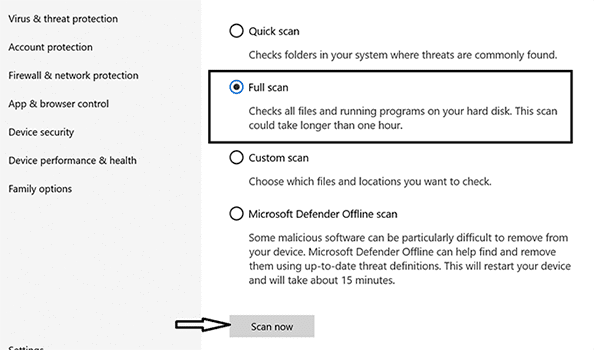
Essa verificação mostrará os riscos em potencial no seu sistema. Siga as instruções na tela para remover o malware encontrado.
Atualizar o software
Softwares desatualizados podem causar erros de memória, incluindo a mensagem de “memória insuficiente”. Se o erro aparecer quando você estiver usando um aplicativo específico, atualize ou reinstale esse aplicativo.
Em geral, verifique se todos os programas que você usa no Windows estão atualizados, incluindo navegadores, editores e reprodutores de mídia.
Reiniciar o Windows Explorer
Outra forma de corrigir o erro de falta de memória é reiniciar o Windows Explorer, caso ele ocorra ao acessar ou usar arquivos.
Passo 1: Digite “Gerenciador de Tarefas” na barra de pesquisa e abra-o.
Passo 2: Clique com o botão direito no “Windows Explorer” e escolha “Reiniciar” no menu.
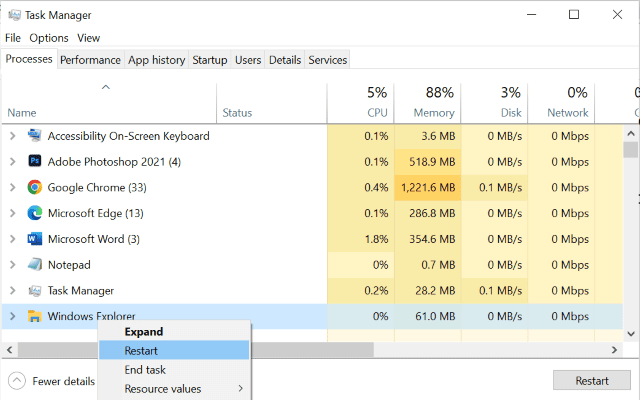
Adicionar mais RAM física
Se todas as soluções acima não funcionarem, esta é a última tentativa física que você pode fazer.
Se as outras soluções só trouxerem resultados temporários e você continuar enfrentando o erro de “memória insuficiente”, é hora de atualizar o hardware, principalmente a RAM.
Muitos computadores têm slots para adicionar mais memória RAM. Caso contrário, você pode pedir ajuda a um técnico para expandir a memória física do seu PC.
Esta solução pode ter um custo, mas vale a pena investir em mais RAM se você quer que seu computador seja rápido e funcione sem erros.
Como evitar o erro de “memória insuficiente”?
Otimize o uso da memória. Acompanhe o uso de memória de seus aplicativos e libere espaço no sistema regularmente, excluindo aplicativos desnecessários ou ineficientes.
Limite os programas de inicialização. Desabilite os programas que consomem muitos recursos pelo Gerenciador de Tarefas ou use softwares que gerenciem esses programas para você.
Mantenha seu software atualizado. Softwares desatualizados podem ter problemas de gerenciamento de memória e causar erros. Portanto, mantenha seu sistema operacional, navegadores e aplicativos sempre atualizados.
Use um SO de 64 bits. Sistemas operacionais antigos de 32 bits têm dificuldade de aproveitar toda a memória do computador. Use um sistema operacional Windows de 64 bits, que pode suportar trilhões de RAM.
Considerações Finais
Problemas de memória podem causar sérios transtornos e afetar o desempenho geral do sistema. Se não forem resolvidos, eles podem impedir você de trabalhar no seu computador.
Portanto, é essencial corrigir esse erro, e é por isso que você está aqui. Esperamos que este artigo tenha te ajudado a encontrar uma forma de resolver o problema de “memória insuficiente”.
Além de corrigir o erro, os métodos citados também abordam outros problemas relacionados à RAM, melhorando a experiência geral com o computador.
Você também pode ler como corrigir o erro de “Exceção de loja inesperada” do Windows 10.