As teclas W, A, S e D, comumente referidas como WASD, são muito populares entre os jogadores, devido à sua praticidade e adaptação para jogar utilizando um mouse com uma mão e as teclas WASD com a outra. A maioria dos teclados para jogos destaca as teclas WASD com pequenas elevações ou cores diferenciadas. Atualmente, em praticamente todos os jogos, a configuração padrão para movimentação utiliza as teclas WASD. Contudo, surge uma complicação quando ocorre a troca das funções entre as teclas WASD e as setas direcionais. Nesse cenário, ao pressionar qualquer tecla de seta, ela passa a funcionar como W, A, S ou D, e as letras assumem o papel das setas. Se você está enfrentando essa inversão, veio ao lugar certo. Apresentamos um guia completo que o ajudará a solucionar esse problema de troca entre as teclas WASD e as setas.
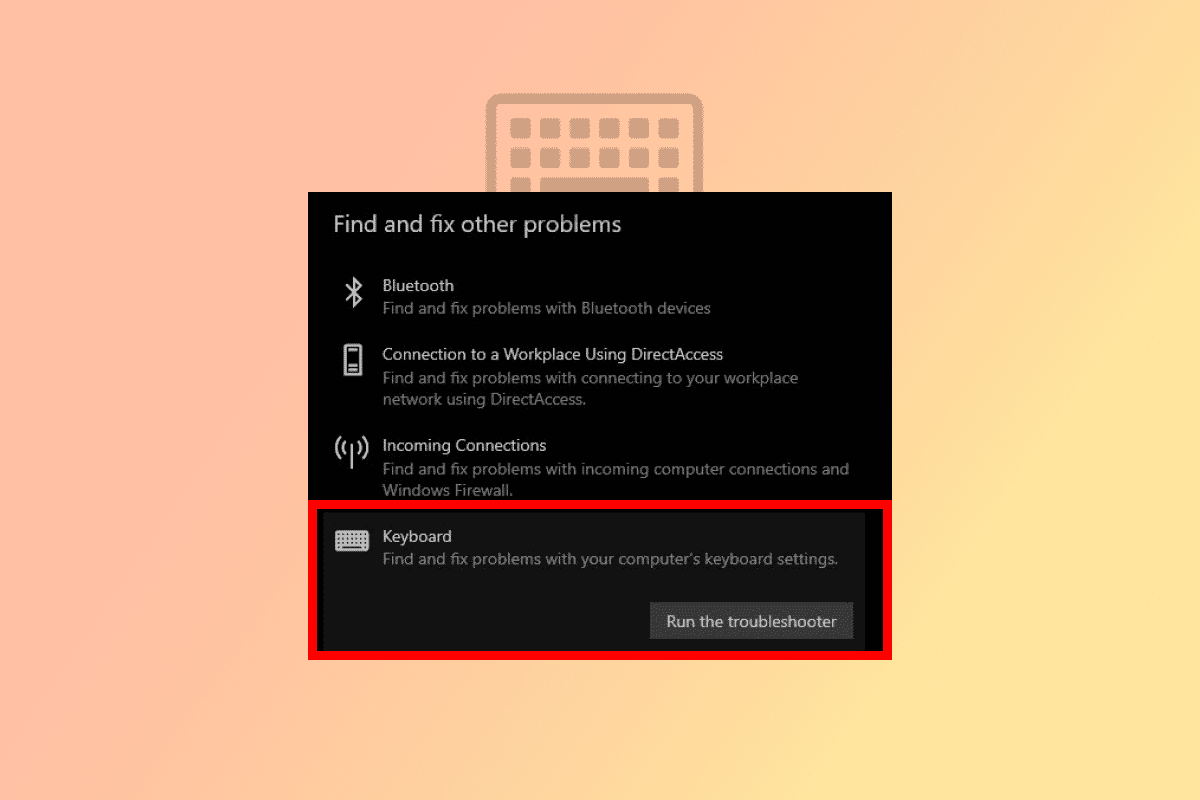
Como Corrigir a Inversão entre WASD e Setas no Windows 10
Antes do desenvolvimento dos jogos com interfaces 3D e outras funcionalidades avançadas, as setas direcionais eram suficientes para jogar qualquer jogo. No entanto, as teclas de seta não atendiam a todas as funções necessárias. Por isso, o conjunto WASD, com suporte ao uso do mouse, rapidamente se popularizou.
- As teclas WASD no teclado executam as mesmas funções das setas direcionais: W para cima, S para baixo, A para a esquerda e D para a direita.
- Embora sejam amplamente utilizadas por jogadores, são totalmente personalizáveis, e outras teclas podem ser mapeadas em seu lugar.
- A principal razão para a popularidade do WASD é sua proximidade com o teclado numérico horizontal, utilizado nos jogos para trocar ferramentas, acessar o inventário e outras ações, dependendo do jogo.
- Além disso, estão convenientemente localizadas perto das teclas Shift, Tab e Esc, o que facilita a execução rápida de diversas ações. Agora, vamos analisar as causas da troca entre as teclas WASD e as setas no Windows 10.
Por que as Teclas WASD e de Seta Trocaram?
Como a maioria dos jogos e programas utiliza o WASD como padrão para as funções de movimentação, fechar ou alternar entre programas específicos pode gerar problemas com o driver do teclado, confundindo o sistema. Portas incompatíveis, um driver de teclado desatualizado ou configurações de teclado alteradas podem contribuir para a inversão entre WASD e setas.
A seguir, apresentamos métodos para corrigir o problema da troca entre as teclas WASD e de seta em computadores Windows.
Método 1: Reconecte o Teclado
Conforme mencionado anteriormente, o problema pode estar na porta USB, especialmente se você estiver utilizando um teclado antigo que não é compatível com a versão USB atual. Por exemplo, um teclado USB 2.0 pode não funcionar adequadamente em uma porta USB 3.0. O problema também pode ser a própria porta USB, que pode estar com poeira ou defeito na fiação. Portanto, a primeira medida para solucionar a inversão entre WASD e setas é trocar a porta e reconectar o teclado a uma porta USB 2.0 ou outra disponível.
 Foto de Wulan Sari no Unsplash
Foto de Wulan Sari no Unsplash
Método 2: Desative Configurações de Teclas Alternativas
A troca entre as teclas WASD e de seta no Windows 10 pode ocorrer devido ao pressionamento acidental de atalhos que alteram a configuração e função do teclado. Experimente pressionar as seguintes combinações de teclas para restaurar a função ao modo normal:
Nota: Pressione essas teclas simultaneamente.
- Teclas Fn + Windows
- Teclas Fn + Esc
- Fn + tecla de seta para a esquerda
- Teclas Fn + W

Método 3: Execute a Solução de Problemas do Teclado
A ferramenta de solução de problemas pode identificar e corrigir problemas desconhecidos. A troca entre WASD e as setas também pode ser resolvida usando a Solução de Problemas do teclado. Veja os passos para executá-la:
1. Pressione as teclas Windows + I simultaneamente para abrir as Configurações.
2. Clique em Atualização e Segurança.
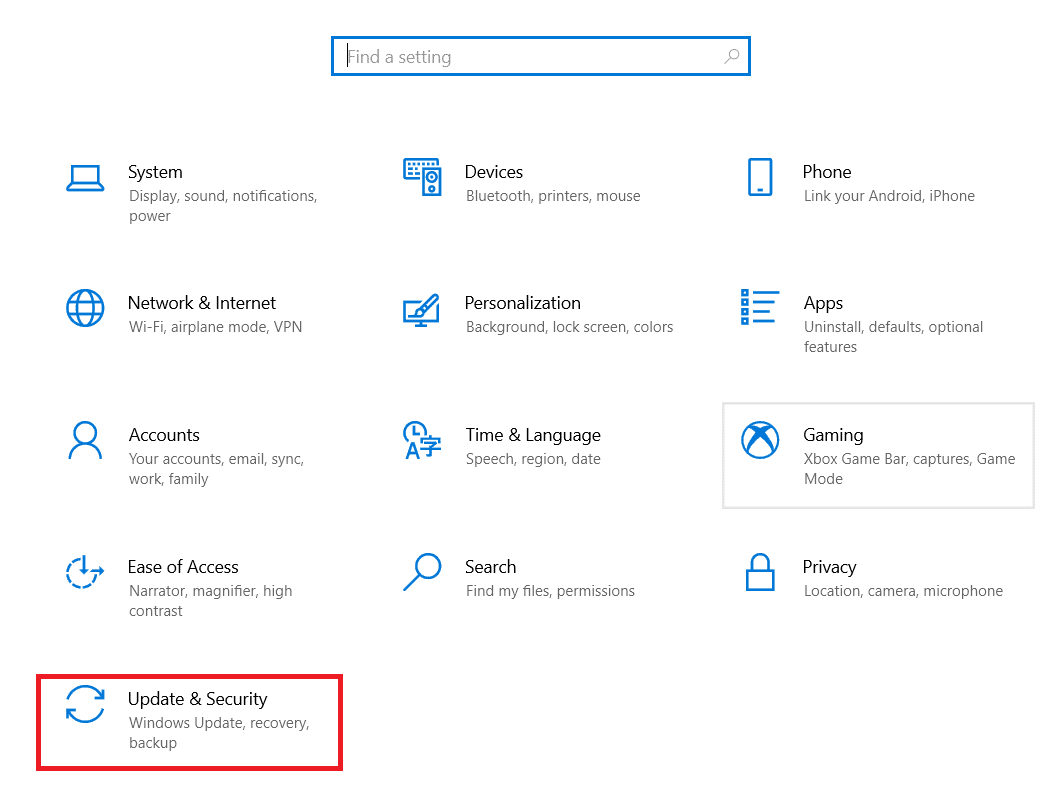
3. Em seguida, clique em Solucionar Problemas.
4. Role para baixo e selecione Teclado e clique em Executar a solução de problemas.
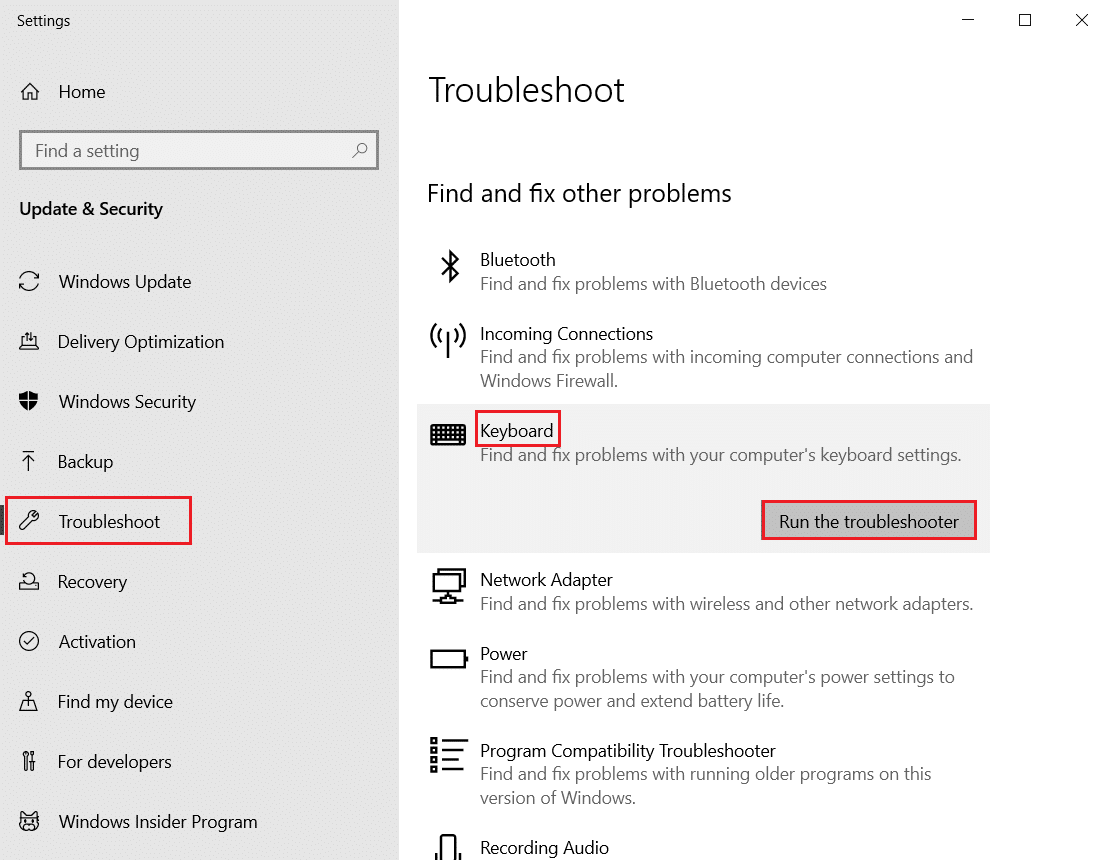
5. Aguarde a ferramenta de solução de problemas detectar quaisquer problemas e siga as instruções na tela para aplicar a correção.
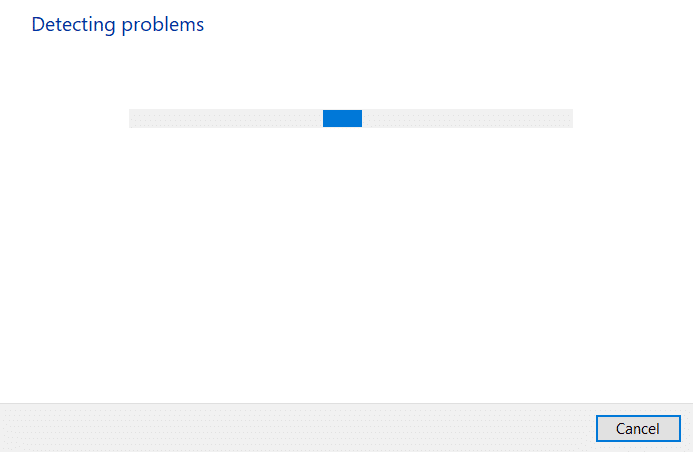
Método 4: Atualize o Driver do Teclado
A troca de funções entre as teclas WASD e as setas também pode ser causada por um driver de teclado desatualizado. Para resolver o problema, tente atualizar o driver. Consulte nosso guia sobre como atualizar drivers de dispositivos no Windows 10.
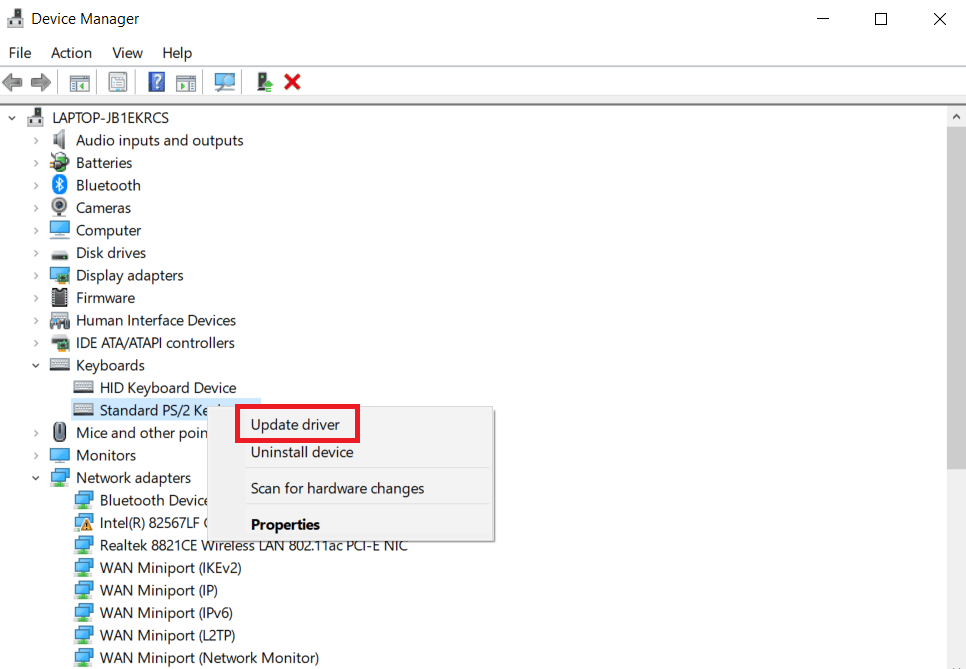
Método 5: Desative Extensões do Navegador
A troca entre WASD e setas pode ocorrer ao jogar jogos online em um navegador. Normalmente, a maioria dos jogos suporta WASD e o utiliza como padrão para as funções das setas. Contudo, algumas vezes, as extensões do navegador podem afetar a configuração padrão do teclado. Neste método para corrigir a troca entre WASD e setas, tentaremos jogar o jogo no modo de navegação anônima ou privada, um modo de navegador que não armazena histórico ou dados, além de desativar ou remover extensões desnecessárias, como miniaplicativos que realizam tarefas específicas no navegador.
Nota: Este método para solucionar a troca de WASD e setas foi executado no navegador Mozilla Firefox no Windows 10. As etapas podem variar um pouco em outros navegadores.
1. Pressione a tecla Windows, digite Firefox e clique em Abrir.
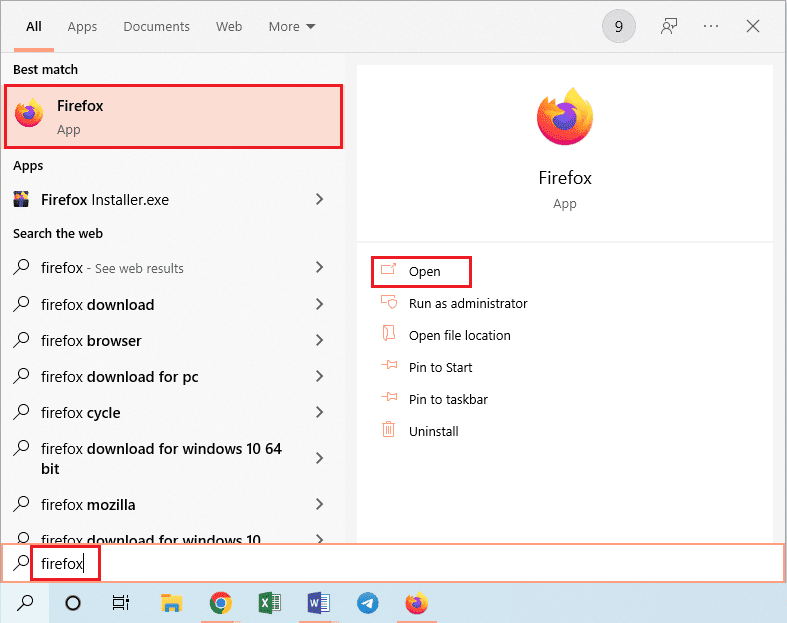
2. Pressione as teclas Ctrl + Shift + P simultaneamente para abrir uma guia anônima.
3. Em seguida, inicie um jogo para testar. Se o problema da troca de WASD e setas persistir, desative todas as extensões do navegador.
4. Clique no botão Menu do Aplicativo e clique na opção Ajuda na lista exibida.
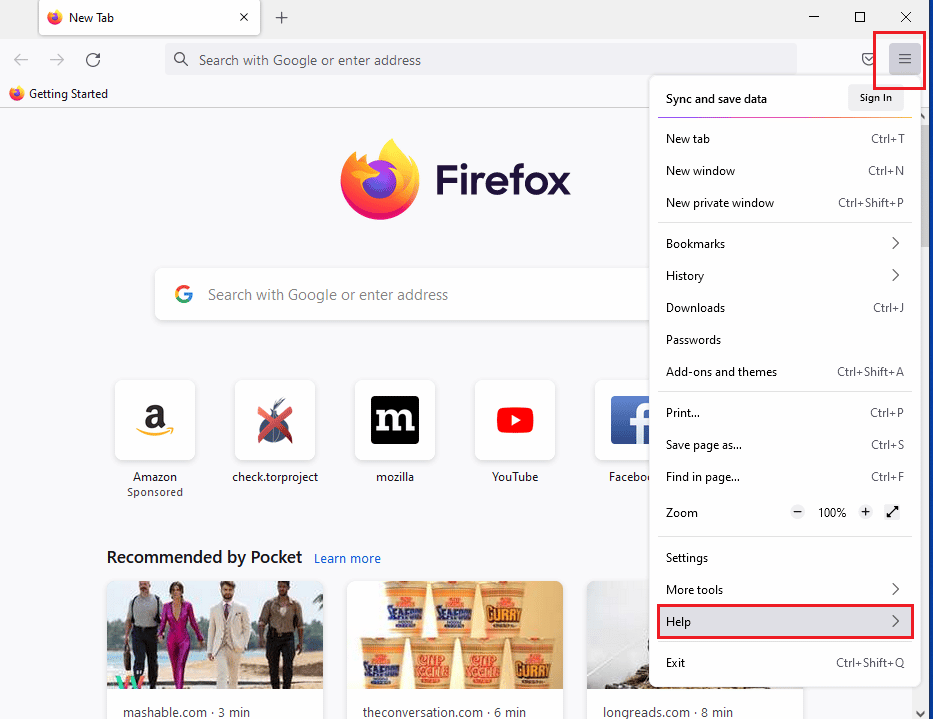
5. Agora, clique em Modo de solução de problemas… na janela de ajuda do Firefox.
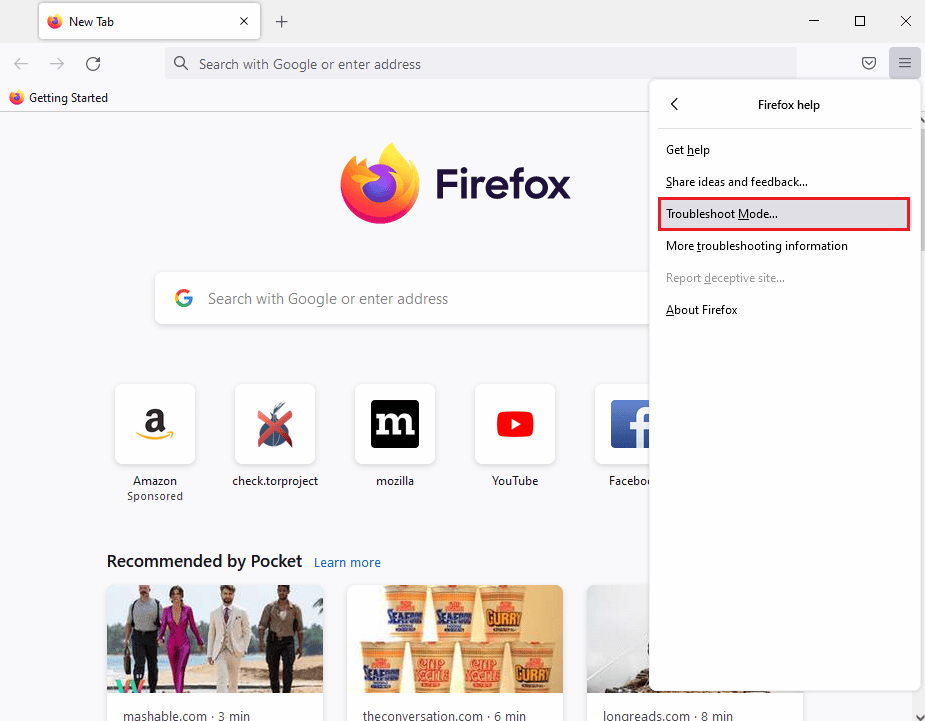
6. Clique no botão Abrir na janela pop-up Reiniciar o Firefox no Modo de Solução de Problemas.
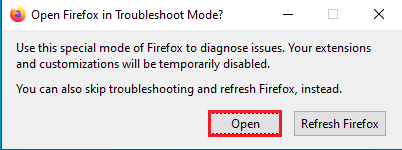
7. Em seguida, clique no botão Menu do Aplicativo e clique na opção Complementos e Temas da lista.
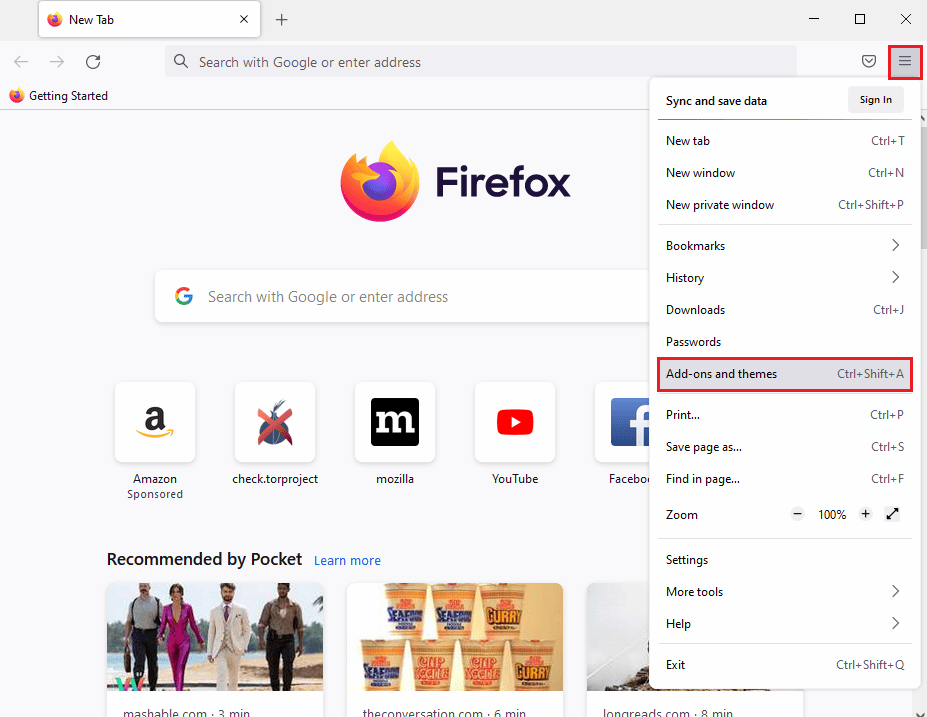
8. Clique na guia Extensões no painel esquerdo da próxima janela e desative os complementos (por exemplo, Google Tradutor) na janela.
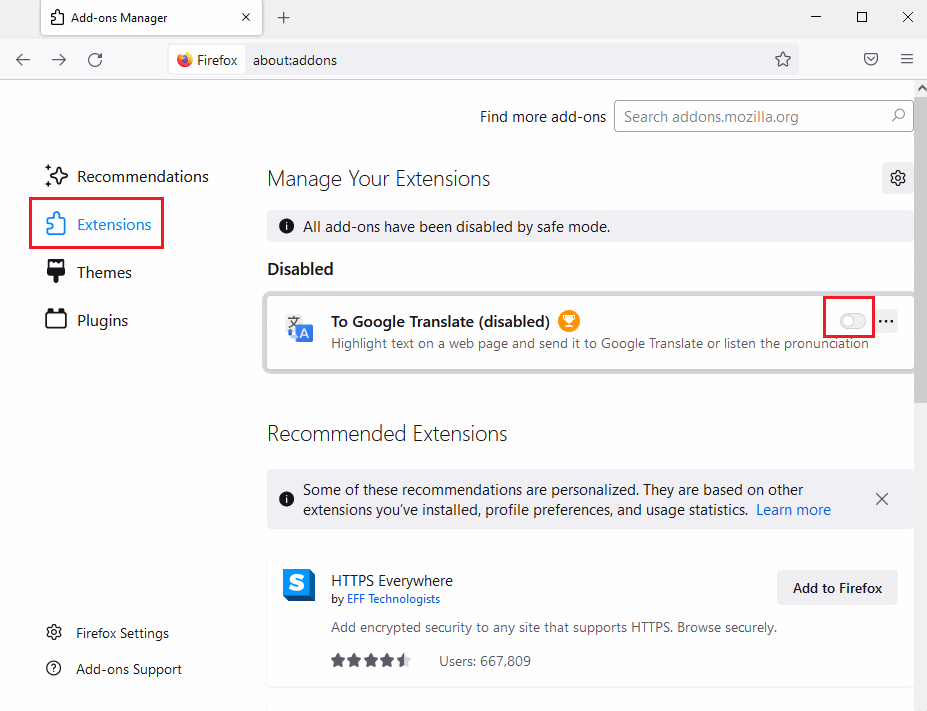
Perguntas frequentes (FAQs)
P. Qual é a diferença entre USB 2.0 e 3.0?
R. As principais diferenças são o consumo de energia e a velocidade. A velocidade do USB 3.0 é dez vezes maior que a do USB 2.0.
P. Como corrigir o problema da troca entre WASD e setas em um teclado sem fio?
R. Os métodos são os mesmos mencionados acima. A única diferença é que o teclado sem fio é conectado via Bluetooth em vez de um cabo USB.
P. O que verificar antes de comprar um teclado para jogos?
R. Isso depende das suas necessidades e preferências, incluindo fatores como tamanho e estilo, distância de acionamento das teclas, preço, opção com ou sem fio, software adicional, apoio para pulso, teclado numérico e assim por diante.
***
Esperamos que este guia tenha sido útil e que você tenha conseguido resolver o problema da troca entre as teclas WASD e de seta. Compartilhe qual método funcionou melhor para você. Se tiver dúvidas ou sugestões, deixe um comentário na seção abaixo.