Você personalizou seu jogo criando um mod exclusivo, mas ao tentar utilizá-lo com o Nexus Mod Manager (NMM), encontra um obstáculo. O jogo não inicia e surge uma mensagem de erro indicando um problema durante a instalação com o NMM. Esta situação, frustrante para qualquer jogador e entusiasta de programação, é mais comum do que se imagina. Felizmente, o erro “NMM: ocorreu um problema durante a instalação” pode ser corrigido. Este artigo oferece soluções para resolver as dificuldades com o NMM e garantir que você possa instalar seus mods sem complicações.
Solucionando Problemas de Instalação no Nexus Mod Manager no Windows 10
O Nexus Mod Manager é um software de código aberto para Windows, essencial para gerenciar e instalar mods de jogos do Nexus. Mods são modificações que alteram o jogo, como revisões ou conteúdos adicionais, disponíveis em diversas fontes, como torrents. O NMM facilita a instalação desses mods, tanto em PCs quanto em consoles de jogos.
A seguir, exploramos as causas mais comuns que impedem a instalação de mods via NMM, fornecendo um ponto de partida para a solução de problemas:
-
Instalação de Jogos já Modificados: O erro pode ocorrer ao tentar instalar mods em jogos que já foram alterados ou em versões customizadas.
-
Permissões Insuficientes: Se o NMM não tiver permissão para acessar os arquivos no local necessário, a instalação falhará.
-
Versão Desatualizada do NMM: Um NMM desatualizado pode apresentar incompatibilidades e impedir a instalação de mods.
-
Espaço Insuficiente no Disco Rígido: Mods, em alguns casos, ocupam um espaço considerável, e a falta de espaço no disco pode gerar o problema.
-
Falhas na Configuração do NMM: Bugs no aplicativo podem impedir a correta leitura dos links de download, dificultando a instalação.
-
Conflito com o Navegador: Configurações do navegador que não se harmonizam com o NMM podem gerar problemas na instalação.
Método 1: Soluções Básicas de Problemas
O erro do Nexus Mod Manager durante a instalação pode ser resolvido através de algumas soluções básicas. Estas medidas são úteis para eliminar falhas no NMM e outros erros que possam estar a afetar seu PC.
As seguintes soluções ajudarão a contornar os obstáculos impostos por softwares de segurança, permitindo a instalação correta dos mods.
1. Desativar o Software Antivírus
O software de segurança de terceiros pode bloquear o acesso do NMM aos arquivos do seu PC. Desativar temporariamente o antivírus pode ser a solução para que o NMM instale os mods sem problemas. Consulte o artigo para aprender como desativar seu antivírus.
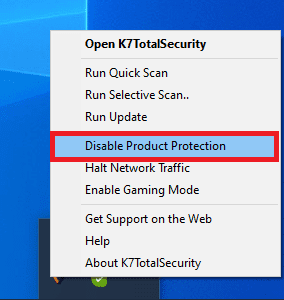
2. Desativar o Windows Defender
O Windows Defender, antivírus padrão do Windows, também pode impedir o funcionamento adequado do NMM. Desativá-lo permanentemente pode resolver o problema. Utilize o link para aprender como desabilitar o Windows Defender no Windows 10.
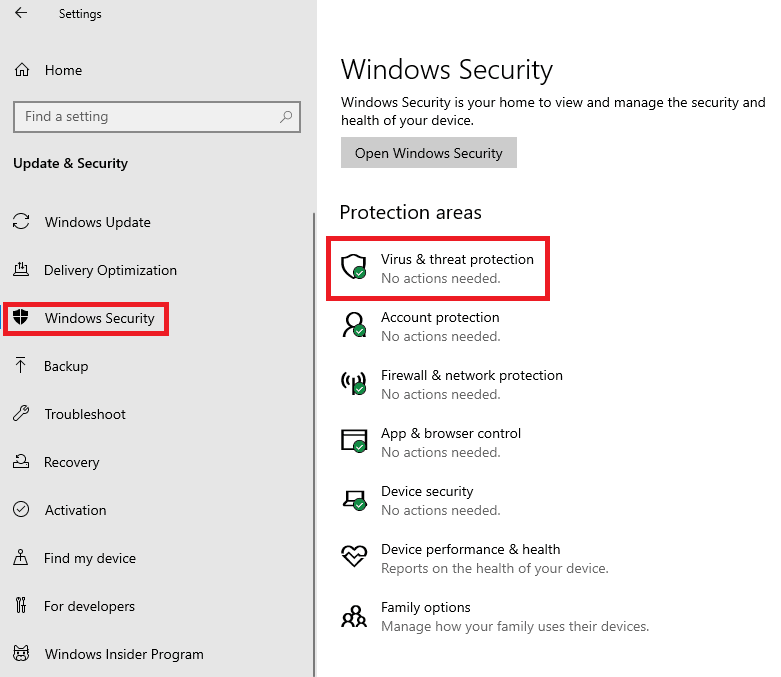
Se o problema estiver relacionado às configurações do seu PC, as seguintes abordagens podem ser eficazes:
3. Liberar Espaço de Armazenamento
Tanto o NMM quanto os arquivos dos mods podem ocupar muito espaço no seu PC. Liberar espaço no disco rígido pode ajudar na resolução do problema. Leia o artigo com 10 dicas para liberar espaço no disco rígido do Windows 10.
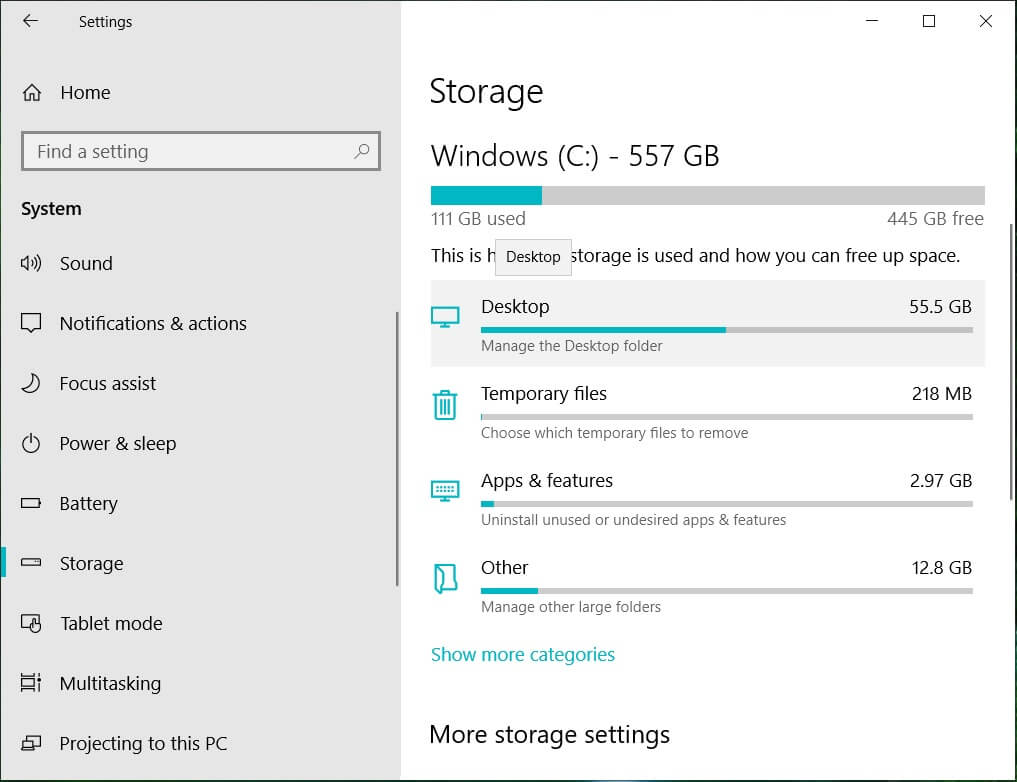
4. Efetuar uma Restauração do Sistema
Caso o NMM funcionasse corretamente antes e as configurações recentes tenham gerado o problema, uma restauração do sistema pode reverter o PC a um estado funcional. Consulte o artigo para aprender a usar a restauração do sistema no Windows 10.
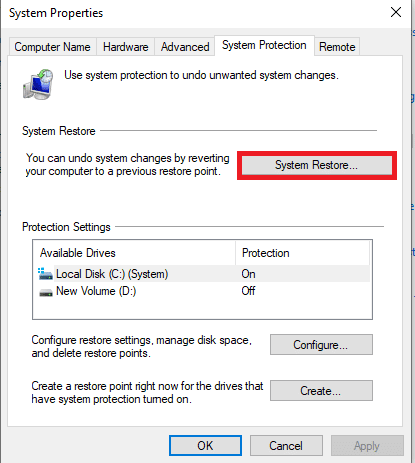
Os métodos a seguir ajudam a ajustar configurações no próprio Nexus Mod Manager:
Método 2: Instalar em Outra Unidade
O erro de instalação do NMM pode ser devido a espaço insuficiente na partição do disco. Para solucionar, instale os mods em outra unidade seguindo os passos abaixo:
1. Pressione a tecla Windows, digite NMM e clique em Abrir.
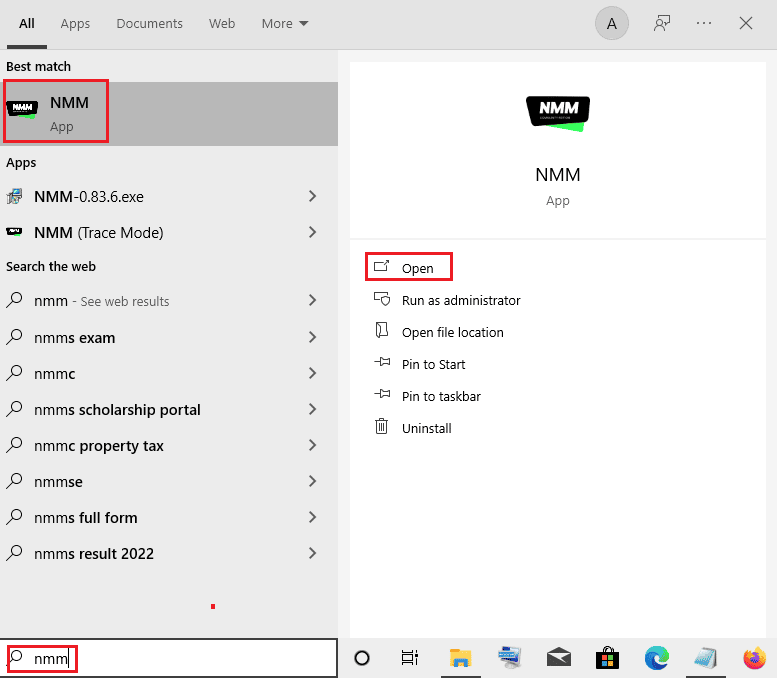
2. Acesse as Configurações (ícone de engrenagem).
3. Na aba Geral, clique nos três pontos horizontais ao lado de “Diretório de caminho temporário”.
4. Escolha outra partição no Explorador de Arquivos e clique em “OK” para salvar.
5. Reinicie o NMM e tente instalar o mod novamente.
Observação: Você também pode mover a pasta do NMM do Disco Local (C:) > Arquivos de Programas para outra unidade (Ctrl + X para cortar, Ctrl + V para colar).
Método 3: Associar URLs NXM
Se os URLs NXM não estiverem associados aos mods, pode ocorrer o erro de instalação. Ative esta opção para corrigir o problema:
1. Abra o Nexus Mod Manager na barra de pesquisa do Windows.
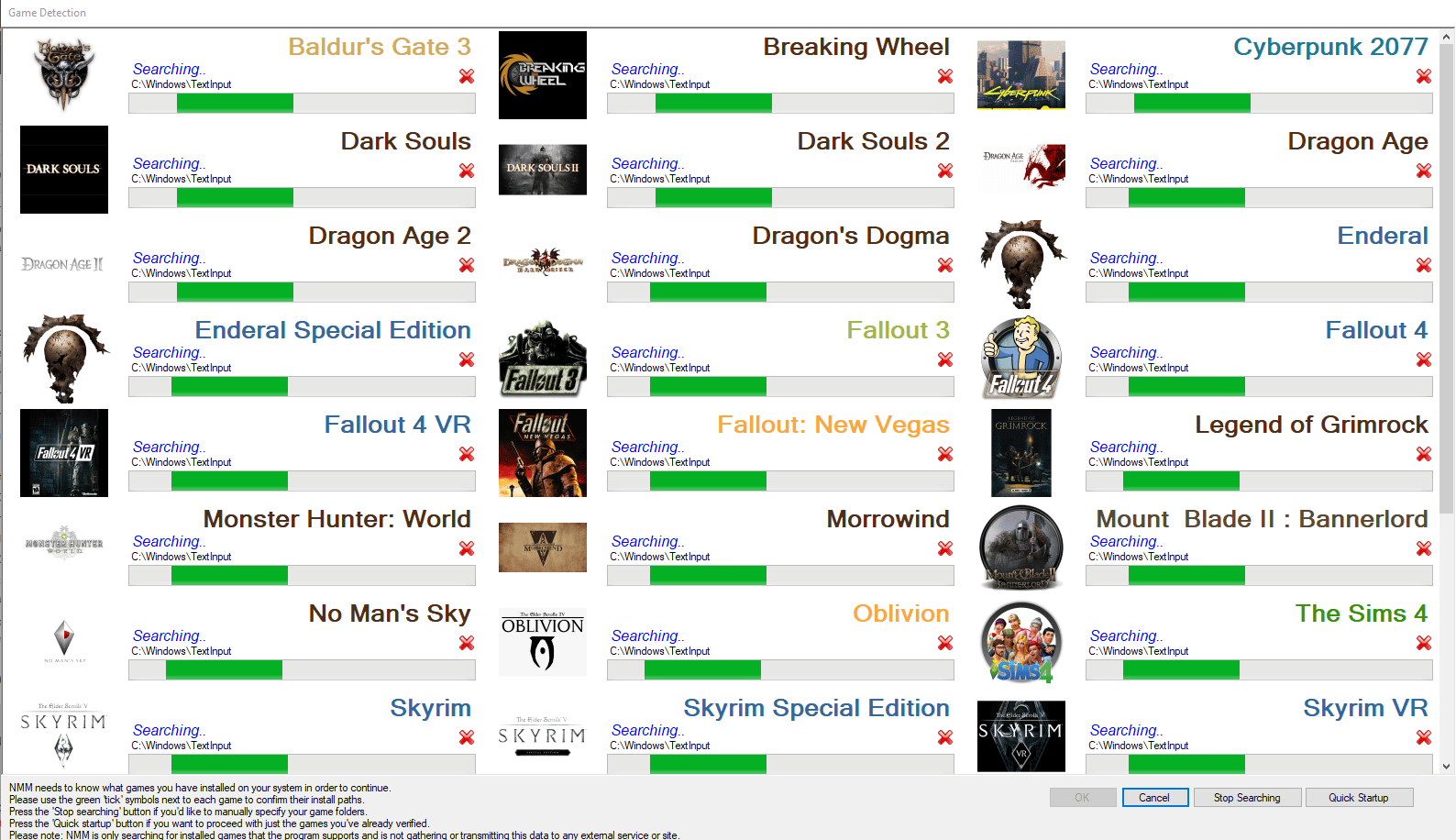
2. Acesse as Configurações (ícone de engrenagem).
3. Na aba Geral, marque a opção “Associar com URLs NXM” e clique em “OK”.
Observação: Se a opção estiver acinzentada, execute o NMM como administrador e tente novamente.
Método 4: Executar o NMM como Administrador
Muitas vezes, o NMM não possui os privilégios necessários, resultando no erro. Execute-o como administrador para dar as permissões necessárias para instalar os mods:
1. Na barra de pesquisa do Windows, digite “Nexus Mod Manager”, clique em “Abrir local do arquivo”.
2. Clique com o botão direito no executável do NMM e selecione “Propriedades”.
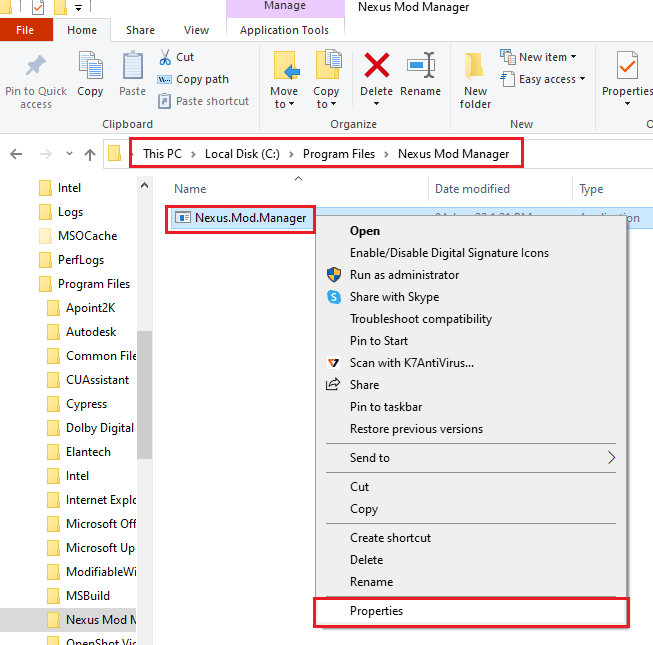
3. Vá para a aba “Compatibilidade” e marque “Executar este programa como administrador”.
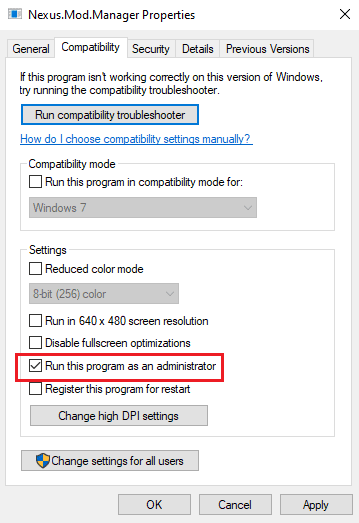
4. Clique em “Aplicar” e depois em “OK” para salvar as configurações.
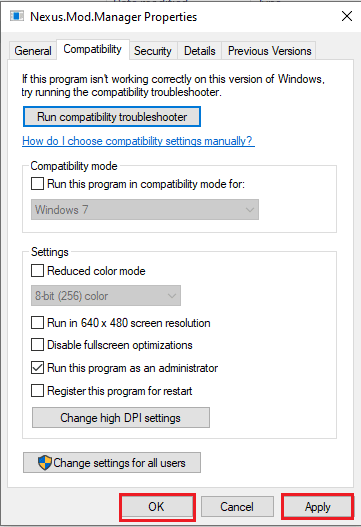
5. Inicie o NMM e tente reinstalar o mod.
Método 5: Limpar Arquivos de Cache
Os arquivos de cache agilizam a inicialização de aplicativos e mods, mas o excesso pode causar o erro de instalação no NMM. Limpe os arquivos de cache relacionados ao NMM:
1. Pressione as teclas Windows + R para abrir a caixa “Executar”.
2. Digite %temp% e pressione Enter para abrir a pasta “Temp”.
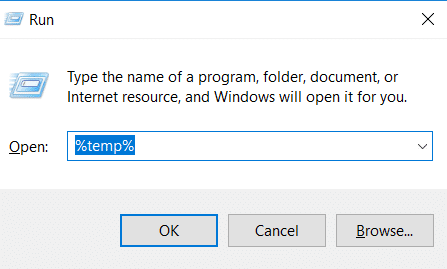
3. Selecione todos os arquivos e pressione Delete para limpar o cache.
Observação: Marque a caixa “Itens Ocultos” na aba “Exibir” para excluir arquivos ocultos.
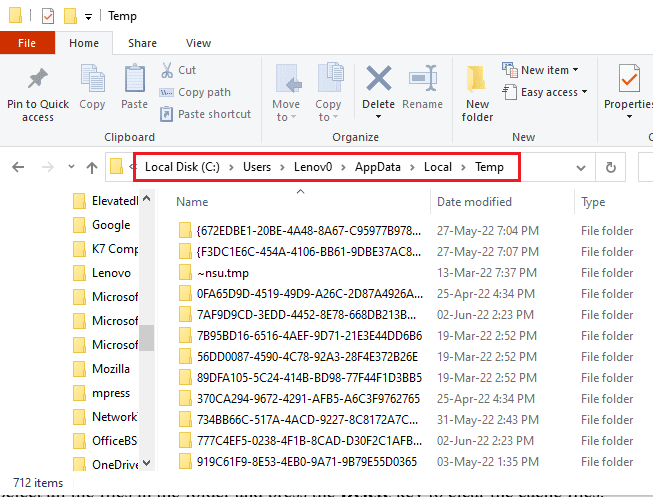
Método 6: Atualizar o Nexus Mod Manager
O NMM desatualizado pode causar problemas de instalação. Atualize para a versão mais recente:
1. Abra o Nexus Mod Manager.
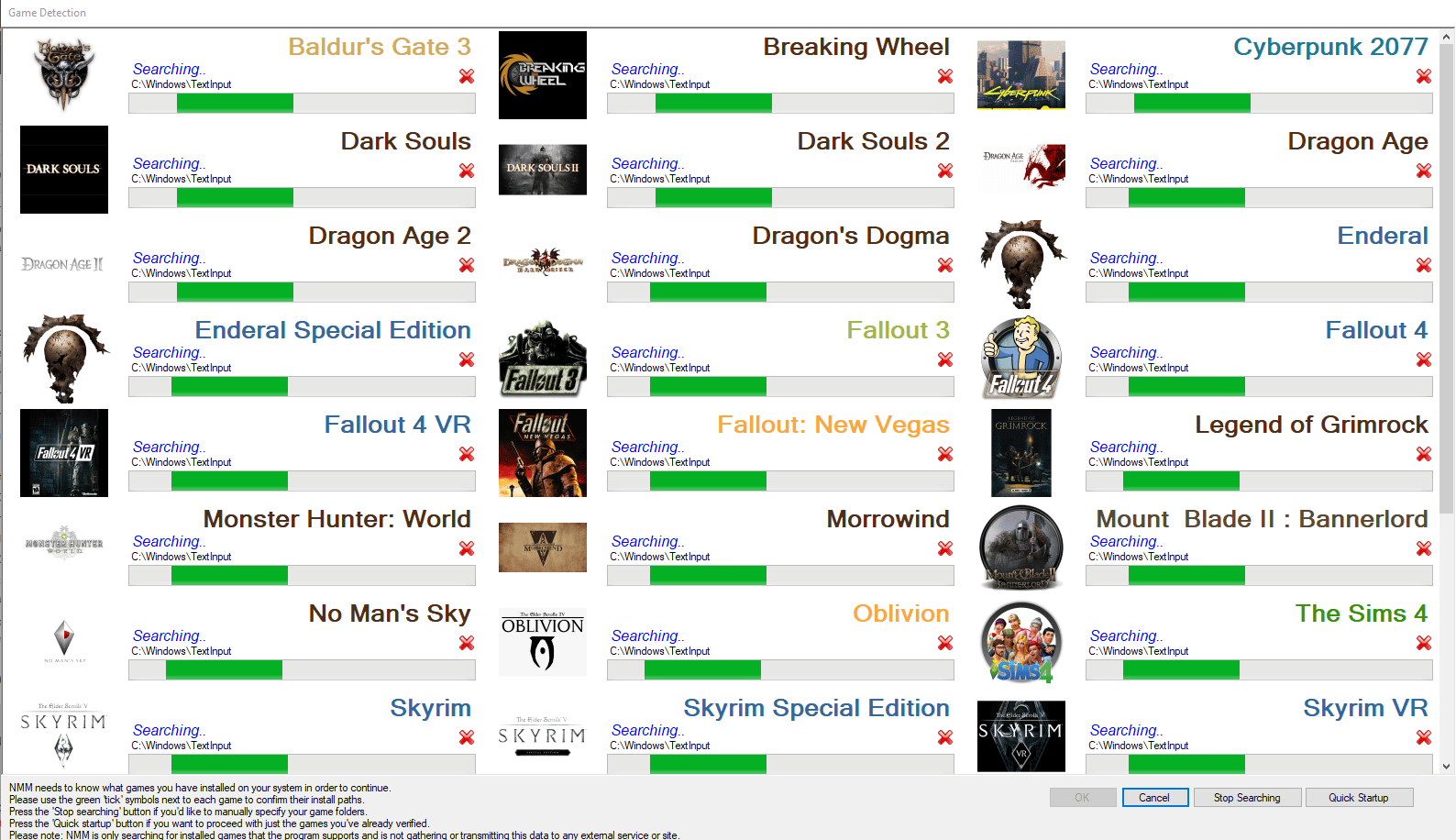
2. Clique em “OK” para verificar se há atualizações.
3. Se uma atualização estiver disponível, clique em “Atualizar”.
Observação: Se a atualização do aplicativo não funcionar, baixe manualmente a versão mais recente do site oficial. Para versões 0.60.x ou posteriores, baixe a 0.65.0. Se estiver usando a 0.52.3, atualize para 0.52.4.
Método 7: Reinstalar o Nexus Mod Manager
Se as soluções anteriores não funcionarem, reinstale o NMM:
Etapa I: Desinstalar o Nexus Mod Manager
Primeiro, desinstale o NMM pelo Painel de Controle, removendo todos os arquivos associados:
1. Abra o Painel de Controle na barra de pesquisa do Windows.
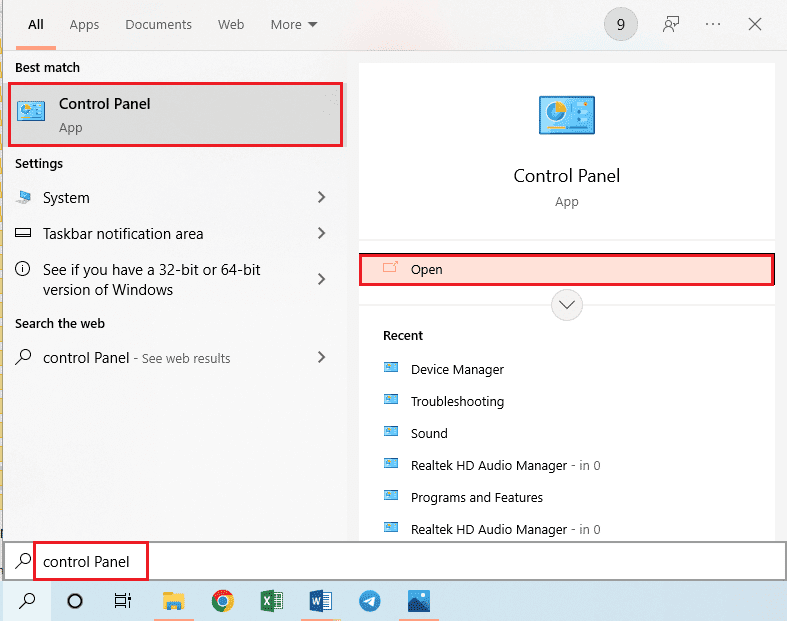
2. Altere a visualização para “Categoria” e clique em “Desinstalar um programa”.
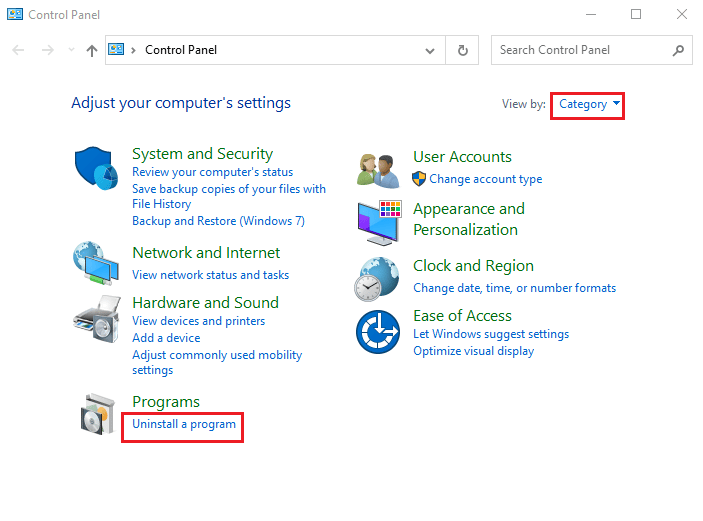
3. Selecione o NMM e clique em “Desinstalar”.
4. Siga as instruções e clique em “Sim” para remover o NMM completamente.
5. Abra o Explorador de Arquivos (Windows + E) e vá para Disco Local (C:) > Arquivos de Programas.
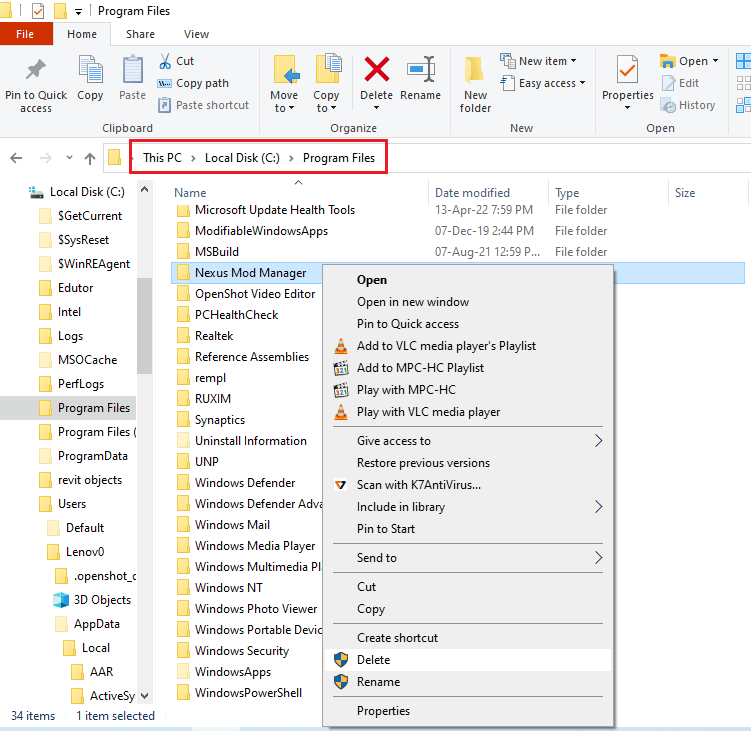
6. Exclua a pasta “Nexus Mod Manager”.
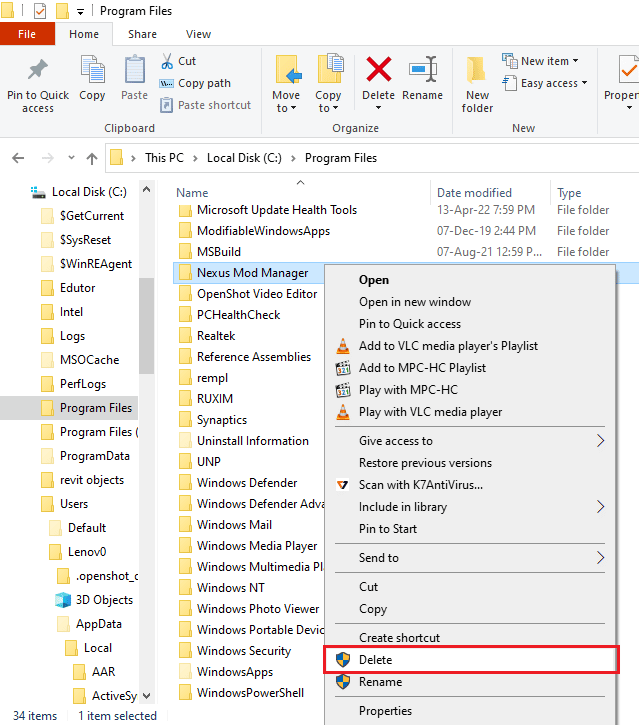
7. Reinicie o PC.
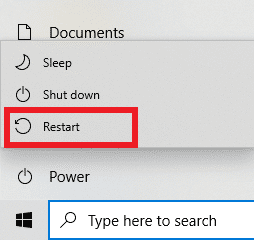
Etapa II: Reinstalar o Nexus Mod Manager
O GitHub disponibiliza versões atualizadas do NMM. Instale a mais recente:
1. Acesse o site oficial do Nexus Mod Manager no seu navegador.
2. Clique em “NMM-0.83.6.exe” para instalar o NMM.
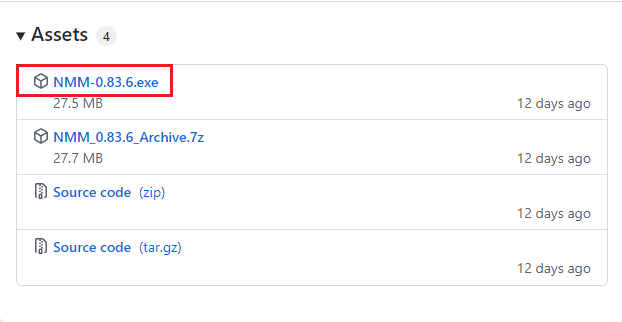
3. Siga as instruções na tela para instalar o NMM.
Método 8: Instalar Mods em Modo de Segurança
Se não conseguir instalar mods no modo normal, tente no modo de segurança:
Etapa I: Iniciar em Modo de Segurança
Inicie o PC em modo de segurança para isolar os problemas. Consulte o artigo para aprender como iniciar o PC em modo de segurança.
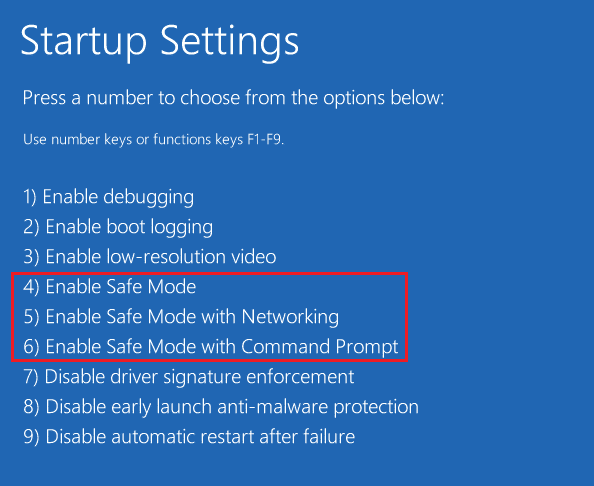
Etapa II: Instalar Mods no NMM
Após iniciar no modo de segurança, execute o NMM e instale o mod problemático. Após a instalação, saia do modo de segurança e reinicie o PC.
Método 9: Modificar as Preferências do Navegador
As configurações do navegador devem estar alinhadas com o NMM. Neste método, usaremos o Mozilla Firefox:
1. Pressione a tecla Windows, digite “Mozilla Firefox” e clique em “Abrir”.
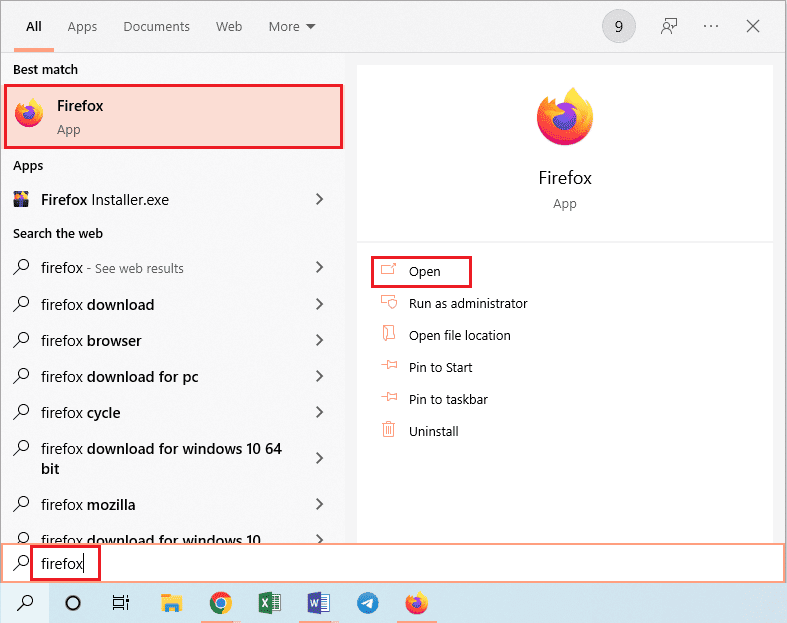
2. Clique no menu (três linhas horizontais) e selecione “Configurações”.
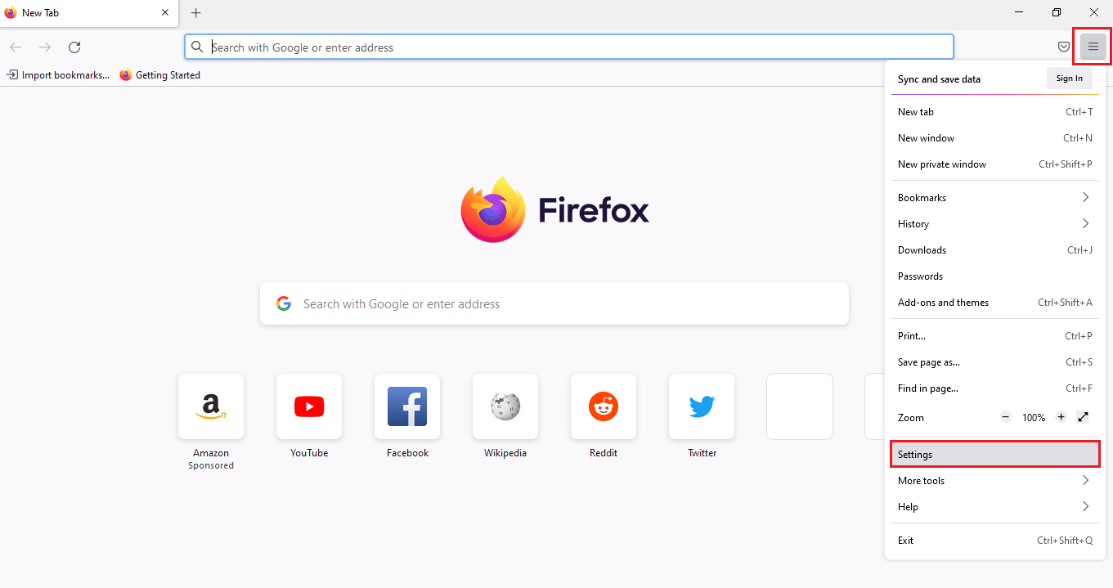
3. Clique em “Geral” e vá até a seção “Aplicativos”.
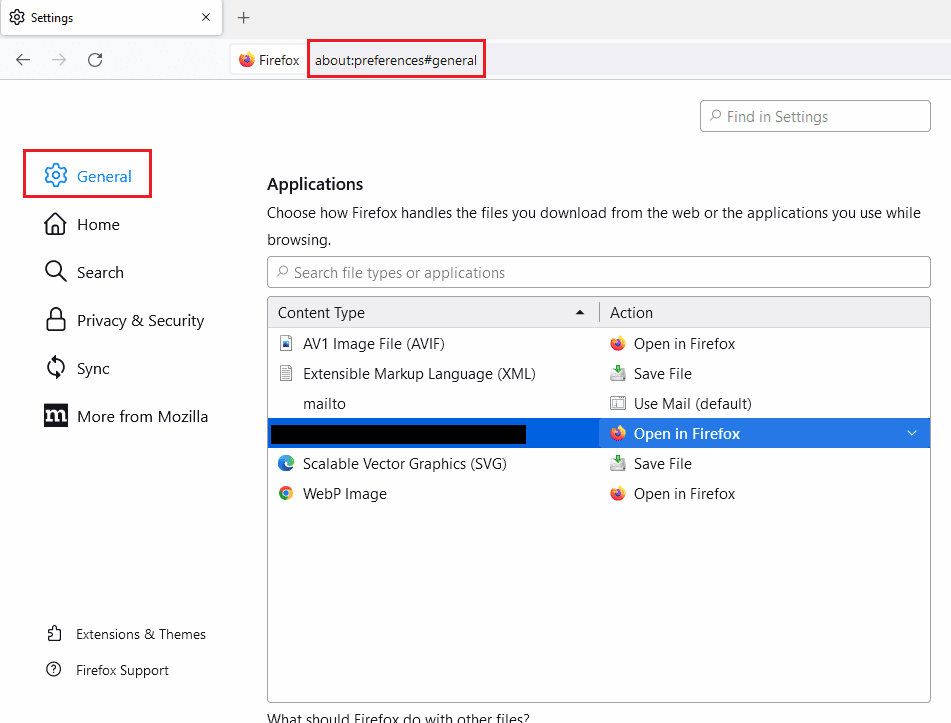
4. Selecione o “Nexus Mod Manager” na coluna “Tipo de conteúdo” e clique na seta ao lado de “Ação”.
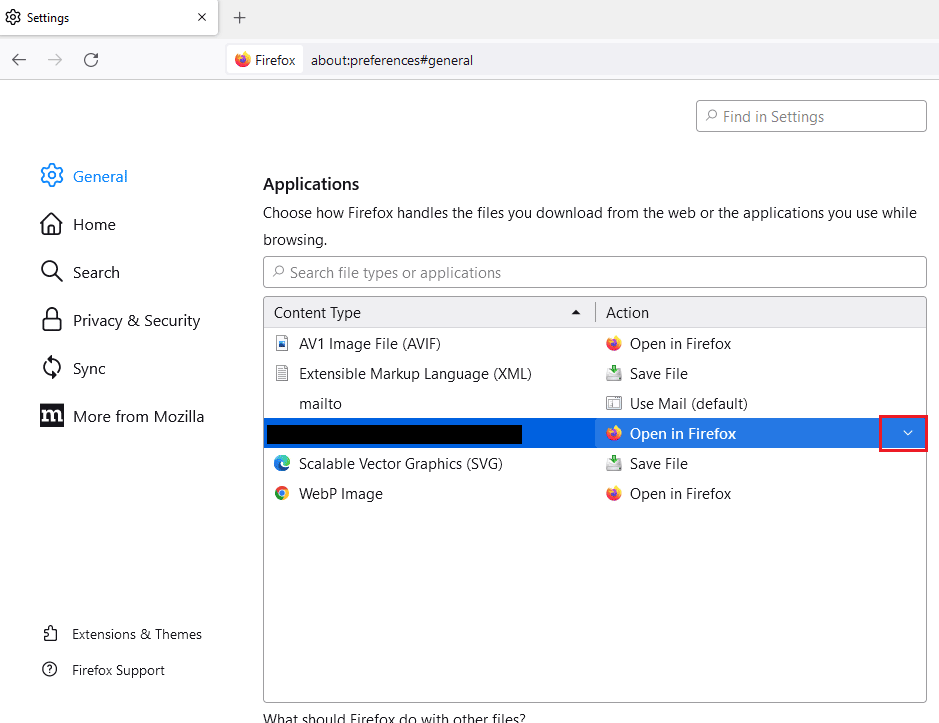
5. Clique em “Usar outro…” no menu que aparece.
Observação: Se o NMM estiver na lista, selecione-o.
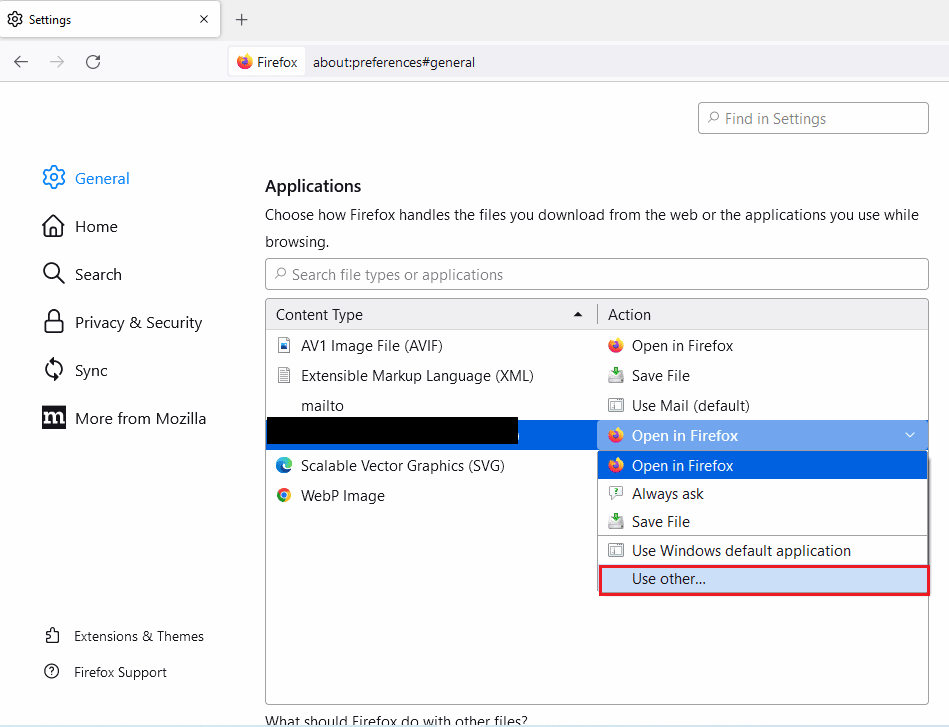
6. Clique em “Procurar…” na janela “Selecionar aplicativo auxiliar”.
Observação: Se o NMM estiver na lista, selecione-o.
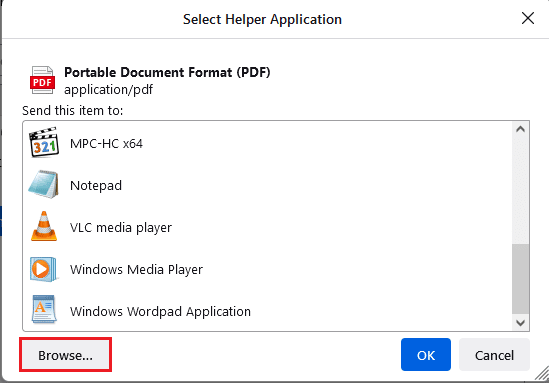
7. Vá para “Este PC” > Disco Local (C:) > Arquivos de Programas > Nexus Mod Manager, selecione “NexusClient.exe” e clique em “Abrir”.
8. Clique em “OK” para definir as configurações.
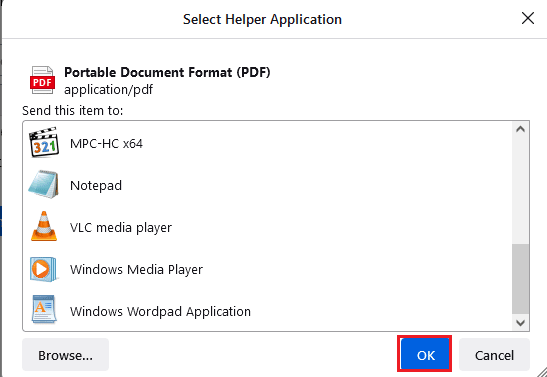
Método 10: Usar o Vortex
Se o erro persistir, experimente o Vortex, uma alternativa ao NMM. Baixe o arquivo “vortex-setup-1.5.13.exe” do site oficial do GitHub do Vortex para instalar e começar a usar.
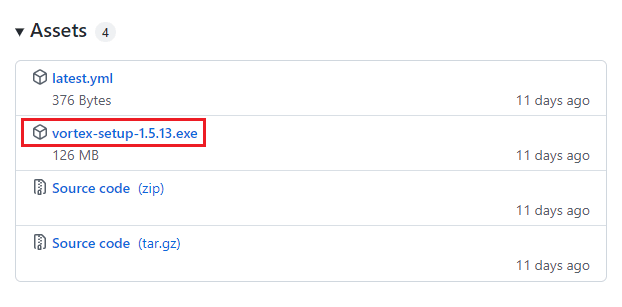
***
Este artigo apresentou diversas soluções para o erro “Nexus Mod Manager: ocorreu um problema durante a instalação”. Este é um problema comum que impede a instalação de mods. Se você se deparou com essa situação, siga as sugestões acima para resolver o problema. Compartilhe suas experiências e deixe comentários com sugestões e dúvidas.