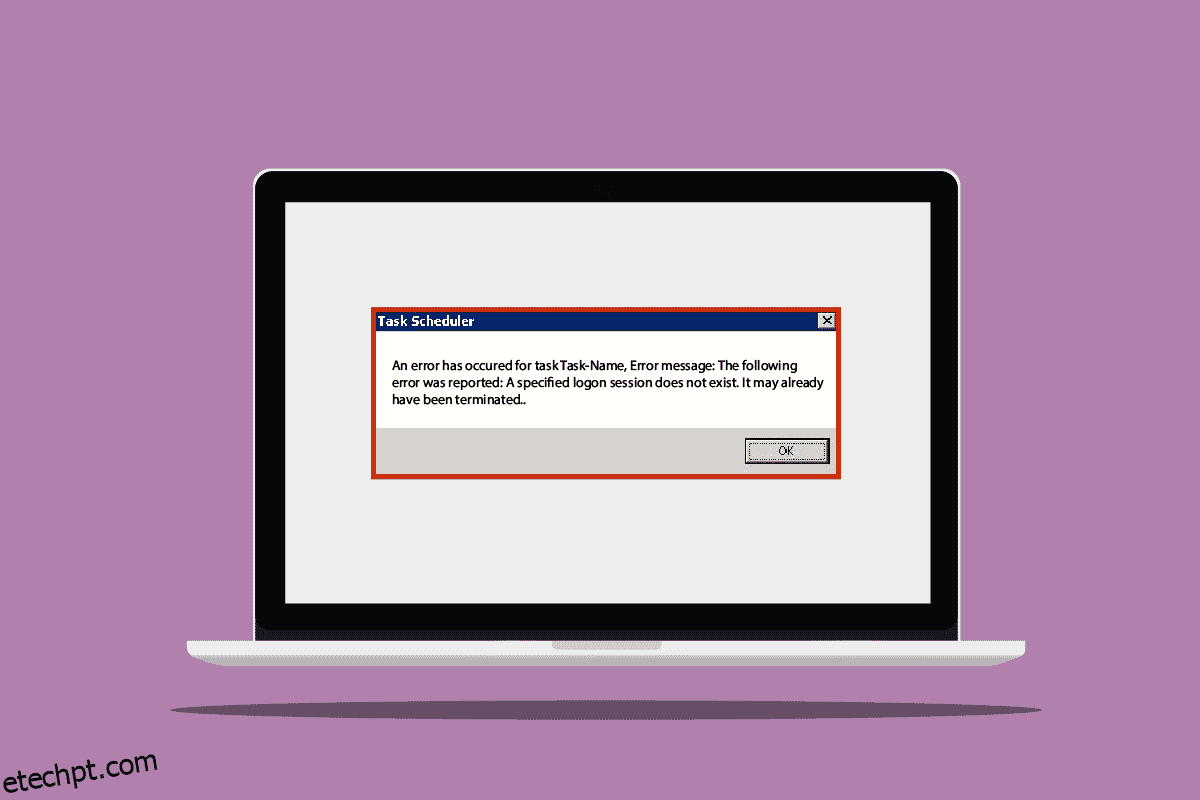Ao tentar conectar seu PC a um dispositivo ou dispositivo conectado à rede (NAS), você pode receber um erro de logon especificado não existe. Geralmente, esse erro foi recebido pelos usuários com atualizações anteriores do Windows 10. No entanto, a causa raiz desse erro que aparece em seu sistema pode ser devido a atualizações do sistema. Os usuários que receberam esse erro também receberam mensagens de erro, como erros do Agendador de Tarefas e tarefas agendadas não são executadas sem uma sessão de logon. Existem alguns métodos que você pode tentar corrigir esse problema em seu sistema.

últimas postagens
Como corrigir um logon especificado não existe no Windows 10
Pode haver vários motivos para o erro do Agendador de Tarefas aparecer no seu computador. Alguns dos possíveis motivos para esse erro estão listados abaixo.
- Usando uma versão anterior da atualização do Windows 10
- Uma possível nova atualização do sistema com defeito
- Configurações de rede inadequadas
- Erro de configuração incorreta do grupo do sistema
Método 1: Alterar o método de login do Windows 10
Se você receber um erro de logon especificado não existe ao tentar conectar seu sistema a uma rede NAS, você pode tentar corrigir esse erro alterando os métodos de logon em seu sistema. Você pode seguir estas etapas simples para usar esse método.
1. Pressione as teclas Windows + I juntas para abrir as Configurações.
2. Clique em Configuração de contas.

3. Clique em Opções de login no painel esquerdo.

4. Clique em PIN do Windows Hello.

5. Clique na opção Adicionar.

6. Defina seu PIN de senha.

Depois de alterar seu método de login, você não deverá receber o mesmo erro novamente. Se você continuar recebendo tarefas agendadas que não são executadas sem um erro de sessão de logon, tente seguir o próximo método.
Método 2: alterar as configurações de acesso à rede
Um dos métodos que você pode usar para evitar um erro de logon especificado não existe em seu computador é alterar as configurações de acesso à rede do seu sistema. Você pode alterar suas configurações de acesso à rede seguindo as instruções abaixo.
1. Pressione as teclas Windows + R simultaneamente para abrir a caixa de diálogo Executar.
2. Digite Gpedit.msc e pressione a tecla Enter para abrir o Editor de Diretiva de Grupo Local.

3. No Editor de Diretiva de Grupo Local, vá para Configuração do Computador.

4. Em seguida, abra as Configurações do Windows.

5. Em seguida, clique duas vezes em Configurações de segurança.

6. Agora, vá para a pasta Políticas Locais.

7. Por fim, abra a pasta Opções de segurança.

8. Na guia Política, localize Acesso à rede: não permita o armazenamento de senhas e credenciais para autenticação de rede.

9. Clique com o botão direito do mouse em Acesso à rede: não permita o armazenamento de senhas e credenciais para autenticação de rede e clique em Propriedades.

10. Selecione Desativado e clique em OK e depois clique em Aplicar.

Depois de concluir todas as etapas mencionadas, reinicie o PC e verifique se as tarefas agendadas não são executadas sem que um erro de sessão de logon tenha sido resolvido. Se o problema persistir, tente passar para o próximo método.
Método 3: use o Gerenciador de credenciais
Credential Manager é um utilitário fornecido pela Microsoft; este utilitário fornece as opções que permitem verificar e editar credenciais, como senhas e nomes de usuário, para entrar em vários sites, aplicativos de computador e outras redes desse tipo. Você pode usar este utilitário para evitar que este Agendador de Tarefas um erro de logon especificado não exista e execute essa função seguindo estas etapas simples.
1. Pressione as teclas Windows + S juntas para abrir o menu Pesquisa do Windows.
2. Digite Credential Manager na barra de pesquisa e clique em Open.

3. Clique em Credencial do Windows.

4. Localize o dispositivo NAS que pode estar causando o erro em seu sistema.
5. Exclua a entrada para remover as credenciais.
6. Clique em Adicionar uma credencial do Windows para adicionar um novo valor de credencial do Windows.

7. Na seção Internet ou Network Address, digite servername (adicione o endereço IP ou o nome Netbios do seu Cloudstation).

8. Na seção Nome de usuário, digite servernameusername (nome do nome Netbios ao qual você está conectando seu dispositivo).

9. Deixe a seção Senha em branco e clique em OK.
Perguntas frequentes (FAQs)
Q1. Por que ocorre uma falha de login no meu computador?
Resp. Pode haver vários motivos para a falha de login em seu computador, incluindo uma versão antiga do Windows, uma atualização corrompida do Windows, configurações de rede incorretas ou configurações incorretas. Você pode corrigir esses problemas alterando os métodos de login da política de grupo do Windows ou a configuração do computador.
Q2. Como posso alterar minhas credenciais de login no meu computador?
Resp. Você pode usar o Windows Credential Manager para alterar as credenciais de login salvas em seu dispositivo Windows. O utilitário gerenciador de credenciais foi desenvolvido para permitir que os usuários verifiquem e editem suas credenciais, como nomes de usuários e senhas salvos no sistema Windows 10.
Q3. Minhas configurações de rede afetam os problemas de login?
Resp. Um dos motivos para que ocorram erros de login em seu computador é devido a configurações de rede incorretas. Para editar suas configurações de rede, você pode acessar o utilitário Editor de Diretiva de Grupo Local em seu computador.
***
Esperamos que este guia tenha sido útil e que você tenha conseguido corrigir um problema de logon especificado não existe em seu computador. Comente e deixe-nos saber qual método funcionou para você. Além disso, se você tiver dúvidas, perguntas ou sugestões, sinta-se à vontade para compartilhá-las conosco.