Devido à sua acessibilidade e variedade de opções, o Roblox consolidou-se como uma das plataformas de jogos mais populares. Trata-se de um espaço virtual onde jogadores podem mergulhar em milhões de aventuras, minijogos e mundos, muitos deles criados por outros usuários. O Roblox também oferece uma ferramenta de criação de jogos online, o Roblox Studio, que permite aos usuários desenvolverem seus próprios jogos. Surge então a questão: o que é o Roblox Studio? Em termos simples, é a plataforma onde os usuários podem construir e modificar jogos. No entanto, uma mensagem de erro comum, “Ocorreu um erro ao iniciar o Roblox”, pode prejudicar a experiência do usuário. Este artigo explorará as causas desse erro e apresentará métodos para resolvê-lo, auxiliando você a solucionar problemas de carregamento do Roblox.
Como solucionar o erro ao iniciar o Roblox
O Roblox Studio é a ferramenta de desenvolvimento da plataforma Roblox, utilizada para criar e modificar os jogos. Ele permite a criação de cenários e alteração dos visuais do jogo. Os desenvolvedores têm acesso a um conjunto de ferramentas abrangente, que permite manipular objetos, criar terrenos e implementar scripts complexos. O Studio também oferece controle sobre a expressão dos personagens do jogo e pode ser utilizado tanto na versão online quanto em aplicativos. Uma funcionalidade essencial é a possibilidade de testar o jogo em um ambiente isolado antes de lançá-lo no site oficial. Para instalar o Roblox Studio no seu PC, você pode usar o link fornecido.
- O Studio oferece um conjunto de ferramentas abrangentes e complexas para desenvolvedores.
- As ferramentas permitem a manipulação de objetos e terrenos, além da criação de scripts para as funções do jogo.
- O Studio possibilita controlar e personalizar a expressão dos personagens.
- Está disponível tanto em versão online quanto em aplicativos.
- Permite testar o jogo em ambiente isolado antes de publicá-lo.
- Link para instalar o Roblox Studio no seu PC.
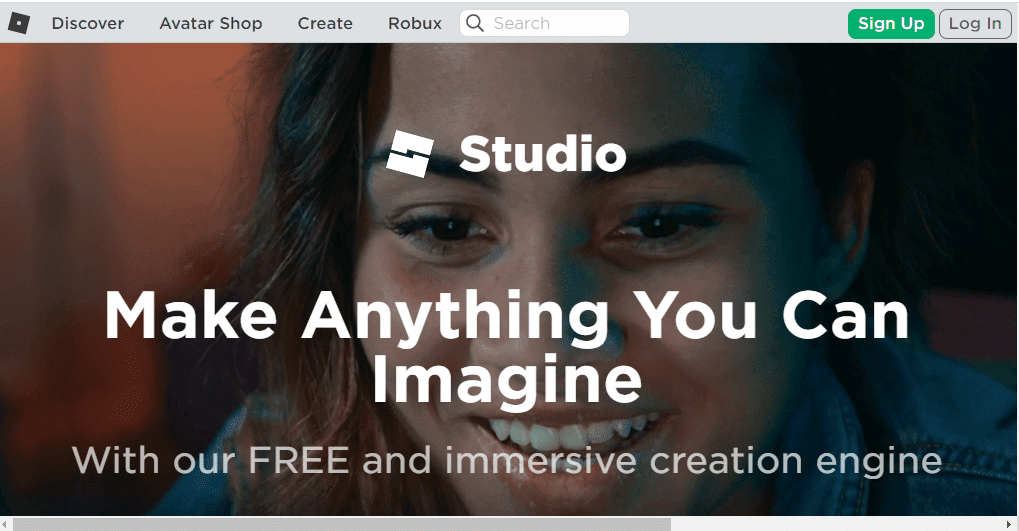
Requisitos de Sistema
A seguir, apresentamos os requisitos do sistema para o Roblox Studio. Seguir estas especificações pode ajudar a evitar o erro “Ocorreu um erro ao iniciar o Roblox”.
-
Sistema Operacional: Windows 7 ou superior, com Internet Explorer versão 11 ou superior. No Windows 8/8.1, o aplicativo pode ser aberto nos modos Desktop ou Metro. Para macOS, é necessário o sistema operacional 10.11 El Captain ou superior.
-
Placa Gráfica: A placa gráfica deve ter menos de 5 anos para suportar o jogo e o Studio.
-
Processador GPU: Velocidade de clock da GPU de 1,6 GHz ou superior.
-
Memória do Sistema: Pelo menos 1 GB de memória RAM para suportar o aplicativo e o Studio.
-
Velocidade de Acesso à Internet: Conexão de 4 a 8 Mbps para garantir um jogo sem atrasos.
Recomenda-se o uso de um mouse durante a utilização do aplicativo em notebooks com Windows.
Processo de Instalação
Depois de compreender o que é o Roblox Studio, é importante saber como instalá-lo. A seguir, apresentamos um guia para instalar o Roblox Studio no seu PC com Windows. Ao seguir estes passos, você poderá evitar o erro “Ocorreu um erro ao iniciar o Roblox”.
1. Abra o Google Chrome a partir do menu Iniciar.
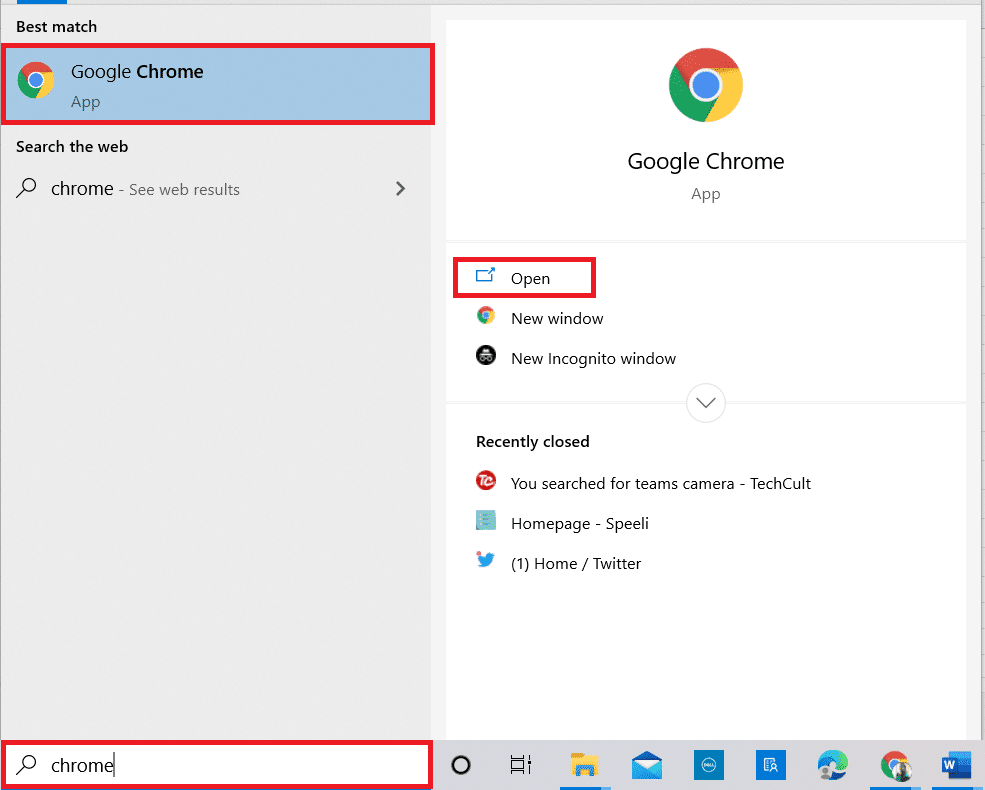
2. Acesse o site oficial do Roblox e faça login na sua conta usando suas credenciais.
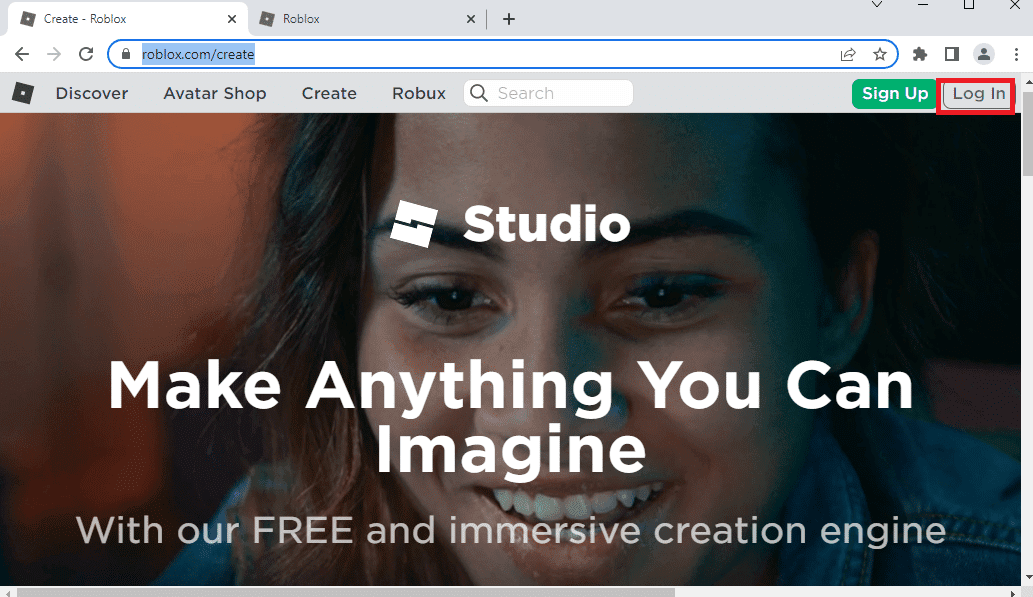
3. Clique no botão “Começar a Criar”.
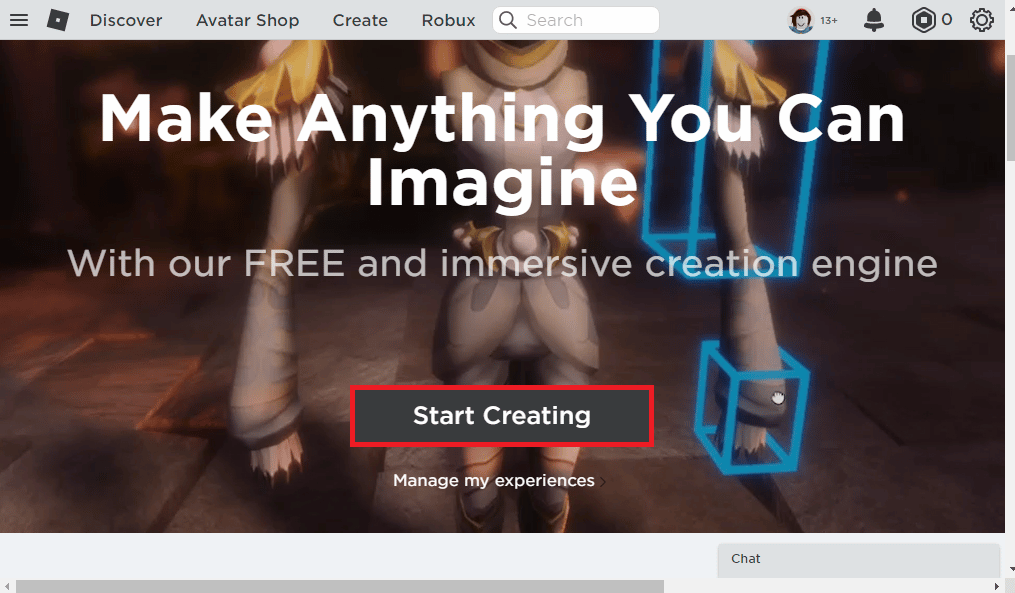
4. Clique no botão “Download Studio” e execute o arquivo baixado.
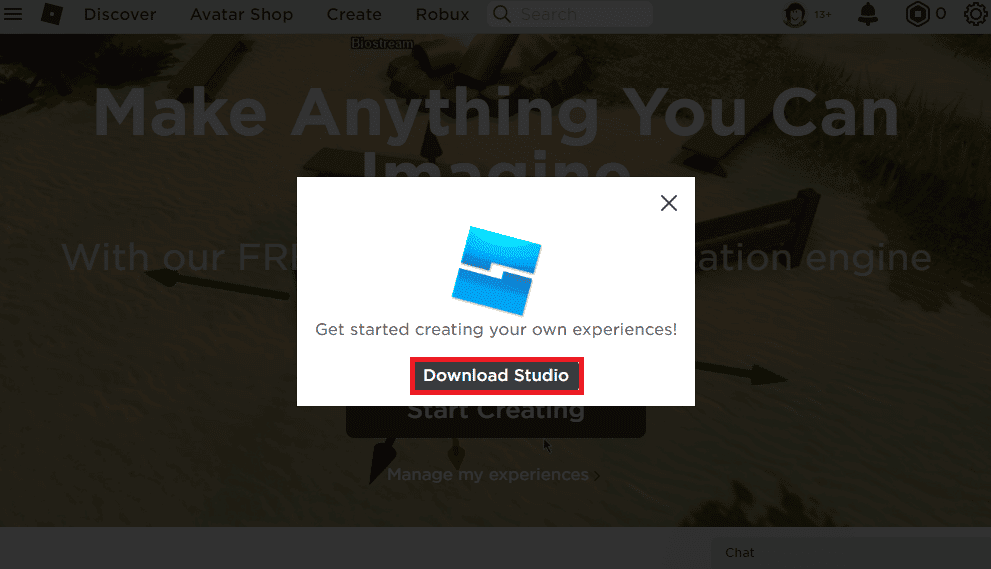
5. Clique em “Avançar” no assistente de instalação e, por fim, em “Concluir”.
Causas do problema de não carregamento do Roblox
A seguir, são listadas algumas das possíveis causas do erro ao iniciar o Roblox:
-
Conexão Instável: Uma conexão de internet ruim pode causar o erro. Problemas com o provedor de internet ou configurações de rede podem ser a causa principal.
-
Proxies e VPNs: O uso de proxies ou VPNs no PC pode interferir no funcionamento da plataforma Roblox.
-
Privilégios Administrativos: A falta de privilégios administrativos para o aplicativo Roblox pode impedir o seu funcionamento correto.
-
Roteador Configurado: Alterações nas configurações do roteador Wi-Fi podem, inadvertidamente, bloquear a plataforma Roblox.
-
Configurações de Proxy: Configurações de LAN incorretas podem resultar no erro.
-
Conjunto de Protocolos Corrompido: O TCP-IP da conexão de rede pode estar corrompido ou mal configurado.
-
Aplicativos de Terceiros: Interferência de softwares como antivírus pode atrapalhar o funcionamento normal do Roblox.
-
Servidores em Manutenção: O servidor da plataforma Roblox pode estar em manutenção, causando o erro.
Caso o site da Roblox não esteja carregando no seu navegador, você pode tentar usar outro navegador. O Microsoft Edge é uma alternativa ao Google Chrome. Problemas podem ocorrer devido a falhas no navegador, então a versão do aplicativo pode ser uma solução para evitar tais erros.
Método 1: Solução de problemas básicos
Tente as seguintes soluções básicas para resolver o problema no seu PC:
1A. Executar Inicialização Limpa
Para corrigir o erro, você pode executar uma inicialização limpa no Windows para resolver possíveis conflitos. Siga as instruções fornecidas para realizar uma inicialização limpa no seu PC.
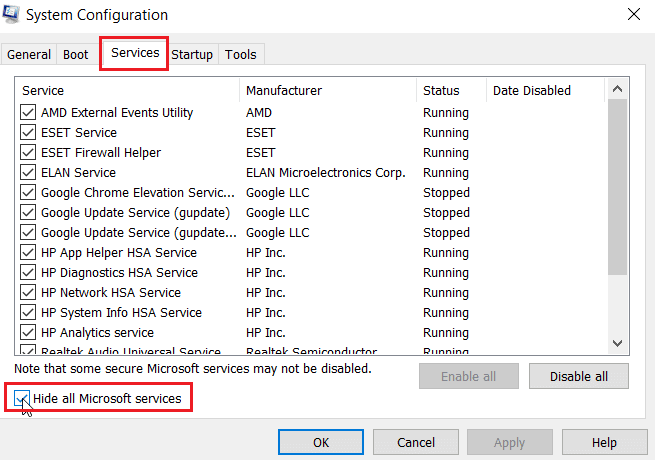
1B. Reiniciar o PC
Outro método para corrigir o problema é desligar e ligar o computador para eliminar falhas.
1. Clique no ícone de energia no menu Iniciar e selecione “Desligar”.
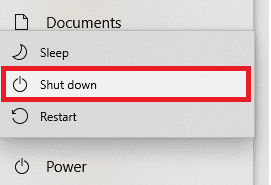
2. Desconecte o cabo de energia da tomada e reconecte após 60 segundos.
3. Ligue o computador e faça login na sua conta.
1C. Resolver Problemas de Conexão
Uma conexão de internet estável é essencial. Para resolver problemas de conectividade, tente reiniciar o roteador Wi-Fi. Consulte um guia de solução de problemas de conexão de rede no Windows 10.
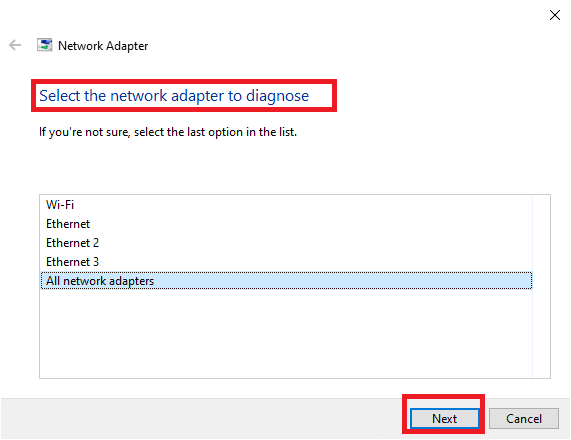
1D. Verificar o Status do Servidor Roblox
Verifique se o servidor do Roblox está em funcionamento ou em manutenção. Consulte o status do servidor Roblox. Se estiver em manutenção, será necessário aguardar.
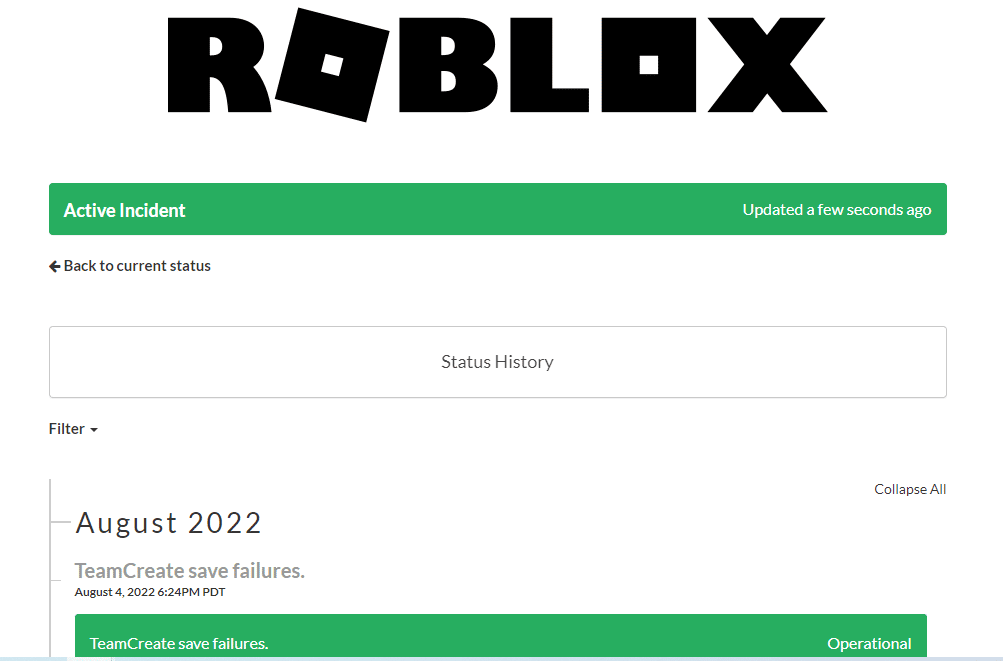
1E. Sair e Entrar na Conta Roblox
Tente sair e entrar novamente na sua conta Roblox.
1. Abra o Google Chrome.
2. Acesse a página de login do Roblox, clique no ícone de configurações da conta e selecione “Sair”.
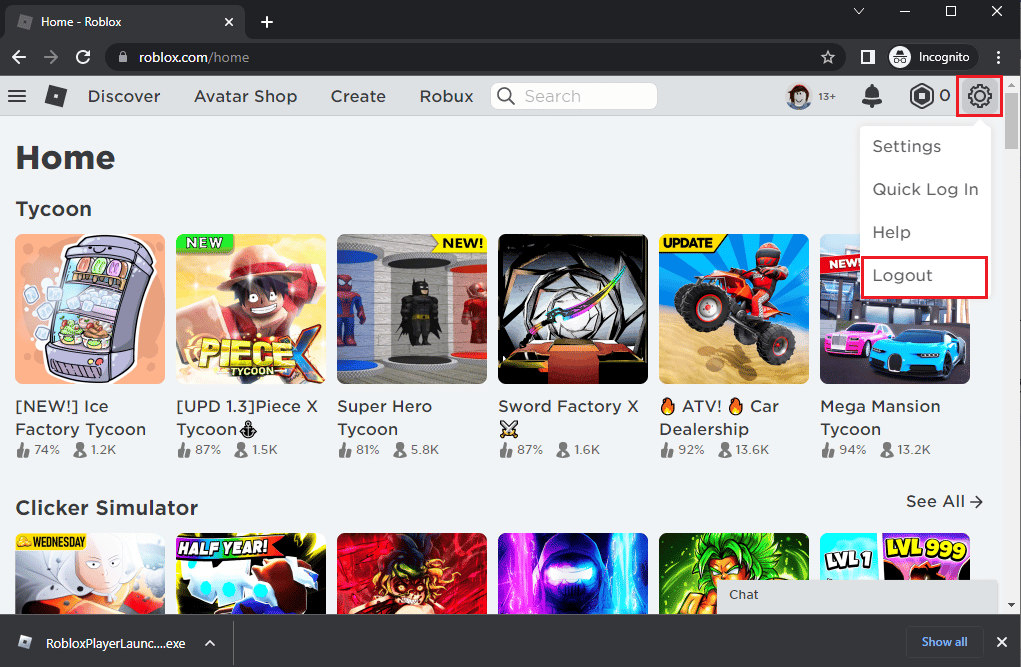
3. Insira suas credenciais de login e clique em “Entrar”.
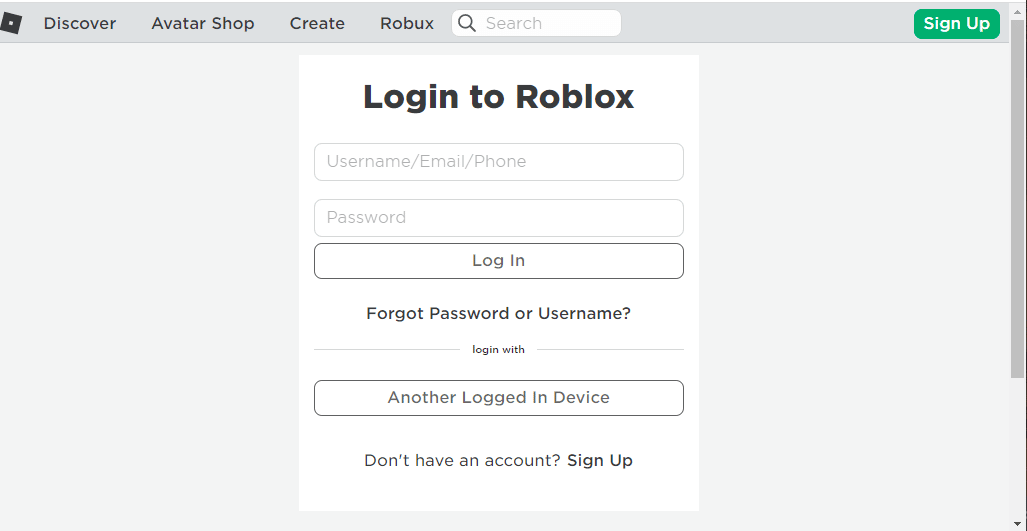
1F. Limpar Cache do Navegador
O cache do navegador pode interferir no uso do Roblox. Siga as instruções para limpar o cache do navegador.
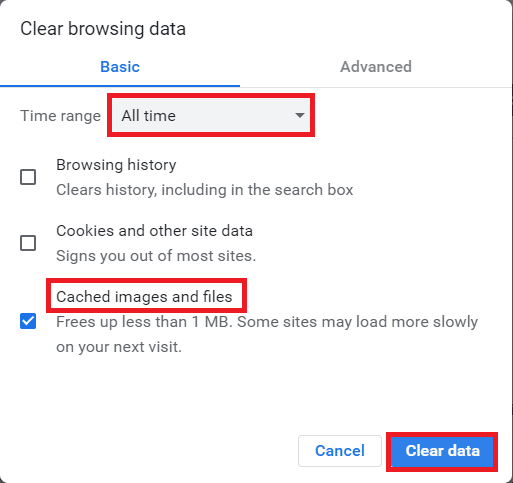
1G. Desabilitar Extensões do Navegador
Extensões como bloqueadores de anúncios podem causar erros. Desative-as no navegador.
1. Abra o Google Chrome.
2. Clique nos três pontos verticais no canto superior direito, vá para “Mais Ferramentas” e clique em “Extensões”.
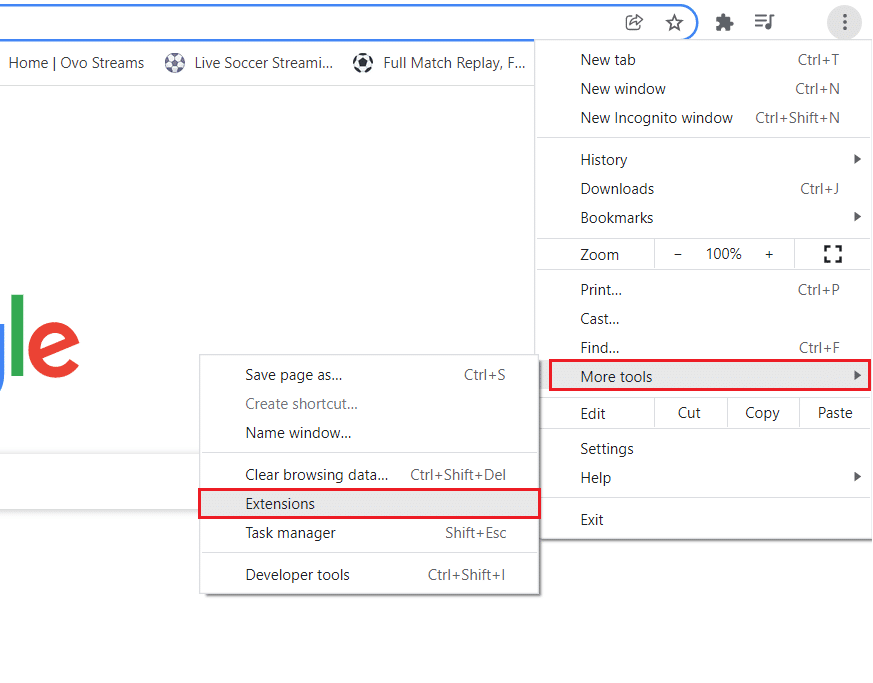
3. Desative as extensões para desativá-las.
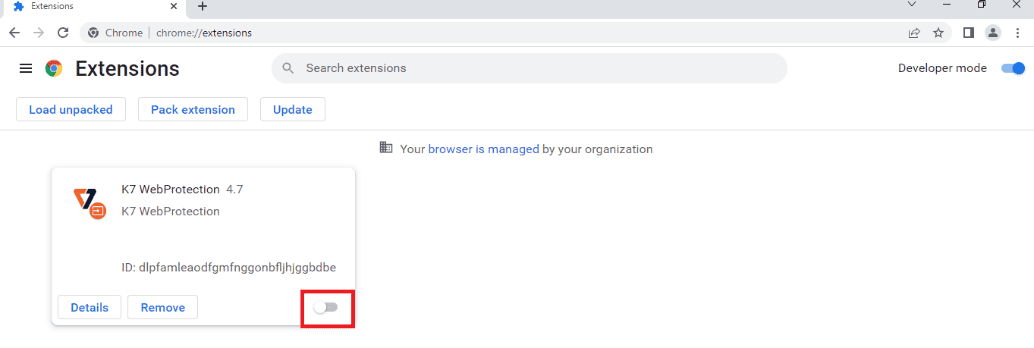
1H. Atualizar Driver da Placa Gráfica
O Roblox exige um driver gráfico atualizado. Siga as instruções para atualizar o driver da placa gráfica no seu PC.
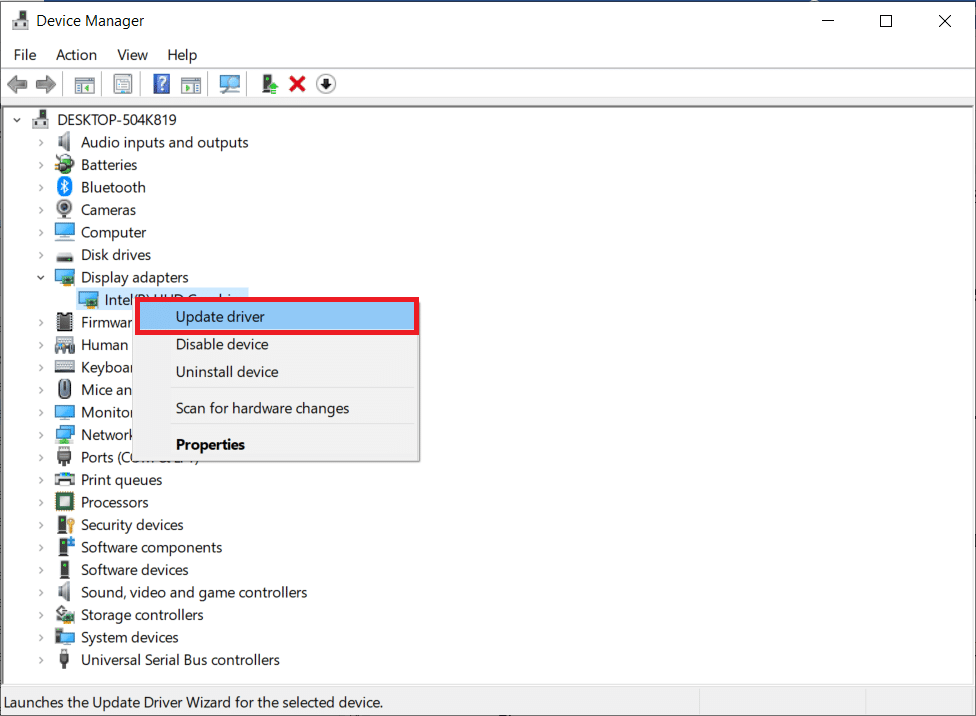
1I. Fechar Aplicativos em Segundo Plano
Feche todos os aplicativos em segundo plano para corrigir o erro. Consulte as instruções para fechar aplicativos em segundo plano.
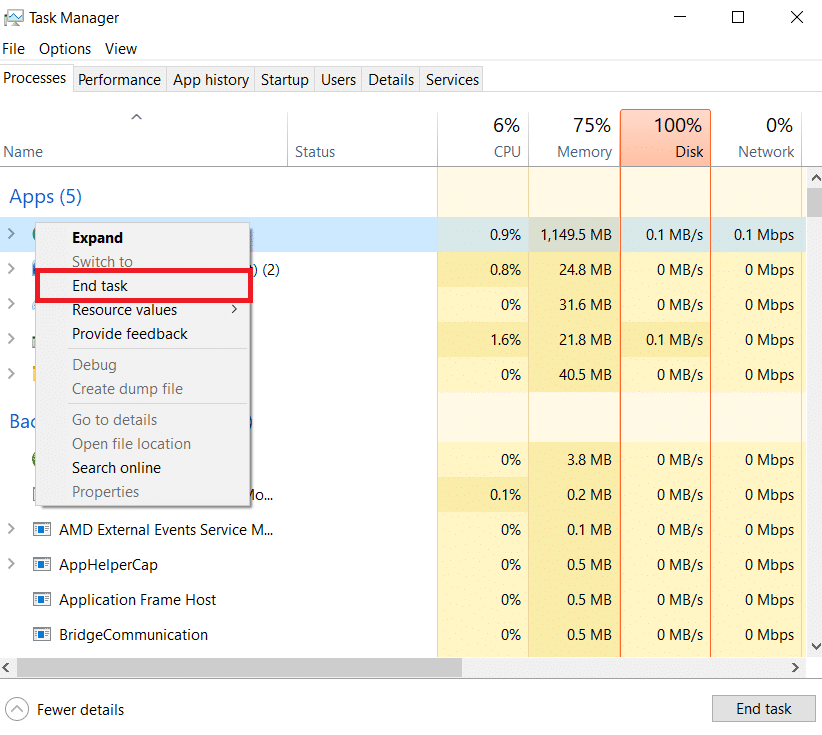
1J. Desativar Software Antivírus
O antivírus pode estar bloqueando o Roblox. Desative-o temporariamente para testar.
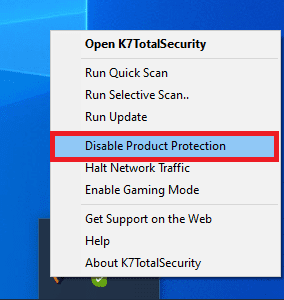
1K. Adicionar Roblox à Exceção do Firewall
O Firewall do Windows pode estar bloqueando o Roblox. Adicione o site como uma exceção.
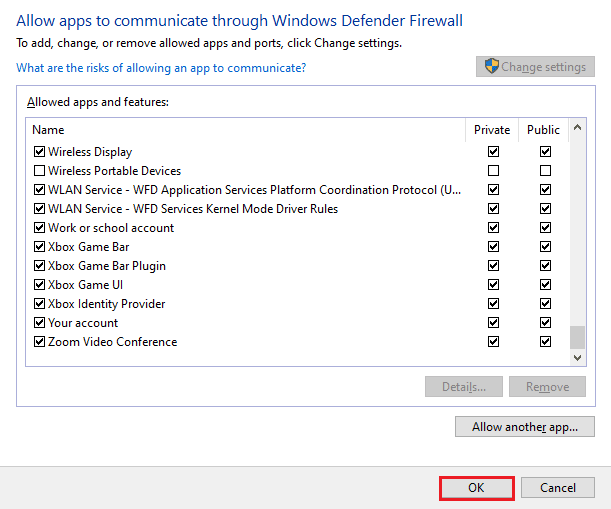
1L. Modificar Configurações de VPN e Proxy
Se o erro for causado por restrições geográficas ou problemas do provedor, você pode tentar usar uma VPN.
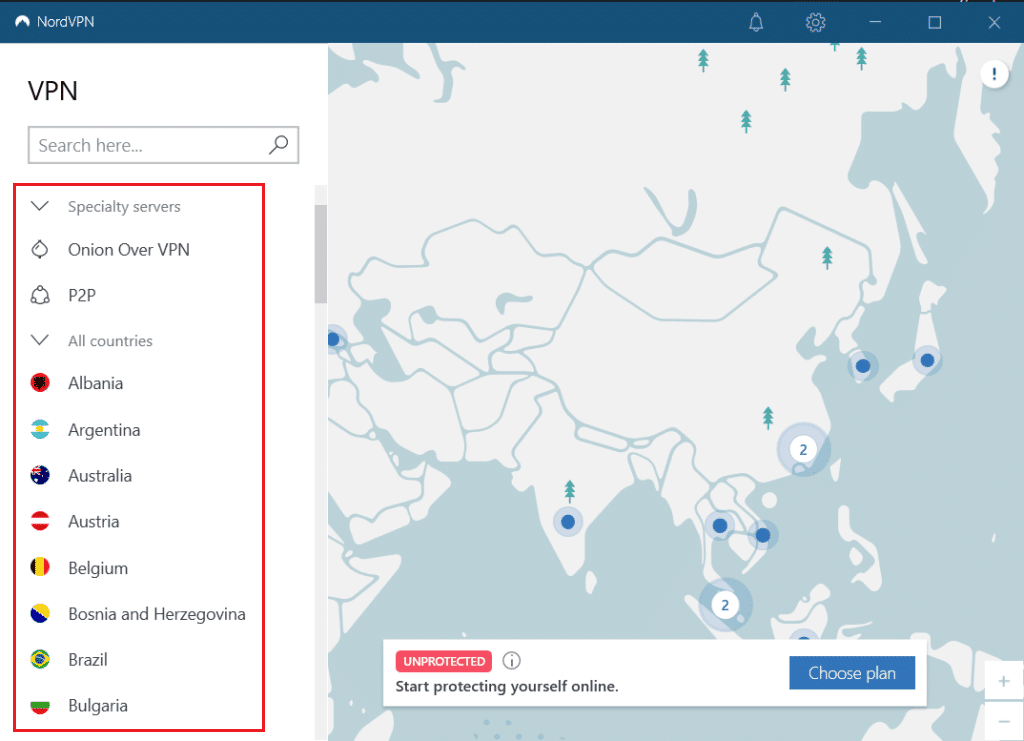
Se você já está usando VPN e proxy, desative-os para testar.
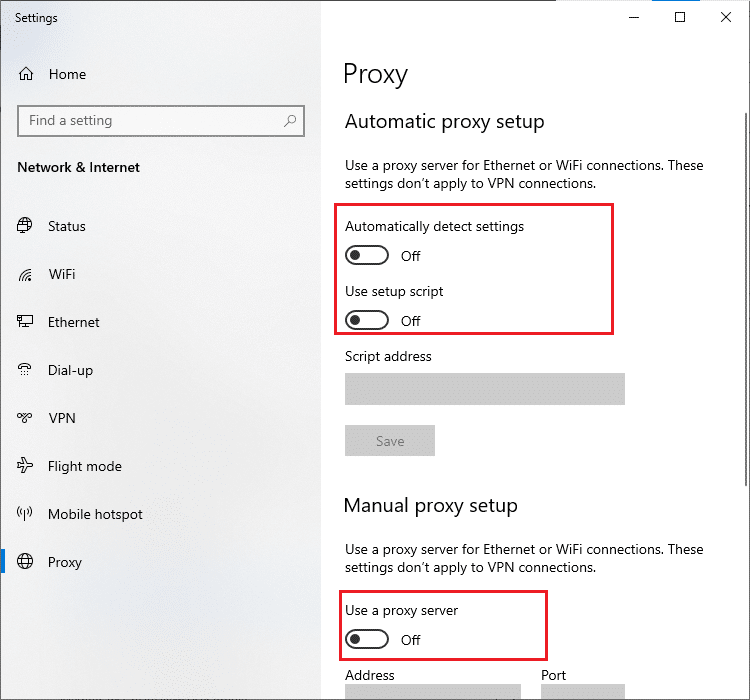
1M. Liberar Cache DNS
Limpe o cache DNS da rede Wi-Fi.
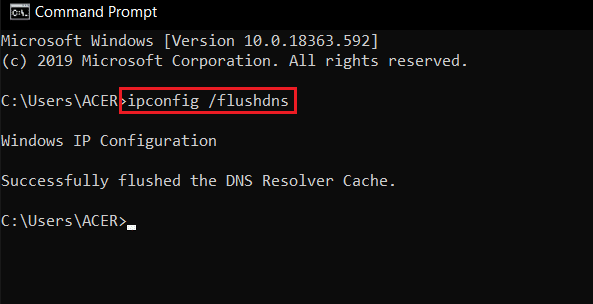
1N. Alterar Endereço do Servidor DNS
Mude o endereço do servidor DNS.
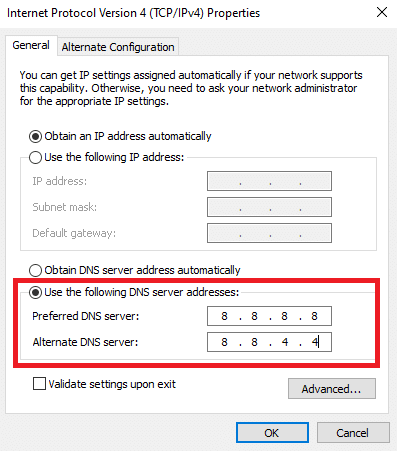
Método 2: Abrir o aplicativo em modo de compatibilidade
A incompatibilidade pode causar o erro. Abra o aplicativo Roblox no modo de compatibilidade, preferencialmente com a versão do Windows 8.
1. Abra a pasta “Downloads”.
2. Clique com o botão direito no “RobloxPlayerLauncher.exe” e selecione “Propriedades”.
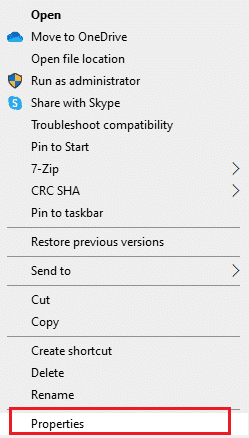
3. Vá para a guia “Compatibilidade”, marque “Executar este programa em modo de compatibilidade para” e selecione “Windows 8”. Clique em “Aplicar” e “OK”.
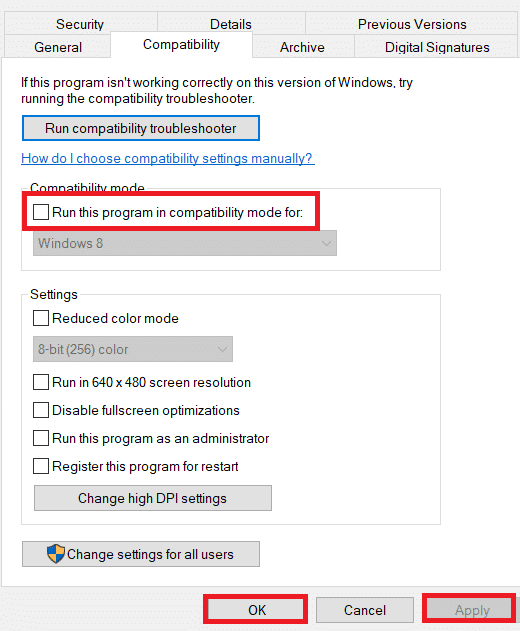
Método 3: Executar o aplicativo como administrador
A falta de privilégios administrativos pode causar o erro. Execute o aplicativo Roblox como administrador.
1. Pressione Windows+E, vá para a pasta “Downloads”.
2. Clique com o botão direito no “RobloxPlayerLauncher.exe” e selecione “Propriedades”.
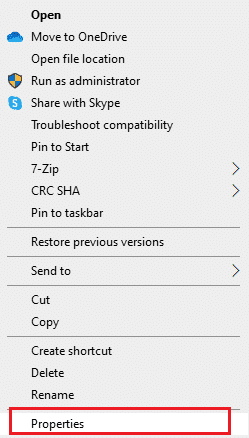
3. Vá para a guia “Compatibilidade”, marque “Executar este programa como administrador”. Clique em “Aplicar” e “OK”.
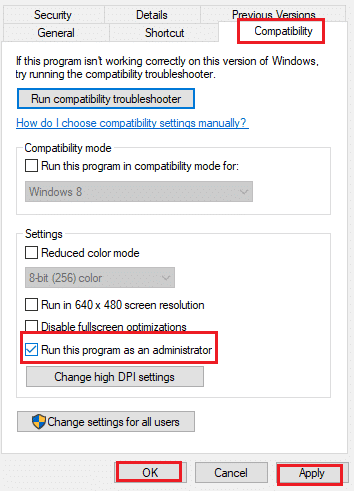
Método 4: Desabilitar a otimização de tela inteira
A otimização de tela inteira pode causar problemas. Desmarque a opção nas propriedades do aplicativo.
1. Abra a pasta “Downloads”.
2. Clique com o botão direito no “RobloxPlayerLauncher.exe” e selecione “Propriedades”.
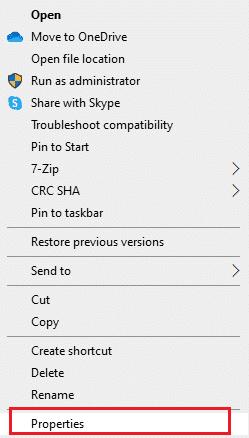
3. Vá para a guia “Compatibilidade”, marque “Desabilitar otimizações de tela inteira”. Clique em “Aplicar” e “OK”.
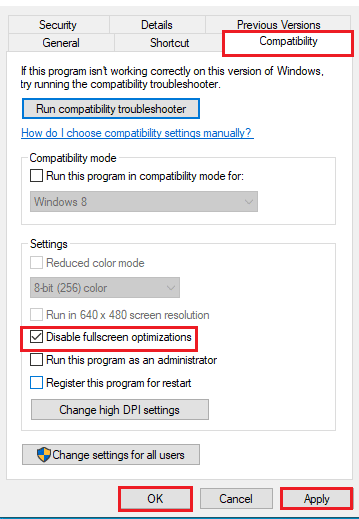
Método 5: Diminuir a qualidade gráfica
Gráficos elevados podem causar o erro. Diminua a qualidade gráfica do jogo.
1. Abra o aplicativo Roblox.
2. Jogue um jogo e pressione “Esc”.
3. Clique no ícone de configurações e selecione “Configurações”.
4. Defina o “Modo Gráfico” para “Manual”.
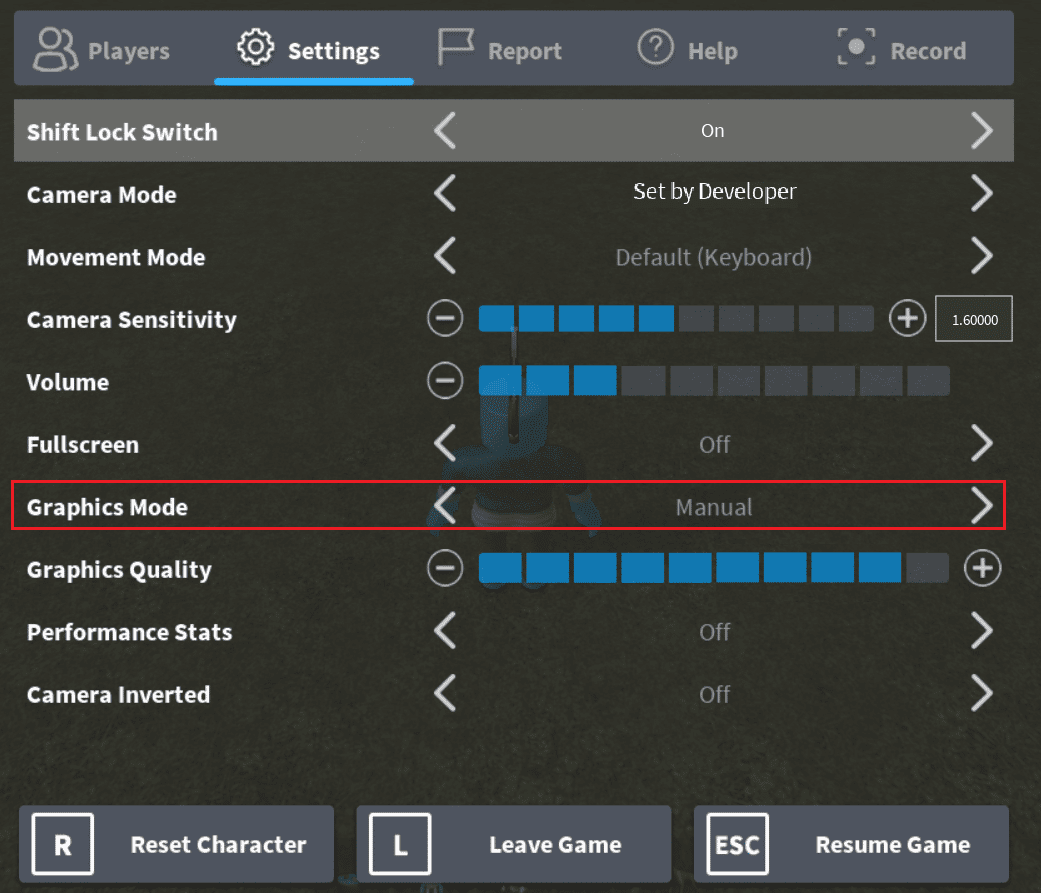
5. Diminua a “Qualidade dos Gráficos”.
Método 6: Modificar as configurações do servidor proxy
Configurações de proxy incorretas podem causar o erro. Desmarque a opção.
Etapa I: Inicializar no modo de segurança
Inicie o seu PC no modo de segurança.
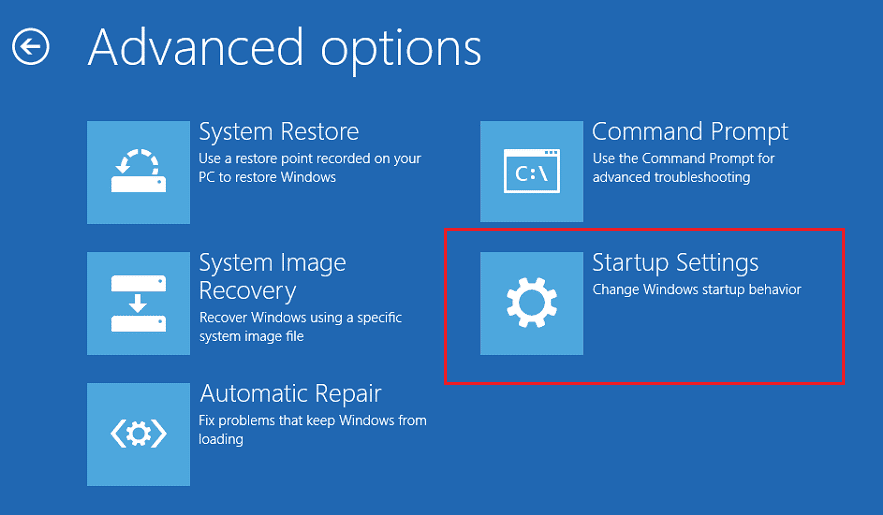
Etapa II: Abrir as opções da internet
Abra as opções da internet e modifique as configurações de LAN.
1. Pesquise “Opções da Internet” na barra de pesquisa do Windows e abra.
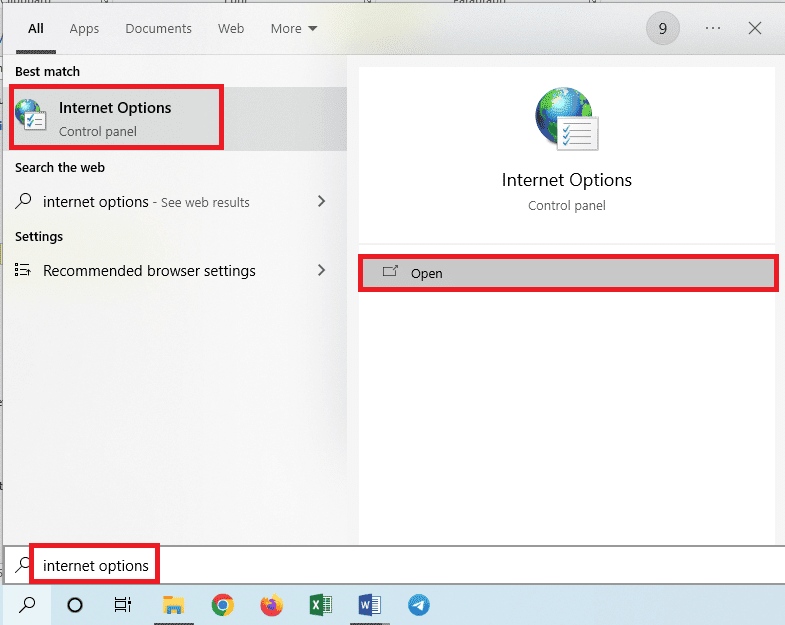
2. Vá para a aba “Conexões” e clique em “Configurações de LAN”.
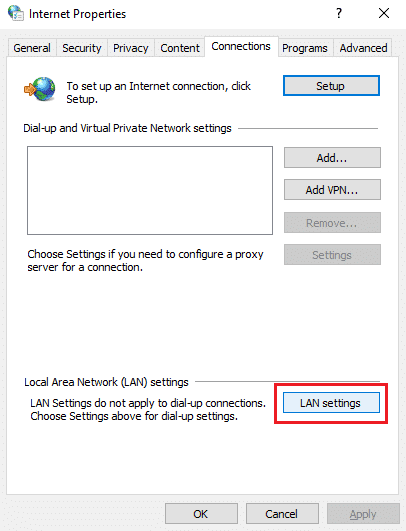
3. Desmarque “Usar um servidor proxy para a rede local”. Clique em “OK”.
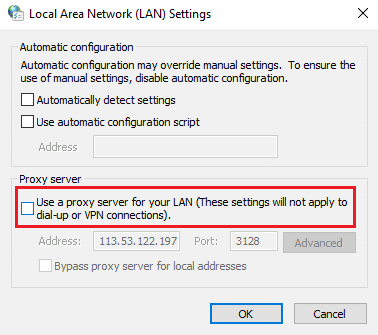
Etapa III: Sair da inicialização segura
Saia da inicialização segura e tente usar o Roblox.
1. Abra “Configuração do Sistema”.
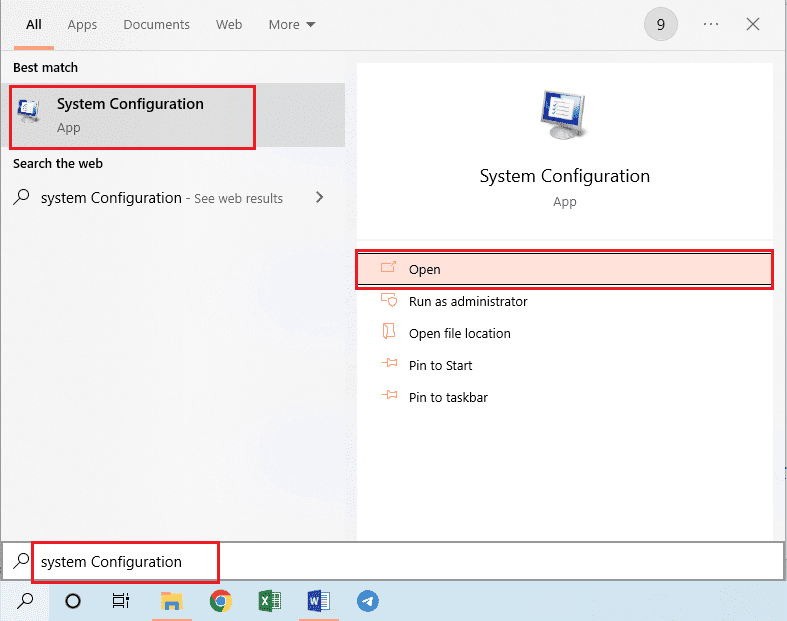
2. Vá para a aba “Inicialização”, desmarque “Inicialização Segura” e clique em “OK”.
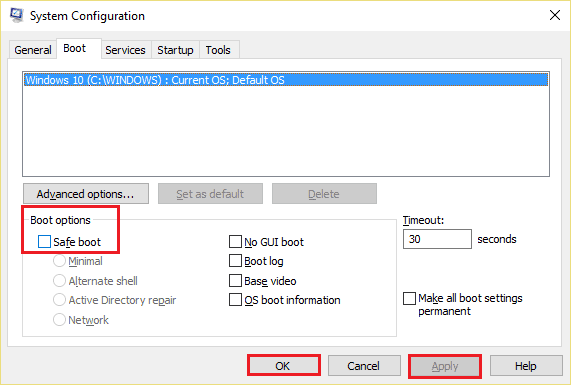
3. Reinicie o computador.
Método 7: Redefinir TCP-IP com Netsh
O TCP-IP pode estar configurado incorretamente. Redefina usando o comando Netsh.
1. Abra o “Prompt de Comando” como administrador.
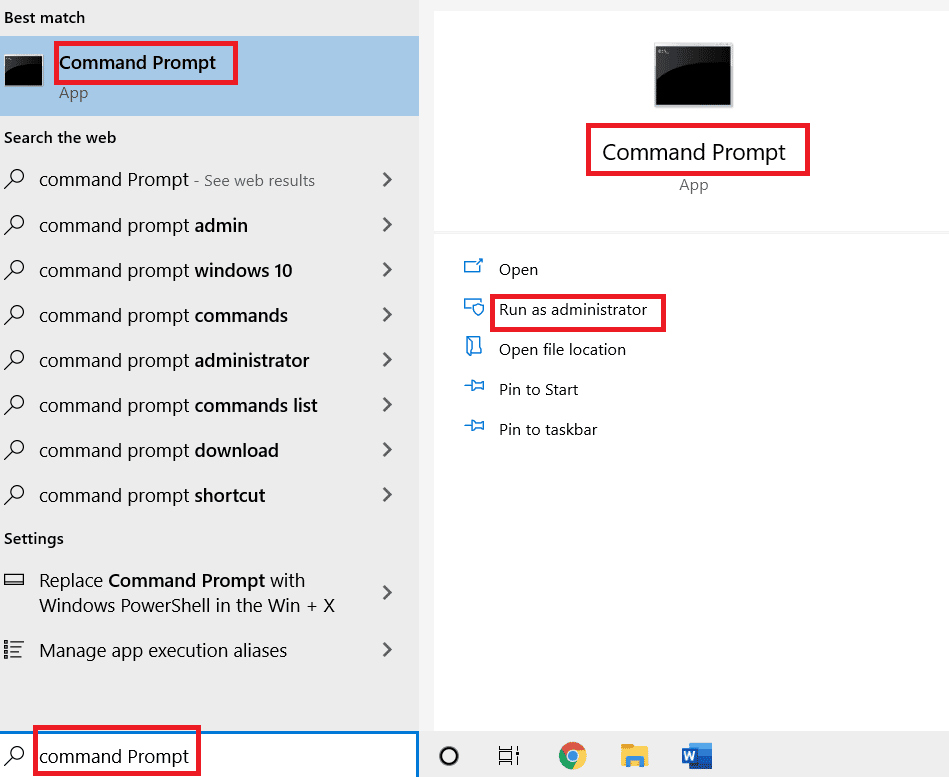
2. Digite o comando: netsh int ip reset c:esetlo.txt e pressione Enter.
Se o comando acima não funcionar, tente: netsh na dica reset c:resetlog.txt.
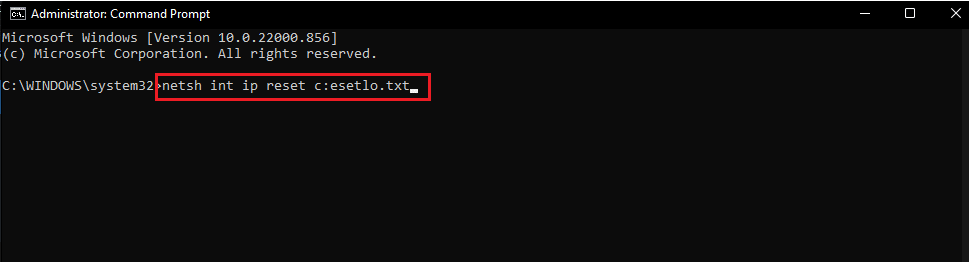
3. Reinicie o computador.
Método 8: Atualizar o aplicativo Roblox
Atualize o aplicativo Roblox na Microsoft Store.
1. Abra a “Microsoft Store”.
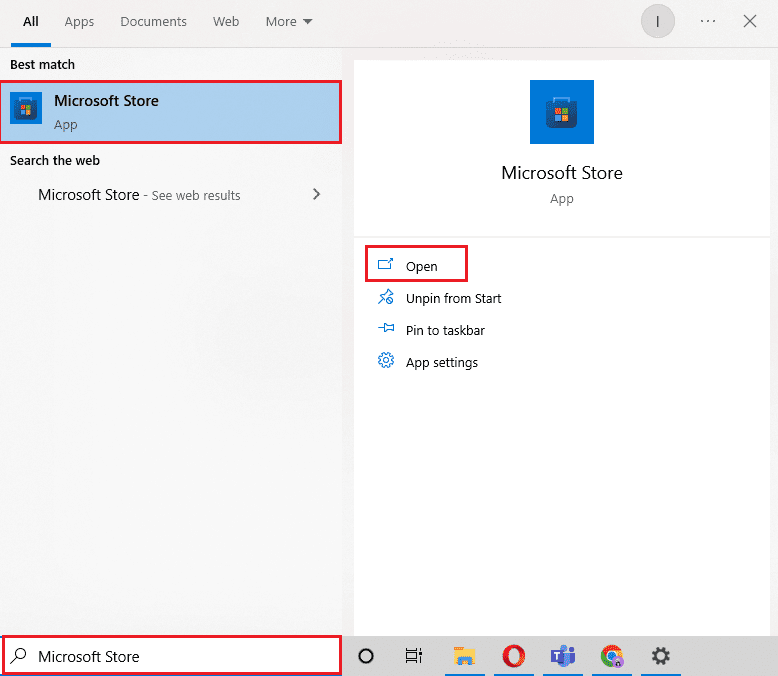
2. Clique em “Biblioteca”.
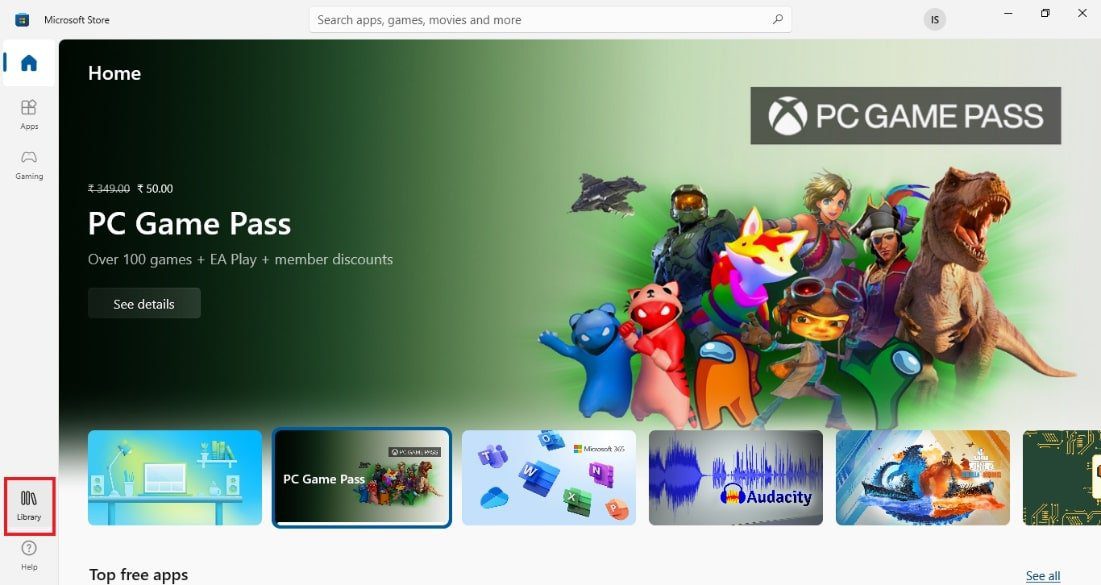
3. Clique em “Obter atualizações”.
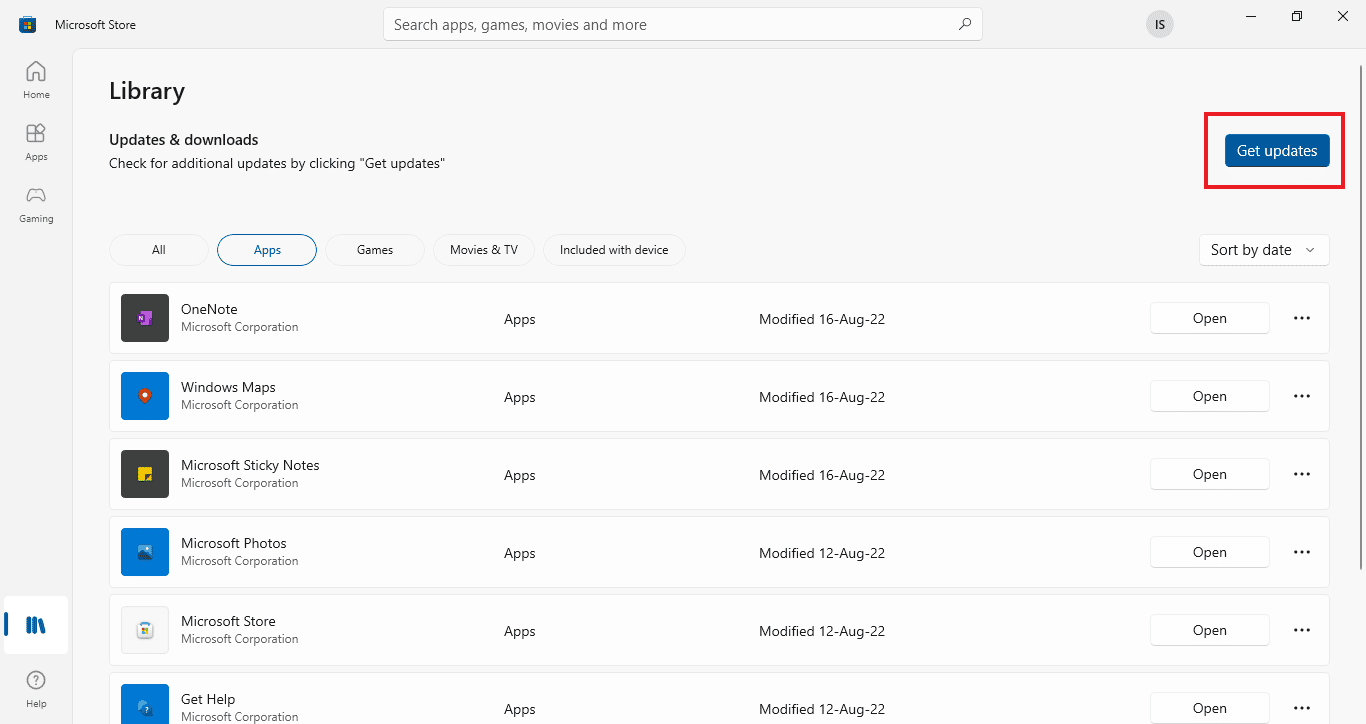
Método 9: Reinstalar o aplicativo Roblox
Se o problema persistir, reinstale o aplicativo.
<p