Depois de instalar a atualização de recursos do Windows mais recente, seu PC pode ficar preso em um ciclo de reparo automatizado. Este artigo fornecerá várias técnicas de solução de problemas se você estiver tentando localizar uma abordagem de reparo que permita resolver o diagnóstico do problema do Windows 10 do seu PC. Portanto, continue lendo para corrigir o diagnóstico do problema de travamento do seu PC no Windows 10.
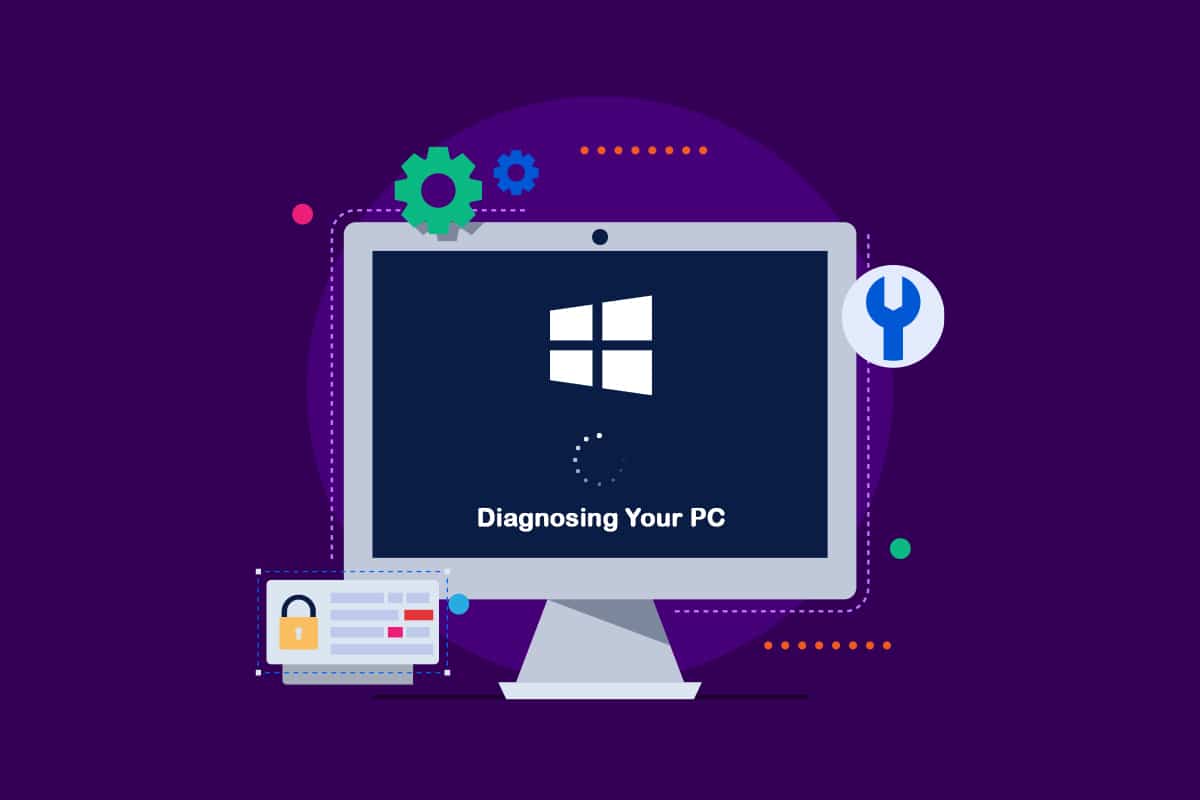
últimas postagens
Como corrigir travado ao diagnosticar seu PC no Windows 10
Analisamos este diagnóstico do problema de travamento do seu PC analisando vários relatórios de usuários e tentamos várias estratégias de reparo sugeridas por alguns usuários afetados. Como se vê, várias condições tornam seu sistema preso dentro da tela de diagnóstico do seu PC. Aqui está uma lista de circunstâncias que podem levar a esse problema no Windows 10.
-
Corrupção de arquivo do sistema: Arquivos de sistema corrompidos também podem fazer com que a ferramenta de diagnóstico do sistema apareça a cada inicialização do sistema. Se este utilitário também estiver corrompido, ele ficará preso em um loop.
-
Espaço Inadequado do Sistema: Como se vê, esse problema desse problema também pode surgir quando o sistema não possui capacidade de armazenamento suficiente para carregar todos os programas e serviços necessários para a operação inicial.
-
Utilitário de reparo automatizado com falha: esse problema foi relatado por vários clientes como causado por problemas misteriosos na unidade do sistema. Nesse caso, o programa Reparo Automático tentará abrir a cada reinicialização na tentativa de corrigir o problema, mas não conseguirá localizar a origem do problema.
-
Dados BCD defeituosos: dados de inicialização corrompidos também podem causar esse problema em condições graves, o que impede a conclusão do processo de inicialização.
Alguns clientes afetados tentaram reinicializar seus computadores para se livrar desse problema, mas alegaram que seus computadores entram em uma tela escura, mostram o logotipo e depois retornam à página Diagnostic PC. O sistema operacional indica que seu dispositivo foi diagnosticado, mas pode não haver progresso. Você pode seguir os métodos abaixo para resolver o problema.
Método 1: Execute a reinicialização forçada
Você pode fazer uma reinicialização forçada se o Windows não conseguir inicializar devido ao problema Preparando o reparo automático ou Diagnosticando seu PC.
1. Desconecte o adaptador CA e remova a bateria do dispositivo.

2. Verifique se ele inicializa normalmente pressionando e segurando o botão liga/desliga por 20 segundos.
Se esta técnica falhar, tente uma das seguintes opções.
Método 2: Inicialize no modo de segurança e libere espaço
Como alguns usuários descobriram, esse problema também pode ocorrer quando o sistema não tem capacidade suficiente para iniciar. Vários indivíduos em uma posição semelhante superaram o problema executando suas máquinas no modo de segurança e liberando algum espaço. Siga nosso guia sobre como inicializar no modo de segurança no Windows 10.
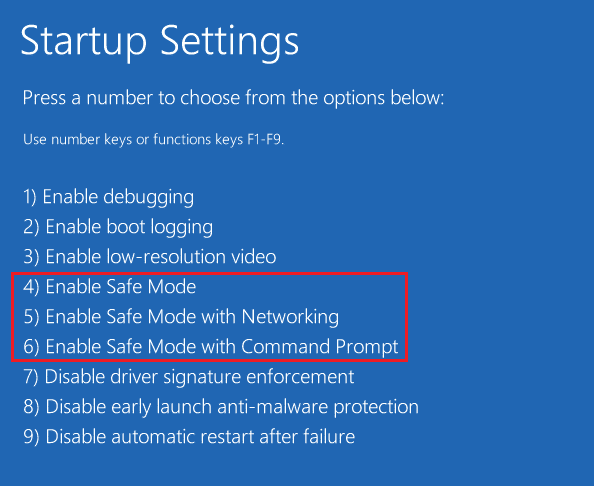
Em seguida, execute a limpeza de disco seguindo nosso guia para executar a limpeza de disco.
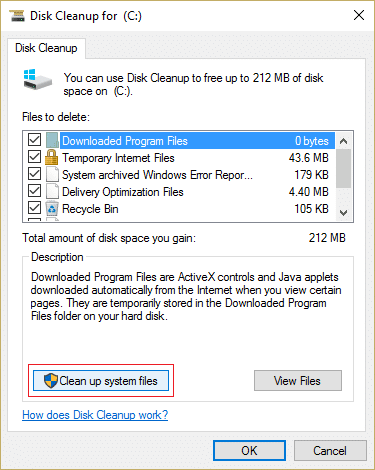
Se o problema de diagnóstico do Windows 10 do seu PC persistir, siga o próximo procedimento abaixo.
Método 3: Reparar arquivos do sistema
Também é possível que esse problema seja causado pela corrupção do arquivo do sistema. Esses arquivos corrompidos podem impedir a conclusão do procedimento de inicialização. Você terá que executar as verificações antes da fase de inicialização, pois não pode ir além da página de diagnóstico. Leia nosso guia sobre como reparar arquivos do sistema no Windows 10.
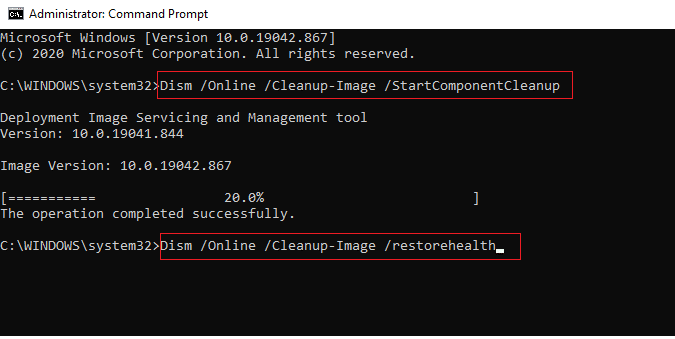
Método 4: Execute o Utilitário de Restauração do Sistema
Você pode estar lidando com um sério problema de corrupção que não pode ser tratado tradicionalmente. Diante de uma circunstância como essa, a melhor ação é adotar uma estratégia de controle de danos. A maioria dos problemas de inicialização causados por corrupção de arquivos do sistema podem ser resolvidos retornando a máquina a uma condição saudável na qual todos os componentes estão funcionando corretamente. Siga os passos abaixo.
1. Insira o disco de instalação e reinicie o seu PC.
2. Pressione qualquer tecla para iniciar a mídia de instalação quando vir a tela de inicialização.
3. Quando a instalação do Windows terminar de carregar, clique em Reparar seu computador.

4. Acesse o menu Solução de problemas no primeiro menu de reparo.
5. Clique em Opções avançadas no menu Solução de problemas.

6. Em seguida, clique em Prompt de Comando na lista de utilitários disponíveis.
7. Para abrir o programa Restauração do Sistema, digite o comando rstrui.exe na janela do Prompt de Comando e pressione a tecla Enter.
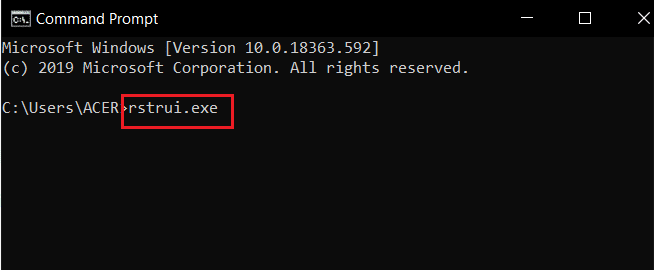
8. Clique em Avançar quando chegar à primeira tela.
9. Agora, marque a opção Mostrar mais pontos de restauração.
10. Depois de fazer isso, passe por cada instantâneo de restauração e escolha um tirado antes do problema de diagnóstico.
11. Para ir para a próxima opção, escolha a foto adequada e clique em Avançar.
12. Agora, clique em Concluir.
Seu sistema será reiniciado automaticamente após a restauração e a máquina antiga será corrigida na próxima inicialização do sistema.
Método 5: Reconstruir o BCD
No Windows 10, você receberá o erro Preparando o reparo automático se os arquivos de inicialização estiverem ausentes ou danificados. Como resultado, alguns usuários reconstruirão o registro de inicialização usando os procedimentos abaixo.
1. Insira o CD de instalação inicializável do Windows no PC exibindo a mensagem de erro Preparando Reparo Automático ou Diagnosticando seu PC.
2. Inicie seu computador inicializando a partir do CD de instalação.
3. Para continuar, escolha suas configurações de idioma e clique no botão Avançar.
4. Selecione Reparar seu computador.

5. Selecione Solução de problemas.
6. Selecione Prompt de Comando.
7. Digite as instruções abaixo no prompt e pressione a tecla Enter após cada uma.
bootrec /fixmbr bootrec /fixboot bootrec /scanos bootrec /rebuildbcd
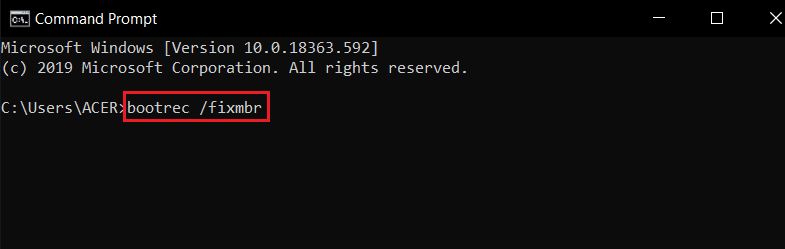
8. Em seguida, digite o comando exit e pressione a tecla Enter.
9. Finalmente, reinicie o computador.
Método 6: Desative o Reparo Automático de Inicialização
Se isso acontecer, o software de Reparo de Inicialização Automática será iniciado a cada inicialização do sistema. No entanto, se o utilitário estiver quebrado, talvez você não consiga ir além da tela de inicialização. Portanto, desabilitar este software impediria que a tela Diagnosticando seu PC aparecesse.
1. Assim que você vir a tela introdutória, pressione a tecla F8 repetidamente para acessar o menu Advanced Boot Options.
2. Selecione Safe Mode with Networking no menu Advanced Boot Options pressionando a tecla F5 ou usando as teclas de seta.
3. Quando a rotina de inicialização estiver concluída, pressione as teclas Windows + I para iniciar a caixa de diálogo Executar.
4. Digite cmd e pressione as teclas Ctrl + Shift + Enter para abrir um prompt de comando elevado.
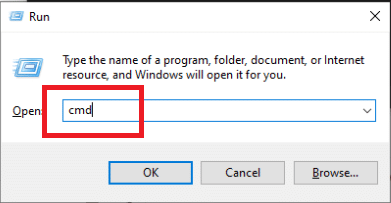
5. Clique em Sim no prompt.
6. Digite o seguinte comando e pressione a tecla Enter.
bcdedit /set recoveryenabled NO
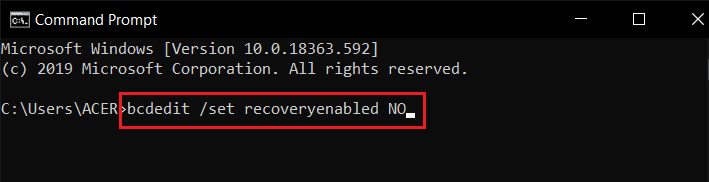
7. Quando o processo estiver concluído, reinicie o dispositivo.
Se o problema de diagnóstico do Windows 10 do seu PC persistir ou você não receber um erro diferente, continue com o próximo procedimento.
Método 7: Desinstalar atualizações
Se a atualização não for instalada corretamente no seu dispositivo, você poderá enfrentar esse problema. Siga as etapas abaixo para resolver o problema discutido.
1. Pressione a tecla Windows e digite Painel de Controle, depois clique em Abrir.
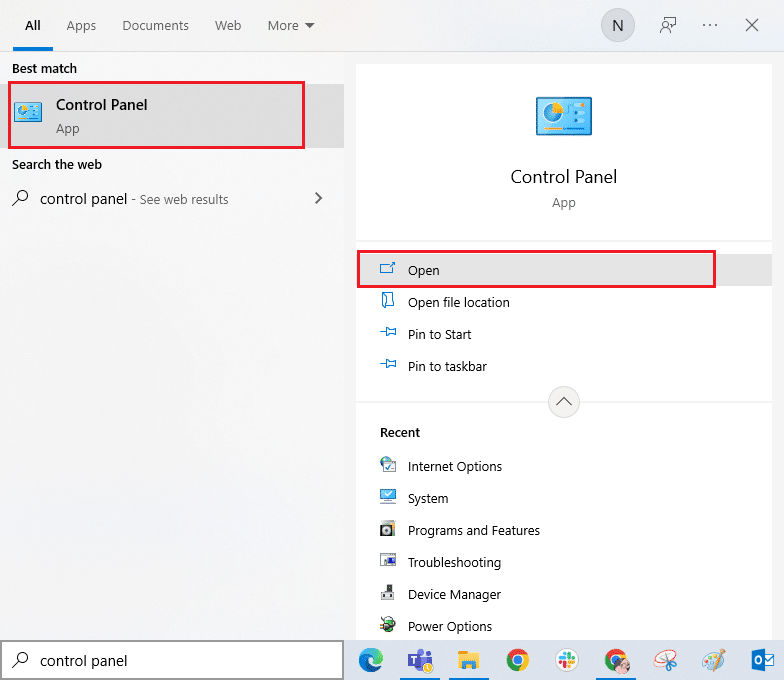
2. Agora, clique na opção Desinstalar um programa no menu Programas, conforme mostrado.
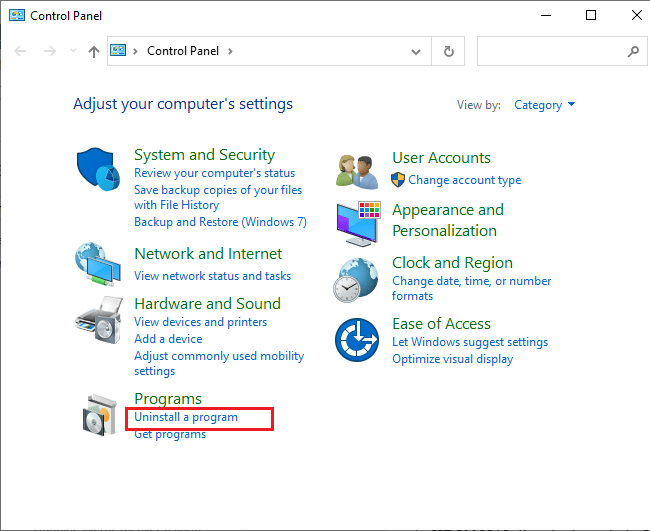
3. Agora, clique em Exibir atualizações instaladas no painel esquerdo, conforme mostrado.
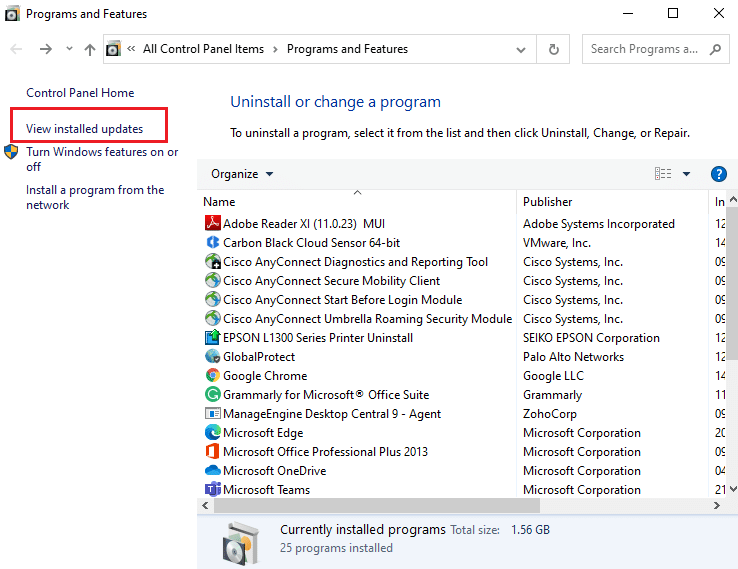
4. Agora, pesquise e selecione a atualização mais recente consultando Instalado na data e clicando na opção Desinstalar conforme mostrado abaixo.

5. Por fim, confirme qualquer prompt e reinicie o PC.
Verifique se o diagnóstico do problema de travamento do seu PC persiste ou não.
Método 8: Execute a instalação de reparo
Se nenhum dos métodos de reparo mencionados acima funcionar, você provavelmente está lidando com um caso sério de corrupção do sistema que não pode ser corrigido usando métodos normais. Nesse caso, a única maneira de reparar o problema é redefinir todos os componentes do Windows, incluindo todas as tarefas relacionadas à inicialização que causam o loop de reparo automático. Você sempre pode executar uma instalação limpa, mas lembre-se de que isso perderá todos os dados salvos em seu sistema Windows. Se você escolher uma instalação limpa, todos os seus dados pessoais, aplicativos, jogos, documentos e outras mídias desaparecerão. Leia nosso guia sobre Como fazer uma instalação limpa do Windows 10 e implemente o mesmo.
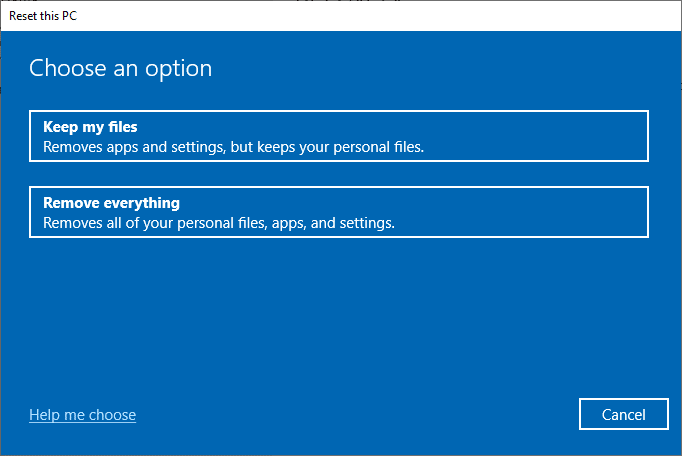
***
Esperamos que você tenha achado essas informações úteis e que tenha conseguido resolver o problema de diagnóstico do seu PC no Windows 10. Por favor, deixe-nos saber qual técnica foi a mais benéfica para você. Por favor, use o formulário abaixo se você tiver alguma dúvida ou comentário. Além disso, deixe-nos saber o que você quer aprender a seguir.
