A funcionalidade de Recuperação de Imagem do Sistema constitui uma salvaguarda essencial para computadores que apresentam falhas ou instabilidade. Este recurso realiza um backup integral de todas as informações armazenadas nos discos rígidos do seu computador. Os dados preservados por meio da Recuperação de Imagem do Sistema englobam as configurações do sistema, o sistema operacional, programas instalados e outros arquivos relevantes na unidade. Através da ferramenta de Recuperação de Imagem do Sistema do Windows, é possível restaurar os seus dados do Windows e do disco rígido de maneira eficaz. Todavia, ocasionalmente, este utilitário pode apresentar falhas devido a problemas específicos no disco rígido. Quando a recuperação de dados falha, mensagens de erro como “não é possível recuperar a unidade do sistema, pois é muito pequena” podem surgir. Continue a leitura para compreender como lidar com esta situação.
Soluções para Problemas de Disco Rígido no Windows 10
Diversos fatores podem desencadear este problema, a maioria deles relacionada com anomalias no disco rígido. Algumas das causas deste erro incluem:
- O disco de destino pode não possuir capacidade de armazenamento suficiente.
- A restauração de dados para um disco externo sem a remoção prévia do disco de origem.
- A existência de problemas na imagem do sistema.
A seguir, analisaremos as soluções viáveis para o erro “a unidade do sistema do PC é muito pequena” que impede a recuperação dos seus dados.
Método 1: Verificação da Capacidade do Disco de Destino
Este erro pode ser causado por um disco de destino com capacidade inferior ao disco de origem. Assim, é crucial verificar a capacidade do disco de destino. Siga os passos abaixo:
1. Utilize as teclas Windows + E para abrir o Explorador de Arquivos.
2. Clique com o botão direito no disco rígido (disco de destino) onde pretende restaurar a imagem do sistema e selecione “Propriedades”.
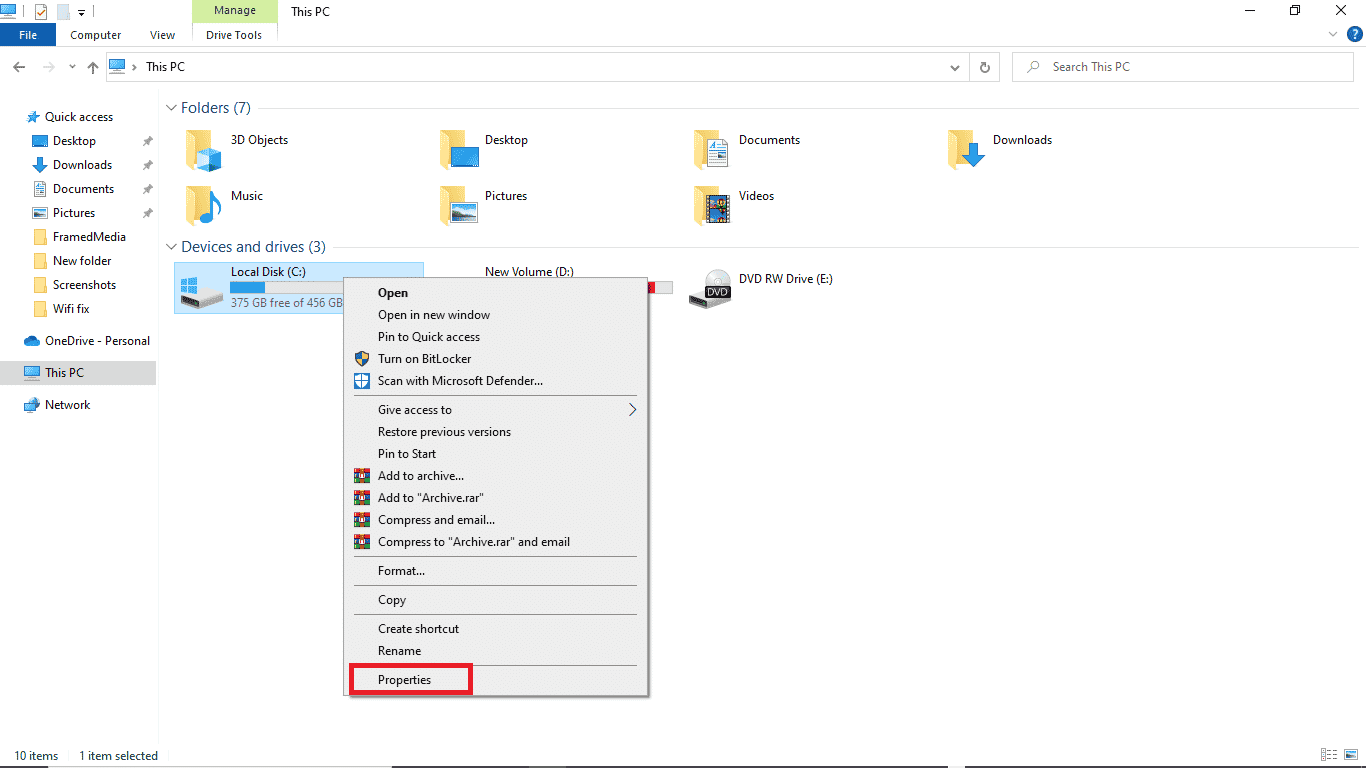
3. Na aba “Geral”, verifique o tamanho e a capacidade do disco.
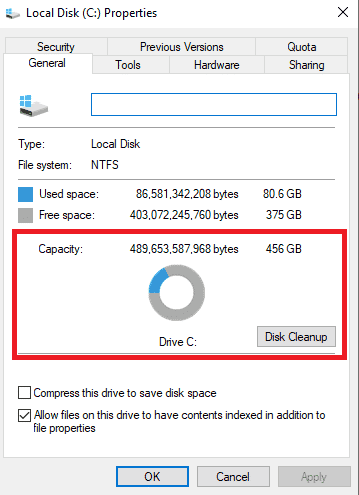
Nota: Se a capacidade do disco de destino for igual ou superior à do disco de origem, a restauração deverá funcionar sem problemas. Caso contrário, será necessário liberar espaço no disco de destino.
Método 2: Recriação da Imagem do Sistema
O erro pode não ser causado por problemas no disco rígido, mas sim por anomalias preexistentes no sistema. Recriar a imagem do sistema pode ser uma solução eficaz.
Opção I: Reparar Arquivos de Sistema
Consulte um guia sobre como reparar arquivos de sistema no Windows 10 e siga os passos indicados para corrigir possíveis arquivos corrompidos no seu computador.
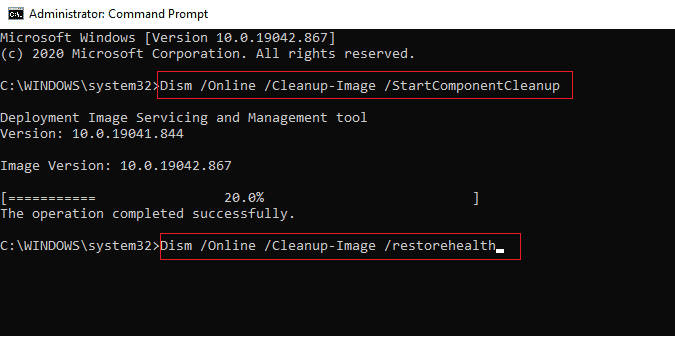
Aguarde a conclusão dos comandos e verifique se o problema foi resolvido.
Opção II: Utilizar o Utilitário de Backup e Restauração
1. Pressione a tecla Windows. Digite “Painel de Controle” e inicie-o.
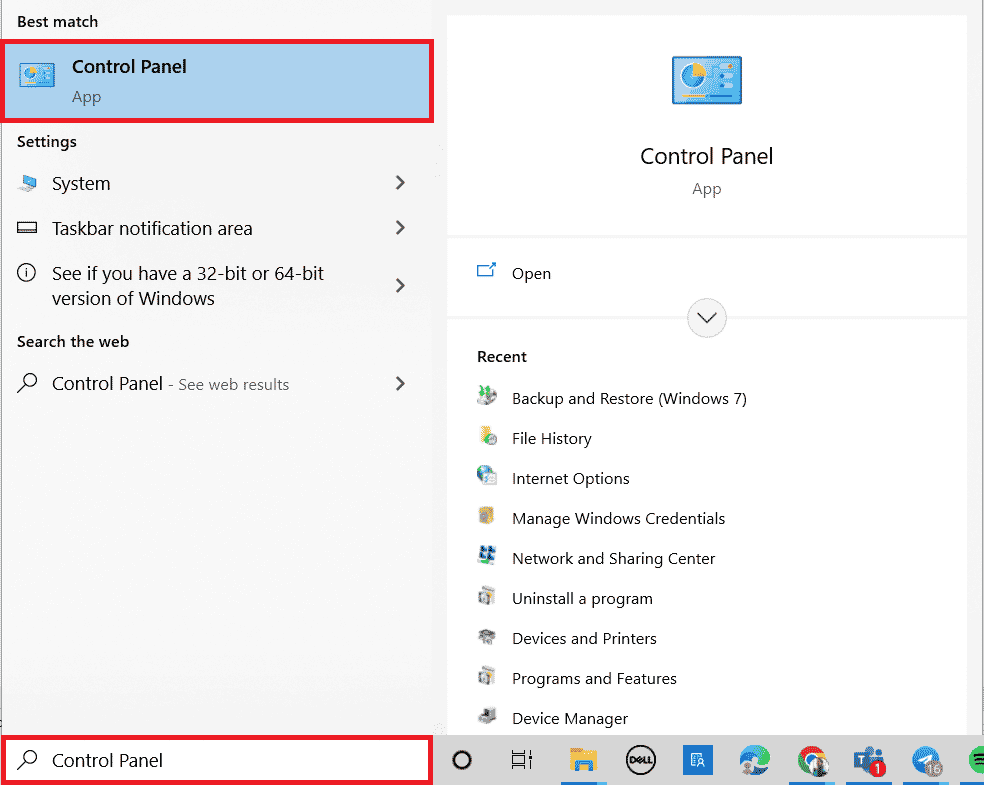
2. Defina a visualização por “Categoria”. Clique em “Backup e Restauração (Windows 7)”.
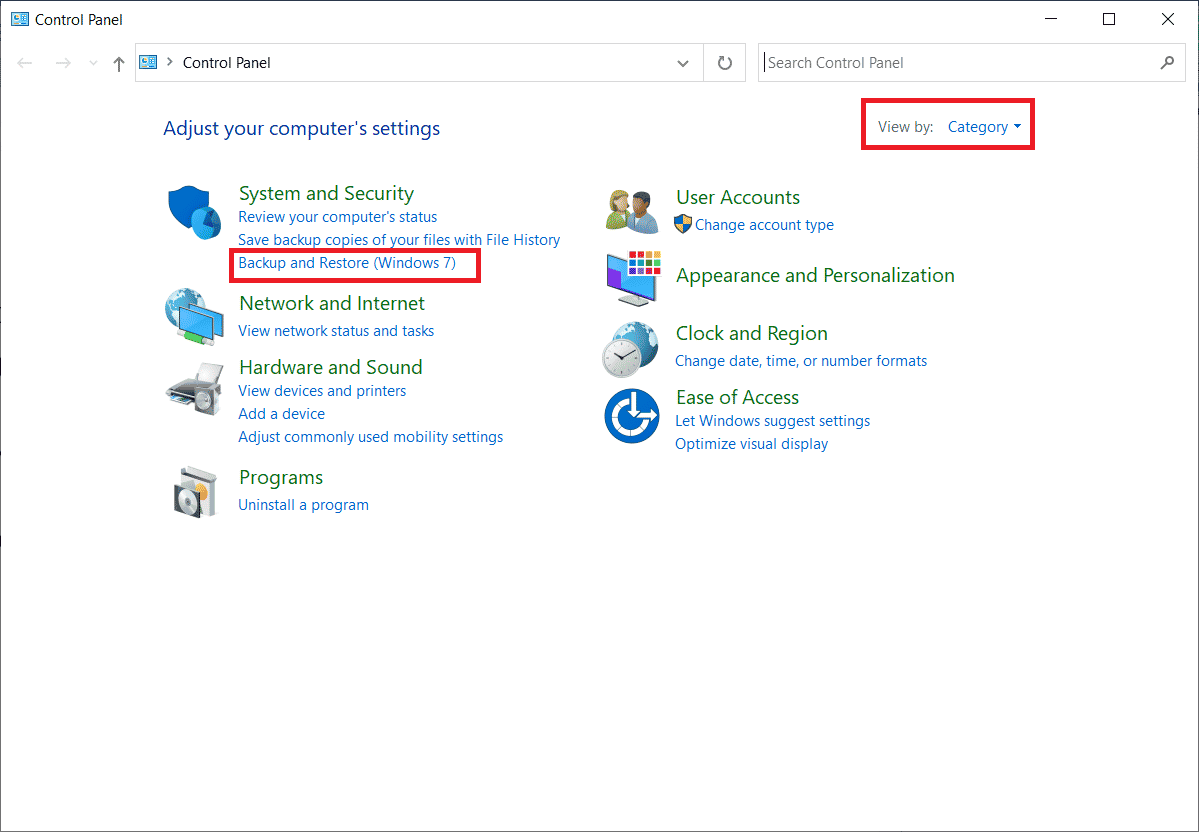
3. No menu lateral esquerdo, clique em “Criar uma imagem do sistema”.
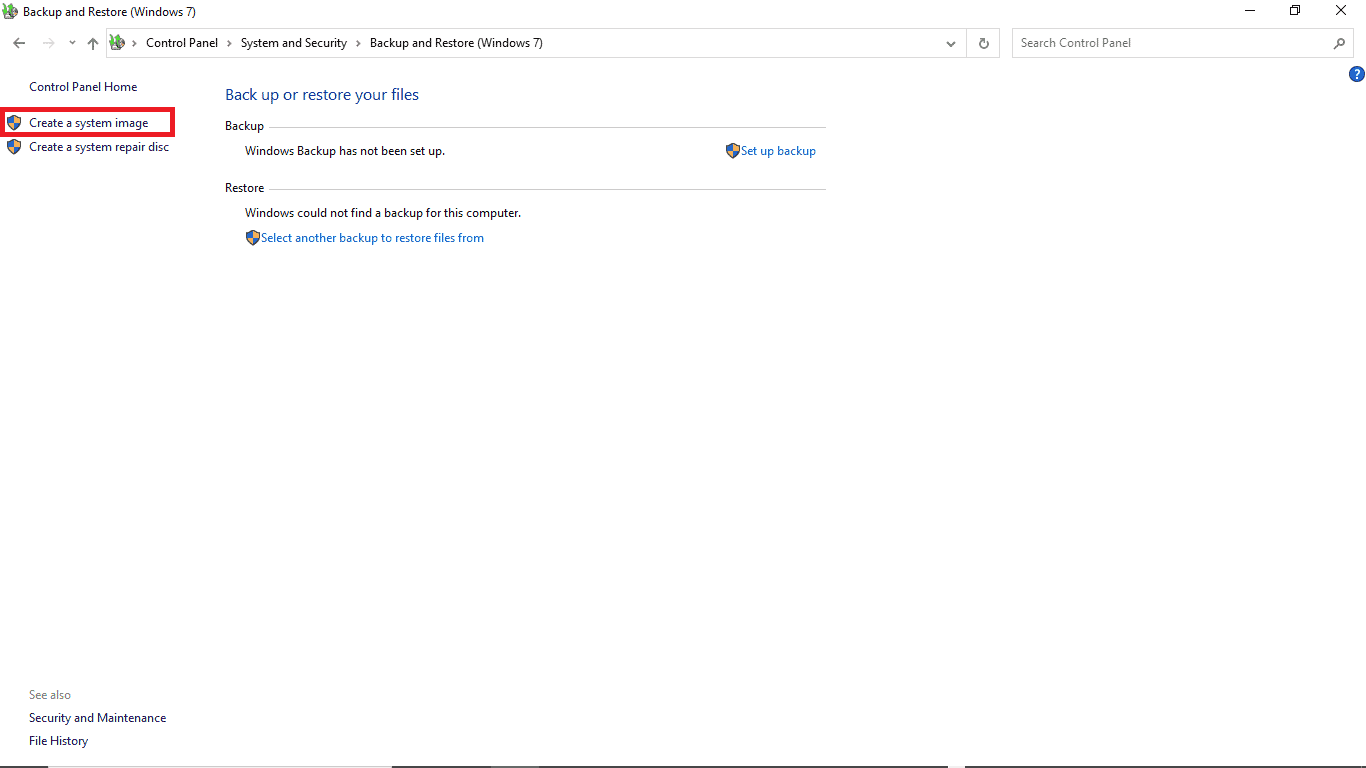
4. Selecione a unidade e siga as instruções apresentadas no ecrã para criar a imagem do sistema.
Ao criar uma imagem do sistema, os valores de tamanho mínimo para o ficheiro de destino são guardados num ficheiro intitulado $PBR_ResetConfig.xml. Os valores neste ficheiro são indicados em megabytes (MB). Assim, mesmo que o tamanho do ficheiro de destino seja igual ou superior ao ficheiro de origem, pode ocorrer um erro se o tamanho mínimo necessário for maior. Para resolver este problema, siga os passos abaixo.
1. Abra o ficheiro de imagem do sistema.
2. Clique em “Fontes”.
3. Abra o ficheiro $PBR_ResetConfig.xml com o Bloco de Notas.
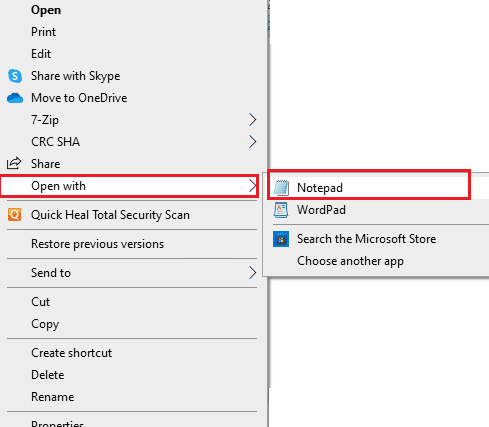
4. Encontre o atributo <MinSize> e altere os valores.
Método 4: Remoção do Disco de Origem
Ao utilizar um disco externo para restaurar a imagem do sistema, o sistema pode atribuir a este disco o mesmo ID do disco de origem. Em alguns casos, a operação de ambos os discos em simultâneo pode gerar um conflito, levando à falha na restauração. Remover o disco de origem antes da reparação pode solucionar este problema.
Método 5: Formatação/Exclusão de Volumes e Formatação do Disco de Destino
Tente formatar o volume do disco quando utilizar um disco já usado com partições para restaurar o ficheiro do sistema e continuar a encontrar o mesmo erro. A formatação das partições e discos pode resolver este problema. Siga estes passos:
1. Conecte o disco usado (disco de destino) ao sistema.
2. Pressione as teclas Windows + R para abrir a caixa de diálogo Executar.
3. Digite diskmgmt.msc para abrir a janela “Gestão de Discos”.
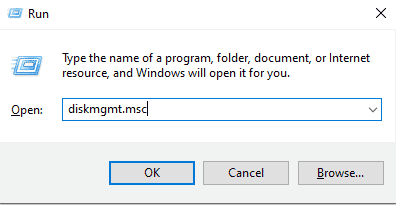
4. Clique com o botão direito no volume usado do disco de destino.
5. Clique em “Excluir volume…”.
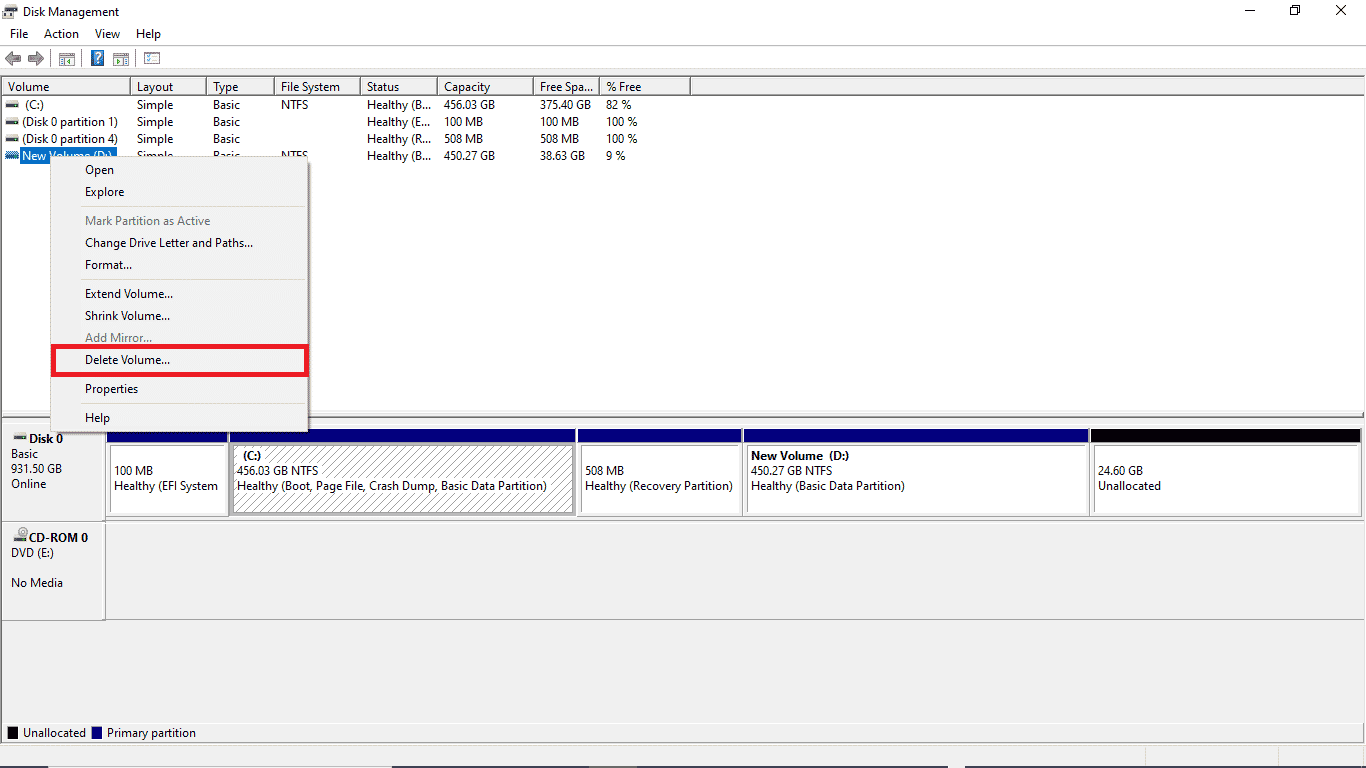
6. Após a exclusão do volume, clique novamente com o botão direito no disco de destino.
7. Selecione “Formatar…”.
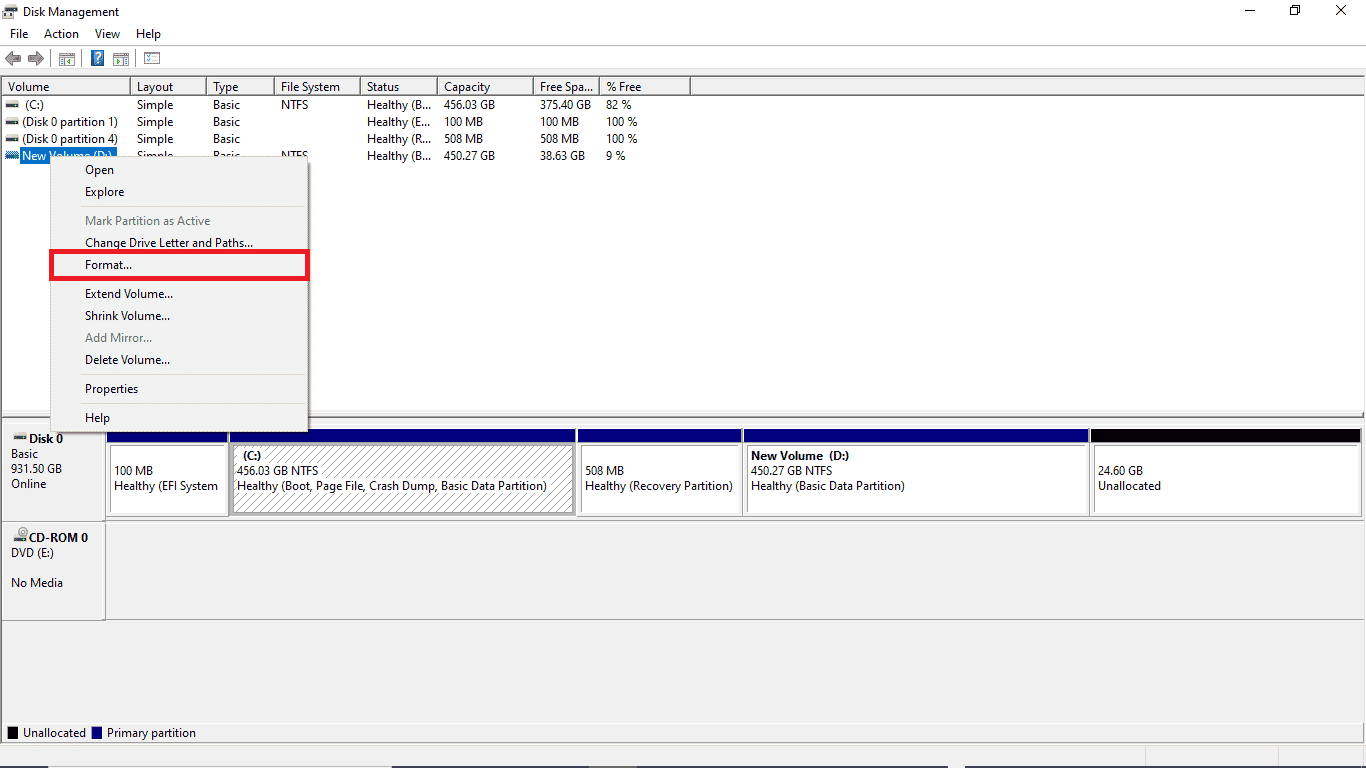
Método 6: Criação de Mídia de Instalação do Windows
A Microsoft disponibiliza a ferramenta “Media Creation Tool” que possibilita a criação de uma unidade USB inicializável (ou descarregar um ficheiro ISO e gravá-lo num DVD) com qualquer versão do sistema operacional Windows. Esta ferramenta permite atualizar ou fazer downgrade da versão do Windows. Consulte um guia sobre como criar mídia de instalação do Windows 10 com a “Media Creation Tool” para implementar este método.
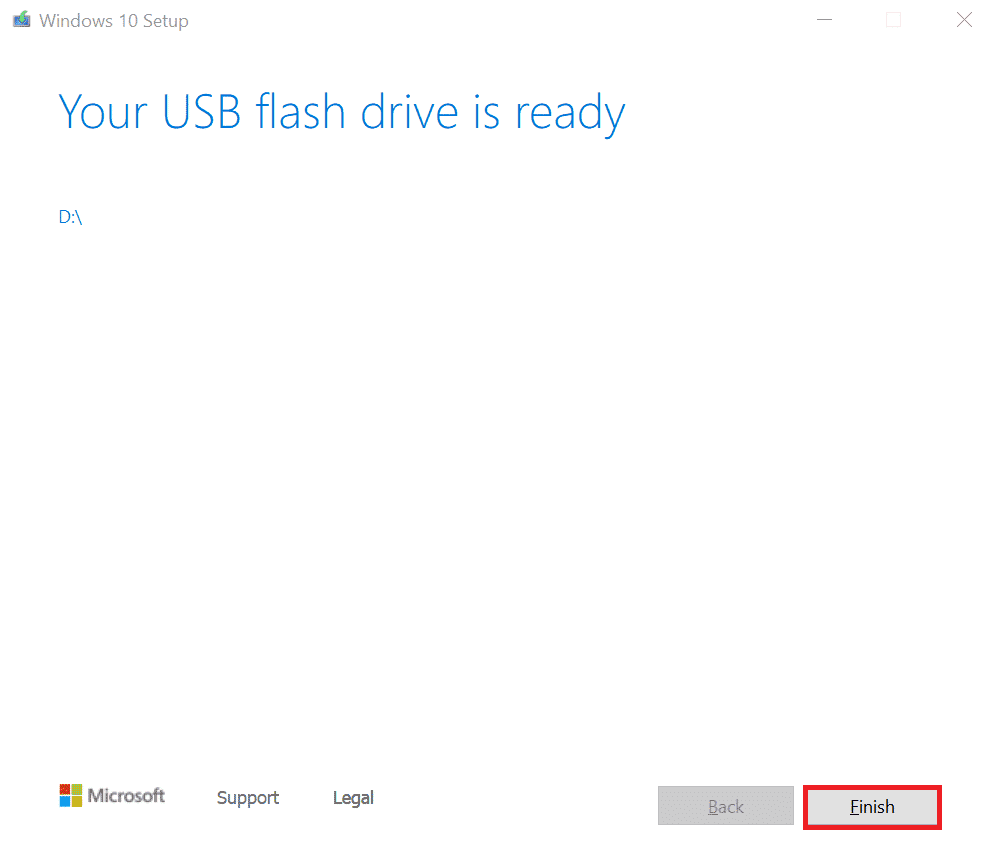
Perguntas Frequentes (FAQs)
P1. O que é um ficheiro de imagem do sistema?
R. Uma imagem do sistema é um ficheiro de backup dos dados do seu disco rígido. Pode utilizar este ficheiro para restaurar os seus dados quando o sistema falhar. A criação de um ficheiro de imagem do sistema pode ser feita através da opção “Backup e Restauração” no Painel de Controle.
P2. Porque não consigo recuperar o meu PC?
R. As falhas na recuperação do PC podem ter diversas causas, sendo as mais comuns problemas nos discos rígidos, ficheiros de backup defeituosos ou tamanho inadequado da unidade.
P3. O que significa a unidade do sistema ser muito pequena?
R. Quando surge um erro a indicar que a unidade do sistema é muito pequena, significa que a capacidade da unidade de destino é inferior à capacidade da unidade de origem.
***
Esperamos que este guia tenha sido útil para solucionar problemas de disco rígido no seu sistema. Comente e compartilhe qual método funcionou para você. Se tiver alguma dúvida, pergunta ou sugestão, não hesite em compartilhar conosco. Informe-nos sobre os temas que gostaria de ver abordados em futuros artigos.