As atualizações do Windows são cruciais para manter a segurança e otimizar a experiência do utilizador. No entanto, a forma como estas atualizações são implementadas pode, por vezes, ser problemática, originando erros, componentes em falta ou processos excessivamente demorados. Uma rápida pesquisa na internet revela a frustração dos utilizadores com os problemas nas atualizações do Windows. Um problema comum é o erro relacionado com os componentes do sistema. Se também está a enfrentar este problema, este guia é para si. Vamos explorar soluções para corrigir este erro nos componentes do sistema operativo Windows.
Como solucionar problemas nos componentes do sistema Windows
Este erro pode ser causado por vários motivos, incluindo:
- Arquivos do sistema corrompidos.
- Componentes de atualização do Windows fragmentados ou danificados.
- Incapacidade de verificar a versão da instalação do Windows.
Método 1: Verificações básicas iniciais
Antes de iniciar qualquer atualização, é aconselhável realizar algumas verificações básicas. Pequenos problemas como os descritos abaixo podem levar ao erro “Os componentes do sistema Windows devem ser reparados”.
- Certifique-se de que possui espaço de armazenamento suficiente (mínimo de 16-20 GB).
- Desligue todos os dispositivos externos que não são essenciais.
- Faça uma cópia de segurança dos seus arquivos e dados importantes. Remova aplicações ou arquivos desnecessários.
- Desinstale temporariamente o software antivírus, pois este pode interferir com a instalação da atualização.
Método 2: Inicializar no Modo de Segurança
Ao iniciar o seu PC no Modo de Segurança, evita que aplicações de terceiros interfiram, o que pode ser a causa do erro nos componentes do sistema Windows. O Modo de Segurança carrega apenas os programas e funcionalidades essenciais, restringindo automaticamente as aplicações desnecessárias e facilitando o processo de atualização. Consulte o nosso guia para saber como iniciar no Modo de Segurança no Windows 10.
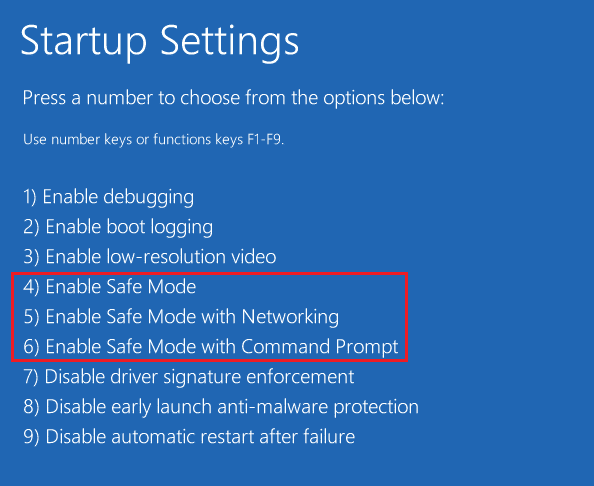
Se iniciar no Modo de Segurança não resolver o problema, tente a resolução de problemas do Windows Update no mesmo modo.
Método 3: Executar a Resolução de Problemas do Windows Update
A ferramenta de resolução de problemas do Windows Update identifica e corrige automaticamente problemas relacionados com atualizações. Siga estes passos:

Após a resolução de problemas, tente atualizar novamente. Se o erro persistir, continue para o próximo método.
Método 4: Ajustar Data e Fuso Horário
Embora não seja comum, configurações incorretas de data e hora podem causar este erro. Para verificar ou ajustar estas configurações:
1. Clique com o botão direito no ícone do Windows e selecione “Configurações”.
2. Vá para “Hora e Idioma”.

3. Ative as opções “Definir hora automaticamente” e “Definir fuso horário automaticamente”.
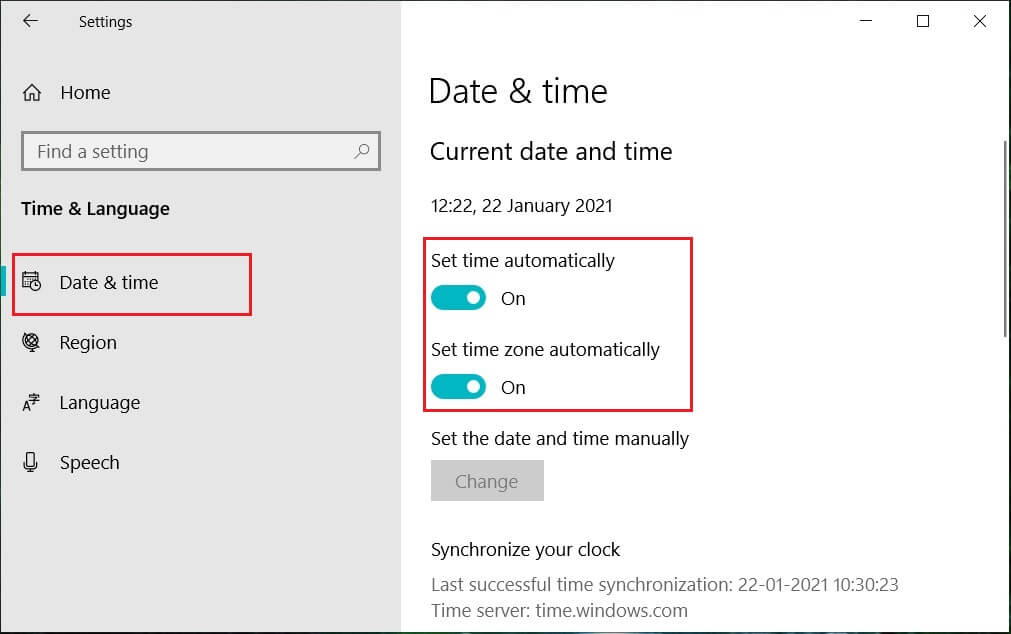
4. Reinicie o PC e tente o processo de instalação novamente.
Método 5: Reparar Arquivos do Sistema
A mensagem de erro pode indicar arquivos de sistema corrompidos ou em falta. O Verificador de Arquivos do Sistema (SFC) examina o sistema e repara ficheiros danificados. O DISM (Deployment Image Servicing and Management) também pode ajudar a corrigir ficheiros corrompidos ou danificados, incluindo componentes de atualização do Windows. Siga o nosso guia para reparar arquivos do sistema no Windows 10.
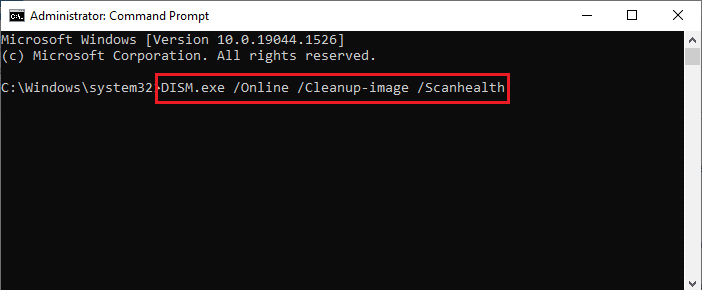
Caso o erro persista, pode ser necessário redefinir os componentes do sistema Windows.
Método 6: Redefinir os Componentes do Sistema Windows
Siga estes passos para redefinir os componentes:
1. Pressione a tecla Windows, digite “Prompt de Comando” e selecione “Executar como administrador”.
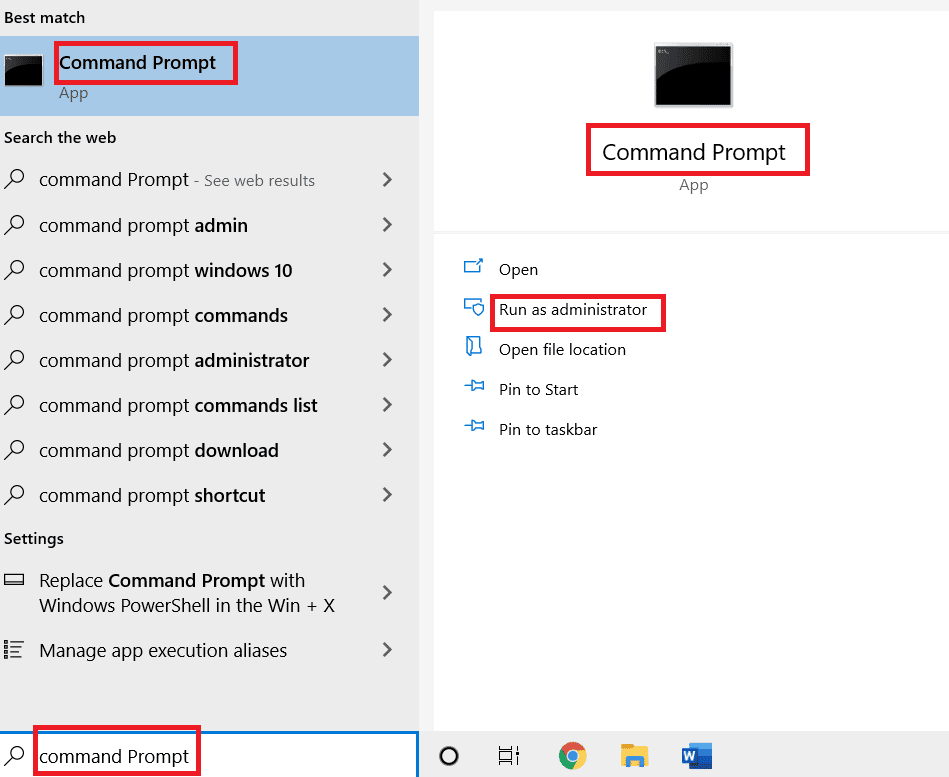
2. Clique em “Sim” para permitir a permissão.
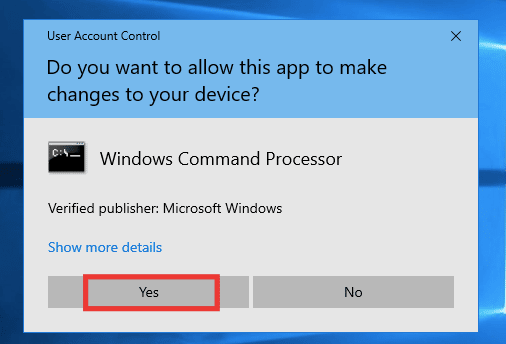
3. Execute os seguintes comandos individualmente para parar os serviços BITS, Windows Update e Criptográfico:
net stop bits net stop wuauserv net stop cryptsvc
Nota: Pressione “Enter” após cada linha de comando.
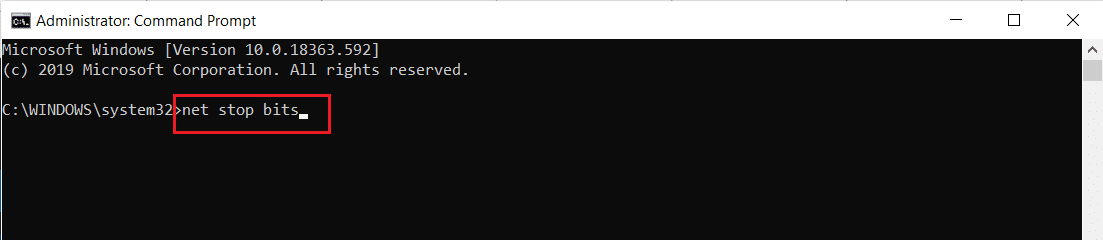
4. Execute o seguinte comando para eliminar arquivos qmgr*.dat:
Del "%ALLUSERSPROFILE%Application DataMicrosoftNetworkDownloaderqmgr*.dat"
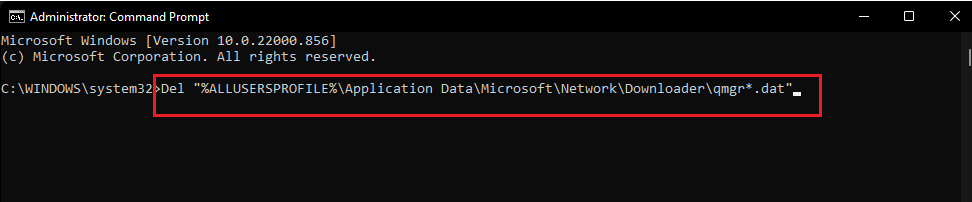
5. Execute o comando seguinte:
cd /d %windir%system32
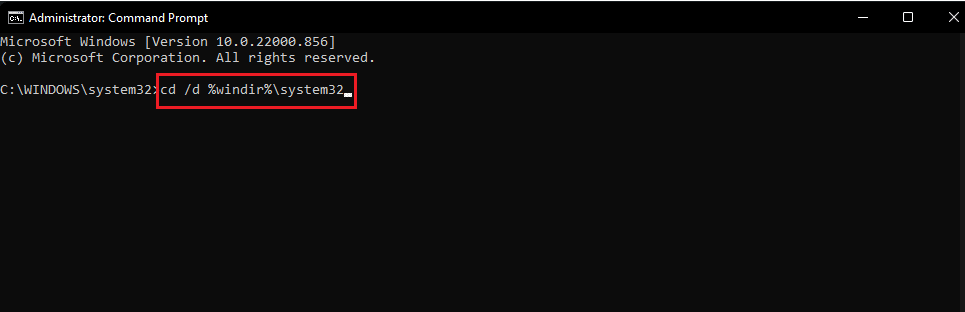
6. Registe novamente os ficheiros BITS e Windows Update. Cole os comandos seguintes, um por um, e pressione “Enter” após cada um:
regsvr32.exe atl.dll regsvr32.exe urlmon.dll regsvr32.exe mshtml.dll regsvr32.exe shdocvw.dll regsvr32.exe browseui.dll regsvr32.exe jscript.dll regsvr32.exe vbscript.dll regsvr32.exe scrrun.dll regsvr32.exe msxml.dll regsvr32.exe msxml3.dll regsvr32.exe msxml6.dll regsvr32.exe actxprxy.dll regsvr32.exe softpub.dll regsvr32.exe wintrust.dll regsvr32.exe dssenh.dll regsvr32.exe rsaenh.dll regsvr32.exe gpkcsp.dll regsvr32.exe sccbase.dll regsvr32.exe slbcsp.dll regsvr32.exe cryptdlg.dll regsvr32.exe oleaut32.dll regsvr32.exe ole32.dll regsvr32.exe shell32.dll regsvr32.exe initpki.dll regsvr32.exe wuapi.dll regsvr32.exe wuaueng.dll regsvr32.exe wuaueng1.dll regsvr32.exe wucltui.dll regsvr32.exe wups.dll regsvr32.exe wups2.dll regsvr32.exe wuweb.dll regsvr32.exe qmgr.dll regsvr32.exe qmgrprxy.dll regsvr32.exe wucltux.dll regsvr32.exe muweb.dll regsvr32.exe wuwebv.dll
Nota: Não copie todos os comandos de uma vez, o processo não funcionará corretamente. Cole e pressione “Enter” depois de cada comando individualmente.
7. Redefina o Winsock com o seguinte comando e pressione “Enter”:
netsh winsock reset

8. Se estiver a utilizar Windows Server 2003 ou Windows XP, execute o comando para definir as configurações de proxy:
proxycfg.exe -d
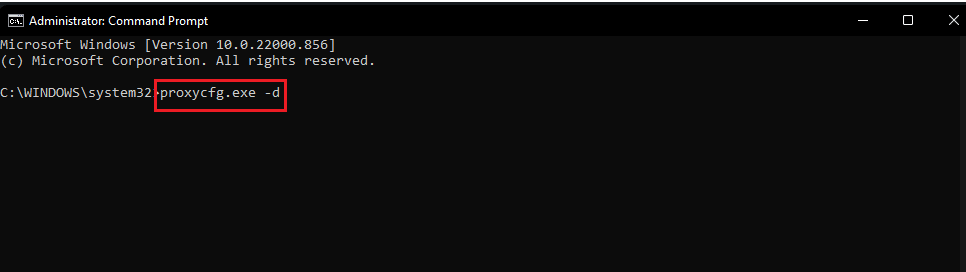
9. Reinicie os serviços BITS, Windows Update e Criptográfico com os seguintes comandos, um a um:
net start bits net start wuauserv net start cryptsvc

10. Se estiver a utilizar Windows Server 2008 ou Windows Vista, execute o seguinte comando para limpar a fila do BITS:
bitsadmin.exe /reset /allusers
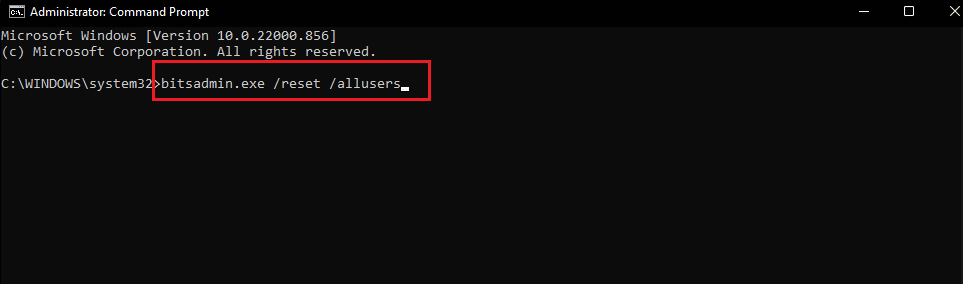
Método 7: Redefinir os Componentes do Windows Update
Consulte o nosso guia sobre como redefinir os componentes do Windows Update no Windows 10.

Método 8: Redefinir o PC
Como último recurso, se os métodos anteriores não resolveram o problema, considere redefinir o seu PC ou realizar uma instalação limpa. Siga o nosso guia para redefinir o Windows 10 sem perder dados.
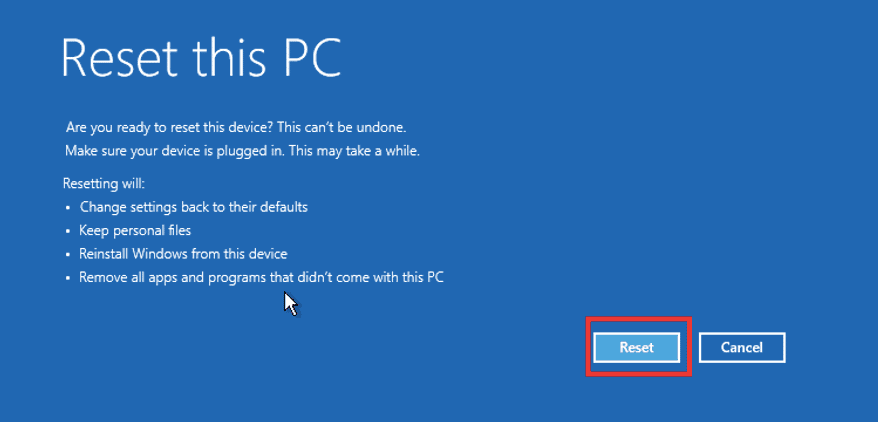
***
Esperamos que este guia tenha sido útil para corrigir o erro dos componentes do sistema Windows. Partilhe connosco o método que funcionou melhor para si. Caso tenha dúvidas ou sugestões, deixe um comentário abaixo.