O Unity, um dos motores de jogo multiplataforma mais utilizados globalmente, é empregado para criar experiências imersivas em realidade virtual, projetos 3D, aplicações de realidade aumentada e mecânicas de jogos complexas. Muitos desenvolvedores exploram estas capacidades diretamente nos navegadores web, mas uma queixa frequente tanto por parte dos desenvolvedores como dos utilizadores finais é o mau funcionamento do Unity Web Player. Esta falha tem sido frequentemente associada a problemas com o Chrome, gerando inúmeros relatos, mas sem soluções claras e definitivas. Este artigo visa esclarecer as formas de resolver este erro de maneira detalhada.
Soluções para o Problema do Unity Web Player
Vários navegadores, incluindo o Google Chrome e o Firefox, descontinuaram o suporte ao Unity Web Player há alguns anos. A interface NPAPI (Netscape Plugin Application Programming Interface) permitia que os desenvolvedores criassem extensões para navegadores, mas esta tecnologia foi gradualmente abandonada em favor de alternativas mais modernas, como o WebGL, que oferece capacidades avançadas de processamento na web. Plugins NPAPI, como o Java e o Unity 3D Web Player, foram desativados pela maioria dos navegadores atuais.
Apesar destas mudanças, ainda é possível tentar executar o Unity Web Player nestes navegadores através dos métodos que detalharemos abaixo. Continue a leitura para compreender todos os métodos e como aplicá-los no seu computador.
Método 1: Utilizar o Internet Explorer 11 ou o Safari
Alguns navegadores padrão em sistemas Windows e Mac ainda mantêm o suporte ao Unity Web Player. O Internet Explorer 11 e o Safari são exemplos desses navegadores que oferecem suporte oficial a esta tecnologia.
Aviso: É crucial que você esteja logado como administrador no seu computador para realizar os seguintes passos.
1. Acesse a página de download do Unity Web Player e baixe-o para o seu PC Windows.
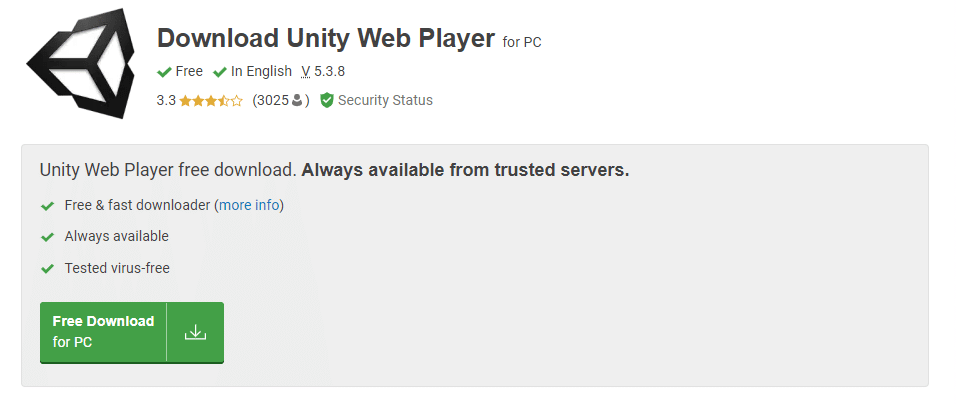
2. Após a conclusão da instalação, reinicie o seu computador.
3. Em seguida, pressione a tecla Windows, digite Internet Explorer e selecione “Abrir”, como demonstrado abaixo.
Nota: Para utilizadores de Mac, abra o navegador Safari e siga os passos indicados.
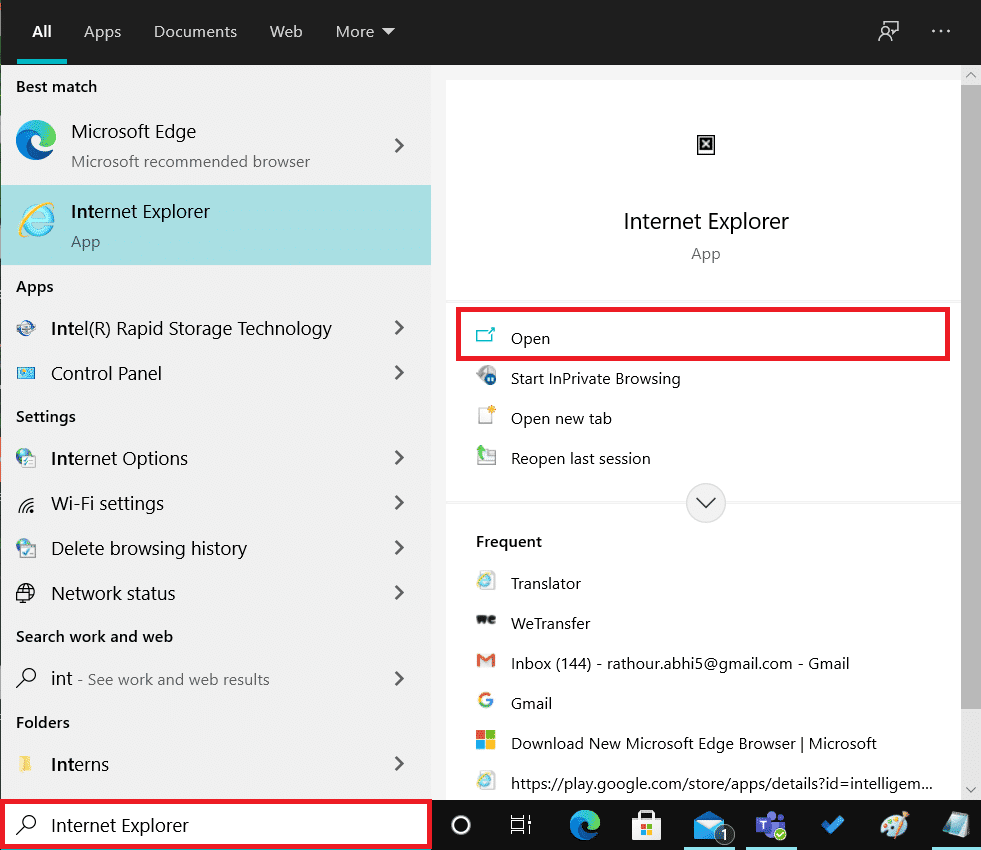
Verifique se o conteúdo que anteriormente apresentava erros agora funciona corretamente.
Método 2: Instalar a Versão de Suporte Estendido do Firefox
Se necessita do Firefox para implementações em massa, o Firefox Extended Support Release (ESR) é uma opção popular. O Firefox ESR prioriza atualizações de segurança essenciais, mantendo o suporte ao NPAPI, necessário para o funcionamento do Unity Web Player. Deste modo, poderá executar o seu conteúdo nesta versão do navegador sem problemas.
1. Visite a página de download do Firefox ESR através do seu navegador atual.
2. Selecione as seguintes opções nos menus disponíveis e clique em Download:
- Versão de Suporte Estendido do Firefox
- Windows 32 bits
- Português (Brasil) (ou a sua preferência)
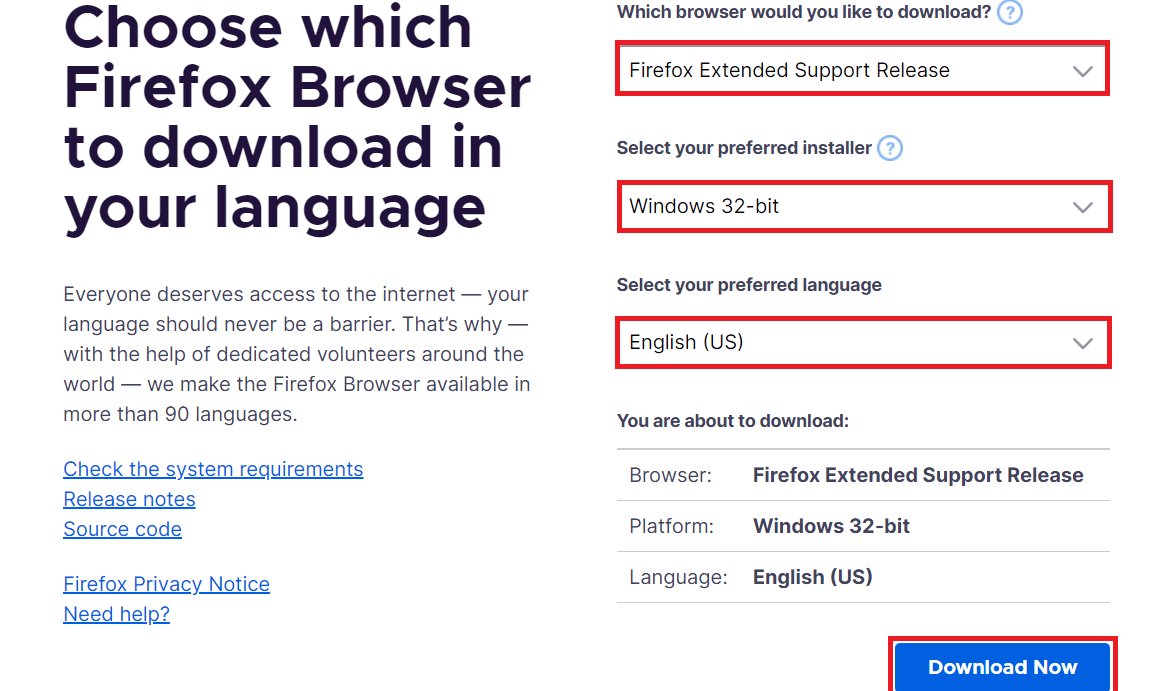
3. Clique com o botão direito do rato no programa e selecione “Executar como administrador” no menu de contexto.
4. Por fim, reinicie o seu computador após a instalação e tente abrir o conteúdo desejado para verificar se o problema do Unity Web Player foi resolvido.
Método 3: Utilizar Versões Anteriores de Navegadores no VirtualBox
Outra alternativa é empregar versões mais antigas do Chrome ou Firefox. No entanto, fazer isso diretamente no seu sistema operacional principal pode gerar conflitos com as versões mais recentes já instaladas. Para evitar problemas, pode usar o VirtualBox, que permite criar um sistema operacional virtual dentro do seu sistema operacional principal.
Nota: Caso não tenha o VirtualBox instalado, pode descarregá-lo do site oficial do Oracle VirtualBox e configurá-lo no seu computador.
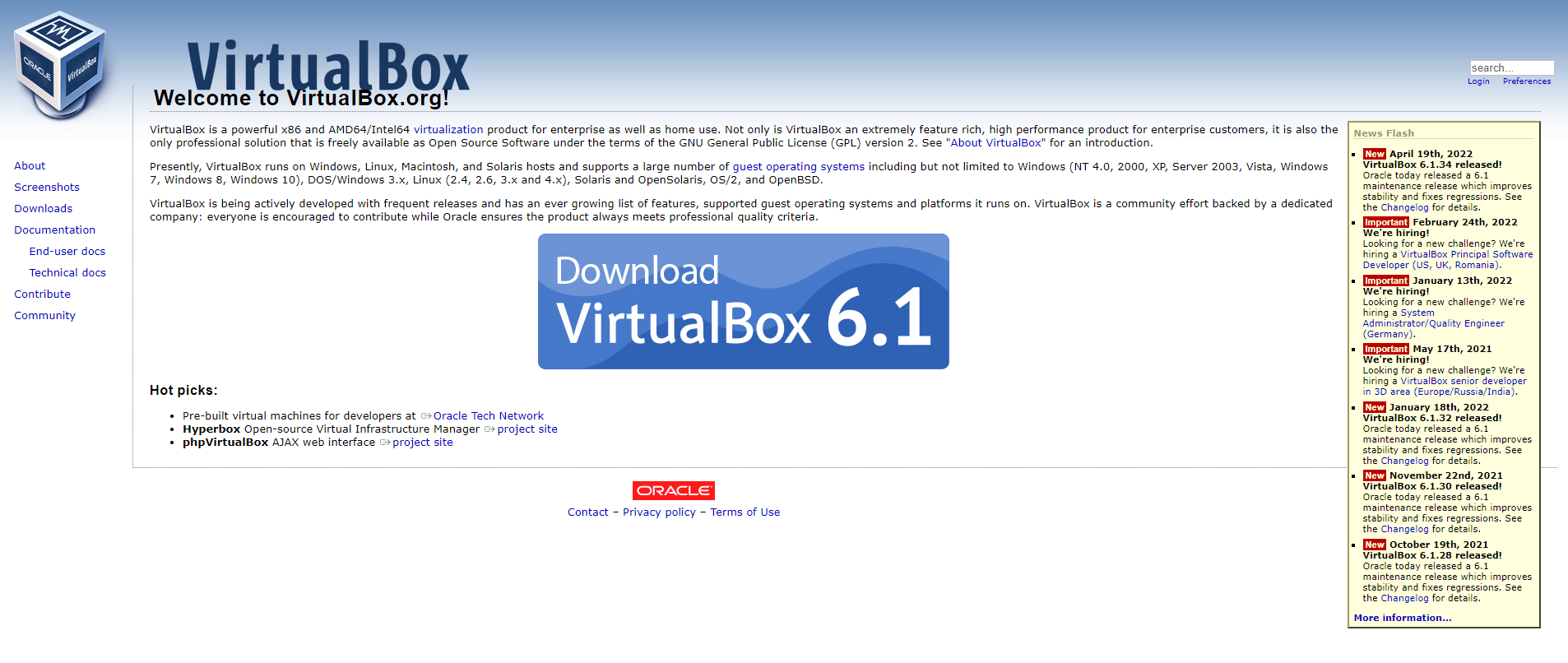
1. Inicie o VirtualBox no seu computador.
2. Instale uma das seguintes versões de navegadores dentro da máquina virtual:
- Opera versão 37
- Chrome versão 45
- Firefox versão 50
3. Consulte os seguintes links para encontrar as versões especificadas na etapa anterior.
4. Após instalar as versões mencionadas, tente carregar o conteúdo que requer o Unity Web Player nestes navegadores para verificar se o problema foi resolvido.
Método 4: Habilitar os Sinalizadores NPAPI no Chrome
Se mesmo após instalar uma versão mais antiga do Chrome no VirtualBox, ainda tiver problemas com o Unity Web Player, os sinalizadores NPAPI podem estar desabilitados. Para ativá-los, siga estes passos:
1. Abra a versão antiga do Chrome no VirtualBox.
2. Digite o seguinte endereço na barra de endereço do navegador e pressione Enter:
chrome://flags/#enable-npapi
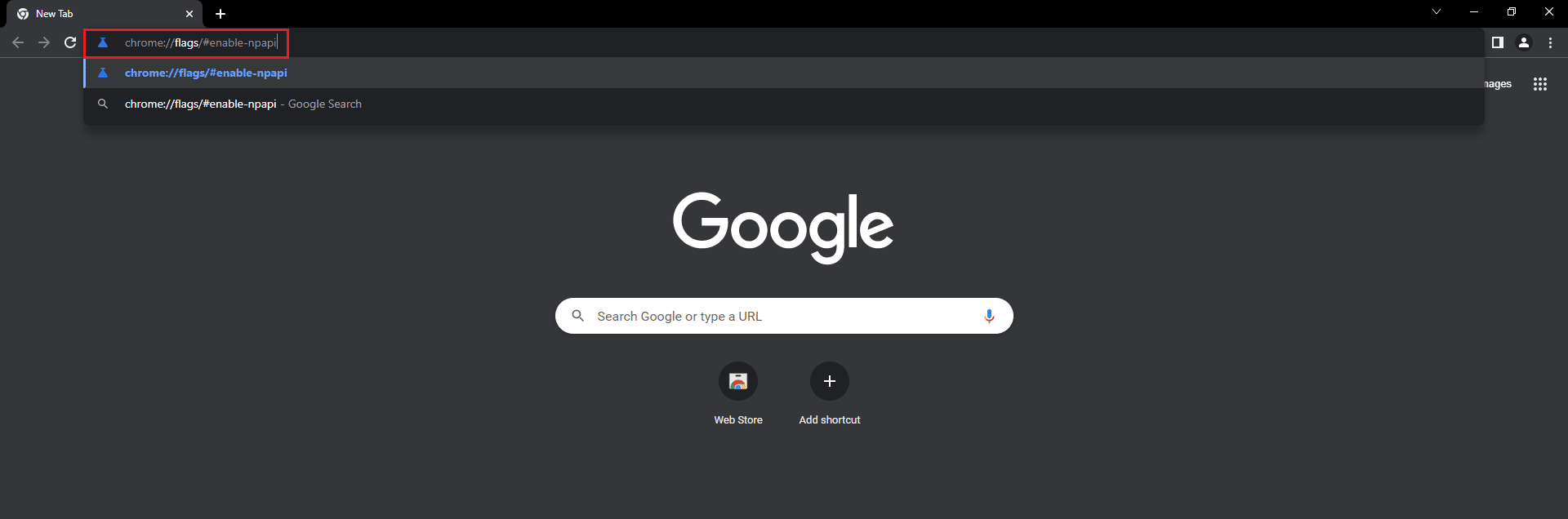
3. A página das configurações NPAPI será exibida. Selecione “Ativar” na opção “Ativar NPAPI”.
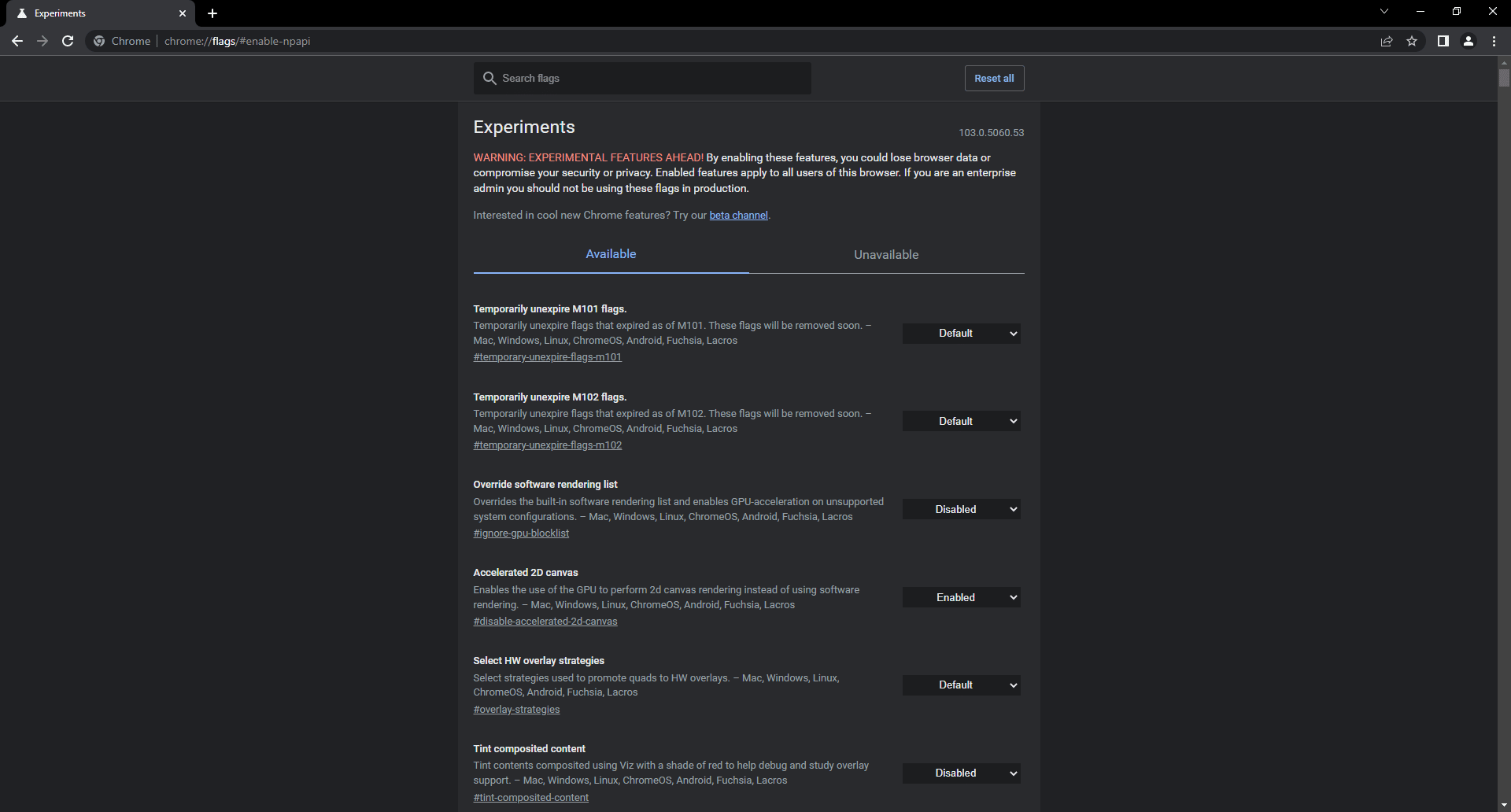
4. Reabra o navegador no VirtualBox e tente carregar o conteúdo desejado para verificar se o problema foi resolvido.
***
Esperamos que este artigo tenha fornecido uma compreensão clara e detalhada de como resolver o problema do Unity Web Player. Caso tenha alguma dúvida ou sugestões para outros tópicos que gostaria que abordássemos, deixe um comentário abaixo. O seu feedback é valioso para nós.