O Twitch se destaca como uma plataforma de streaming muito popular, especialmente entre a comunidade gamer. Acompanhar as transmissões no Twitch é extremamente acessível, seja diretamente pelo seu navegador web ou por meio do aplicativo dedicado. No entanto, se você está se deparando com dificuldades para exibir o Twitch em tela cheia, não se preocupe! Elaboramos um guia completo com soluções práticas para resolver o problema da tela cheia não funcionar no Windows 10. Continue a leitura para descobrir como solucionar esse inconveniente!
Como Resolver Problemas de Tela Cheia no Twitch no Windows 10
Antes de investigar como exibir o Twitch em tela cheia, é crucial verificar o status dos servidores da plataforma. Problemas nos servidores podem ocasionar erros e bugs que impedem a exibição em tela cheia. Para isso, consulte a página de status do Twitch.

Método 1: Efetue Login no Twitch Novamente
Um passo inicial simples, mas eficaz, é sair da sua conta no Twitch e fazer login novamente para verificar se o problema de tela cheia é solucionado. Siga os passos:
1. Acesse o site do Twitch e finalize sua sessão atual.
2. Em seguida, clique na opção de login.

3. Digite suas credenciais e acesse sua conta no Twitch.
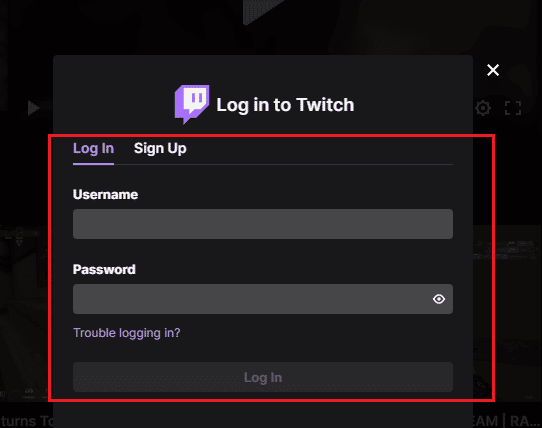
Método 2: Alterne Entre o Modo Cinema e Tela Cheia
Uma alternativa é mudar entre o modo cinema e o modo de tela cheia durante a transmissão, como demonstrado nos passos abaixo:
1. Abra o site do Twitch e inicie sua transmissão preferida.
2. Clique no ícone do modo Teatro.
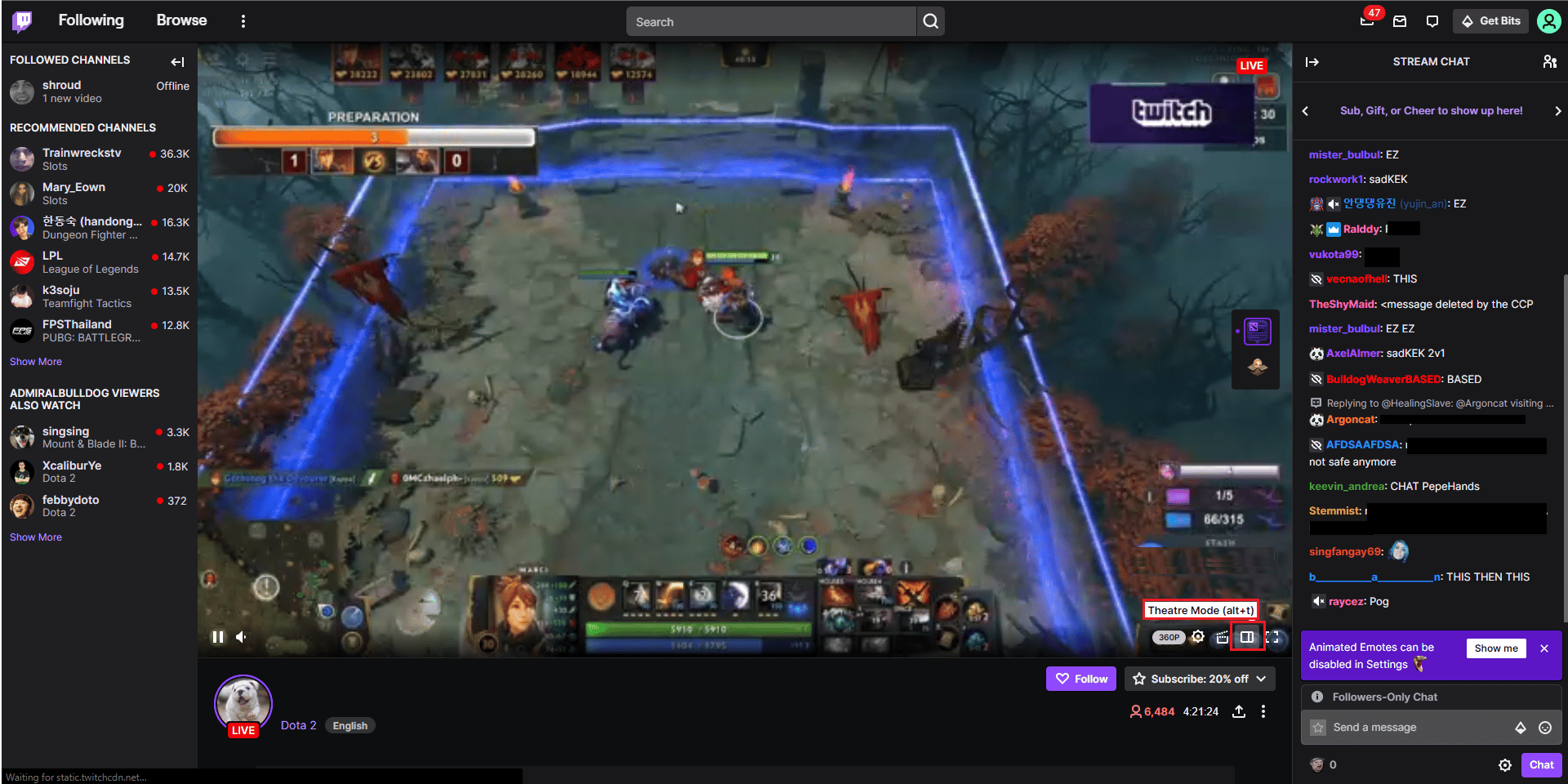
3. Agora, dê um duplo clique no vídeo para expandi-lo para tela cheia.
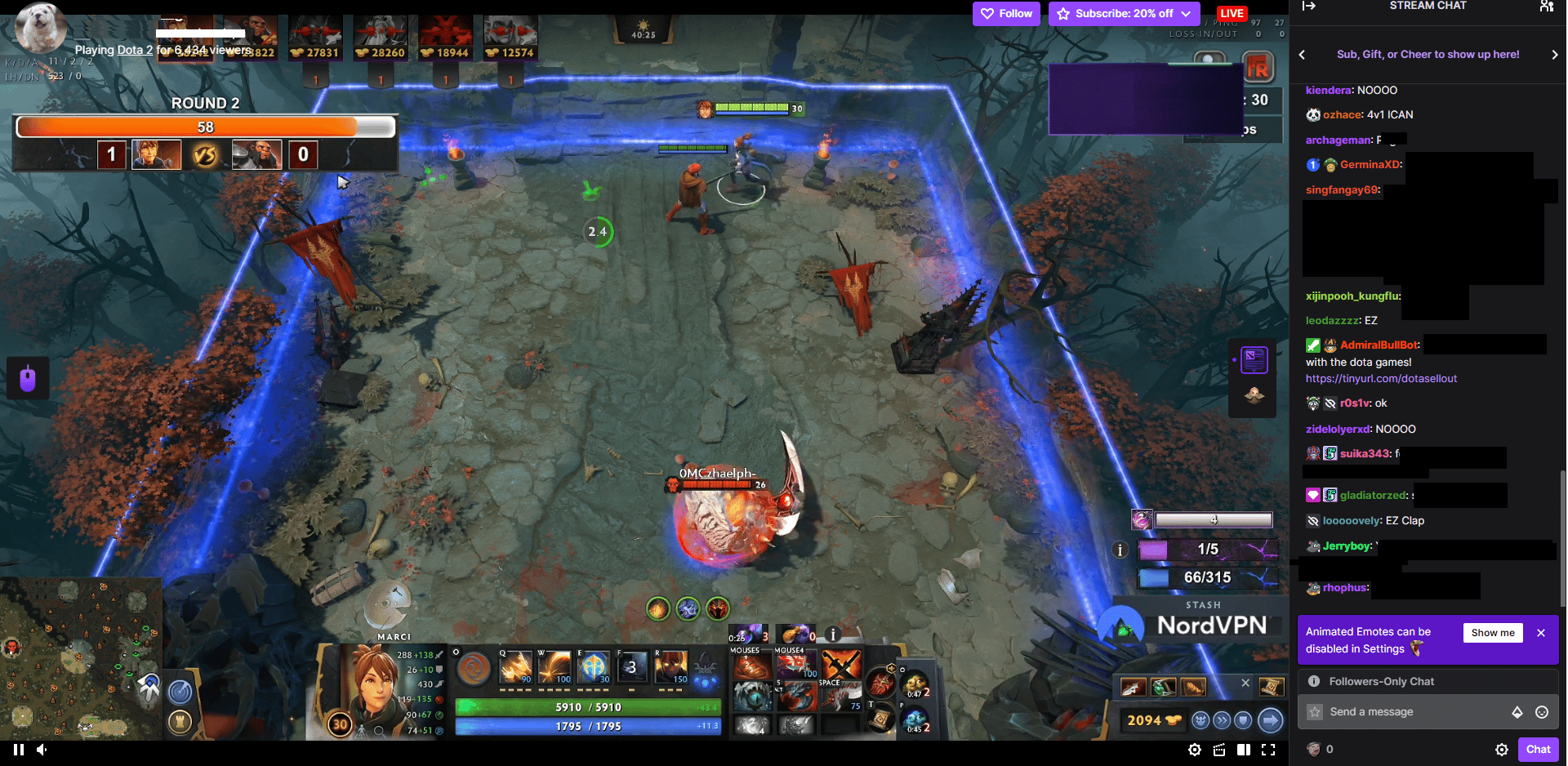
Observação: Usaremos o navegador Chrome como exemplo nos métodos seguintes.
Método 3: Desabilite Extensões de Navegador
A instalação de extensões incompatíveis no seu navegador pode causar bugs e afetar a exibição do Twitch em tela cheia. Desative as extensões desnecessárias seguindo estes passos:
1. Abra o Google Chrome e clique no ícone de três pontos verticais, como no método anterior.
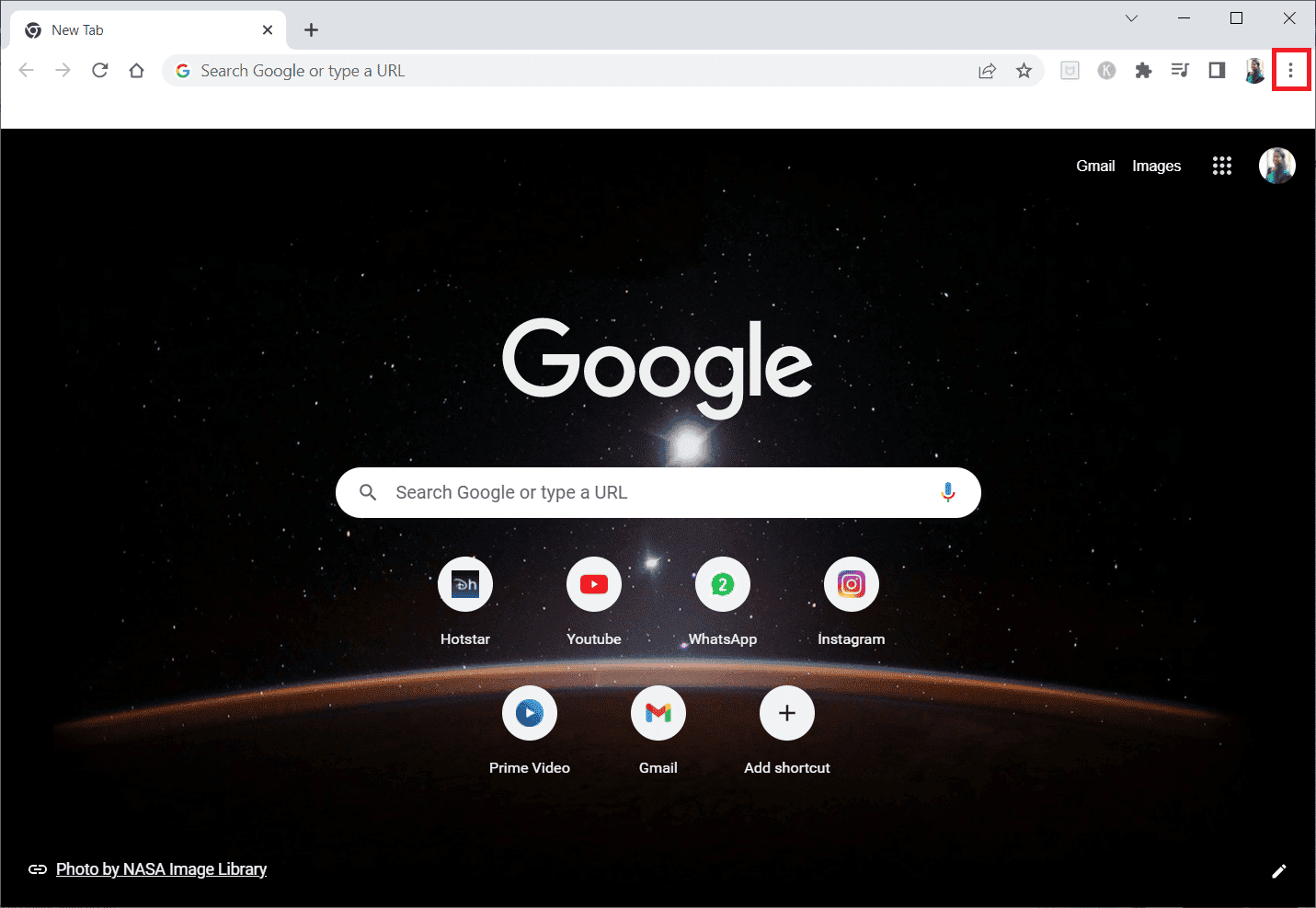
2. Clique em “Mais ferramentas” e selecione “Extensões”.
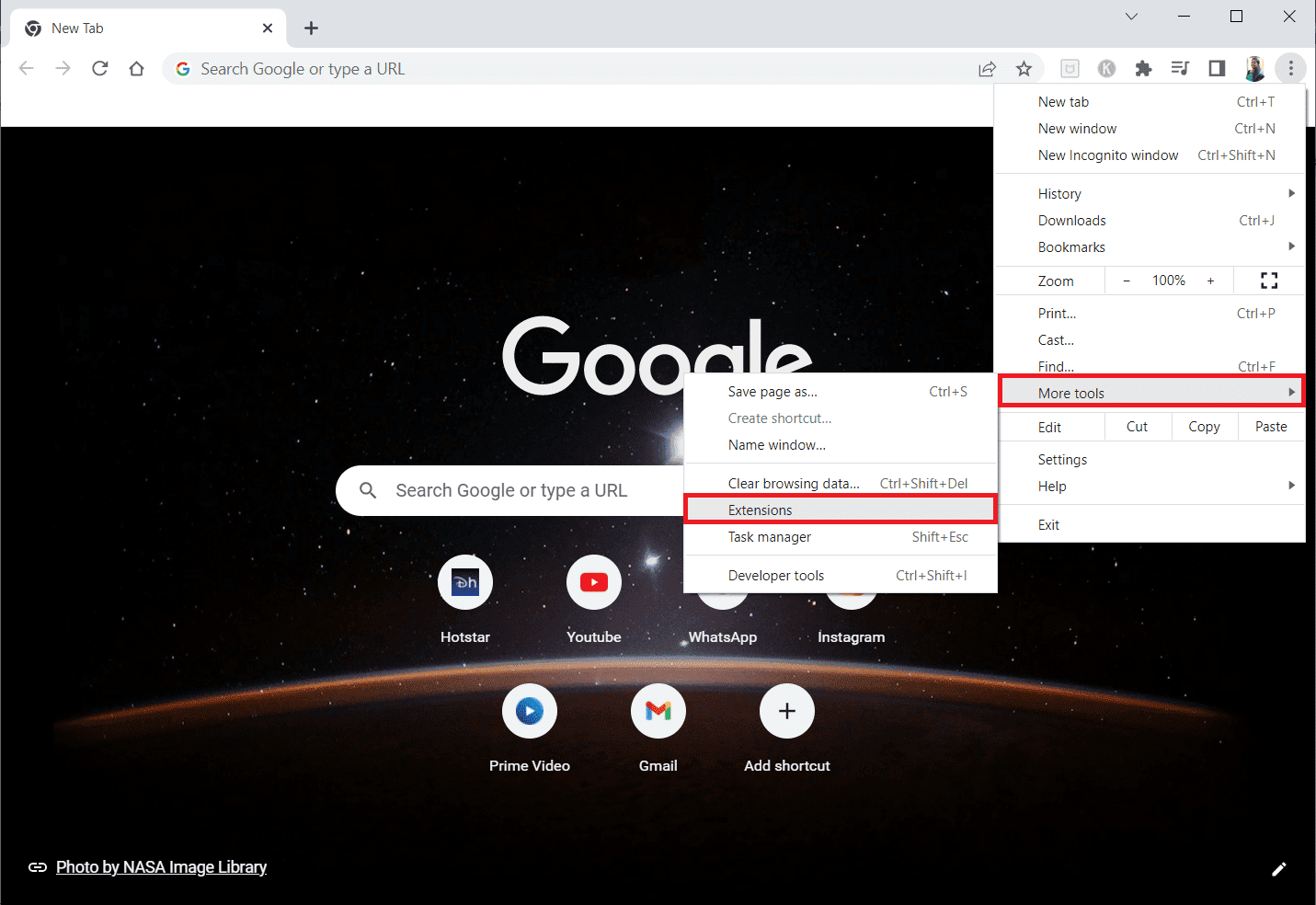
3. Desative as extensões que não estiver usando. O Google Meet Grid View é usado aqui como exemplo.
Observação: Se a extensão não for indispensável, você pode removê-la clicando no botão “Remover”.
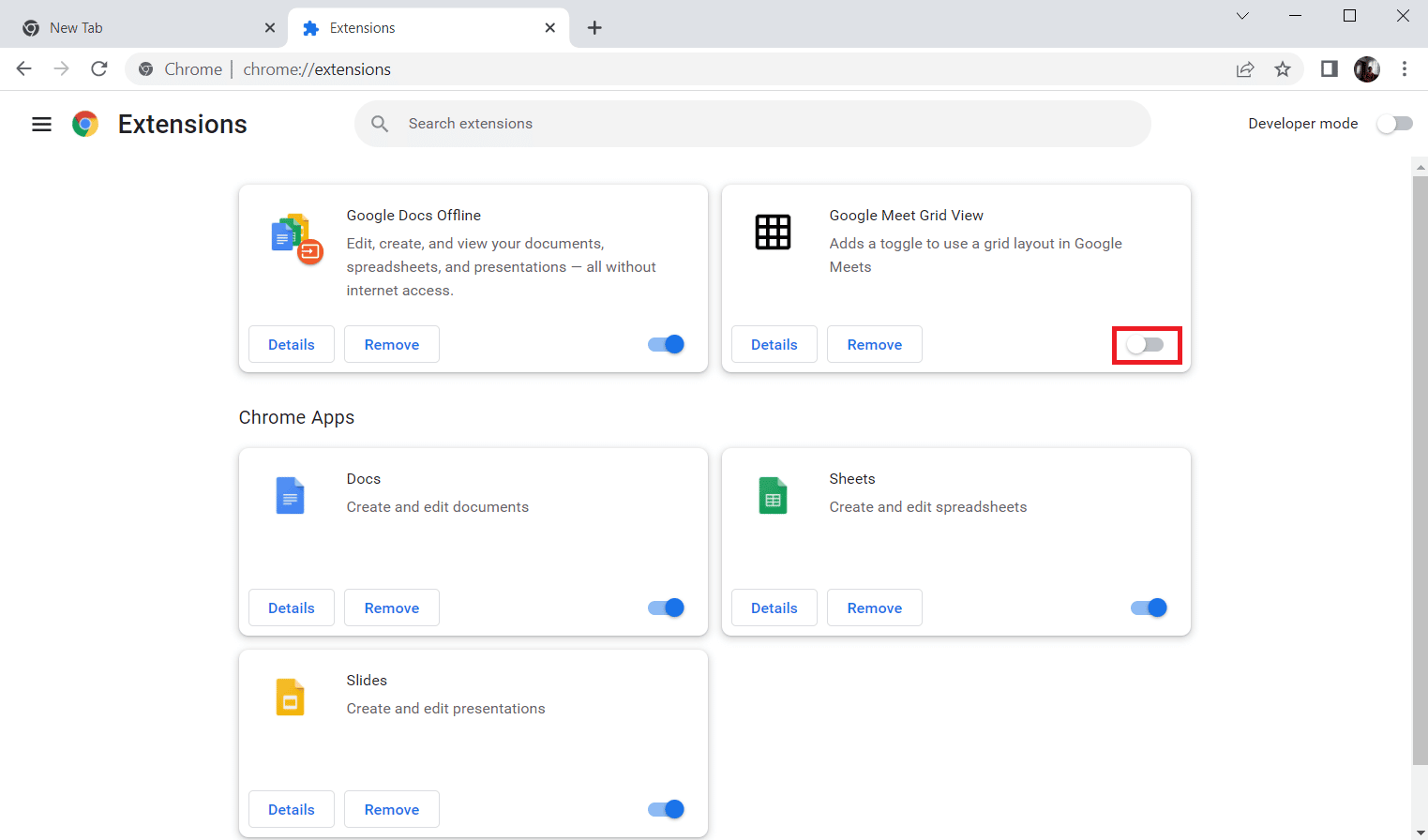
Método 4: Limpe o Cache e os Cookies do Navegador
Arquivos de cache corrompidos podem impedir a exibição em tela cheia no Twitch. Limpar o cache do navegador pode ser a solução. Consulte nosso guia para limpar o cache no Google Chrome.
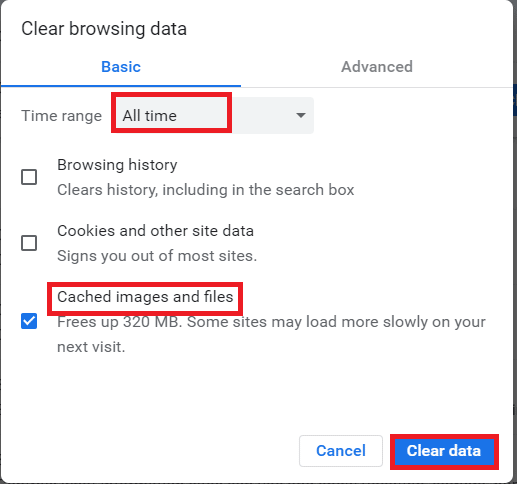
Método 5: Utilize Outro Navegador
Se o problema persistir no Google Chrome, experimente acessar o Twitch por meio de outros navegadores, como o Mozilla Firefox, Microsoft Edge ou Opera.
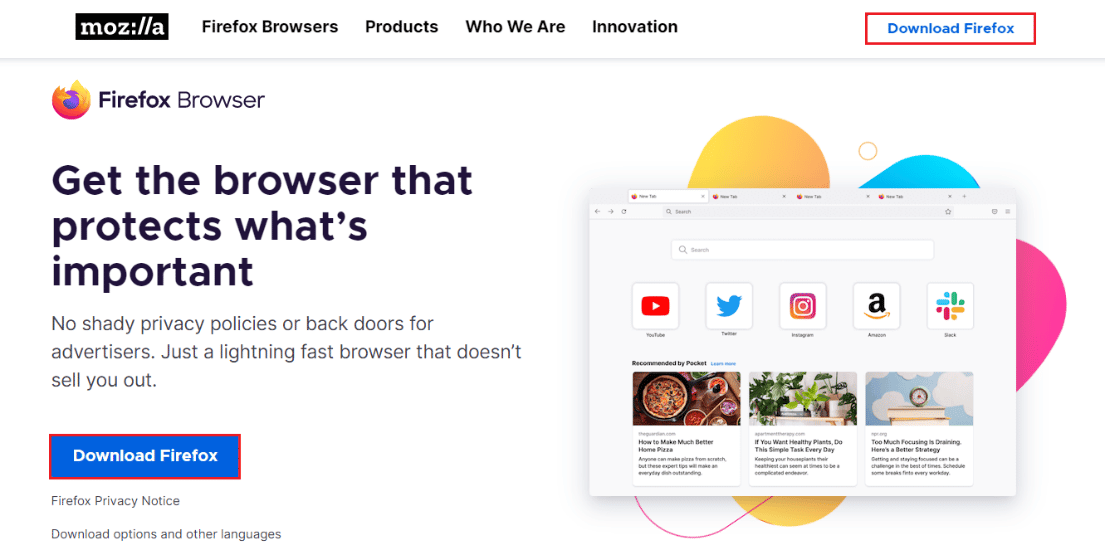
Método 6: Atualize os Drivers de Vídeo
Mantenha seus drivers de vídeo sempre atualizados para evitar problemas de exibição. Consulte nosso guia sobre como atualizar drivers gráficos no Windows 10.
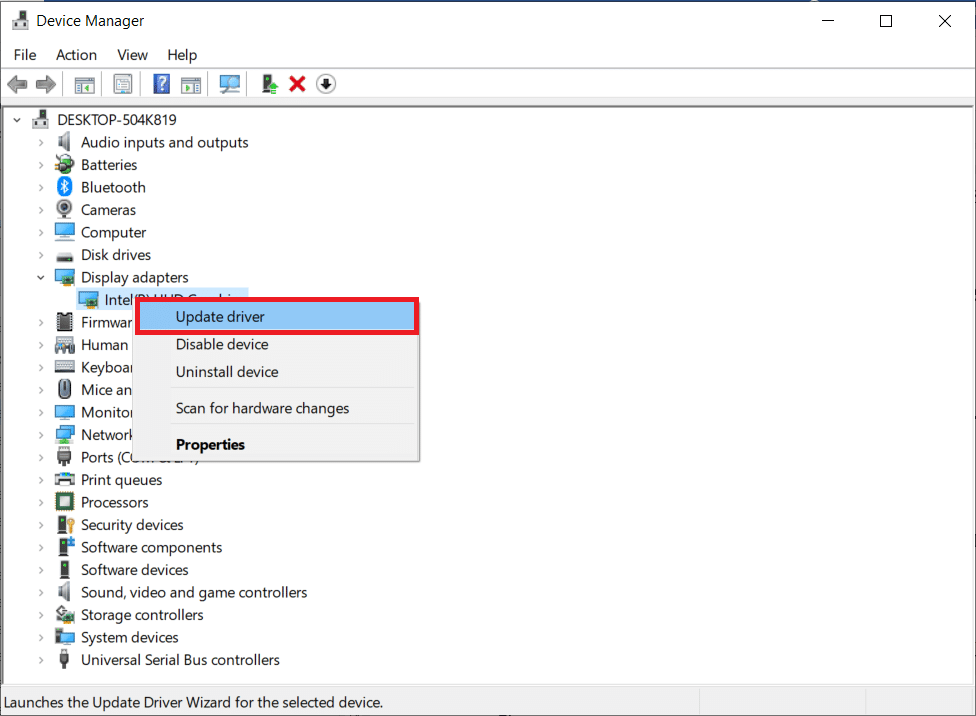
Método 7: Reinstale o Aplicativo Twitch
Se você usa o aplicativo do Twitch para assistir às transmissões, reinstalá-lo pode corrigir o problema de tela cheia. Siga os passos abaixo:
1. Pressione a tecla Windows, digite “Aplicativos e recursos” e clique em “Abrir”.
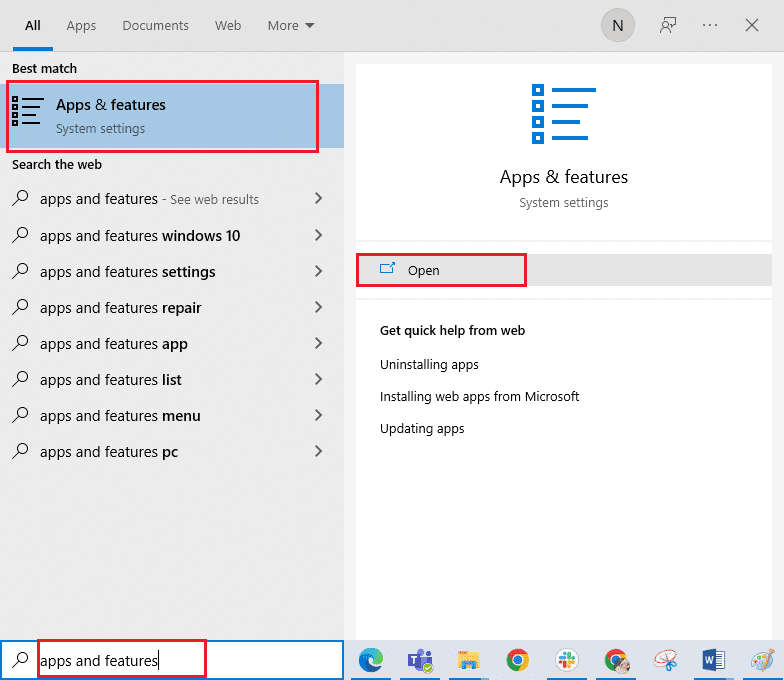
2. Localize o aplicativo do Twitch na lista.
3. Selecione o aplicativo e clique em “Desinstalar”, confirmando a ação.
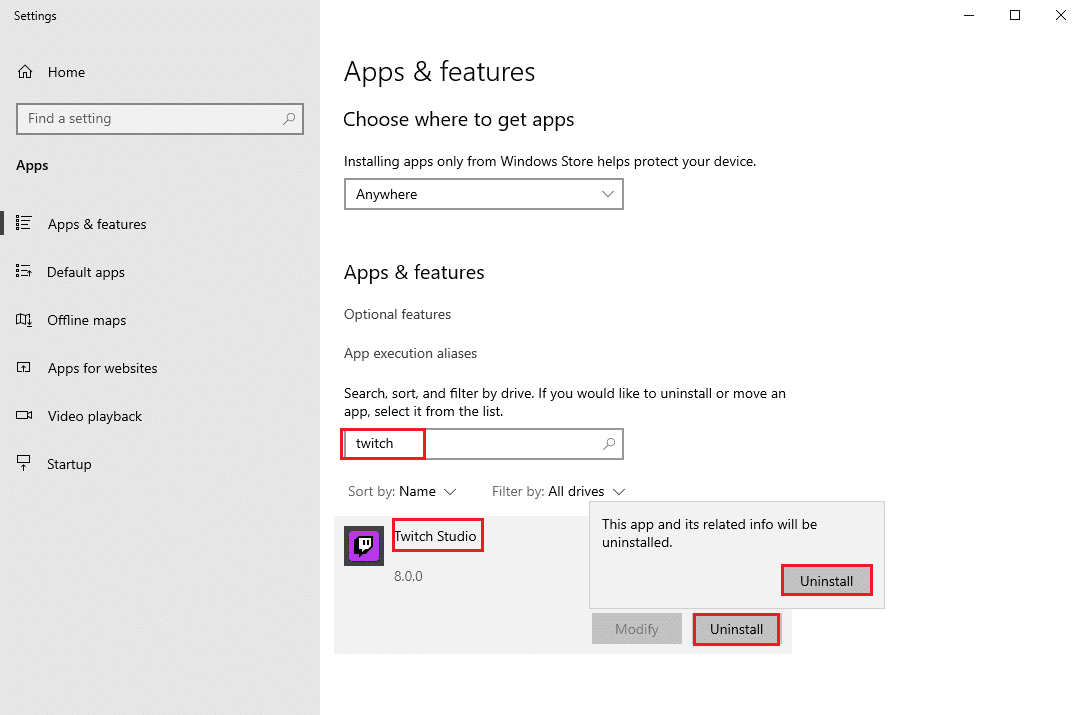
4. Reinicie seu computador.
5. Acesse a página de download do Twitch e baixe o aplicativo.
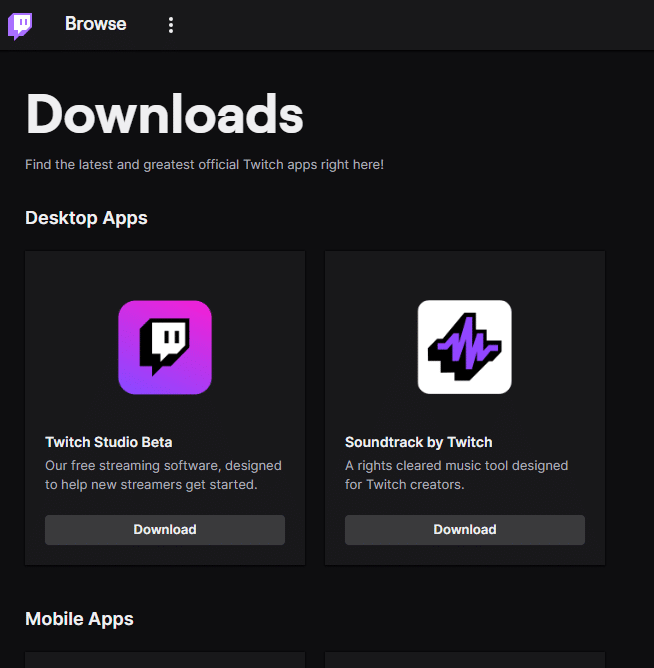
6. Aguarde o download ser concluído e abra a pasta “Downloads” no Explorador de Arquivos.
7. Dê um duplo clique no arquivo baixado para executá-lo.
8. Clique em “Instalar” para iniciar o processo de instalação.
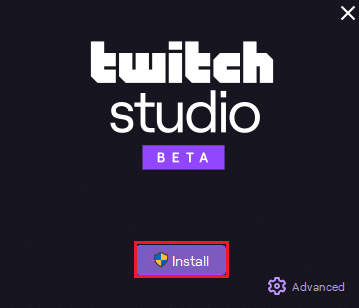
9. Siga as instruções na tela para finalizar a instalação.
Método 8: Entre em Contato com o Suporte do Twitch
Se o problema persistir após todos os passos anteriores, entre em contato com o suporte do Twitch para assistência.
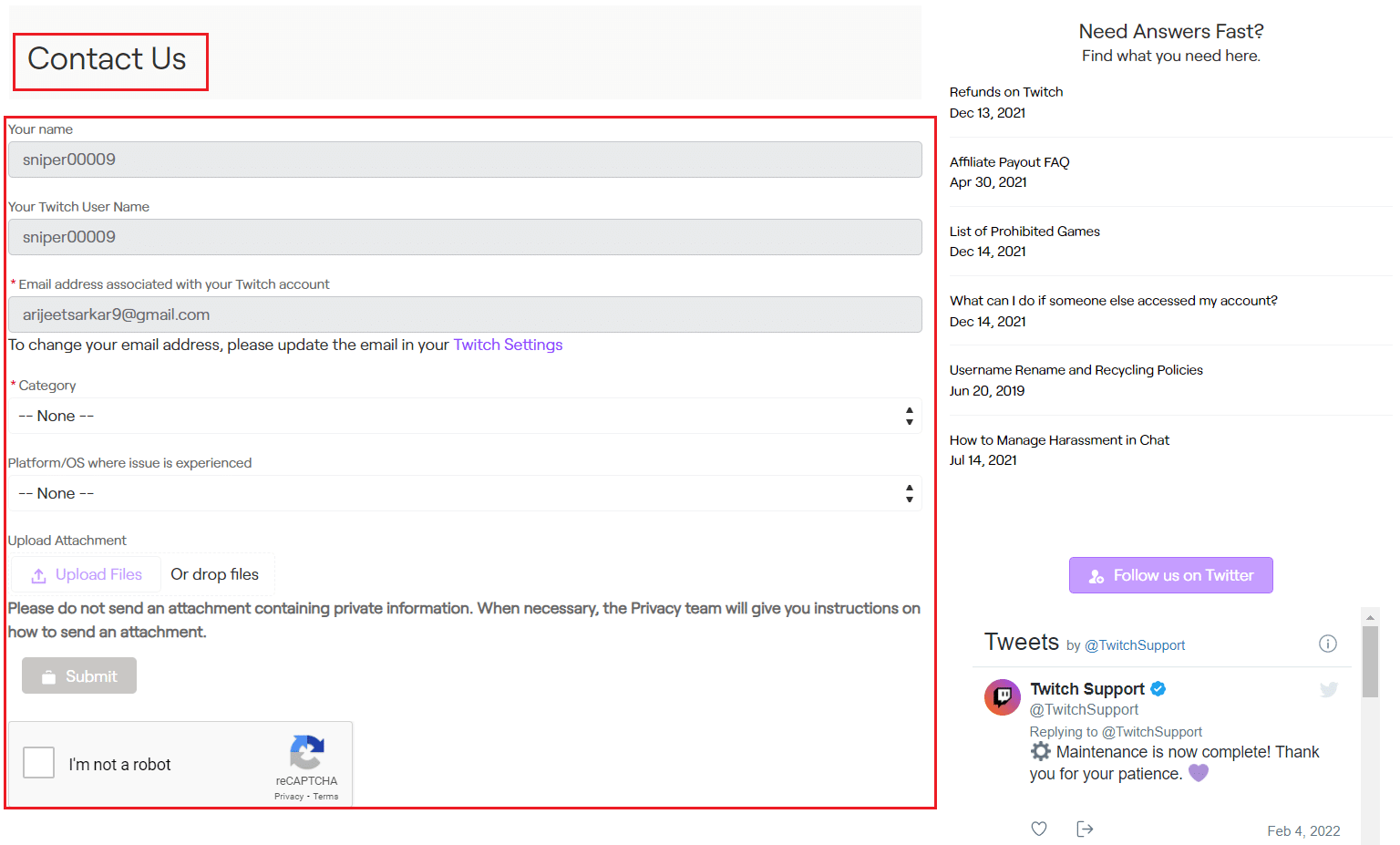
***
Esperamos que este guia tenha sido útil e que você tenha conseguido resolver o problema de tela cheia no Twitch. Se você tiver alguma dúvida ou sugestão, sinta-se à vontade para compartilhar na seção de comentários. Conte-nos também o que você gostaria de aprender em nossos próximos guias!