Lançado em 2003, o Steam surgiu com o jogo Half-Life 2 da Valve, marcando sua estreia como um dos primeiros serviços de distribuição digital. A ideia de conteúdo digital rapidamente conquistou popularidade, transformando o Steam na plataforma de escolha para jogadores em todo o mundo. Atualmente, diversas empresas adotam modelos semelhantes, como a Origin Store da EA e a Windows Store, mas nenhuma alcançou a mesma notoriedade que o Steam. No entanto, o Steam não está isento de problemas. Por vezes, ele exibe a mensagem de erro “O Steam precisa estar online para atualizar”, mesmo quando a conexão com a internet está ativa. Abaixo, apresentamos algumas soluções para esse problema.
Como Preparar-se Antes de Tentar as Soluções
Antes de aplicar qualquer uma das soluções listadas, é crucial realizar um backup da pasta “Steamapps” para evitar a necessidade de baixar sua biblioteca Steam novamente. Esta pasta está localizada no diretório de instalação do Steam (geralmente em “C:\Program Files\Steam\Steamapps”). Se o espaço for limitado, você pode recortar a pasta e colá-la em outro local na mesma unidade. Você pode restaurá-la posteriormente sem afetar o espaço de armazenamento.
Solução 1 – Executar o Steam como Administrador
Localize o atalho do Steam, clique com o botão direito e selecione “Executar como administrador”.
Essa ação pode ser suficiente para resolver o problema. Caso a mensagem “O Steam precisa estar online para atualizar” persista, continue lendo para explorar outras alternativas.
Solução 2 – Desativar o Firewall do Windows
Em algumas situações, o Firewall do Windows pode ser excessivamente restritivo e bloquear programas seguros. Para descartar essa possibilidade, desative-o temporariamente e tente atualizar o Steam novamente.
Acesse o Painel de Controle e navegue até “Sistema e Segurança” > “Firewall do Windows”. No menu à esquerda, escolha a opção para desativar o Firewall do Windows. Desative-o para redes públicas e privadas e clique em “OK” para salvar as alterações.
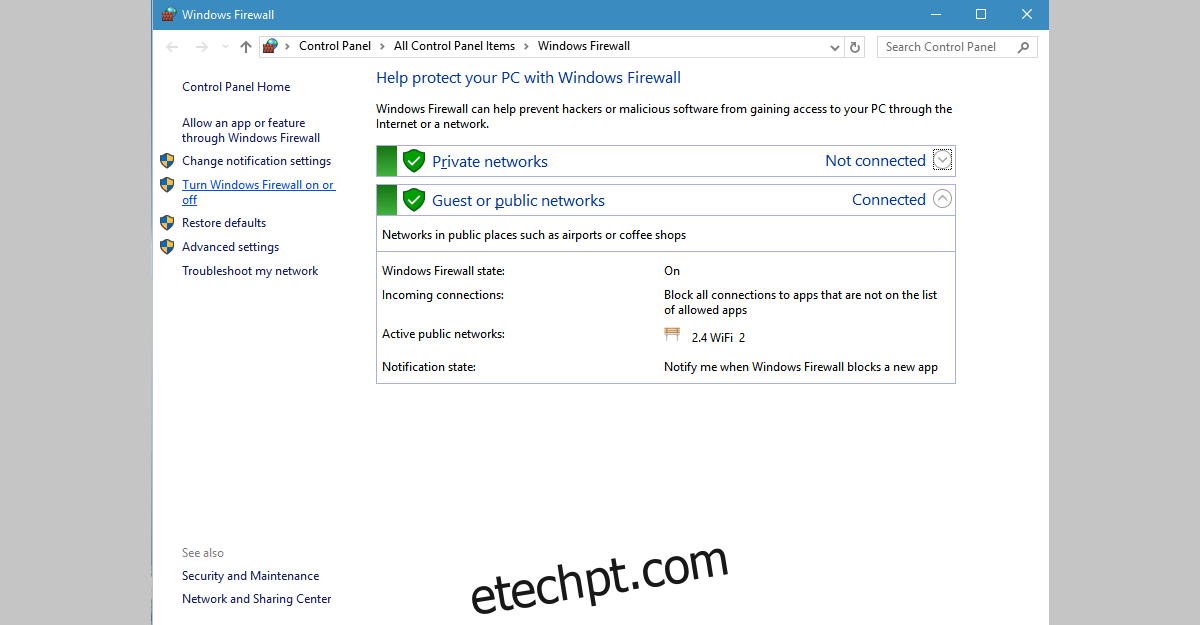
Após a atualização do Steam, reative o Firewall para proteger seu computador contra possíveis ameaças de segurança.
Solução 3 – Reiniciar os Serviços do Cliente Steam
Na barra de pesquisa do Windows, digite “Serviços” e abra o aplicativo. Localize “Serviços do Cliente Steam” e selecione-o. No menu à esquerda, clique em “Reiniciar serviços”.
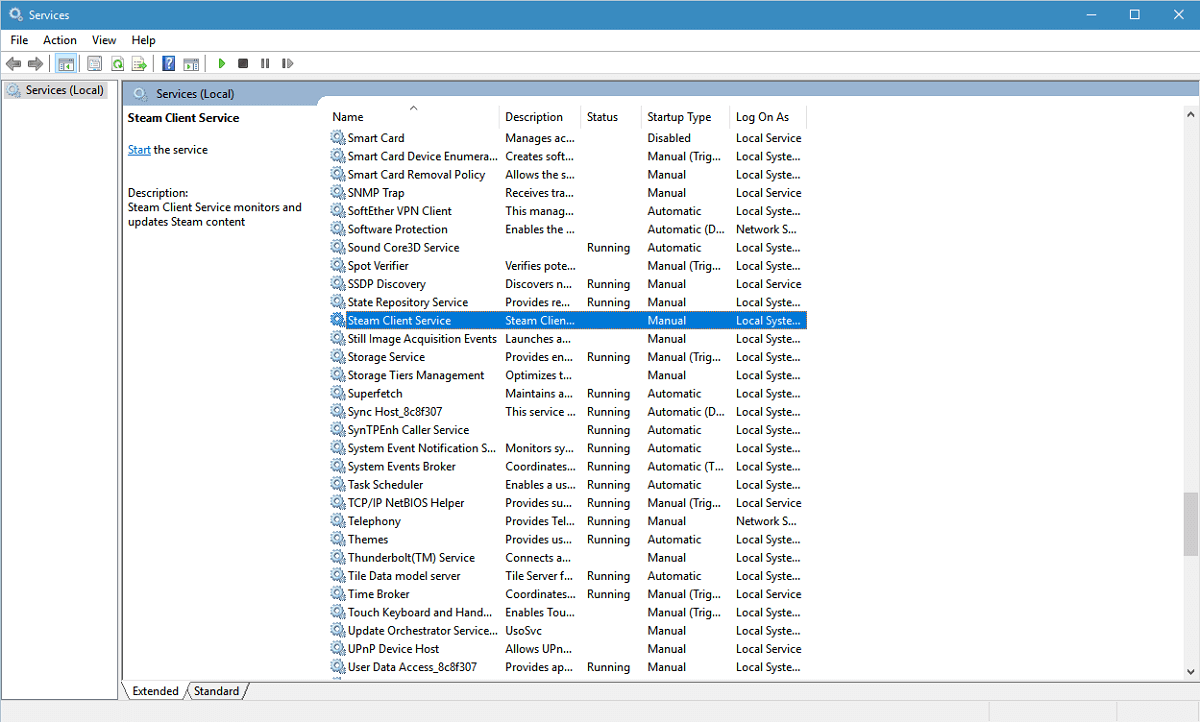
Solução 4 – Reinstalar o Steam
Abra o Painel de Controle, vá para “Programas” > “Programas e Recursos”. Selecione o Steam na lista e clique em “Alterar/Remover”. Escolha a opção automática e avance. Conclua o processo para desinstalar o Steam. Em seguida, acesse store.steampowered.com, clique em “Instalar Steam” (no canto superior direito) e baixe o aplicativo para reinstalá-lo.
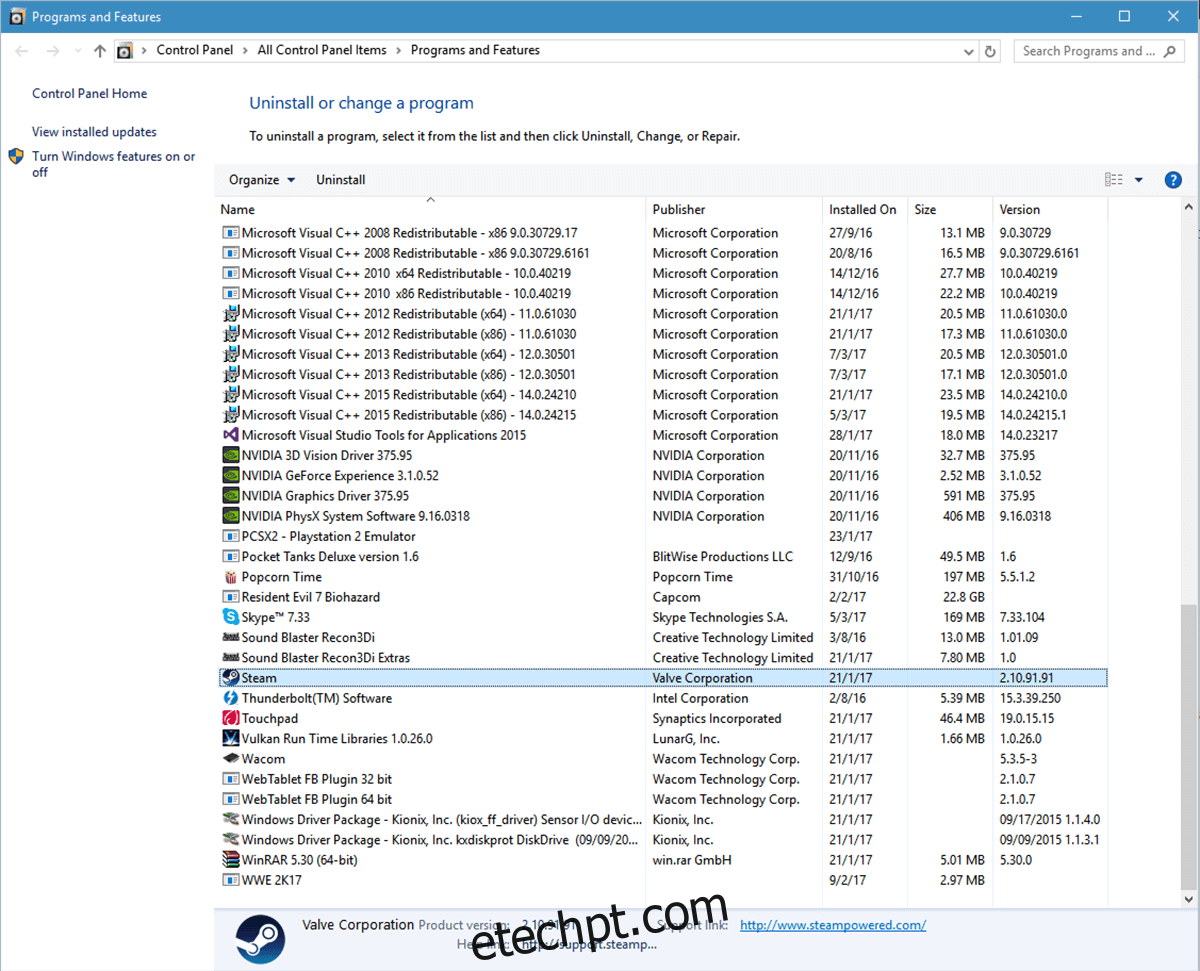
Solução 5 – Copiar os Arquivos do Steam de Outro Computador
Em alguns casos, o Steam pode apresentar problemas causados por configurações internas. Para contornar isso, tente copiar os arquivos do Steam de um computador onde ele esteja funcionando corretamente. Utilize um dispositivo de armazenamento USB para transferir os arquivos.
Conecte o USB no computador de origem e vá para o diretório de instalação do Steam. Copie todo o conteúdo da pasta, exceto a “Steamapps” (que contém os jogos). Cole os arquivos no USB. Em seguida, conecte o USB ao seu computador, acesse o diretório de instalação do Steam, abra a pasta e cole o conteúdo copiado, substituindo os arquivos existentes. Execute o Steam para verificar se o problema foi resolvido.
Solução 6 – Utilizar o Editor de Registro
Para o erro “O Steam precisa estar online para atualizar” no Windows 10, uma solução envolve a modificação de uma entrada no Registro. Siga os passos cuidadosamente para evitar danos ao sistema. Recomenda-se fazer um backup do Registro antes de realizar qualquer alteração.
Abra o Menu Iniciar e digite “Regedit” para abrir o Editor de Registro. Vá para “HKEY_CURRENT_USER” > “Software” > “Valve” > “Steam”. No painel da direita, localize “AlreadyRetriedOfflineMode”, clique duas vezes sobre ele e defina o valor para 0. Feche o Editor de Registro e reinicie o computador.
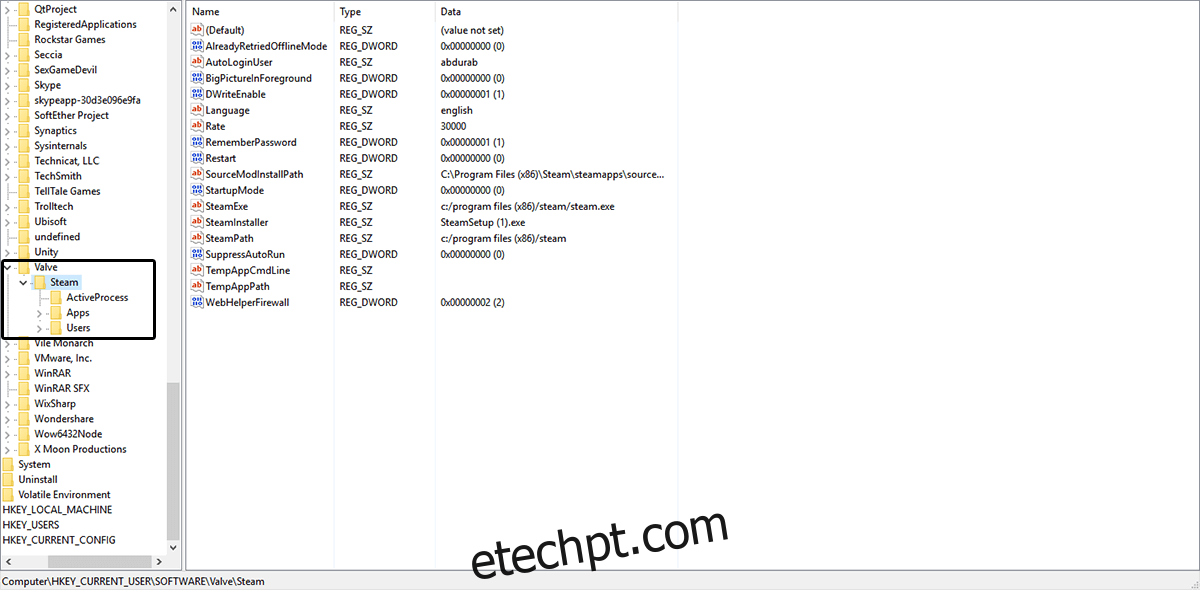
Solução 7 – Adicionar o Parâmetro -tcp ao Atalho do Steam
Localize o atalho do Steam. Se não houver um atalho, vá para o diretório de instalação do Steam, clique com o botão direito em “Steam.exe” e selecione “Enviar para” > “Área de Trabalho (criar atalho)”. Clique com o botão direito no atalho, selecione “Propriedades” e vá para a aba “Atalho”. No campo “Destino”, adicione “-tcp” após as aspas. Clique em “Aplicar” e “OK” para salvar as alterações.
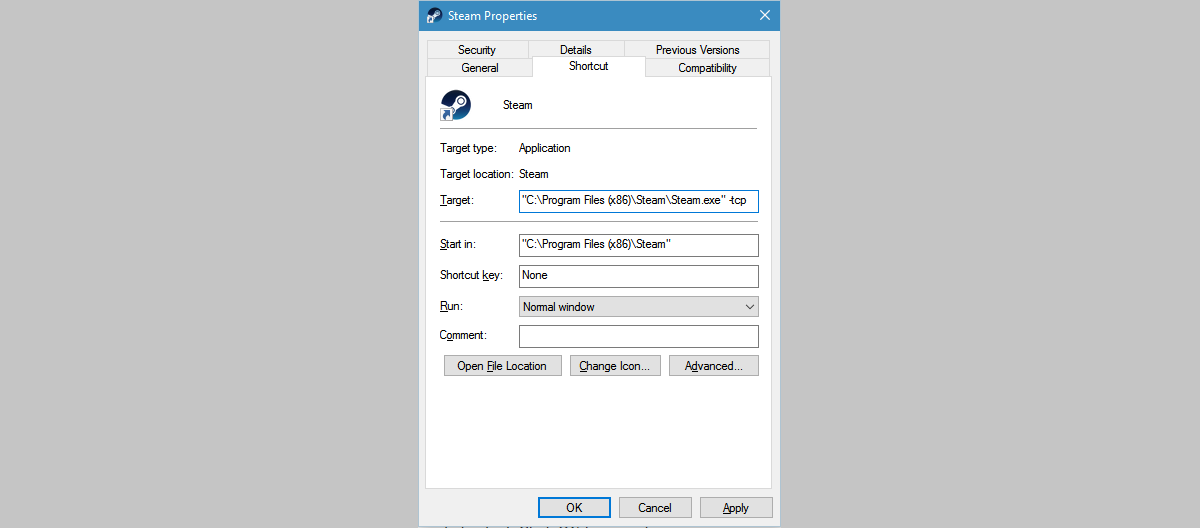
Solução 8 – Desativar as Configurações de Proxy no Internet Explorer
Abra o Internet Explorer e clique no ícone de engrenagem (canto superior direito). No menu, selecione “Opções da Internet”. Vá para a aba “Conexões” > “Configurações da LAN”. Certifique-se de que a opção para detecção automática esteja marcada e a opção “Usar um servidor proxy para a LAN” esteja desmarcada. Clique em “OK”.
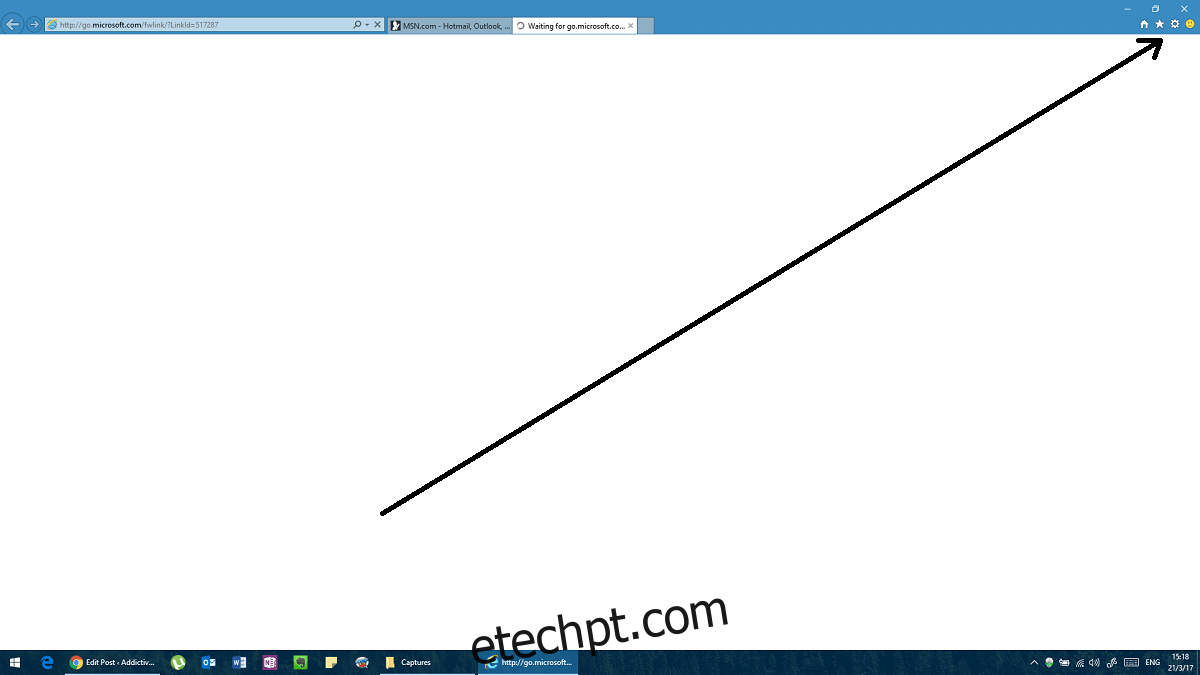
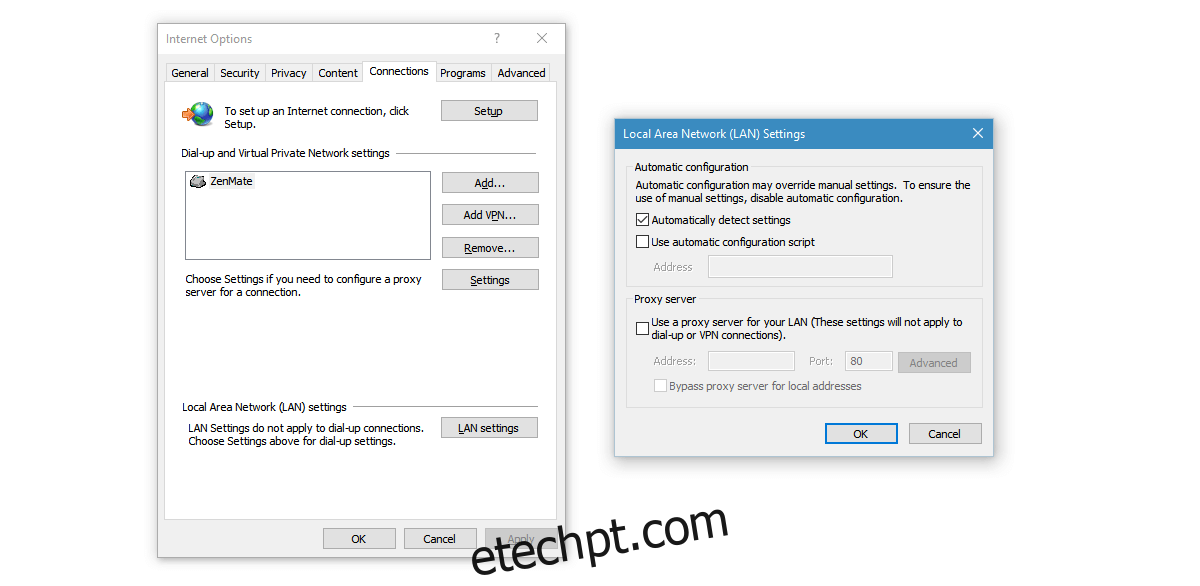
Solução 9 – Usar o DNS do Google
Em algumas situações, o erro pode ser causado por problemas com as configurações de DNS. Se você usa um DNS personalizado, peça ajuda ao seu provedor. Caso contrário, você pode usar um DNS público, como o do Google.
Acesse o Painel de Controle, “Rede e Internet” > “Central de Rede e Compartilhamento”. Clique em “Alterar configurações do adaptador”. Clique com o botão direito no seu adaptador de rede atual e selecione “Propriedades” > “Protocolo TCP/IPv4” > “Propriedades” > “Avançado” > “DNS”. Se houver algum endereço DNS listado, anote-o. Clique em “Adicionar” e digite 8.8.8.8 ou 8.8.4.4 (ou ambos). Salve e reinicie o computador.
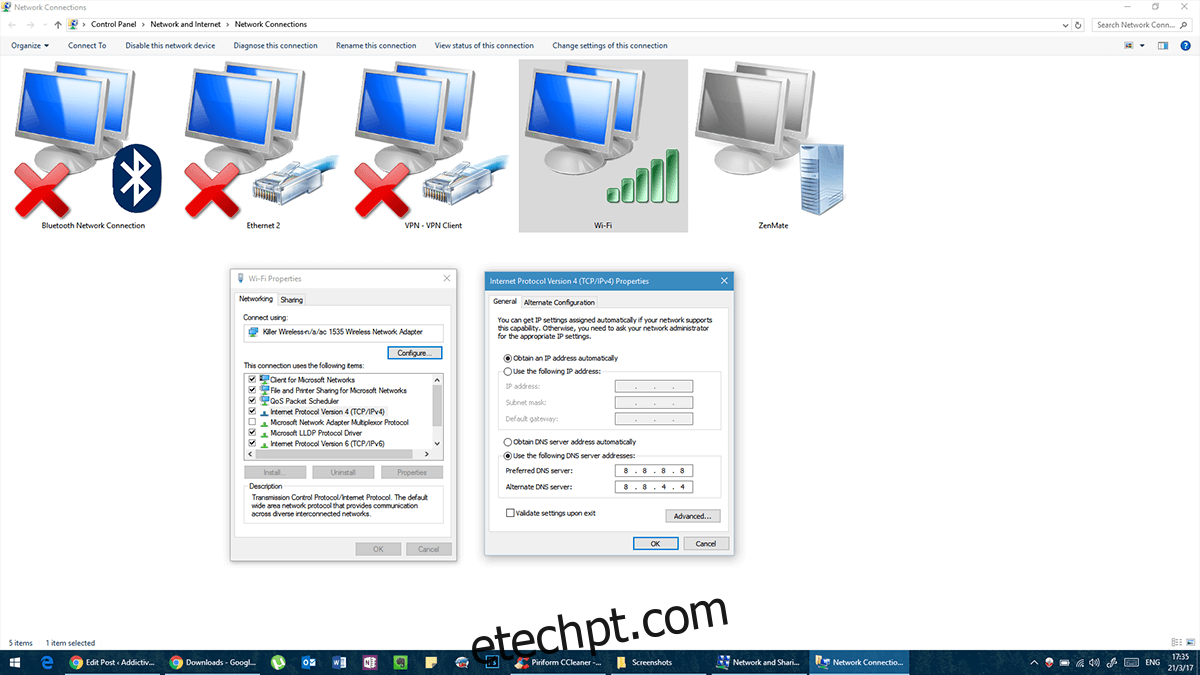
Solução 10 – Editar o Arquivo Hosts
De forma simplificada, o arquivo hosts é uma lista de domínios que seu computador pode acessar, independentemente do firewall. Abra o Bloco de Notas com direitos administrativos e vá em “Arquivo” > “Abrir”. Navegue até “C:\Windows\System32\drivers\etc”, selecione “Todos os Arquivos” e abra o arquivo “hosts”. No final do arquivo, adicione as seguintes linhas:
68.142.122.70 cdn.steampowered.com
208.111.128.6 cdn.store.steampowered.com
208.111.128.7 media.steampowered.com
Salve o arquivo e feche o Bloco de Notas. Abra o Prompt de Comando e digite o comando ipconfig /flushdns. Execute o Steam novamente.