O Skype, uma ferramenta de comunicação popular globalmente utilizada por milhões, é um produto da Microsoft. Este aplicativo facilita chamadas, partilha de ficheiros, envio de mensagens, videochamadas gratuitas e outras funcionalidades, tudo através da internet, seja por acesso via navegador ou aplicação. Disponível em vários dispositivos, como smartphones, computadores, tablets, o Skype é considerado um método de conexão moderno. No entanto, apresenta desafios, como a dificuldade em aceder à placa de som do Windows 10, o que dificulta o uso de serviços essenciais de comunicação. Se enfrenta este problema, está no sítio certo. Este guia explora as causas e soluções para este erro específico do Skype. Vamos, então, começar a analisar este problema da placa de som.
Soluções para o Skype Não Aceder à Placa de Som no Windows 10
As placas de som são cruciais para serviços de comunicação, e o Skype não é exceção. A funcionalidade de mensagens instantâneas e chamadas depende da placa de som para a reprodução de áudio e gravação do microfone. A dificuldade do Skype em aceder à placa de som num PC com Windows pode ser causada por:
- Uma atualização recente do Windows que possa ter desencadeado o erro.
- Problemas de ligação à internet.
- Interferência de outras aplicações de streaming.
- Drivers da placa de som desatualizados ou corrompidos.
- Problemas com as configurações do dispositivo de gravação de áudio.
- Atualizações pendentes do sistema operativo.
- Instalação defeituosa do Skype.
Este problema pode ser resolvido com algumas soluções simples, apresentadas abaixo como métodos eficazes. Agora que conhece as causas, vamos explorar estas soluções:
Método 1: Verificação da Ligação de Altifalantes e Microfone
Caso enfrente problemas de áudio durante uma chamada no Skype, certifique-se de que os altifalantes e o microfone do seu PC estão ligados corretamente. Se a pessoa com quem está a falar não o consegue ouvir, o problema pode ser do microfone. Confirme se ligou o microfone à porta correta. Geralmente, a porta do microfone é de 3,5 mm, semelhante à dos auriculares. Verifique também se a ligação do microfone está bem feita. Depois de verificar estes pontos, veja se o problema da placa de som no Skype foi resolvido.
 Imagem de www.rupixen.com via Pixabay
Imagem de www.rupixen.com via Pixabay
Método 2: Solução de Problemas de Conectividade de Rede
Este é um método simples, mas eficaz para resolver problemas da placa de som no Skype. O Skype depende da internet, e problemas de conectividade podem levar o Skype a alterar a qualidade do áudio para manter a chamada. É aconselhável usar uma ligação com fio para reduzir interferências. Se precisar de mais ajuda, consulte um guia sobre como solucionar problemas de conectividade no Windows 10 para otimizar a sua ligação à internet.

Método 3: Encerrar Processos em Segundo Plano
Outra solução crucial é desativar aplicações e downloads em streaming, pois podem interferir com o Skype e causar problemas na placa de som. O guia sobre como encerrar tarefas no Windows 10 pode ajudar a fechar aplicações em segundo plano, permitindo que o Skype utilize a largura de banda do seu PC sem interferências.
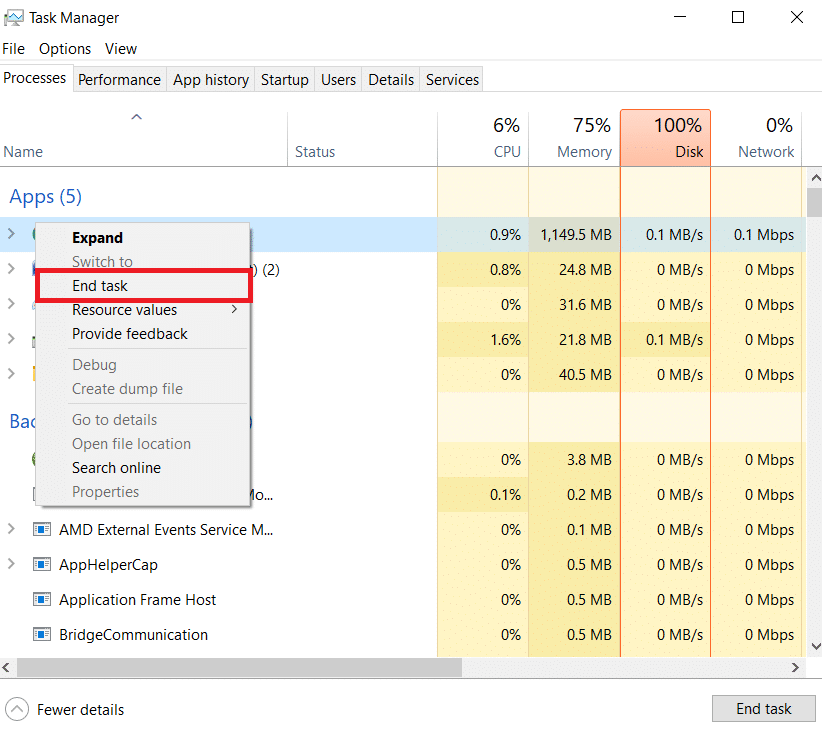
Método 4: Executar a Ferramenta de Resolução de Problemas de Hardware e Dispositivos
Se o problema do Skype não conseguir aceder à placa de som estiver relacionado com o hardware, use a ferramenta de resolução de problemas nas configurações do seu sistema. Pode consultar um guia sobre como executar esta ferramenta.

Método 5: Permitir o Acesso ao Microfone pelas Aplicações
O Skype pode ter problemas para aceder à placa de som se as aplicações não tiverem permissão para usar o microfone. Se o microfone estiver desativado, siga estes passos para o ativar:
1. Pressione as teclas Windows + I para abrir as Configurações.
2. Clique em Privacidade.
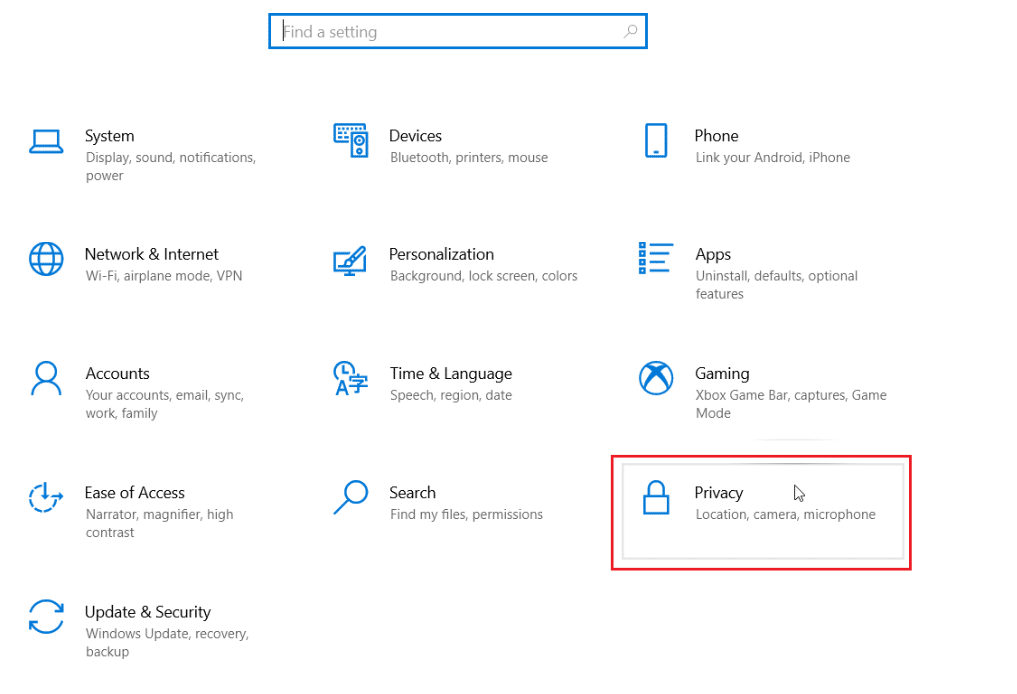
3. Selecione Microfone no menu lateral.
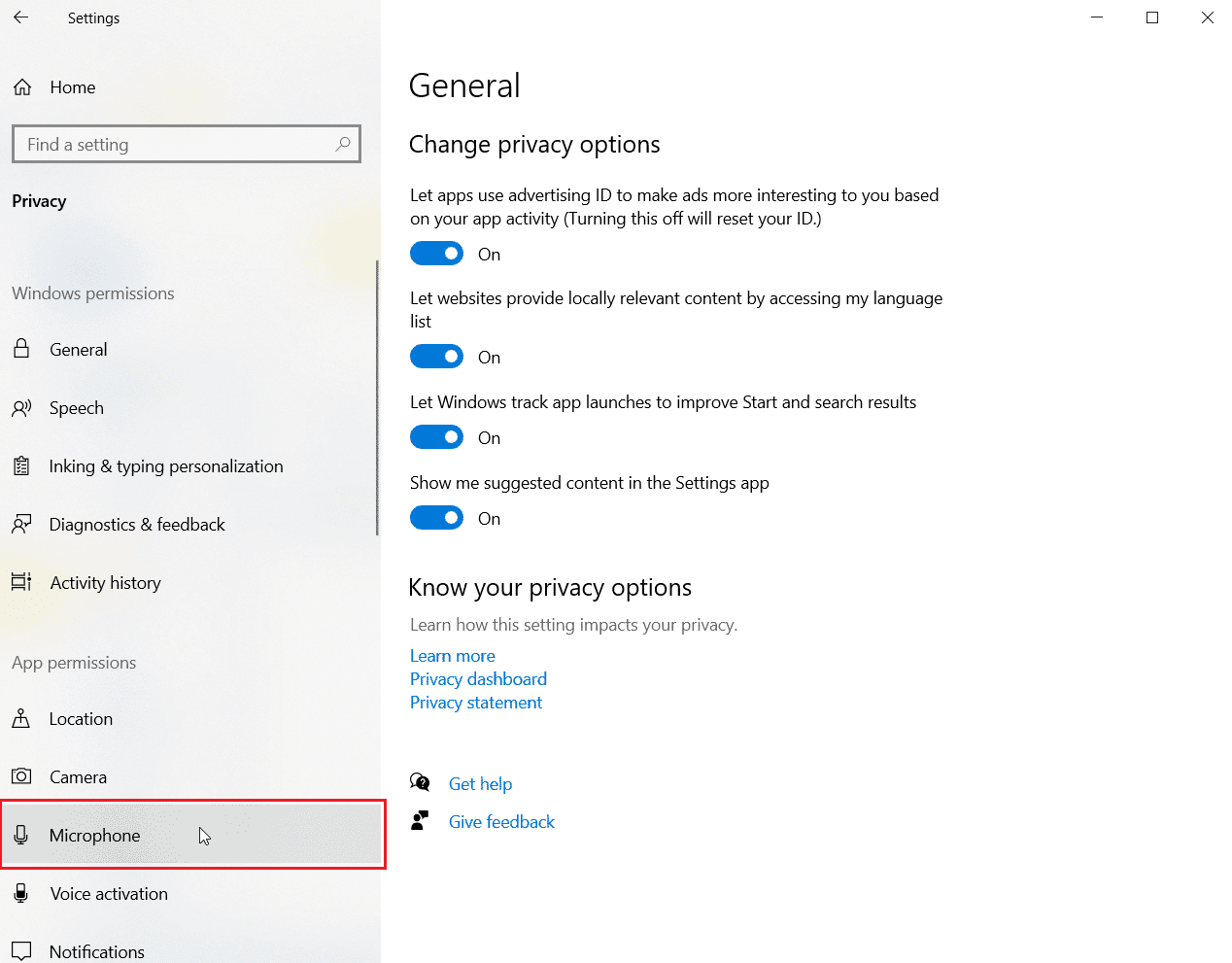
4. Ative a opção “Permitir que as aplicações acedam ao seu microfone”.
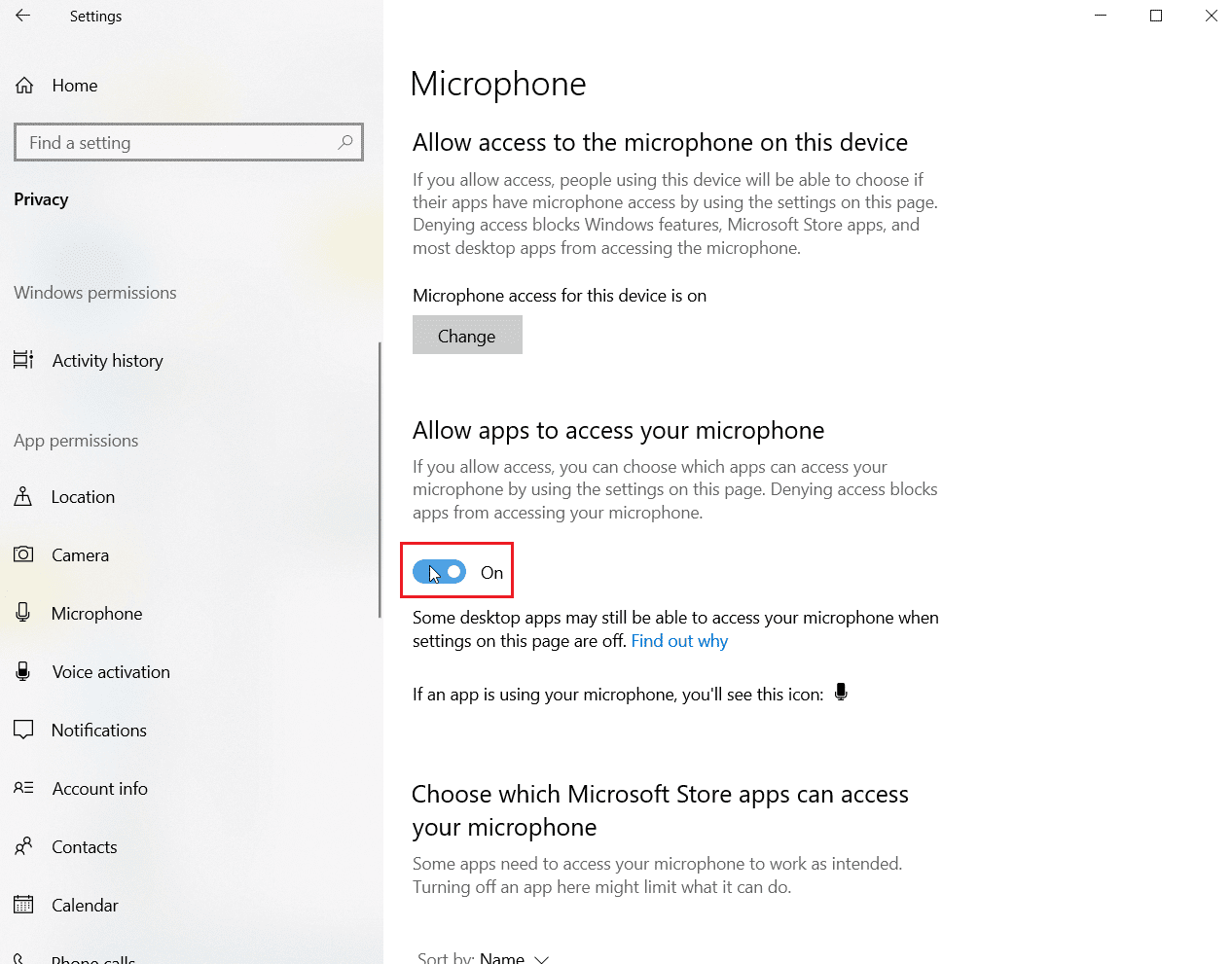
Método 6: Ajustar as Configurações do Microfone
Ajustar as configurações do microfone pode ajudar a resolver este problema. Siga estes passos:
1. Clique com o botão direito no ícone de som na barra de tarefas e selecione “Abrir configurações de som”.
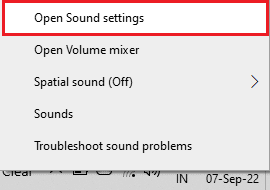
2. Clique em “Painel de controlo de som”.

3. Na aba “Gravação”, clique duas vezes em “Microfone”.
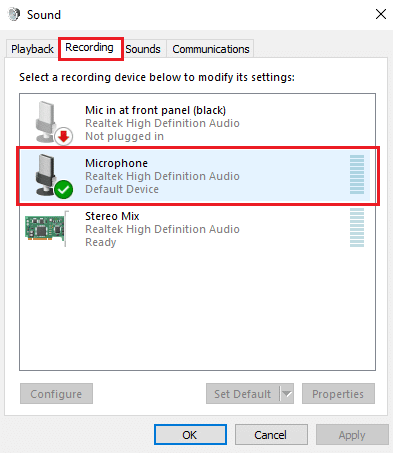
4. Na janela “Propriedades do Microfone”, vá à aba “Avançado”.
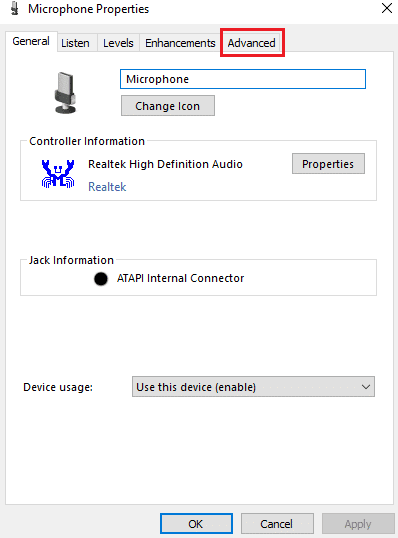
5. Marque a caixa “Permitir que as aplicações assumam o controlo exclusivo deste dispositivo”.
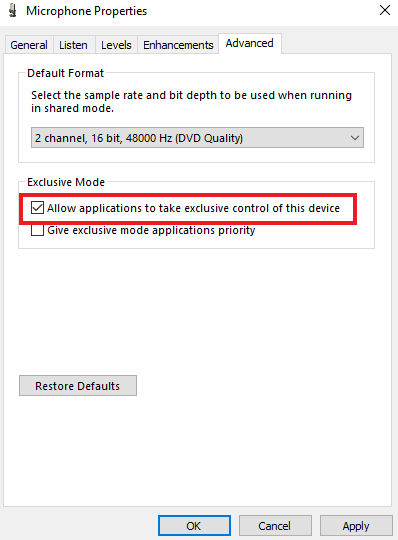
6. Clique em “Aplicar” e depois em “OK”.
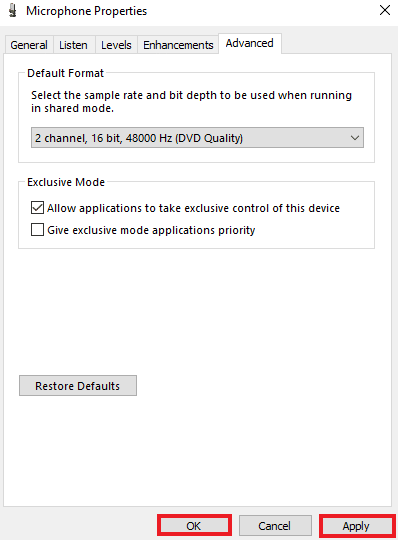
Método 7: Configurar Altifalantes e Microfone no Skype
Uma atualização do Skype pode ter alterado as suas configurações de áudio. Para resolver isso, siga estes passos:
1. Abra o Skype, vá a “Ferramentas” e depois “Opções”.
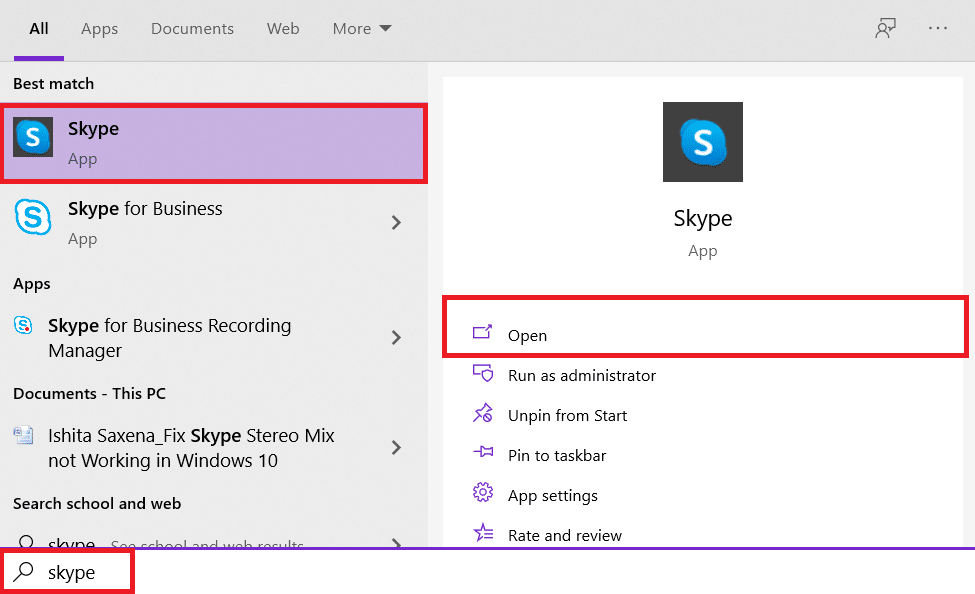
2. Clique em “Configurações de áudio”.
3. Certifique-se de que o Microfone está definido para “MIC interno” e os Altifalantes para “Auscultadores e Altifalantes”.
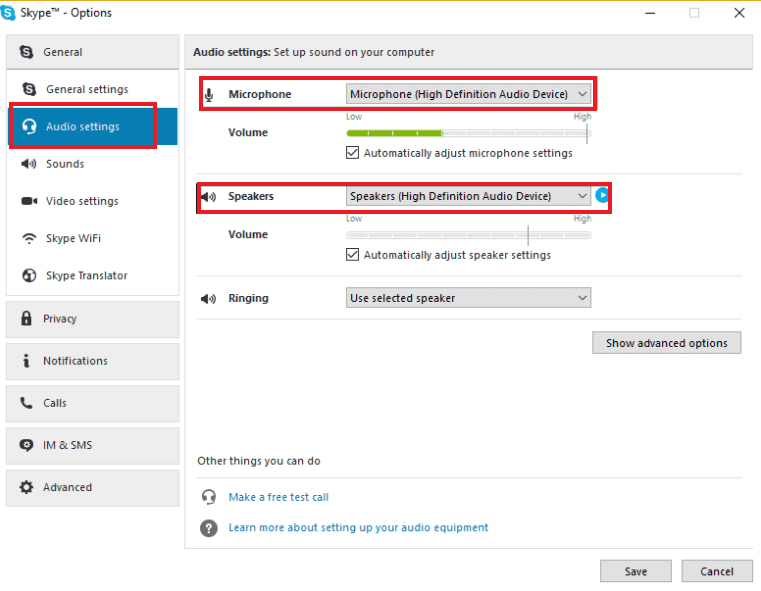
4. Marque as caixas “Ajustar automaticamente as configurações do microfone” e “Ajustar automaticamente as configurações do altifalante”.
5. Clique em “Salvar” e reinicie o PC.
Método 8: Atualizar o Windows
Um sistema operativo desatualizado pode ser a causa do problema do Skype. Mantenha o Windows atualizado para garantir que todos os programas e aplicações funcionam sem problemas. Consulte o guia sobre como baixar e instalar a atualização mais recente do Windows 10.
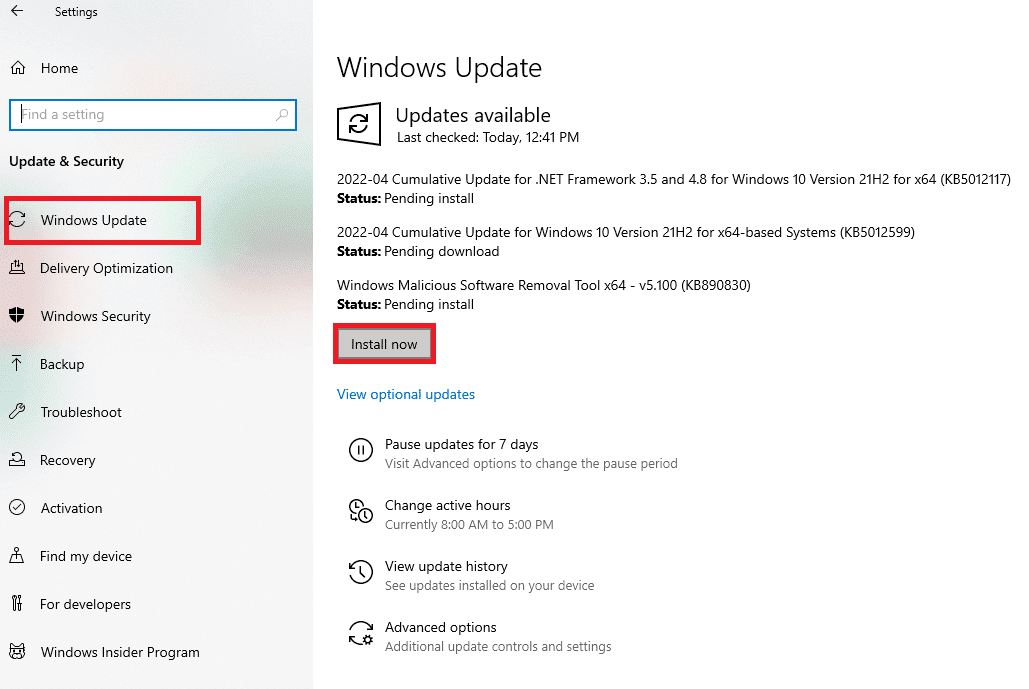
Método 9: Atualizar os Drivers da Placa de Som
Atualize regularmente os drivers do seu sistema. Drivers desatualizados podem causar erros. Verifique se os drivers da placa de som estão atualizados para resolver o problema. Consulte um guia sobre como atualizar drivers de áudio.
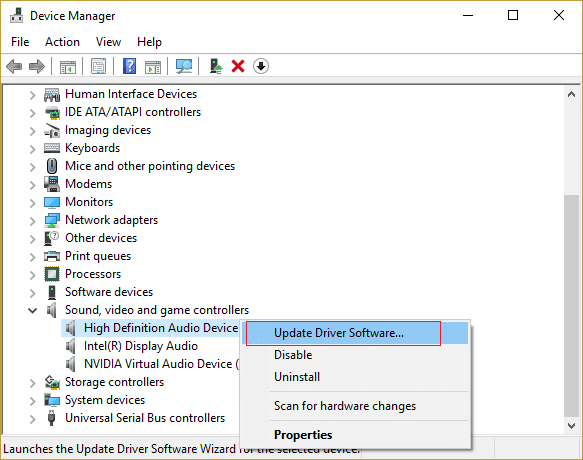
Método 10: Reinstalar o Driver de Áudio
Se a atualização do driver não resolver o problema, tente reinstalá-lo. Desinstale o driver atual e instale a versão mais recente do site do fabricante. Consulte um guia para desinstalar e reinstalar drivers no Windows 10.
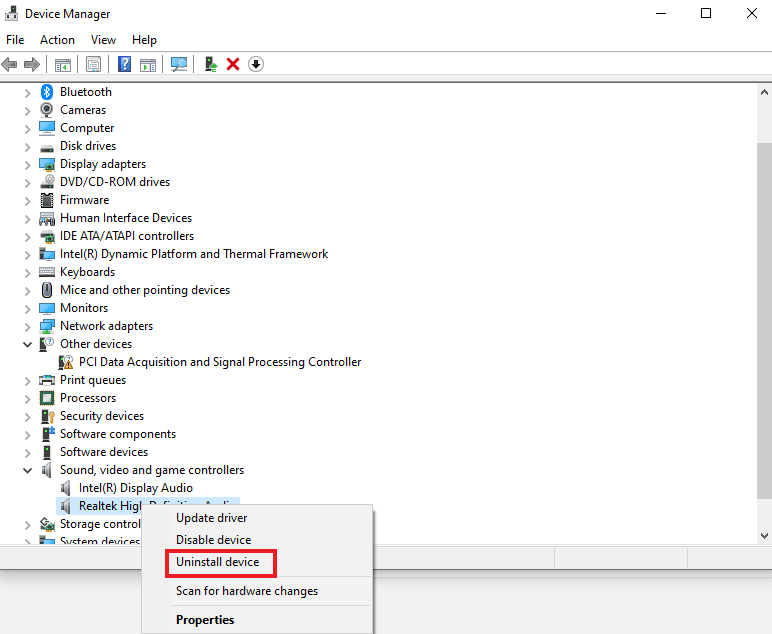
Método 11: Reiniciar o Serviço de Áudio do Windows
Reiniciar o serviço de áudio do Windows é um método eficaz. Siga estes passos:
1. Inicie a caixa de diálogo “Executar” pressionando as teclas Windows + R.
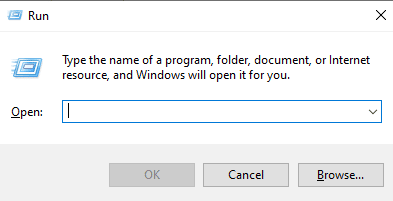
2. Digite “services.msc” e pressione Enter.
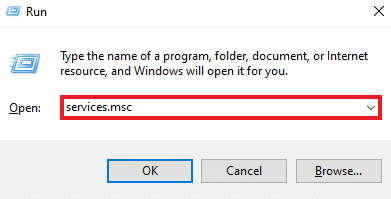
3. Na janela “Serviços (Local)”, encontre “Áudio do Windows” e clique com o botão direito.
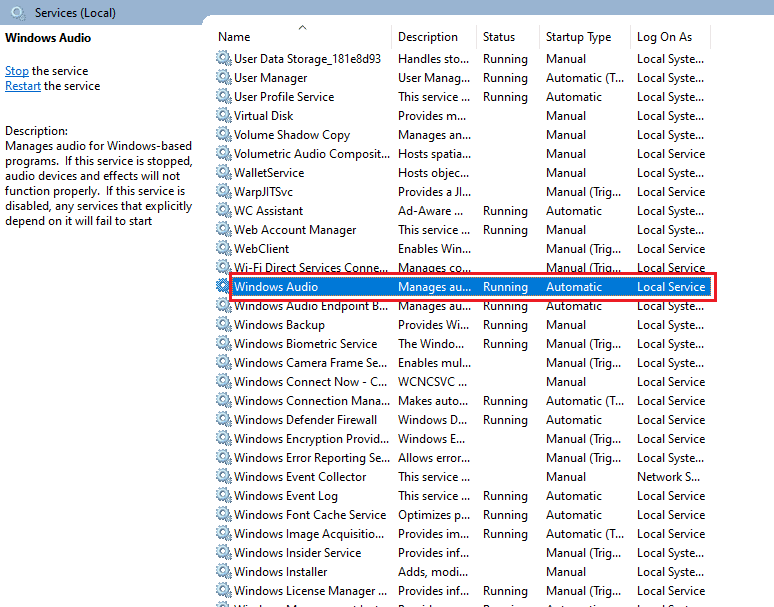
4. Clique em “Reiniciar” no menu.
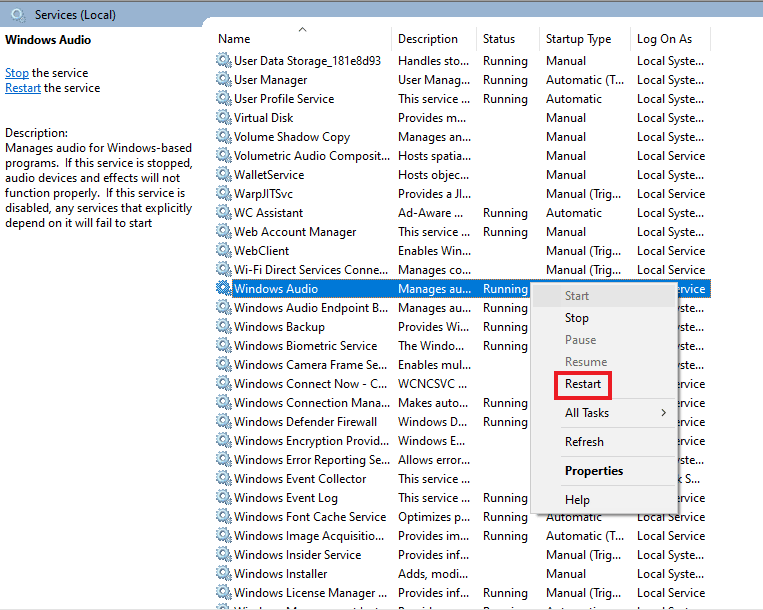
Método 12: Reinstalar o Skype
Como último recurso, reinstale o Skype. Isso atualizará todas as configurações, eliminando problemas com a placa de som. Siga estes passos:
1. Abra as “Configurações” do Windows.
2. Clique em “Aplicações”.

3. Procure e clique em “Skype” e selecione “Desinstalar”.
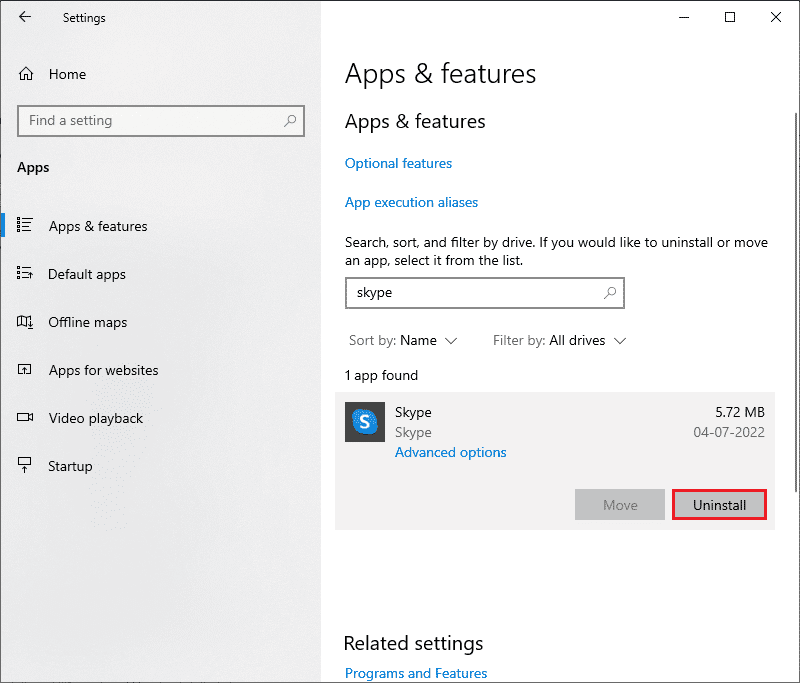
4. Confirme a desinstalação e reinicie o PC.
5. Depois da desinstalação, abra a Microsoft Store.
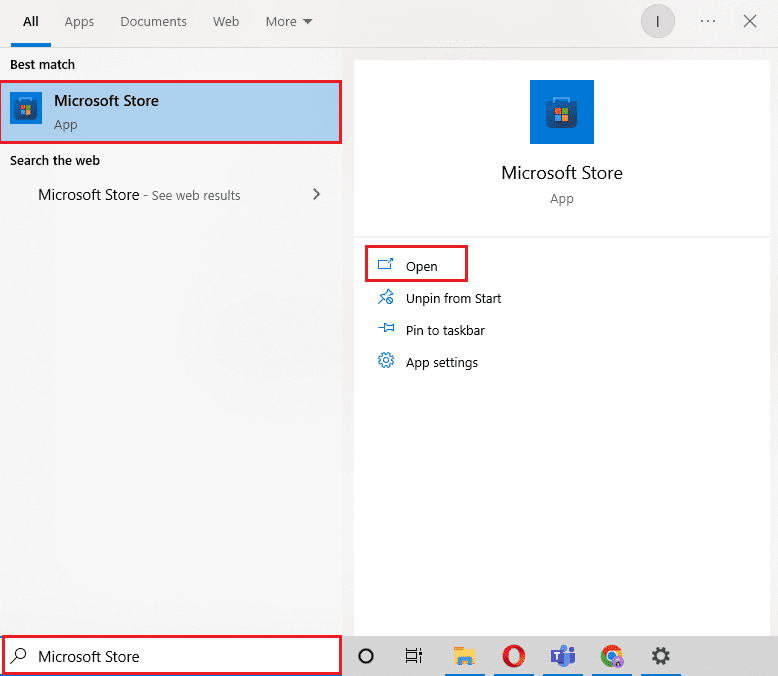
6. Procure por “Skype”.
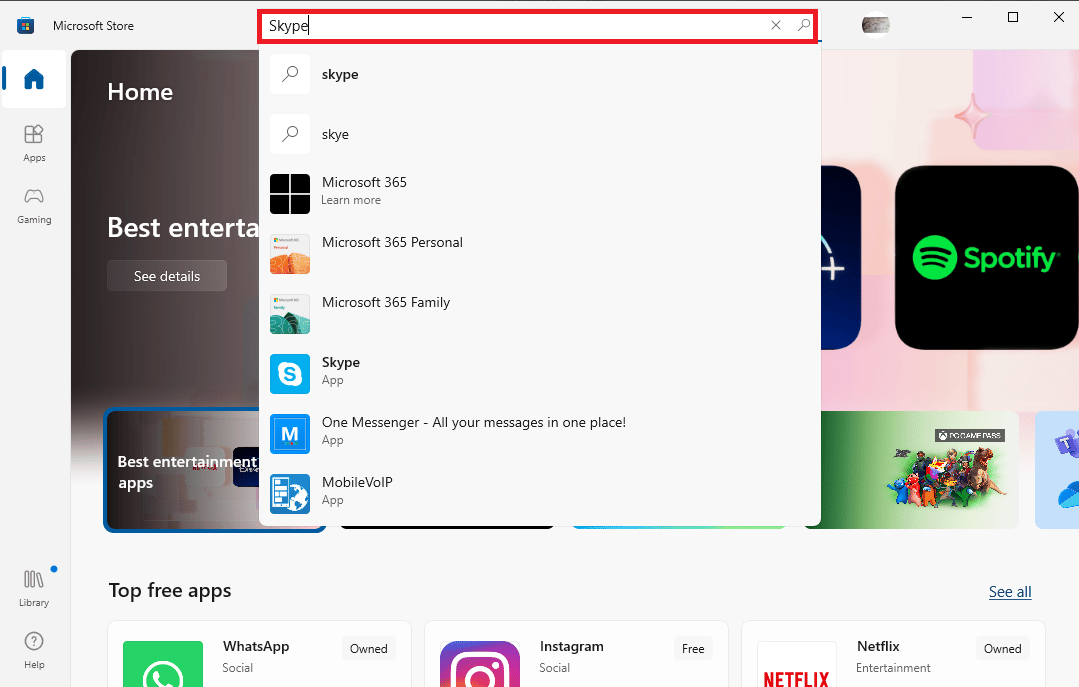
7. Clique em “Obter” para instalar o Skype.
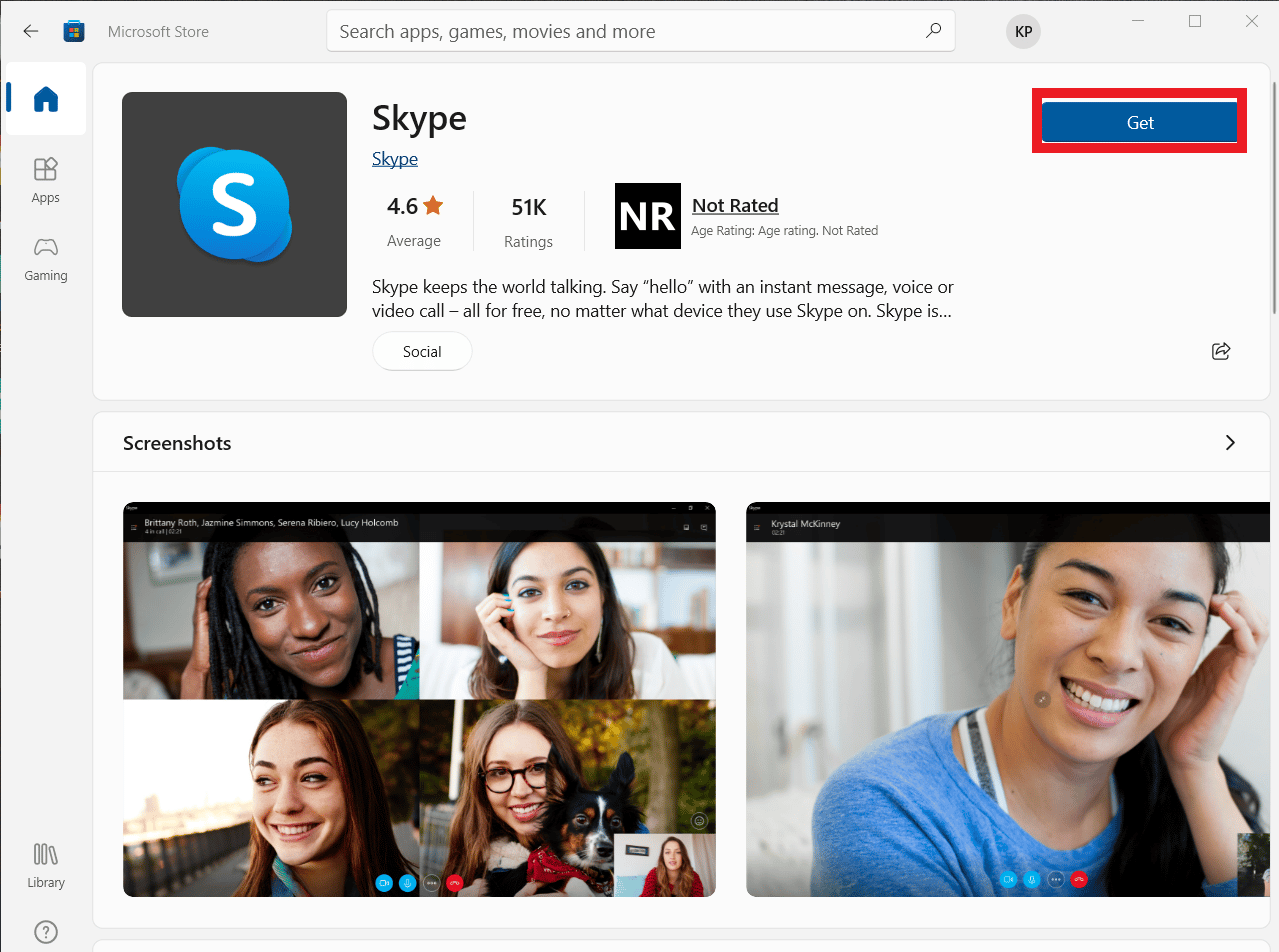
Após a instalação, inicie o Skype e faça login na sua conta.
***
O Skype é uma excelente ferramenta para o mundo moderno, facilitando a comunicação através de mensagens, partilha de ficheiros, chamadas de voz e vídeo. Apesar de ser uma aplicação completa, o Skype pode ter problemas. Este guia abordou o problema do Skype não conseguir aceder à placa de som no Windows 10. Esperamos que estas soluções tenham sido úteis. Diga-nos qual método funcionou para si. Se tiver outras questões ou sugestões, partilhe na secção de comentários e responderemos o mais breve possível.