A sigla RST refere-se à Tecnologia de Armazenamento Rápido. A Intel Rapid Storage Technology é um software baseado no sistema Windows que visa aprimorar a performance e a estabilidade de computadores que utilizam discos SATA. Usuários podem notar melhorias na performance e uma redução no consumo de energia ao empregar uma ou mais unidades SATA. Ao usar múltiplas unidades SATA, aumenta-se a segurança contra perdas de dados resultantes de falhas de energia ou outros imprevistos. Em diversas ocasiões, usuários têm relatado o aparecimento de um ícone na área de notificação do sistema, indicando que o serviço Intel RST não está ativo. Esse problema pode surgir tanto pela inatividade do serviço quanto por uma configuração de inicialização inadequada. Vamos analisar as soluções disponíveis para resolver essa questão do serviço Intel RST que não está funcionando no Windows 10.
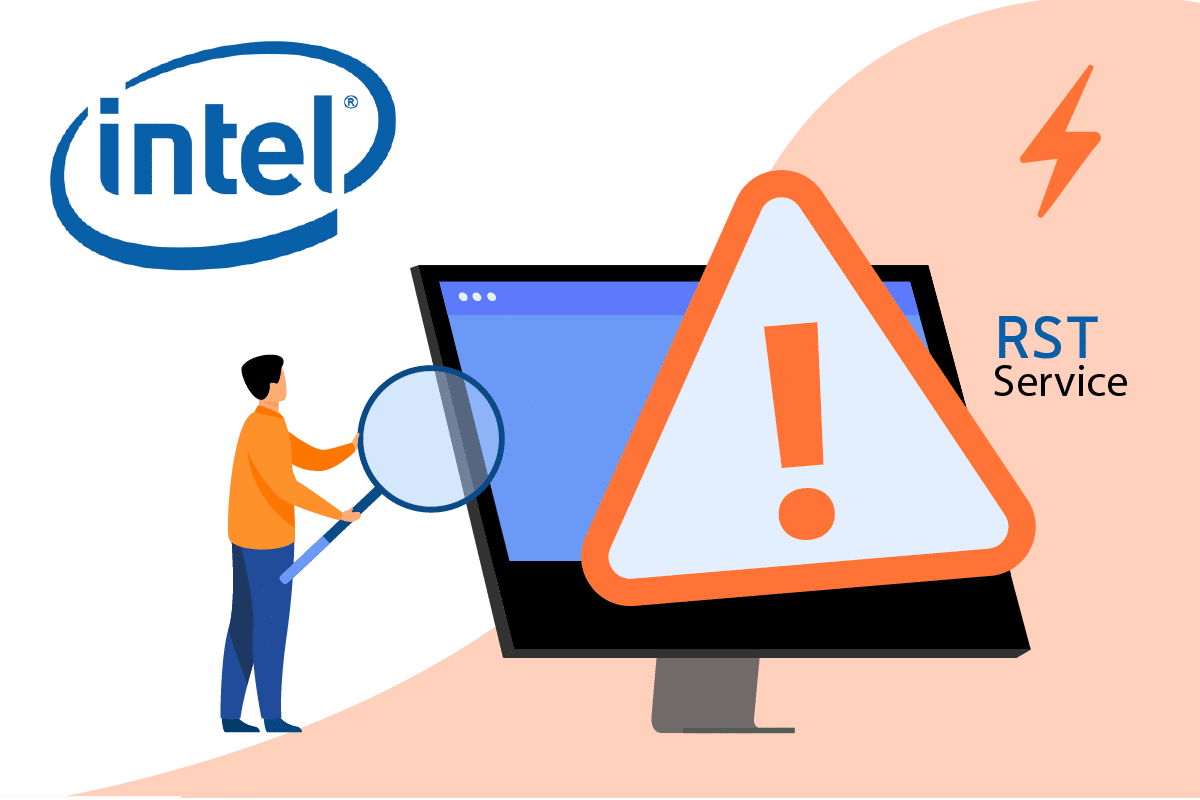
Soluções para o Serviço Intel RST Não Estar Funcionando no Windows 10
A seguir, apresentamos uma série de métodos que podem solucionar o problema do serviço Intel RST não estar em execução no Windows 10.
Método 1: Iniciar o Serviço de Tecnologia de Armazenamento Rápido Intel
Antes de qualquer alteração nos parâmetros do serviço, é essencial verificar se a Intel Rapid Storage Technology está, de fato, operacional. Apesar de o programa estar aparentemente configurado corretamente, o Gerenciador de Tarefas pode indicar que o serviço não está ativo. Para verificar o status do serviço, siga estas instruções no Gerenciador de Tarefas:
1. Utilize a combinação de teclas Ctrl + Shift + Esc para iniciar o Gerenciador de Tarefas.
2. Navegue até a aba “Serviços” e selecione “Tecnologia de armazenamento Intel Rapid”.
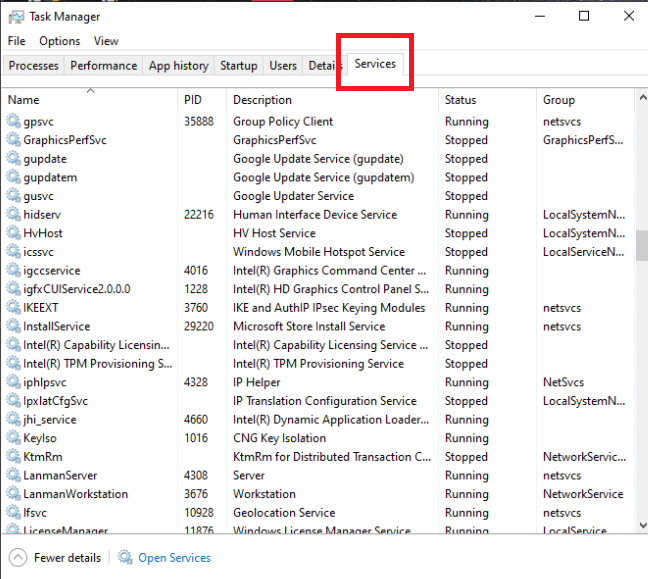
3. Confira se o serviço está em execução. Caso contrário, clique com o botão direito sobre ele e escolha “Iniciar”.
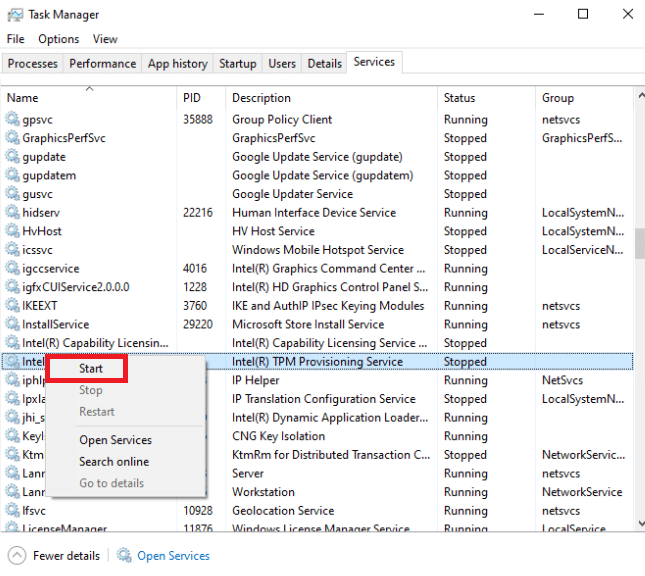
4. Após as alterações, feche o Gerenciador de Tarefas.
Método 2: Alterar o Modo de Inicialização do Serviço
Se o problema persistir, o próximo passo é modificar o modo de inicialização do aplicativo. Existem diferentes formas de um aplicativo ser iniciado: de modo automático, manual ou através de um início atrasado. Vamos configurar o serviço para iniciar automaticamente, garantindo que a Intel Rapid Storage Technology seja ativada sempre que o sistema for ligado. É importante notar que essa ação pode requerer privilégios de administrador. Veja como realizar essa mudança:
1. Pressione as teclas Windows + R simultaneamente para abrir a caixa de diálogo “Executar”.
2. Digite “services.msc” e clique em “OK” para abrir o aplicativo “Serviços”.

3. Na janela “Serviços”, localize “Intel Rapid Storage Technology” e clique duas vezes para acessar suas “Propriedades”.
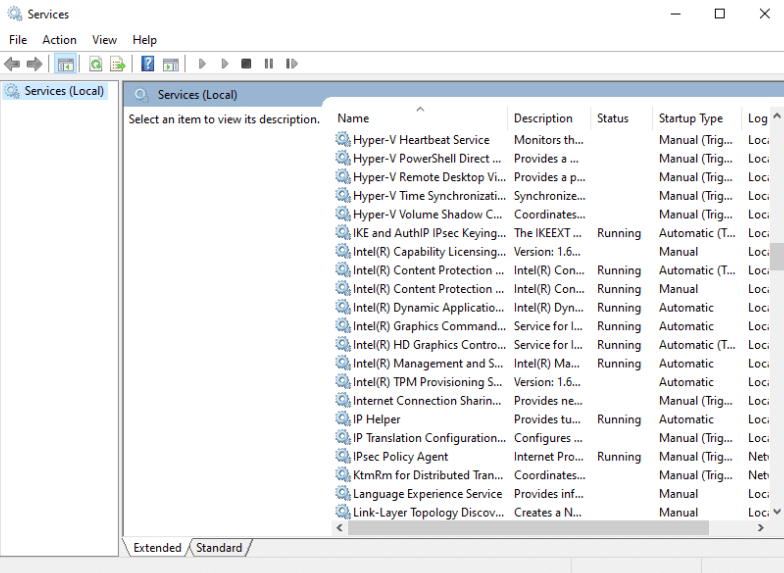
4. Na aba “Geral”, altere o “Tipo de inicialização” de “Automático (Início Atrasado)” para “Automático”.
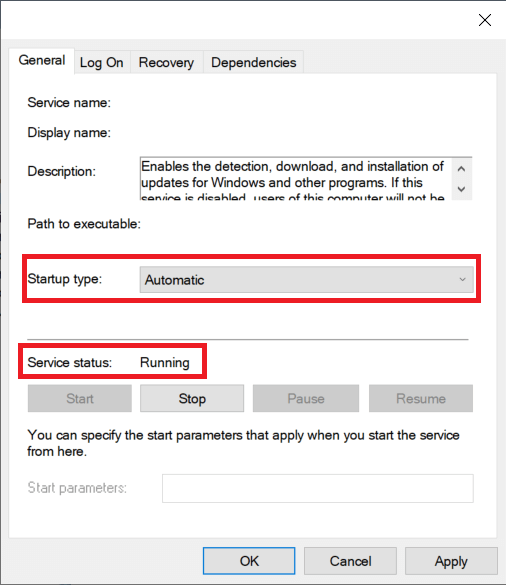
5. Clique em “Aplicar” e em “OK” para salvar as mudanças.
6. Reinicie o computador para verificar se o problema foi solucionado.
Método 3: Reinstalar o Driver Intel RST
Caso as soluções anteriores não funcionem, a próxima etapa é reinstalar o driver Intel RST. Inicialmente, vamos tentar remover o driver atual e instalar o driver padrão para descartar possíveis defeitos no driver existente. É essencial ter uma conexão ativa com a internet para essa solução.
1. Pressione a tecla Windows, digite “gerenciador de dispositivos” e clique em “Abrir”.
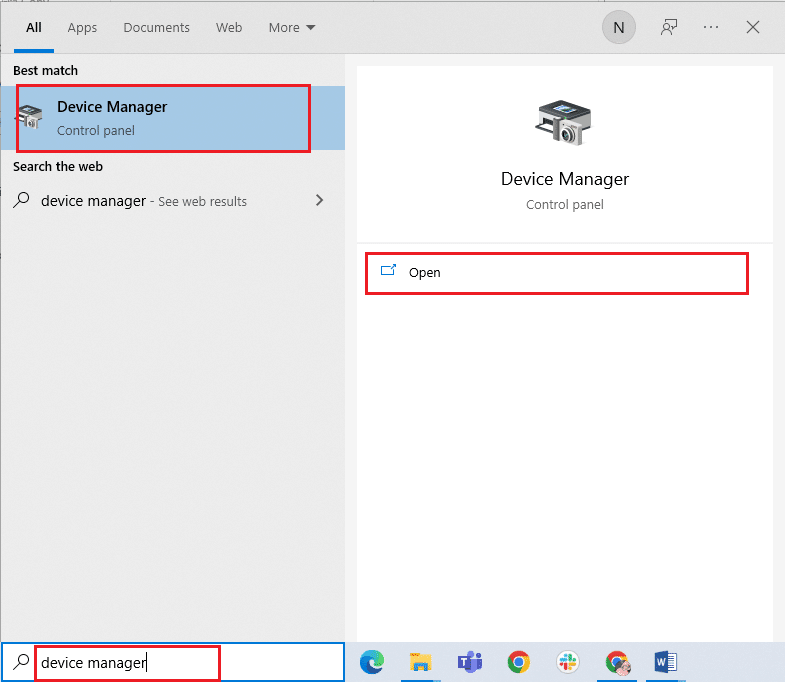
2. Dentro do gerenciador, expanda a categoria “Unidades de disco”.

3. Localize a plataforma de suporte da Intel Rapid Storage Technology e selecione “Desinstalar dispositivo” no menu de contexto.
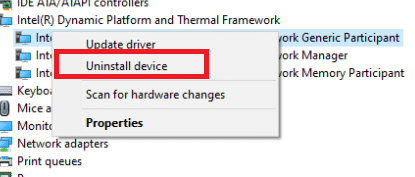
4. Em qualquer espaço vazio, clique com o botão direito e escolha “Verificar se há alterações de hardware”. Isso irá instalar os drivers padrão.
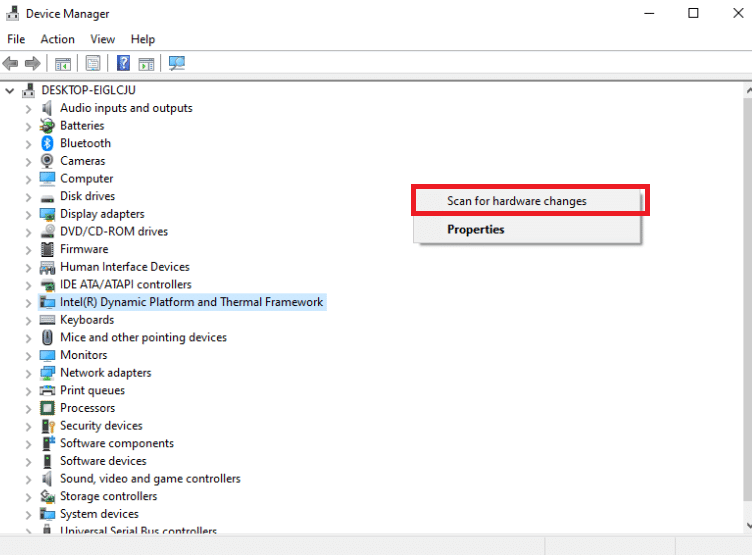
5. Em seguida, acesse a página de download de drivers da Intel. No campo de busca, digite “Intel rapid” e selecione “Intel® Rapid Storage Technology (Intel®RST)” nos resultados.
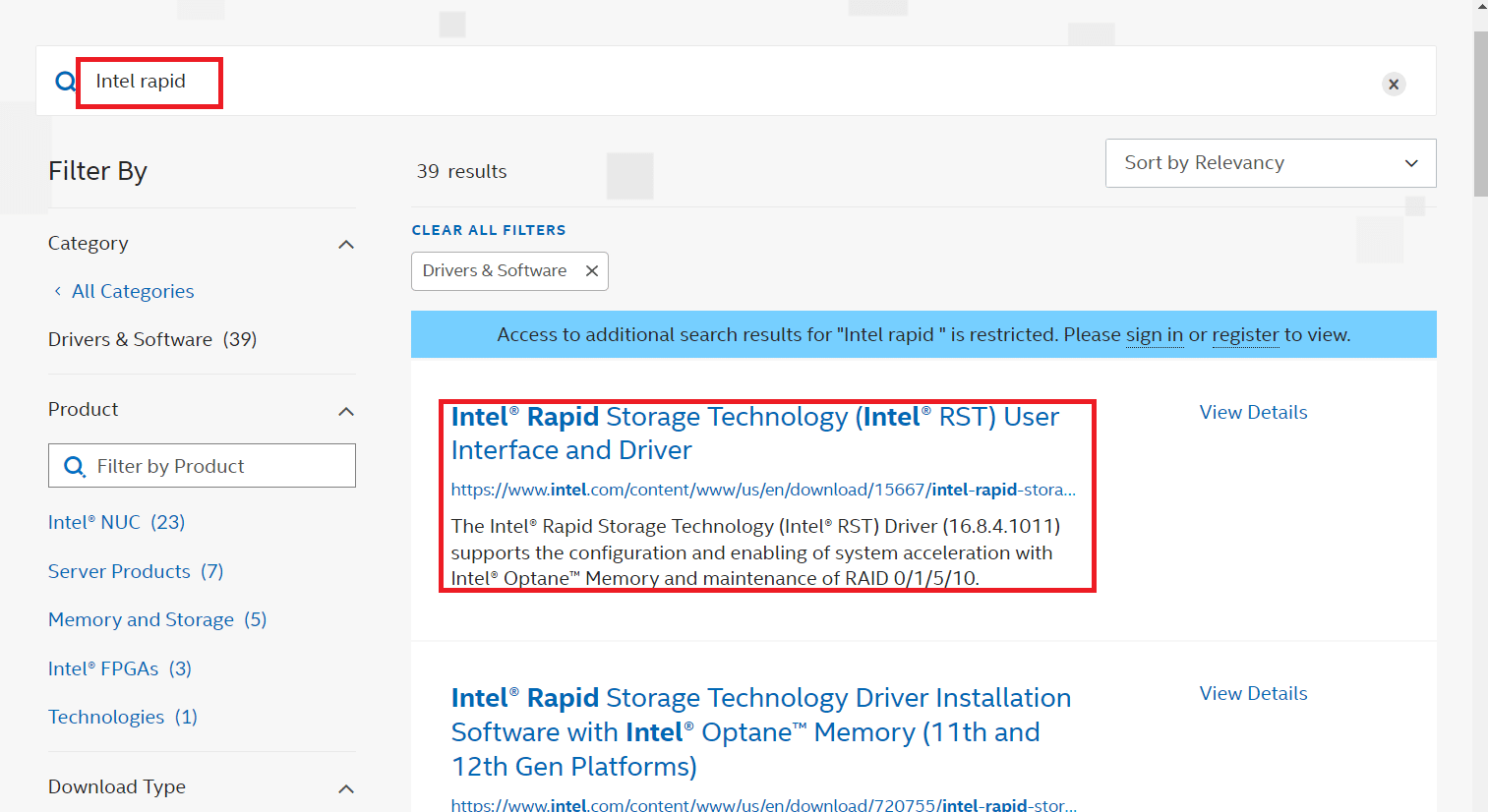
6. Baixe o arquivo executável “SetupRST.exe” da lista de opções do driver.
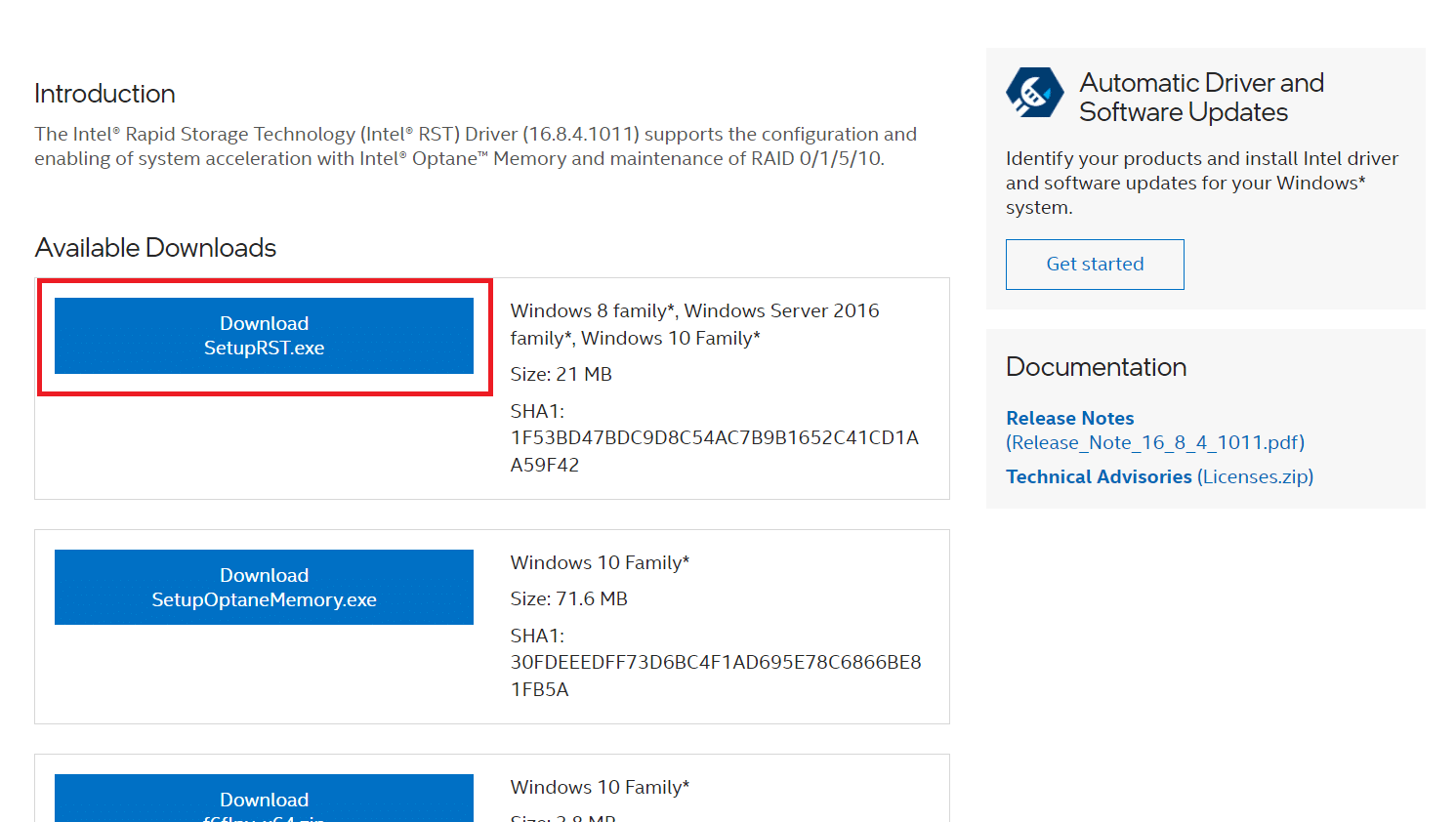
7. Execute o arquivo após salvá-lo em um local conveniente.
8. Reinicie o computador após a instalação para verificar se o problema foi corrigido.
Método 4: Atualizar o Driver Intel RST
O driver RST também pode ser atualizado manualmente através do site oficial. Veja como realizar esse processo:
1. Acesse a página do Centro de Download da Intel e digite “RST” na barra de pesquisa.
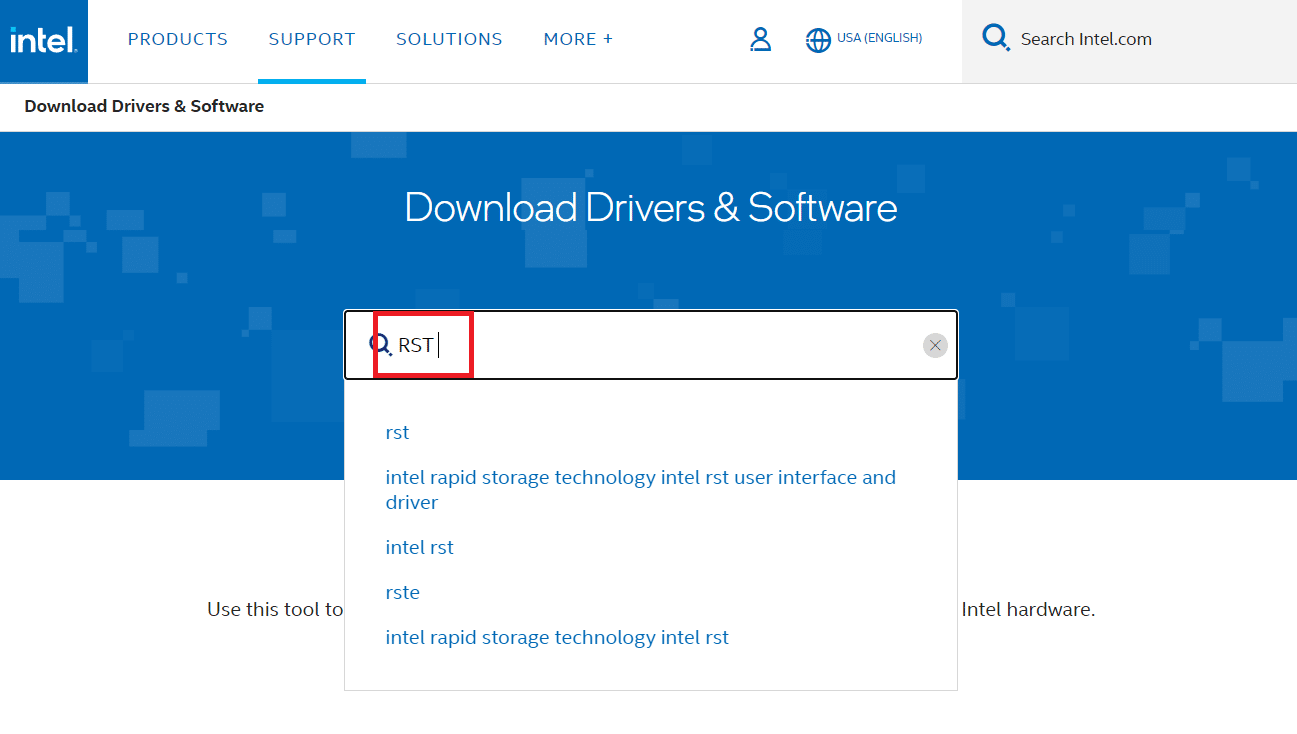
2. Acesse a página de download do driver RST e baixe os drivers mais recentes e adequados.
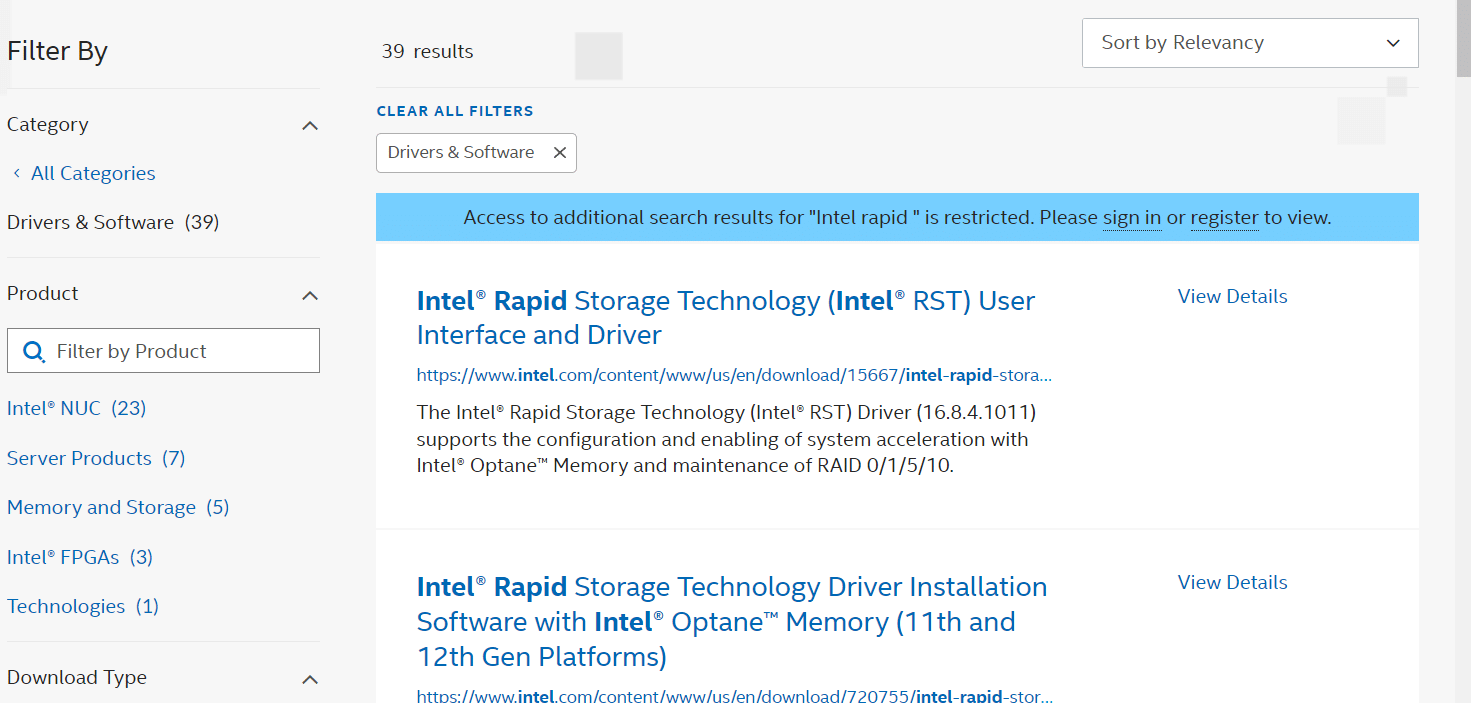
3. Execute o arquivo baixado e siga as instruções na tela para instalar o driver em seu computador.
Perguntas Frequentes (FAQs)
Q1. O uso do serviço Intel RST é essencial?
Resposta: Sim, o serviço Intel Rapid Storage Technology é fundamental para garantir o desempenho superior de SSDs e do PC. A ausência do gerenciamento de armazenamento pode comprometer a performance geral do sistema.
Q2. Qual a função do Intel RST?
Resposta: A tecnologia Intel® Smart Response, integrada ao Intel Rapid Storage Technology, identifica e armazena os aplicativos e dados mais utilizados em um SSD de alto desempenho, mantendo o acesso completo ao espaço de armazenamento de um disco rígido (HDD).
***
Esperamos que as informações tenham sido úteis para solucionar o problema do serviço Intel RST não estar funcionando no Windows 10. Compartilhe qual método foi mais eficaz para você. Se tiver dúvidas ou comentários, use o formulário abaixo.