Onde está o Realtek Audio Manager e para que é usado? Bem, o Realtek Audio Manager é usado para alterar as configurações de som dos alto-falantes embutidos no seu PC. No entanto, você pode enfrentar o problema de não abertura do Realtek Audio Manager. O artigo tem os métodos para a questão de como encontrar o Realtek Audio Manager e corrigir os problemas com o Audio Manager. Você pode usar o artigo como resposta para a pergunta de como abrir o Realtek HD Audio Manager Windows 10 e corrigir os problemas relacionados ao Audio Manager.

últimas postagens
Como corrigir o Realtek Audio Manager não abrindo no Windows 10
As possíveis causas para o Realtek Audio Manager não funcionar em seu PC estão listadas aqui nesta seção.
-
Ícone do Gerenciador de áudio ausente – Se o ícone do Gerenciador de áudio Realtek estiver ausente na barra de tarefas, talvez você não consiga usar o Gerenciador de áudio.
-
Conflitos com drivers de áudio pré-instalados – Se os drivers de áudio instalados em seu PC não estiverem em conflito com a versão atualizada do driver de áudio, talvez você não consiga usar o Gerenciador de Áudio.
-
Driver de áudio desatualizado – Se o driver de áudio do seu PC estiver desatualizado, talvez você não consiga usar o Gerenciador de áudio no seu PC.
-
Driver de áudio corrompido – Se o driver de áudio estiver corrompido em seu PC, talvez você não consiga usar o Gerenciador de áudio e alterar as configurações.
-
Windows desatualizado – Se você estiver usando um Windows desatualizado, talvez não consiga usar o Audio Manager no seu PC.
-
Instalação inadequada do Realtek Audio Manager – Se os drivers de áudio não estiverem instalados corretamente em seu PC; talvez você não consiga usar o Realtek Audio Manager.
Métodos básicos de solução de problemas
Os métodos básicos de solução de problemas descritos nesta seção o ajudarão a corrigir o problema de não abertura do Realtek Audio Manager em seu PC.
1. Reinicie o PC
Se houver certas falhas no seu PC que não permitem que você abra o Realtek Audio Manager, você pode tentar reiniciar o PC. Para reiniciar o PC, pressione a tecla Windows, clique no botão Power no menu INICIAR e clique na opção Reiniciar para reiniciar o PC.
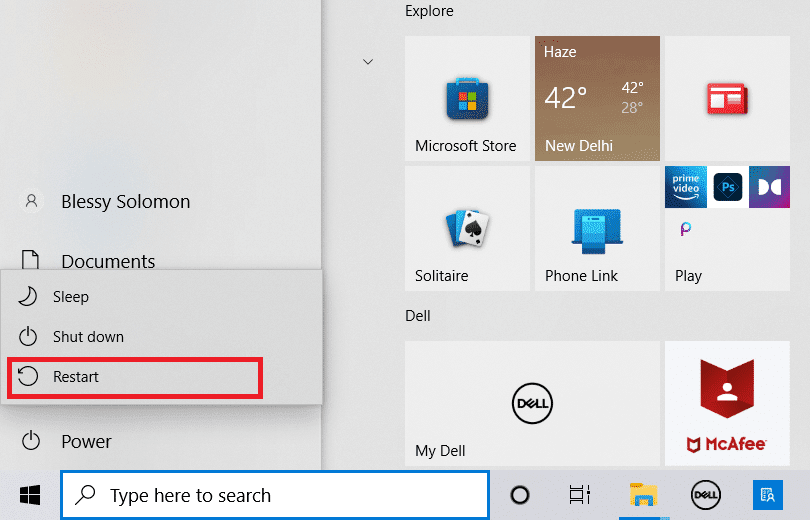
2. Repare arquivos corrompidos
Você pode verificar os arquivos de sistema corrompidos em seu PC usando as ferramentas de verificação DISM e SFC para corrigir o problema com o Realtek Audio Manager. Leia o artigo sobre como reparar arquivos de sistema no Windows 10 para verificar se há arquivos de sistema corrompidos.
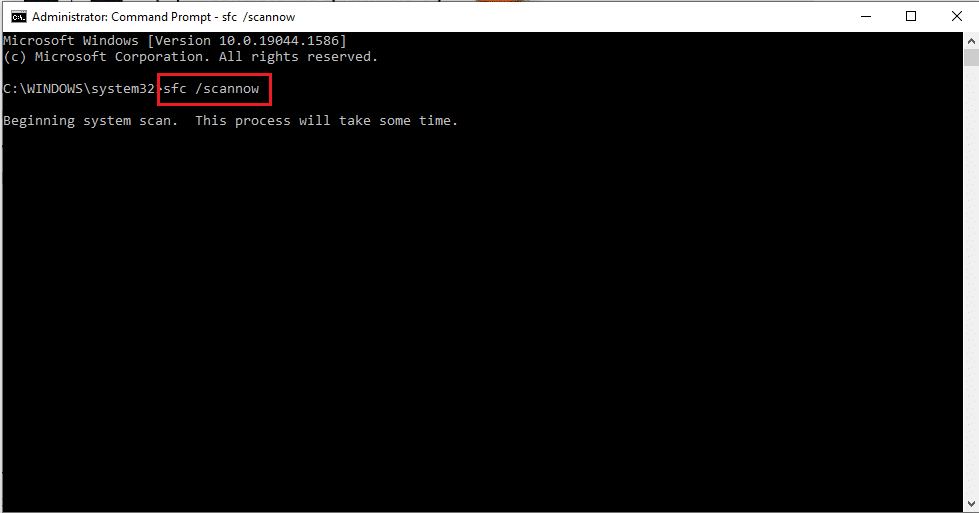
3. Atualize o Windows
Se você estiver usando o Windows desatualizado em seu PC, talvez não consiga usar nenhuma das funções em seu PC. Para corrigir o problema com o Realtek Audio Manager, você precisa atualizar o Windows para a versão mais recente em seu PC. Siga nosso guia para baixar e instalar as atualizações mais recentes do Windows 10 para corrigir o problema.
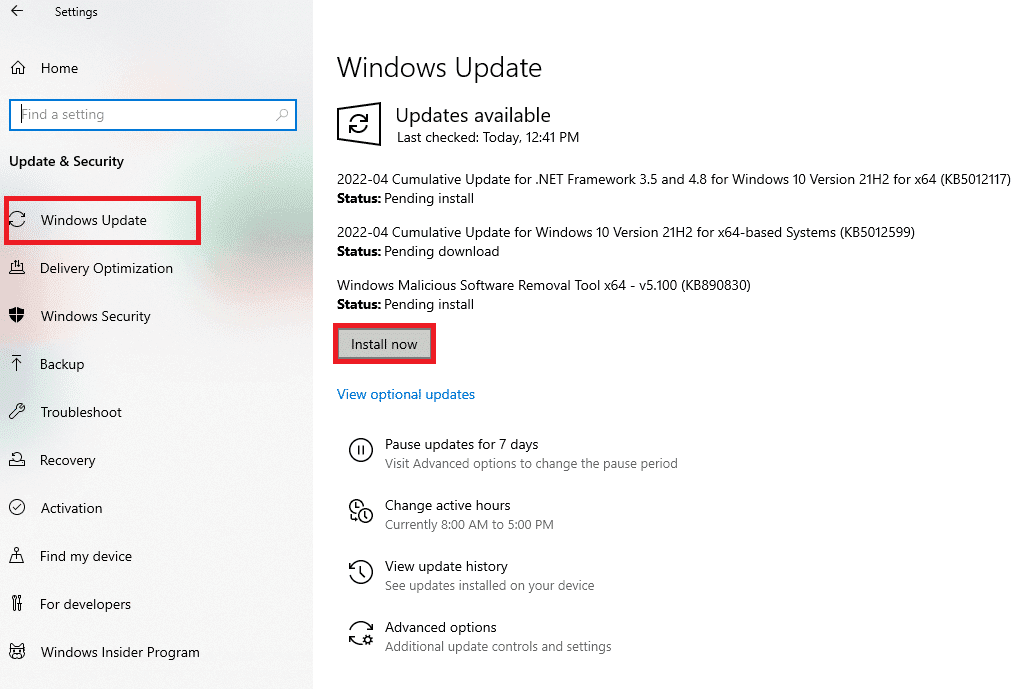
4. Redefina o BIOS para as configurações padrão
Se nenhum dos métodos funcionar para você, você pode tentar redefinir o BIOS para as configurações padrão no seu PC.
Nota: O método explicado nesta seção é baseado no Lenovo PC e pode variar de acordo com o tipo do fabricante.
1. Em primeiro lugar, reinicie o PC e pressione a tecla F1 para entrar no BIOS do seu PC.

2. Pressione a tecla F9 para carregar as configurações padrão do BIOS em seu PC e pressione a tecla F10 para salvar as configurações.
Agora, aqui estão os métodos avançados de solução de problemas para corrigir o problema.
Método 1: execute a solução de problemas de reprodução de áudio
Você pode tentar solucionar os problemas no driver Realtek Audio para corrigir o problema com o Realtek Audio Manager. Use o link fornecido aqui para solucionar os problemas no driver de áudio e corrigir o problema.
Observação: você também pode usar a ferramenta de terceiros ou baixar o aplicativo de correção de driver usando o aplicativo Google Chrome no seu PC.
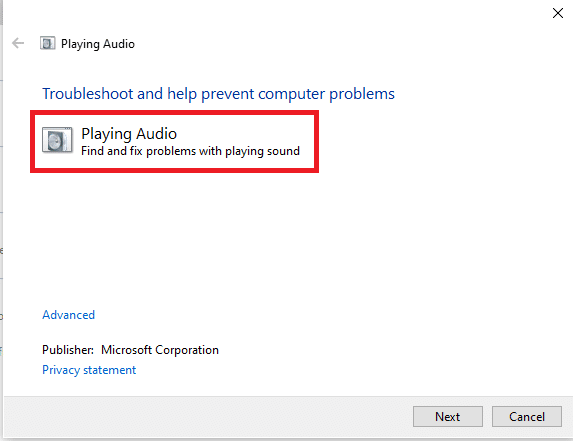
Método 2: Localize o Gerenciador de áudio Realtek
Às vezes, você pode não ter localizado o Realtek Audio Manager em seu PC e o gerenciador pode não ter funcionado corretamente. Você precisa localizar o aplicativo e iniciá-lo para corrigir o problema de não abertura do Realtek Audio Manager. Existem 3 opções para abrir o Audio Manager no seu PC, conforme listado abaixo na seção.
Opção I: através da barra de tarefas
Você pode abrir o Gerenciador de Áudio usando os ícones na Barra de Tarefas que estariam localizadas na Barra de Tarefas ou no menu pop-up Mostrar ícones ocultos. Clique no Realtek Audio Manager para iniciar a janela do aplicativo no seu PC.
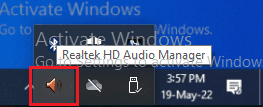
Opção II: Através do Windows Explorer
Você pode iniciar o Realtek Audio Manager usando o Windows Explorer em seu PC abrindo o local do arquivo de origem.
1. Pressione as teclas Windows + E juntas ao mesmo tempo para iniciar o Explorador de Arquivos.
2. Vá para Este PC > Disco Local (C:) > Arquivos de Programas > Realtek > Áudio > pasta HAD.
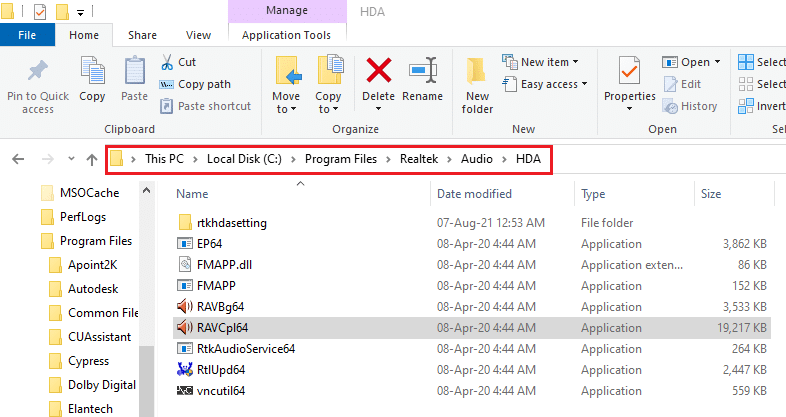
2. Clique duas vezes no arquivo do aplicativo RAVCpl64 para abrir o Realtek Audio Manager.
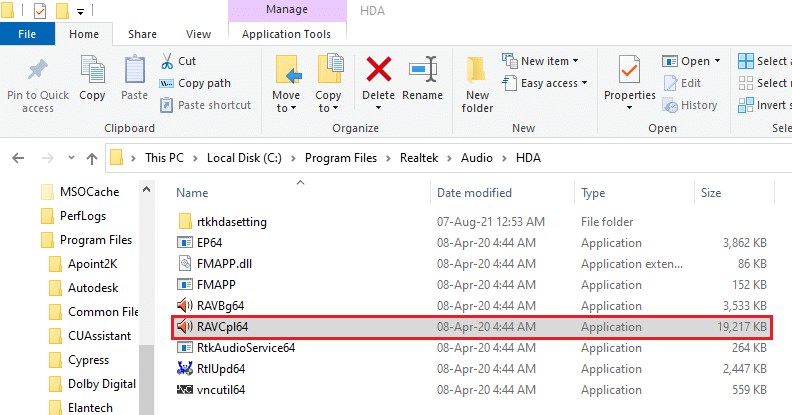
Opção III: Através do Painel de Controle
Usando o aplicativo Painel de Controle, você pode iniciar o Realtek Audio Manager no seu PC. Aqui está como abrir o Realtek HD Audio Manager no Windows 10.
1. Pressione a tecla Windows, digite Painel de Controle e clique em Abrir.
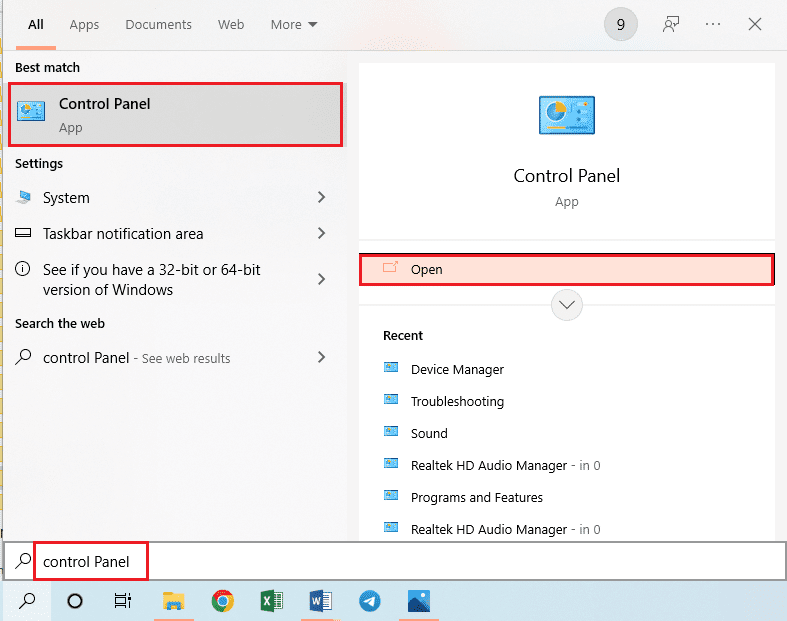
2. Defina Exibir por > Ícones pequenos e clique em Realtek HD Audio Manager.
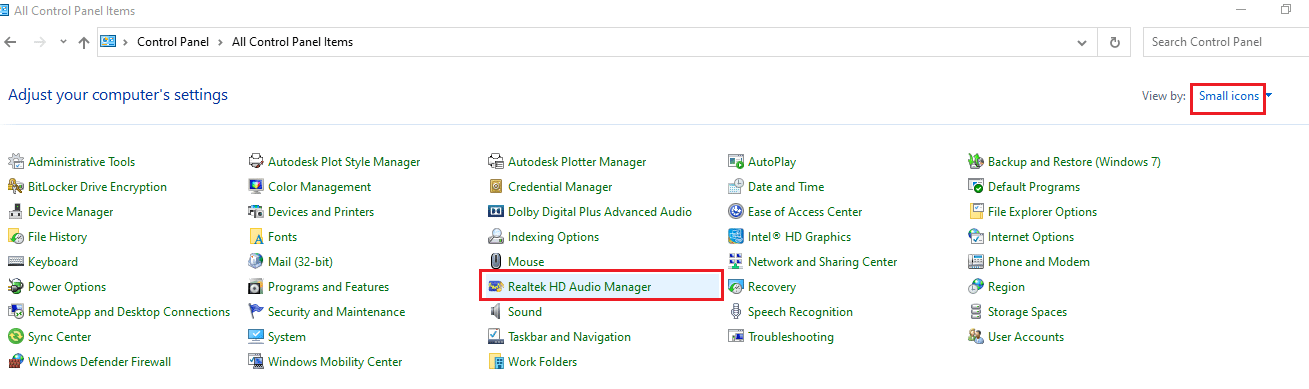
Portanto, é assim que você pode abrir o Realtek HD Audio Manager no Windows 10.
Método 3: Ative o aplicativo de inicialização do Realtek Audio Manager
O Realtek Audio Manager pode ter sido desativado no Gerenciador de Tarefas e talvez você não consiga abrir o aplicativo. Você precisa habilitar o aplicativo no Gerenciador de Tarefas para corrigir o problema de não abertura do Realtek Audio Manager.
1. Pressione a tecla Windows, digite Gerenciador de Tarefas e clique em Abrir.
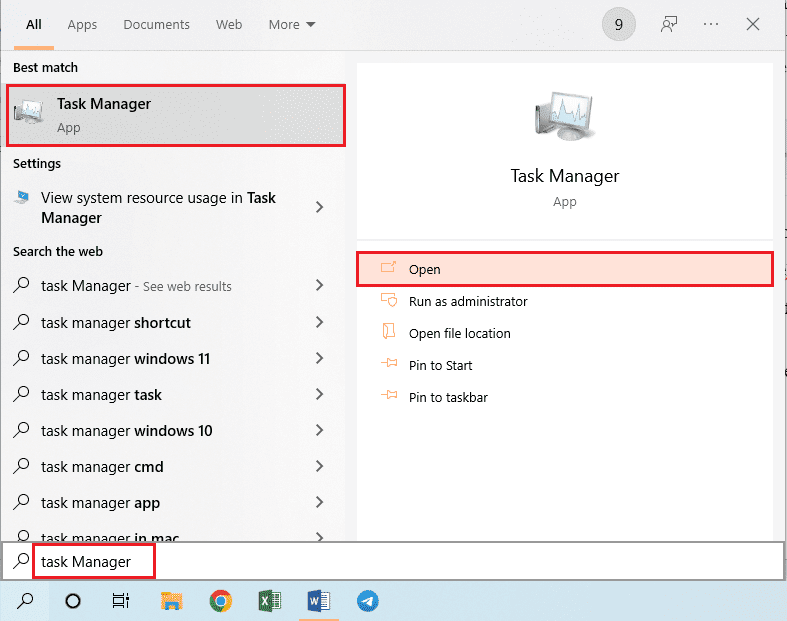
2. Navegue até a guia Inicialização, selecione o Realtek HD Audio Manager na lista e clique no botão Enable para habilitar o Realtek Audio Manager.
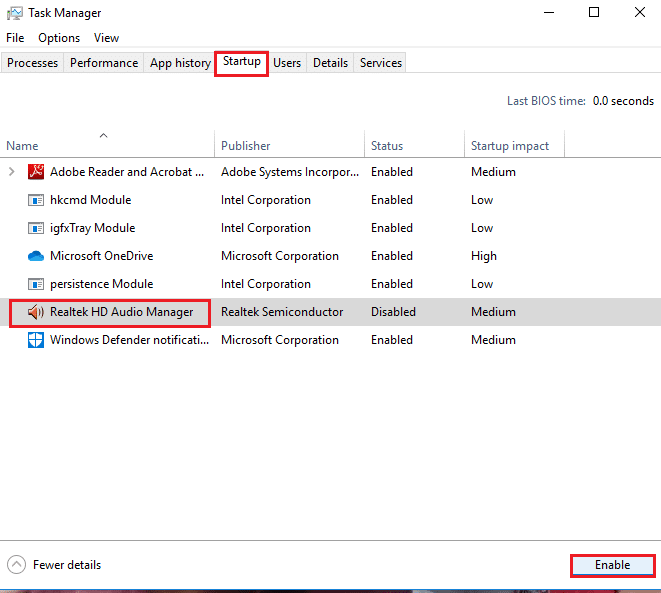
Método 4: Atualize o driver de áudio Realtek
Você pode tentar instalar manualmente a versão mais recente do driver de áudio Realtek para corrigir o problema do Gerenciador de áudio Realtek não abrir no seu PC. Existem várias opções para instalar o driver de áudio em seu PC para corrigir o problema nesta seção.
Etapa I: Mostrar drivers de dispositivos ocultos
Na maioria das vezes, você pode não conseguir acessar o Realtek Audio Manager no Device Manager se estiver oculto. Você pode usar o método descrito aqui para exibir os dispositivos ocultos no Gerenciador de dispositivos e fazer alterações neles.
1. Pressione a tecla Windows, digite Gerenciador de Dispositivos e clique em Abrir.
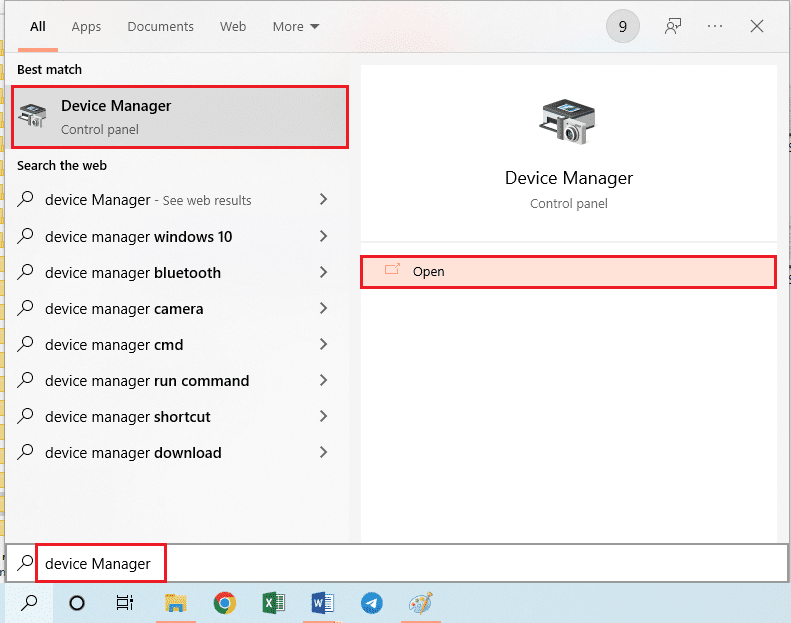
2. Clique na guia Exibir na janela e clique na opção Mostrar dispositivos ocultos no menu para ver todos os dispositivos no Gerenciador de dispositivos.
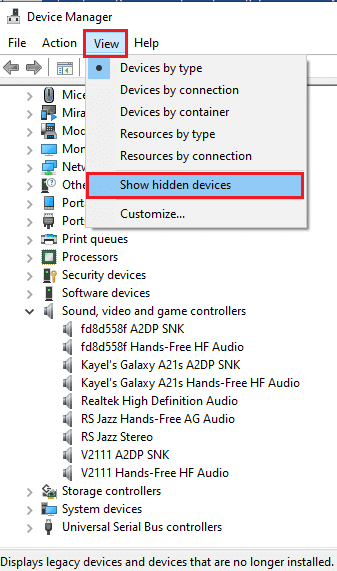
Etapa II: atualizar o driver
Se o driver de áudio Realtek estiver desatualizado, você precisará atualizá-lo para a versão mais recente para usar o Gerenciador de áudio. Siga qualquer um dos métodos fornecidos para atualizar o driver.
Opção I: por meio do Gerenciador de dispositivos
Leia o artigo fornecido aqui para conhecer o método para atualizar o driver de áudio Realtek no seu PC.
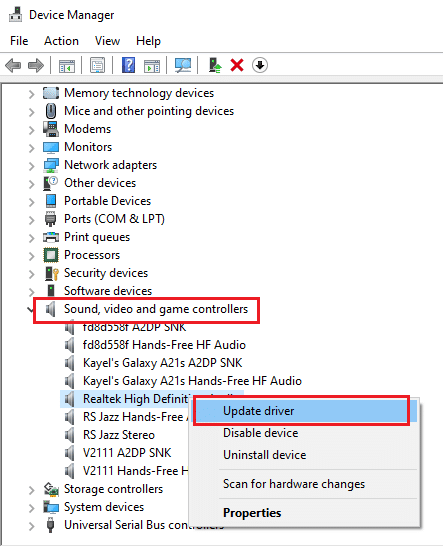
Opção II: Por meio do Catálogo do Microsoft Update
Você pode instalar os drivers de áudio Realtek do Catálogo do Microsoft Update para corrigir o problema de não abertura do Realtek Audio Manager no seu PC.
1. inicie o Google Chrome digitando na barra de pesquisa do Windows. Clique em Abrir.
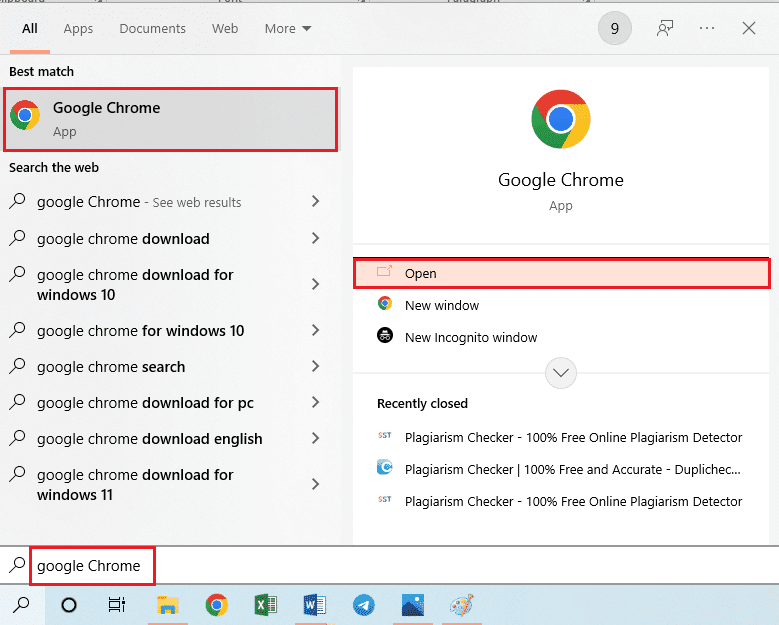
2. Abra o site oficial do Catálogo do Microsoft Update e clique no botão Download com base em suas especificações do Windows.
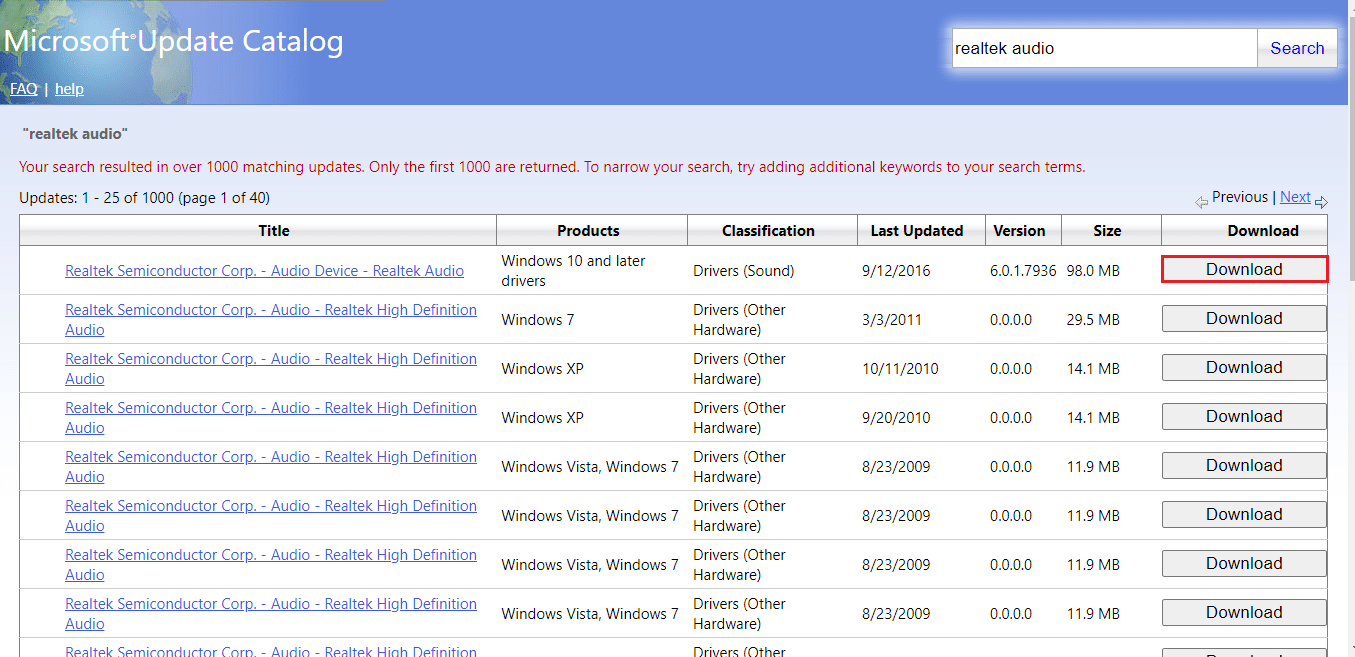
3. Na janela Download, clique no link disponível para iniciar o processo de download e salve o arquivo em seu PC.
4. Clique com o botão direito do mouse no arquivo baixado e clique na opção Extrair arquivos… para extrair os arquivos.
5. Por fim, execute o arquivo de configuração e siga as instruções na tela para instalar as atualizações.
Opção III: Através de fabricantes OEM
Você pode instalar o driver Realtek Audio dos fabricantes OEM diretamente no seu PC e desinstalar os drivers existentes. Siga as etapas fornecidas no método aqui para baixar os drivers dos fabricantes OEM em seu PC.
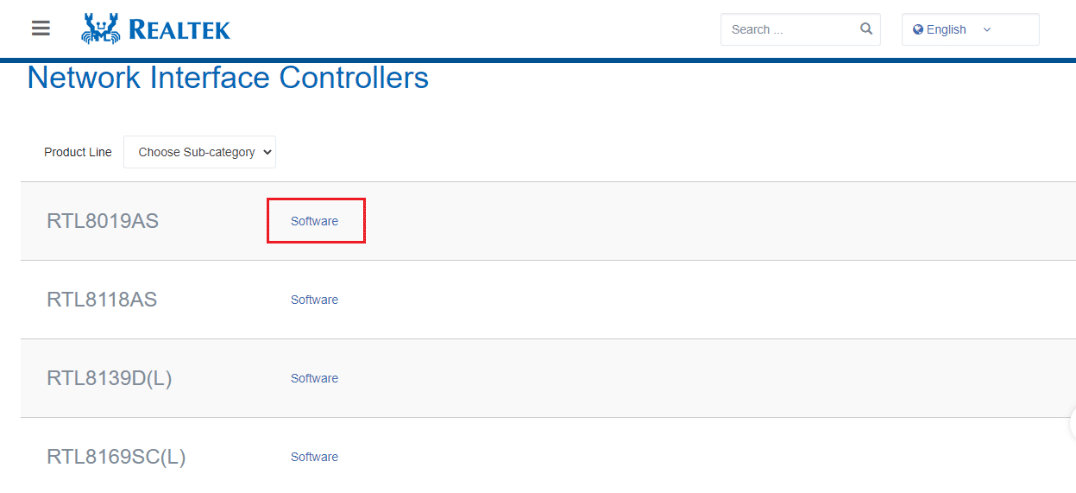
Opção IV: instalar codecs de áudio de alta definição
Você pode instalar os drivers de áudio Realtek instalando os codecs de áudio de alta definição ou o software em seu PC.
1. Inicie o navegador Google Chrome.
2. Abra o site oficial dos Codecs de Alta Definição Realtek e clique no botão Download na seção Windows de acordo com as especificações do seu Windows.
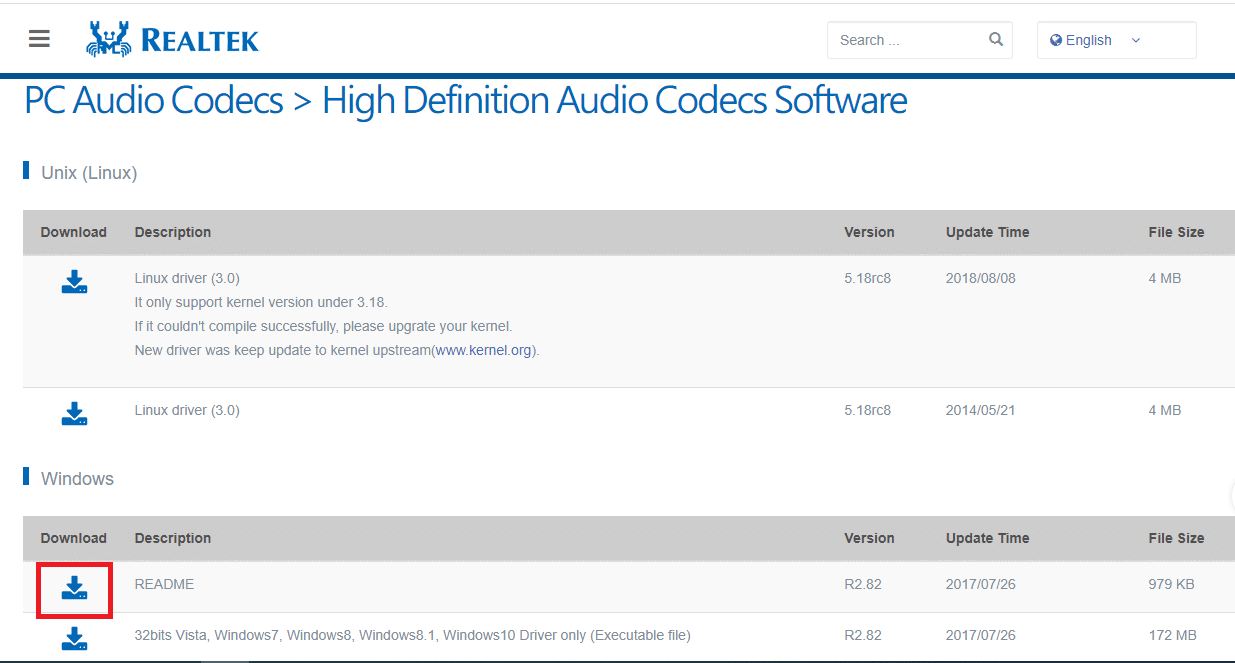
3. Execute o arquivo baixado e siga as instruções na tela para instalar o driver Realtek Audio em seu PC.
Opção V: por meio do aplicativo de suporte ao motorista
Se você não conseguir atualizar ou instalar os drivers de áudio com frequência, tente usar um aplicativo de reconhecimento automático para encontrar o driver correto ou o aplicativo Driver Support.
1. Abra o navegador Google Chrome.
2. Abra o site oficial do aplicativo Driver Support e clique no botão DOWNLOAD NOW na página.
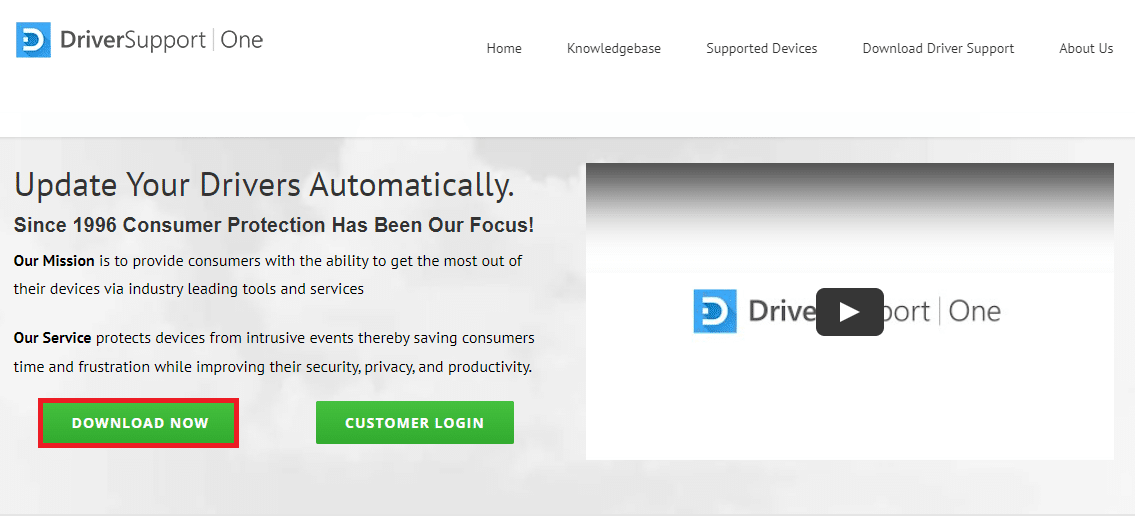
3. Siga as instruções na tela do assistente de instalação e clique no botão OK na janela Instalar mesmo assim.
4. Depois que o aplicativo verificar seu PC, clique no driver de áudio Realtek e clique no botão Fix It! botão para instalar o driver atualizado.
Método 5: Modifique o driver de áudio Realtek
Você pode usar os métodos explicados nesta seção para modificar o driver Realtek Audio e corrigir o problema de não abertura do Realtek Audio Manager em seu PC.
Opção I: Reverter atualizações de driver
Se o driver de áudio estava funcionando melhor em uma versão anterior do que na versão atualizada, você pode tentar reverter para a configuração anterior. Leia o artigo sobre como reverter drivers no Windows 10.
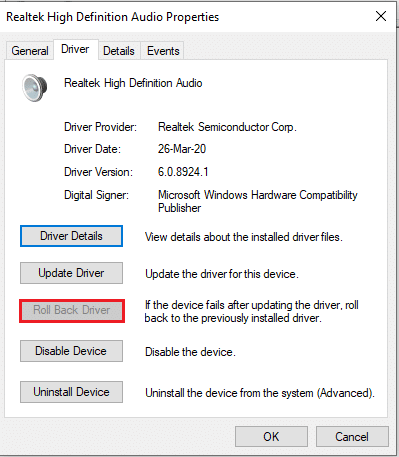
Opção II: Adicionar Hardware Legado
Se você não conseguir corrigir o problema com o driver de áudio Realtek, tente adicionar hardware legado ao driver no Gerenciador de dispositivos. Siga estas etapas para adicionar hardware legado para o driver de áudio Realtek.
1. Abra o Gerenciador de dispositivos e selecione Controladores de som, vídeo e jogos.
2. Em seguida, clique na opção Ação > Adicionar hardware legado.
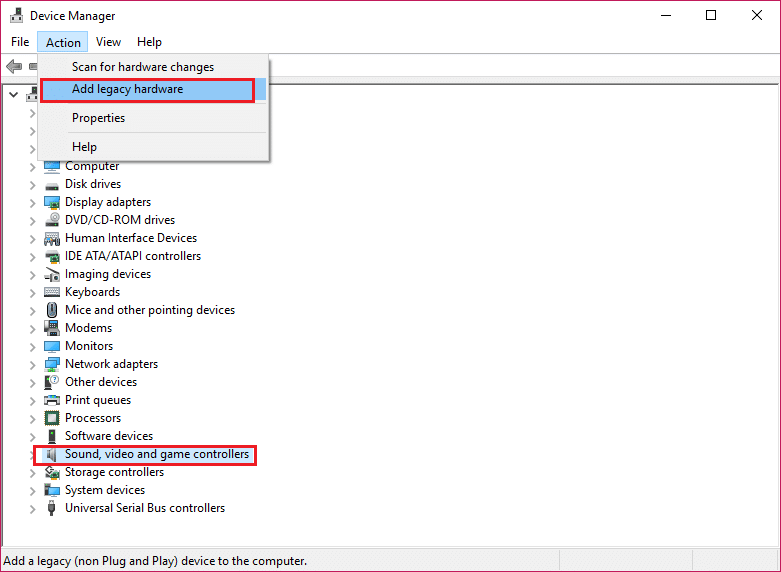
3. Selecione Procurar e instalar o hardware automaticamente (Recomendado) e clique em Avançar.
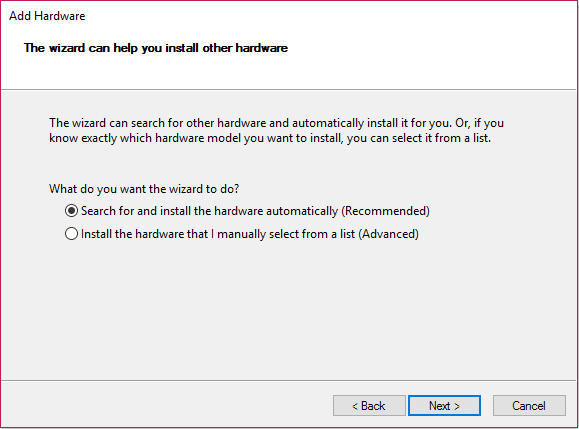
Método 6: Reinstale o driver de áudio Realtek
Você pode desinstalar o driver de áudio Realtek e, em seguida, o driver será reinstalado automaticamente. Leia o artigo para corrigir problemas de áudio Atualização dos criadores do Windows 10.
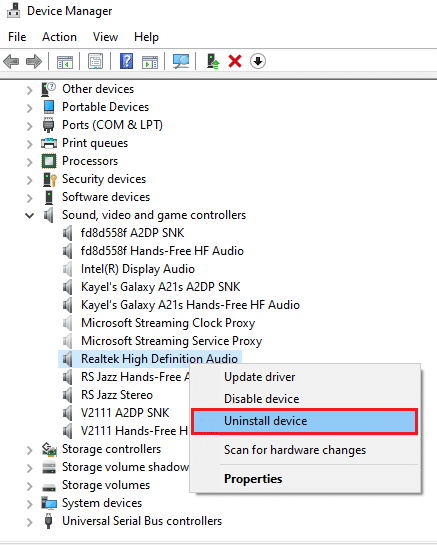
***
O artigo discute os métodos para corrigir o problema do Realtek Audio Manager não abrir no Windows 10. Esperamos que você tenha as respostas para suas dúvidas, como encontrar o Realtek Audio Manager ou onde está o Realtek Audio Manager e como abrir o Realtek HD Audio Manager no Windows 10. Se você tiver alguma sugestão ou dúvida sobre o tópico discutido, pode deixá-las na seção de comentários abaixo.

